No products in the cart.
آموزش Photoshop : افکت متنی سه بعدی محو

آموزش Photoshop : افکت متنی سه بعدی محو
توی این آموزش، افکت متنی سه بعدی محو رو با Photoshop با هم می بینیم. برای ای کار از ابزارها و تنظیمات 3D و فیلترها و Adjustment Layer کمک می گیریم. بیاین شروع کنیم.
با ” آموزش Photoshop : افکت متنی سه بعدی محو ” با ما همراه باشید…
- سطح سختی: مبتدی
- مدت آموزش: 20 تا 30 دقیقه
- نرم افزار استفاده شده: Adobe Photoshop
طراحی پس زمینه و لایه های متنی
گام اول
یک سند جدید به ابعاد 1000 در 1000 پیکسل درست می کنیم. روی آیکن Create New Fill or Adjustment Layer که در پایین پنل Layers قرار داره کلیک کرده و Solid Color رو می زنیم. بعد هم کد رنگی #530341 رو براش در نظر می گیریم.
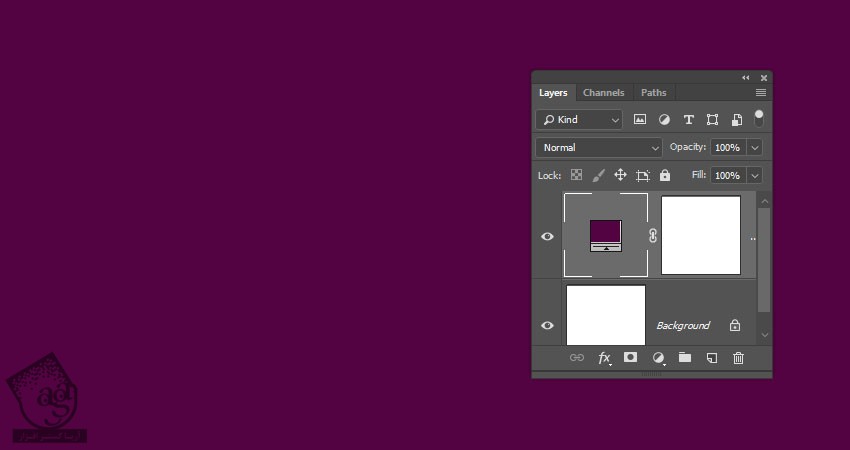
گام دوم
متن رو با فونت Artica Light وارد می کنیم. Size رو روی 300 و Tracking رو روی 100 قرار میدیم.
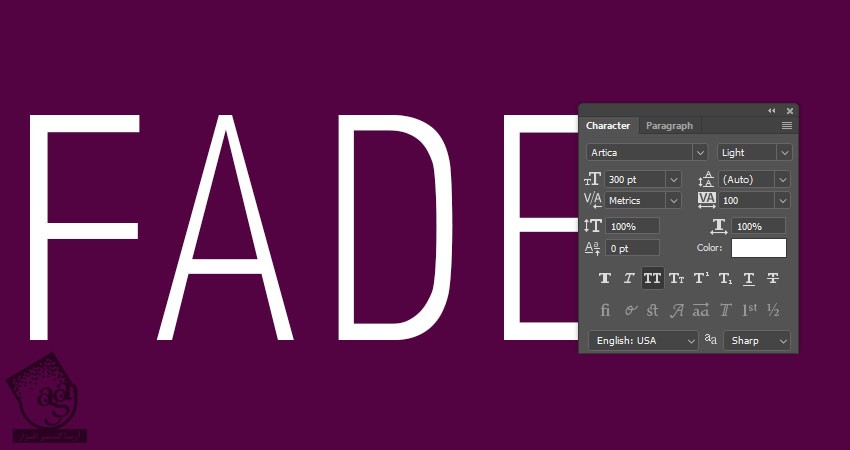
درست کردن لایه 3D
گام اول
همچنان که متن انتخاب شده، وارد مسیر 3D > New 3D Extrusion from Selected Layer میشیم.
برای دسترسی به Settings و Properties، باید دو تا پنل رو باز کنیم. پنل3D و پنل Properties که هر دو توی منوی Window وجود دارن.
تمام مولفه های 3D Scene توی پنل 3D وجود داره. با انتخاب عنوان هر کدوم از این مولفه ها می تونیم به تنظیمات اون در پنل Properties دسترسی پیدا کنیم. بنابراین قبل از ایجاد تغییر در تنظیمات پنل Properties، باید عنوان مولفه مورد نظر رو توی پنل 3D انتخاب کنیم.
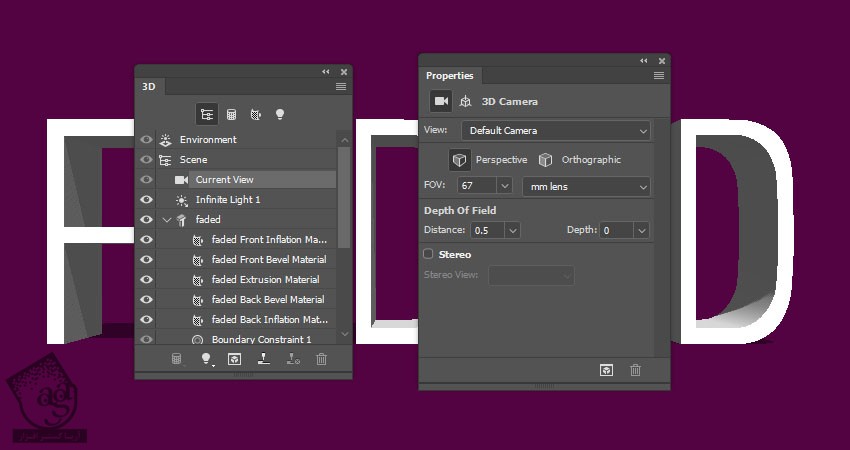
گام دوم
با انتخاب ابزار Move، به 3D Modes که سمت راست نوار امکانات قرار داره، دسترسی پیدا می کنیم.
بعد از انتخاب هر کدوم از Mode ها، با کلیک و درگ می تونیم تغییرات مورد نظر رو اعمال کنیم.
برای تغییر Current View یا نمای کنونی، از 3D Modes استفاده می کنیم.
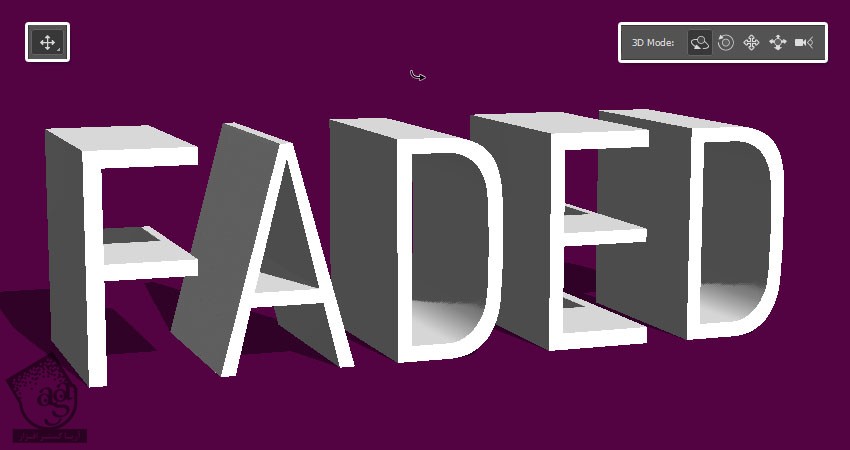
اصلاح تنظیمات
گام اول
مش های Front Inflation, Front Bevel, Back Inflation, Back Bevel Material رو انتخاب می کنیم. تنظیمات رو به شکل زیر انجام میدیم.
Diffuse به صورت 233, 233, 233
Specular به صورت 77, 77, 77
Shine روی 20 درصد
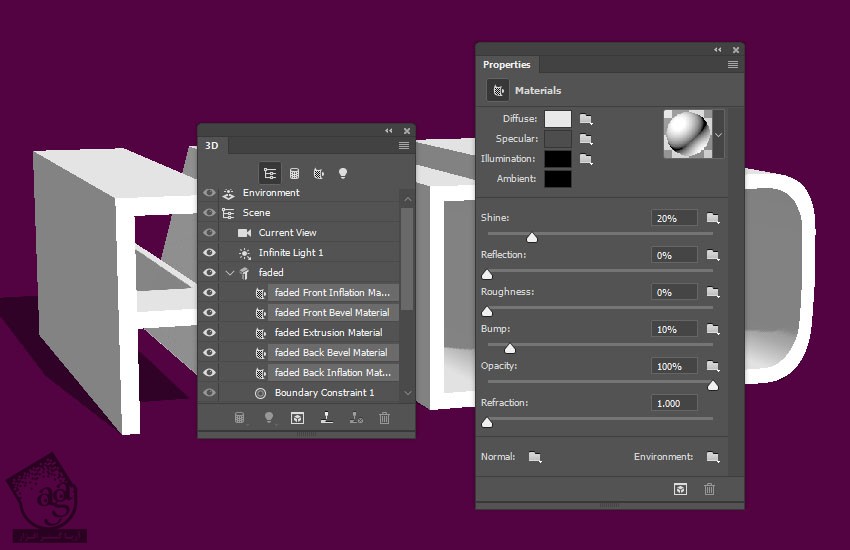
گام دوم
تب Extrusion Material رو انتخاب کرده و روی آیکن Diffuse از پنل Properties کلیک کرده و New Texture رو می زنیم.
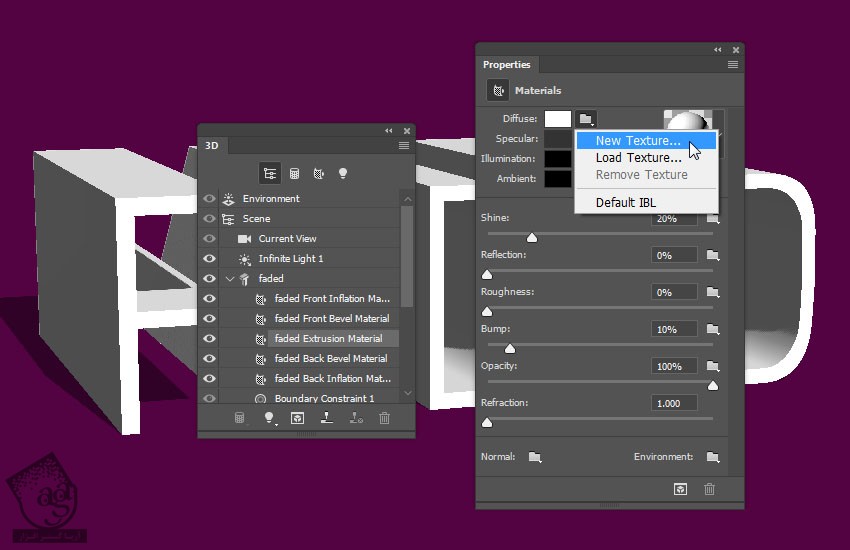
گام سوم
Width و Height رو روی 1000 پیکسل قرار میدیم و Ok می زنیم.
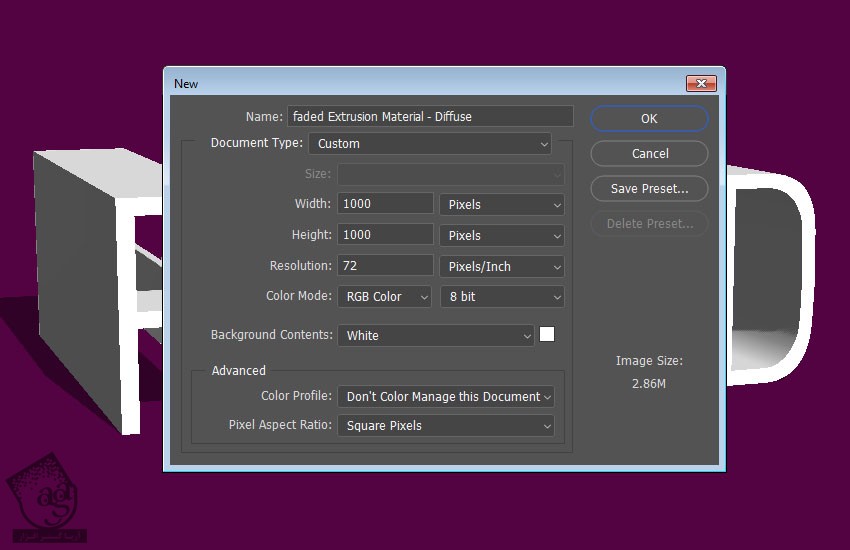
گام چهارم
بعد از اینکه فایل تکسچر جدید باز شد، روی Create New Fill or Adjustment Layer کلیک کرده و Gradient رو انتخاب می کنیم.
یک Gradient Fill با Solid Color درست می کنیم و کد رنگی #530341 رو به چپ و کد رنگی #e8e8e8 رو به راست اختصاص داده و Dither رو تیک می زنیم. بعد هم فایل رو ذخیره کرده و یم بندیم.
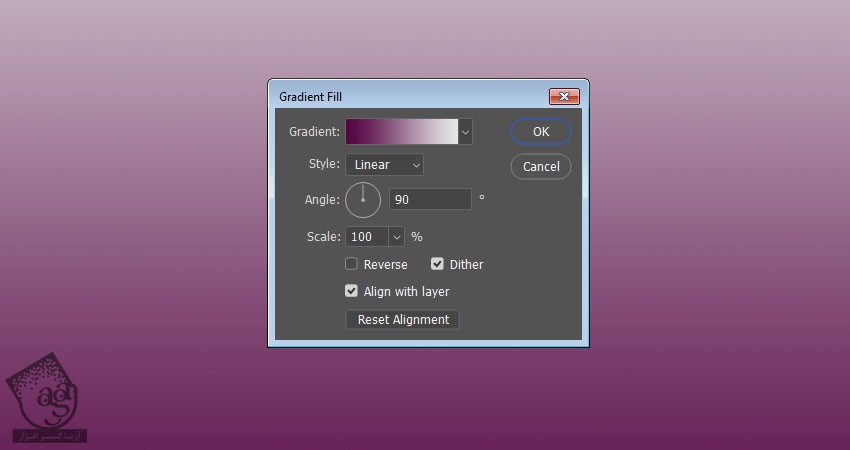
توصیه می کنم دوره های جامع فارسی مرتبط با این موضوع آریاگستر رو مشاهده کنید:
– صفر تا صد آموزش فتوشاپ در عکاسی
– صفر تا صد آموزش دیجیتال پینتینگ – پک 1
– صفر تا صد آموزش دیجیتال پینتینگ – پک 2
گام پنجم
روی آیکن Diffuse Texture کلیک کرده و Edit UV Properties رو انتخاب می کنیم.
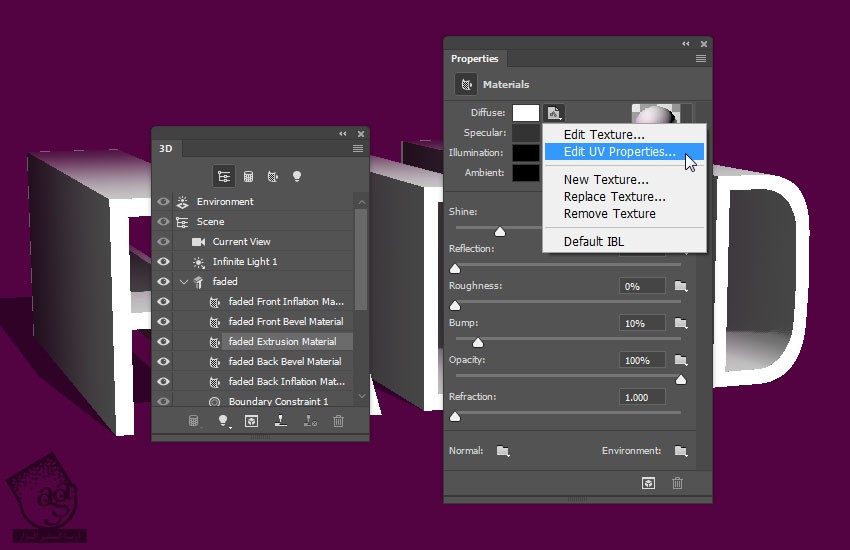
گام ششم
Tile رو روی 1 و Offset رو روی 0 قرار میدیم.
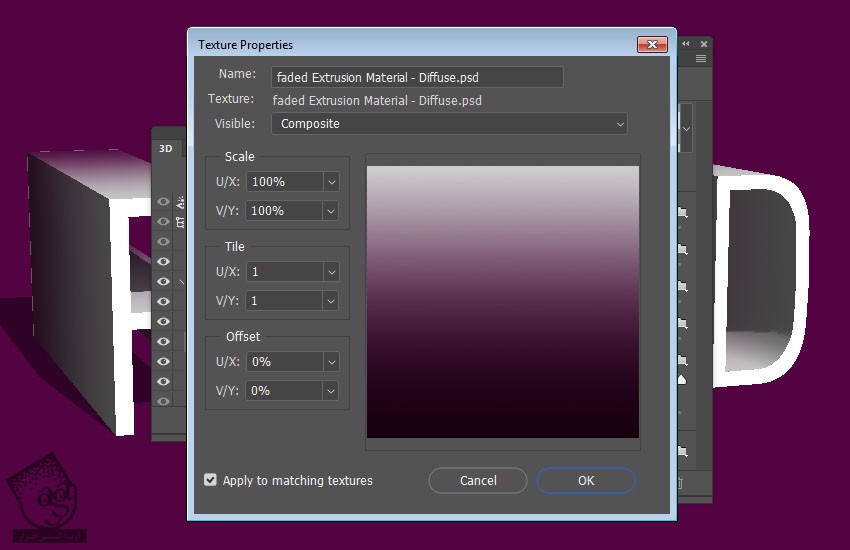
تنظیم نور و خروجی گرفتن
گام اول
تب Infinite Light رو انتخاب می کنیم. Intensity رور وی 90 درصد قرار داده و Shadow رو تیک می زنیم.
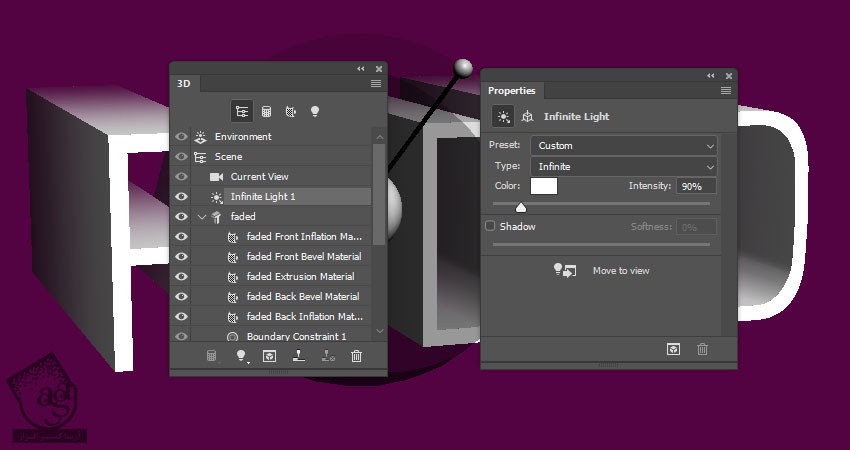
گام دوم
روی تب Environment کیلک می کنیم. Intensity رو روی 100 درصد و Ground Plane Shadows Opacity رو روی 0 درصد قرار میدیم.
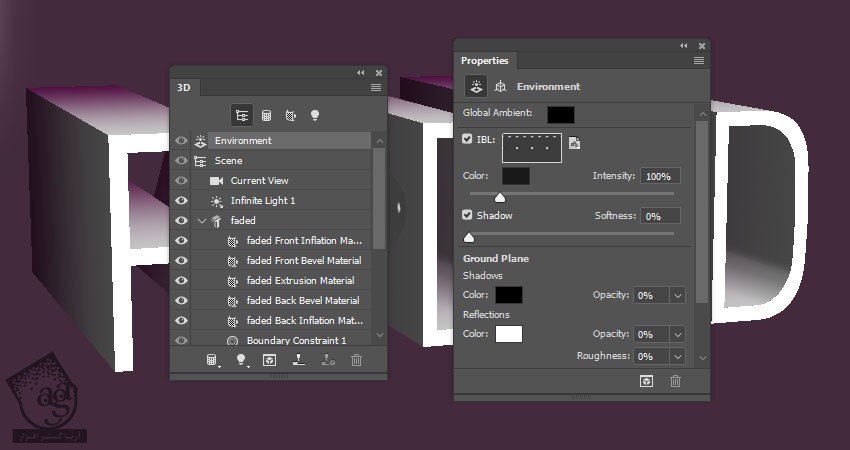
گام سوم
روی تب Scene کلیک می کنیم. Surface Style رو روی Unilt Texture قرار داده و هر دو Remove Hidden رو تیک می زنیم.
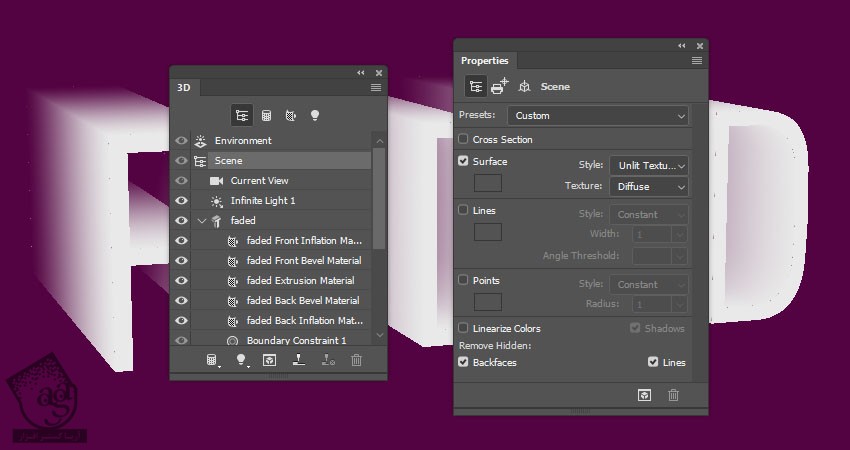
گام چهارم
زاویه دوربین رو به دلخواه تنظیم می کنیم.
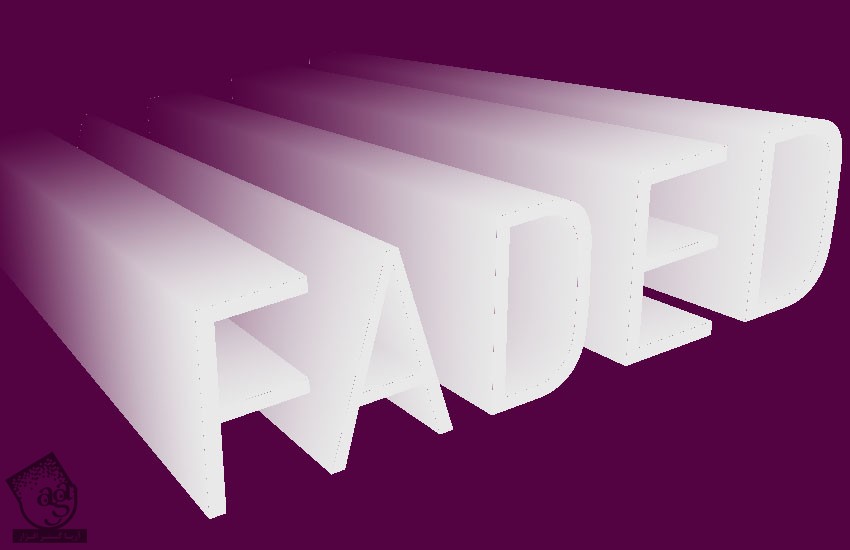
گام پنجم
وارد مسیر 3D > Render 3D Layer میشیم. این کار یک مدت طول می کشه.
در نهایت روی لایه 3D کلیک راست کرده و Convert to Smart Object رو می زنیم.
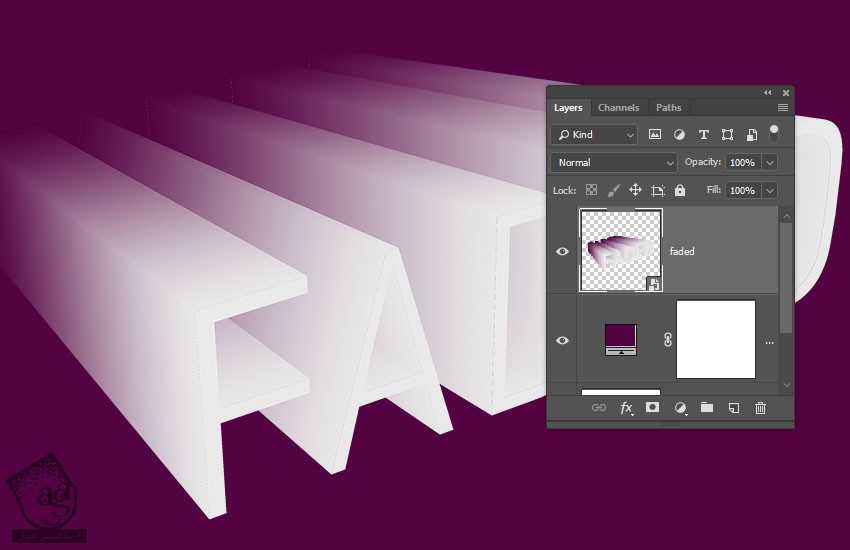
تنظیم افکت
گام اول
وارد مسیر Filter > Noise > Median میشیم. Radius رو روی 2 قرار میدیم.
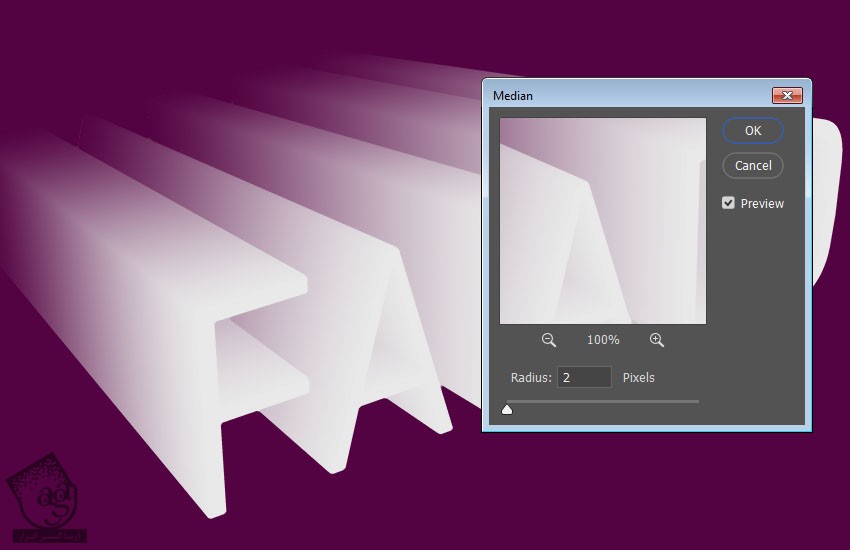
گام دوم
یک Vibrance Adjustment Layer اضافه کرده و Vibrance رو روی 50 قرار میدیم.
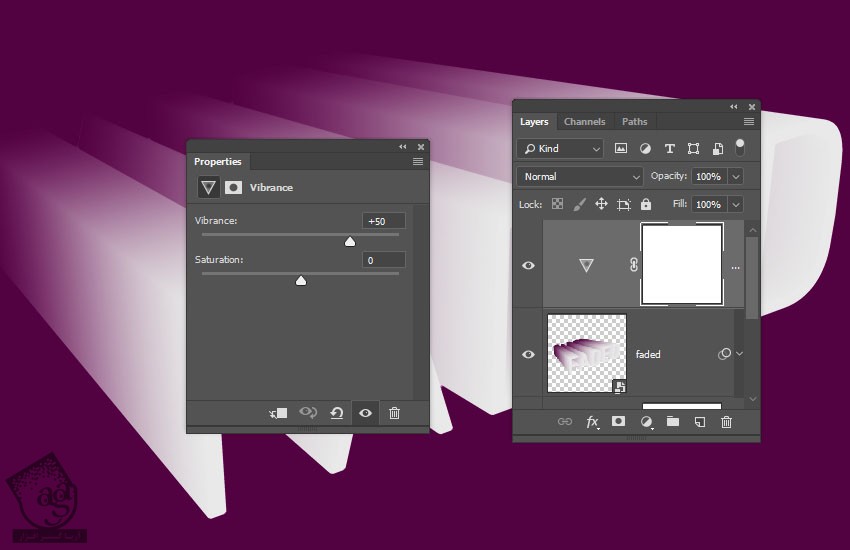
گام سوم
یک Gradient Fill Layer اضافه می کنیم. یک Transparent to Fill Color با کد رنگی #212121 درست می کنیم.
Style رو روی Radial و Scale رو روی 300 قرار میدیم و Dither رو تیک می زنیم.
Blend Mode لایه رو میزاریم روی Soft Light.
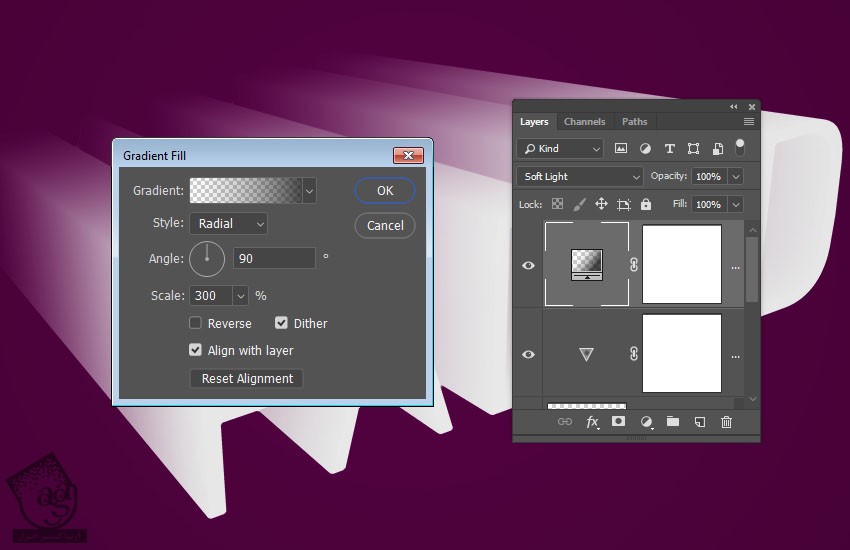
گام چهارم
یک لایه جدید بالای تمام لایه ها درست می کنیم و اسمش رو میزاریم Noise. بعد هم وارد مسیر Edit > Fill میشیم.
Contents رو روی 50% Gary قرار داده و Ok می زنیم.
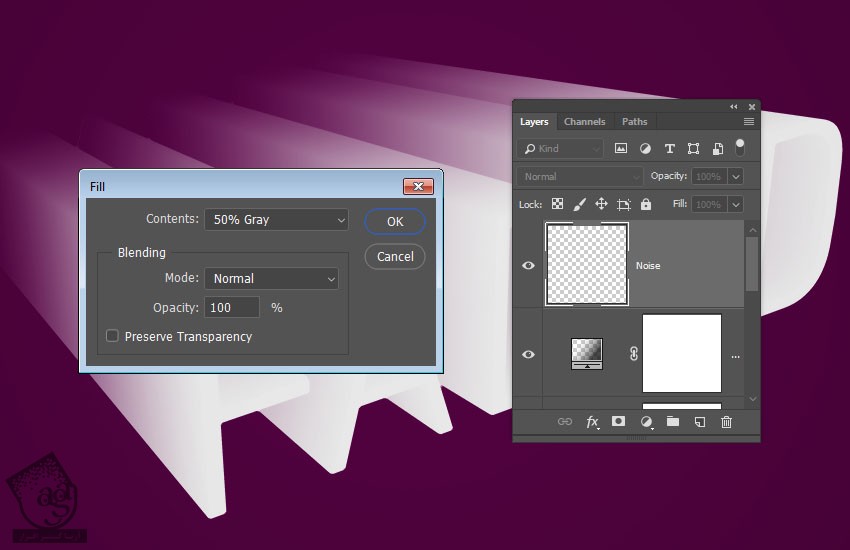
گام پنجم
لایه Noise رو به Smart Object تبدیل می کنیم. Blend Mode رو روی Soft Light قرار میدیم.
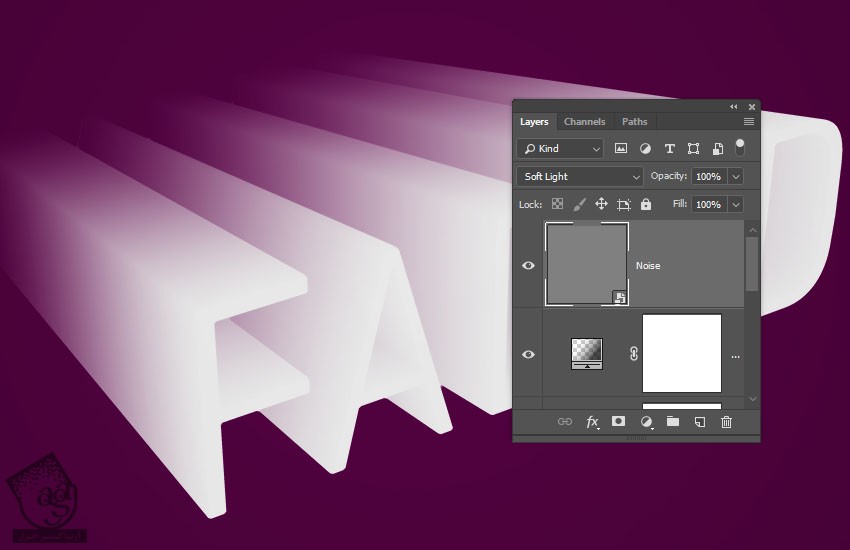
گام ششم
وارد مسیر Filter > Noise > Add Noise میشیم. Amount رو روی 2 و Distribution رو روی Gaussian قرار داده و Monochromatic رو تیک می زنیم.
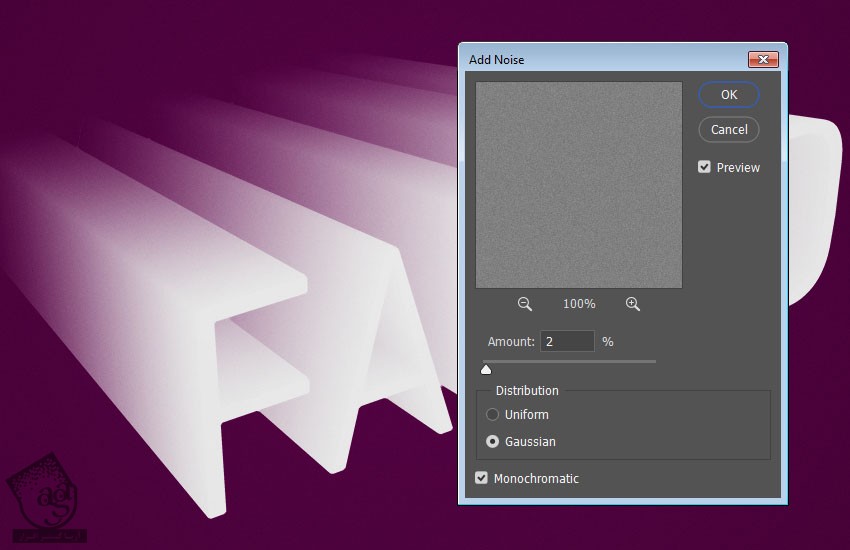
نتیجه

امیدواریم ” آموزش Photoshop : افکت متنی سه بعدی محو ” برای شما مفید بوده باشد…
توصیه می کنم دوره های جامع فارسی مرتبط با این موضوع آریاگستر رو مشاهده کنید:
– صفر تا صد آموزش فتوشاپ در عکاسی
– صفر تا صد آموزش دیجیتال پینتینگ – پک 1
– صفر تا صد آموزش دیجیتال پینتینگ – پک 2
توجه : مطالب و مقالات وبسایت آریاگستر تماما توسط تیم تالیف و ترجمه سایت و با زحمت فراوان فراهم شده است . لذا تنها با ذکر منبع آریا گستر و لینک به همین صفحه انتشار این مطالب بلامانع است !
دوره های آموزشی مرتبط
590,000 تومان
590,000 تومان
590,000 تومان
590,000 تومان
590,000 تومان
590,000 تومان
450,000 تومان
590,000 تومان





















































































قوانین ارسال دیدگاه در سایت