No products in the cart.
آموزش Photoshop : افکت متنی لگو – قسمت دوم

آموزش Photoshop : افکت متنی لگو – قسمت دوم
توی این آموزش، افکت متنی لگو رو با Photoshop با هم می بینیم و با ابزارها و تکنیک های مورد نیاز آشنا میشیم. بیاین ادامه بدیم!
با ” آموزش Photoshop : افکت متنی لگو ” با ما همراه باشید…
- سطح سختی: متوسط
- مدت آموزش: 60 تا 80 دقیقه
- نرم افزار استفاده شده: Adobe Photoshop
” آموزش Photoshop : افکت متنی لگو – قسمت اول “
کنار هم قرار دادن بلوک ها
گام اول
متن مورد نظر رو وارد می کنیم. بعد از انتخاب متن می تونیم یک ماک آپ دو بعدی درست کنیم. توی تصویر زیر، ماک آپ کلمه Create رو می بینین. هر پیکسل، نشان دهنده یک بلوک هست.
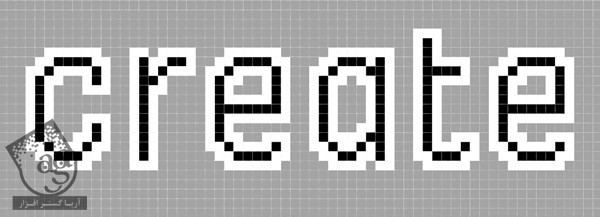
گام دوم
یک سند جدید درست می کنیم. ابعاد 3300 در 2550 پیکسل رو براش در نظر می گیریم.
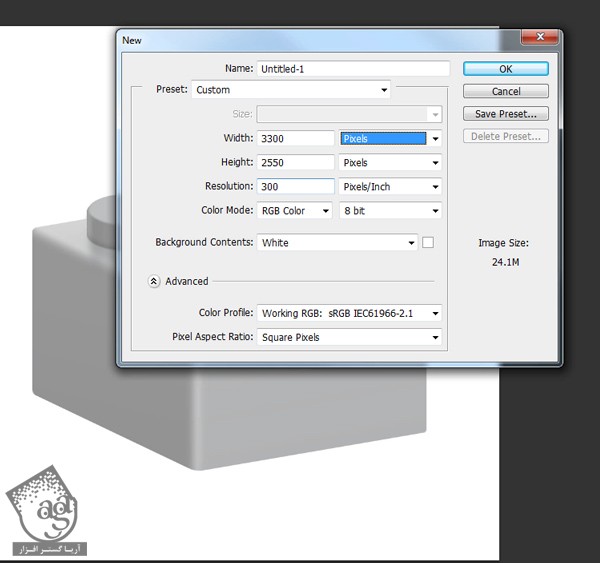
گام سوم
میریم سراغ سند اصلی و Smart Object رو روی سند جدید درگ می کنیم. بعد هم با فشار دادن میانبر Crtl+T اون رو Resize می کنیم.
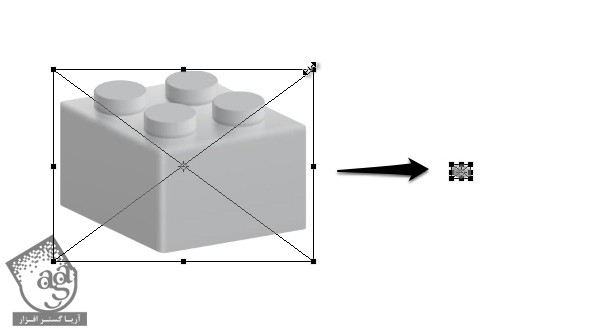
گام چهارم
ابزار Move رو بر می داریم. روی بلوک زوم کرده و در حالی که Alt رو نگه داشتیم، درگ کرده و اون رو کپی می کنیم.
نسخه کپی رو کنار نسخه اصلی قرار میدیم.
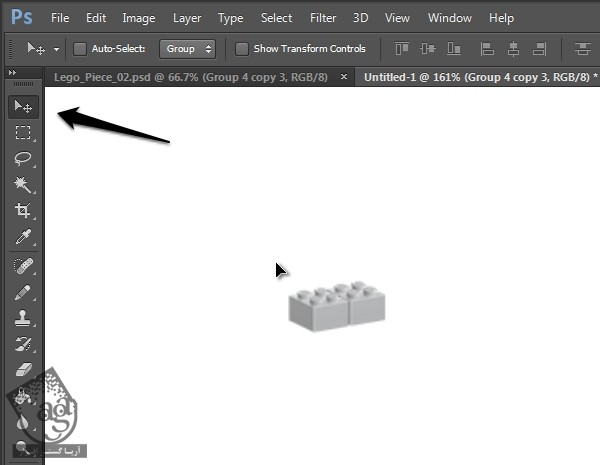
گام پنجم
بر می گردیم سراغ ماک آپ و تعداد پیکسل های هر حرف رو میشماریم. مثلا اینجا نه پیکسل وجود داره. تا زمانی که نه تا بلوک داشته باشیم، به کپی کردن نسخه اصلی ادامه میدیم.
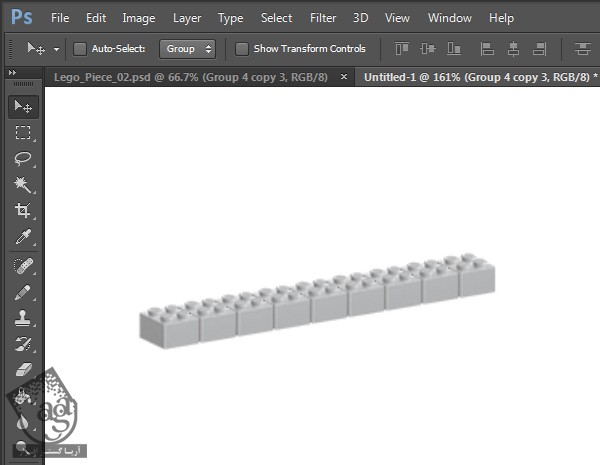
گام ششم
تمام لایه ها رو انتخاب می کنیم. Alt رو نگه داشته و با کلیک و درگ، کل ردیف رو کپی می کنیم. این ردیف جدید رو بالای ردیف اصلی قرار میدیم.
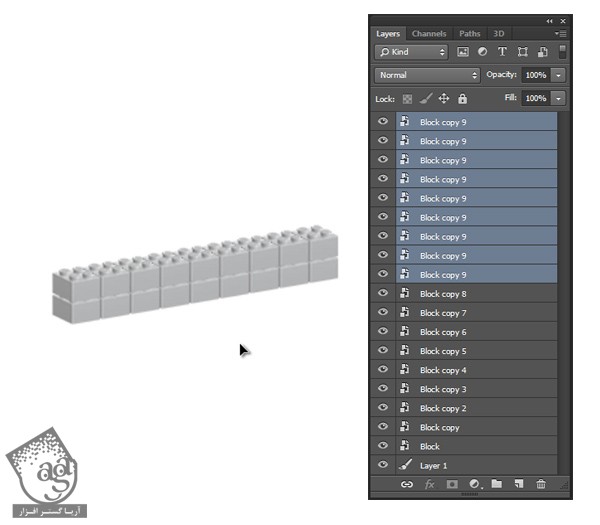
گام هفتم
بر می گردیم سراغ ماک آپ و تعداد ردیف های هر حرف رو میشماریم. مثلا اینجا سیزده وجود داره. تا زمانی که سیزده تا ردیف داشته باشیم، به کپی کردن نسخه اصلی ادامه میدیم.
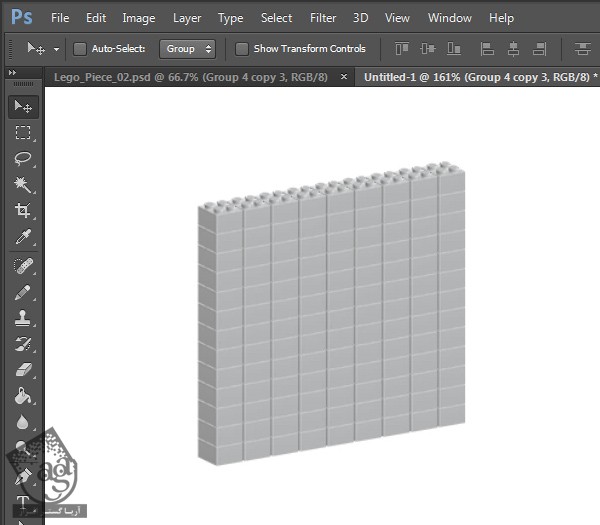
گام هشتم
کل مجموعه رو سمت راست بوم قرار میدیم.
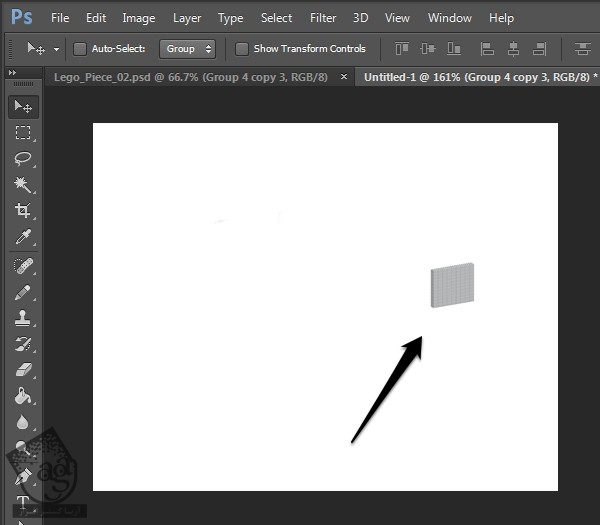
کپی مجموعه
گام اول
Ctrl رو نگه داشته و دور مجموعه بلوک ها رو انتخاب می کنیم. به این ترتیب، تمام لایه های قسمتی که انتخاب کردیم، انتخاب میشن.
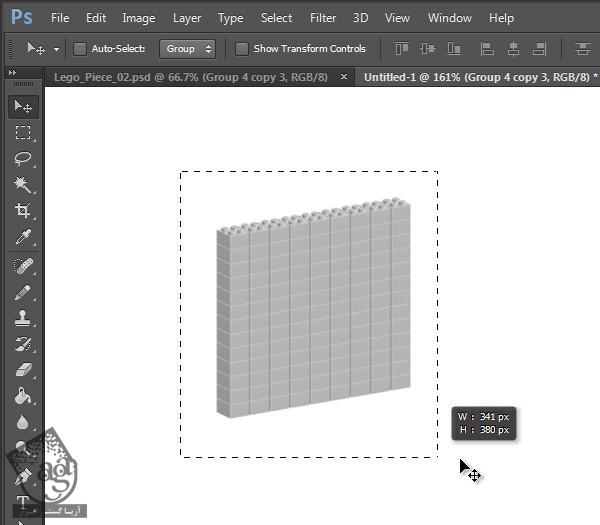
گام دوم
Alt رو نگه داشته و کل مجموعه رو با کلیک و درگ، کپی می کنیم. اون رو سمت چپ مجموعه اصلی قرار میدیم.
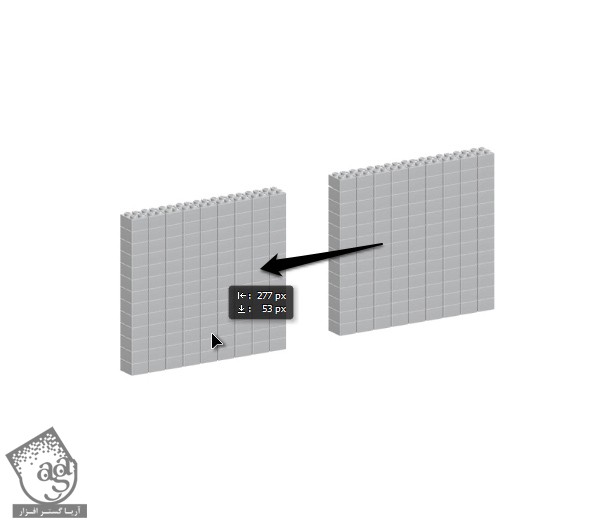
گام سوم
این کار رو ادامه میدیم تا در مجموع، پنج مجموعه داشته باشیم. اگرچه کلمه Create، شش حرف داره اما حرف e دو بار تکرار میشه. بنابراین، پنج کپی کافی هست.
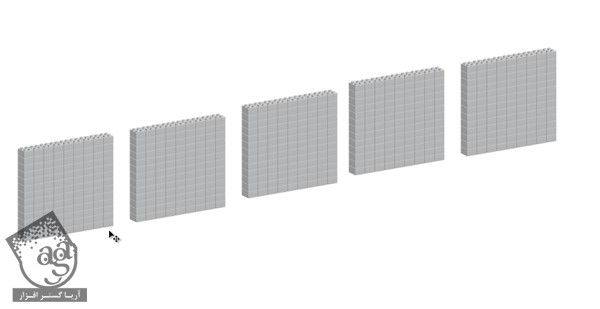
شکل دادن به حروف
گام اول
توی این مرحله می خوایم به هر کدوم از حرف ها شکل بدیم. در صورت لزوم بر می گردیم سراغ ماک آپ دو بعدی و شروع می کنیم به حذف بلوک های اضافه. برای این کار، Ctrl رو نگه داشته و روی هر کدوم از بلوک های اضافه کلیک کرده و Delete رو می زنیم.
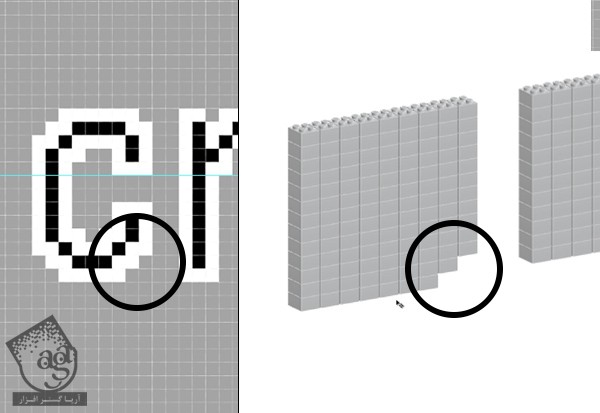
گام دوم
برای انتخاب همزمان چند تا بلوک، Ctrl رو نگه داشته و روی اولین بلوک کلیک می کنیم. Shift+Ctrl رو نگه داشته و با کلیک، بلوک های بیشتری رو انتخاب می کنیم.
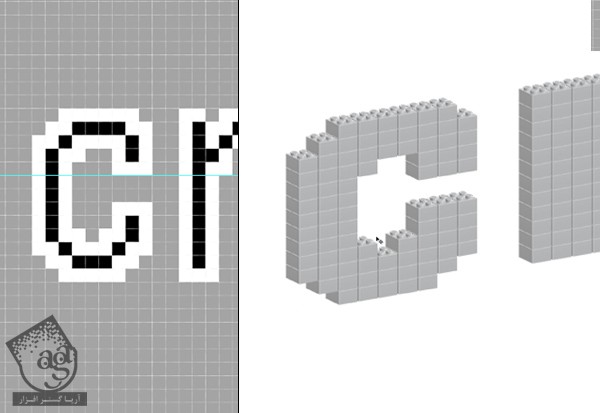
گام سوم
این کار رو برای تک تک حروف تکرار می کنیم. وقتی به حرف T می رسین متوجه میشین که تعداد بلوک ها کافی نیست. نگران نباشین. این مشکل رو بعدا برطرف می کنیم.
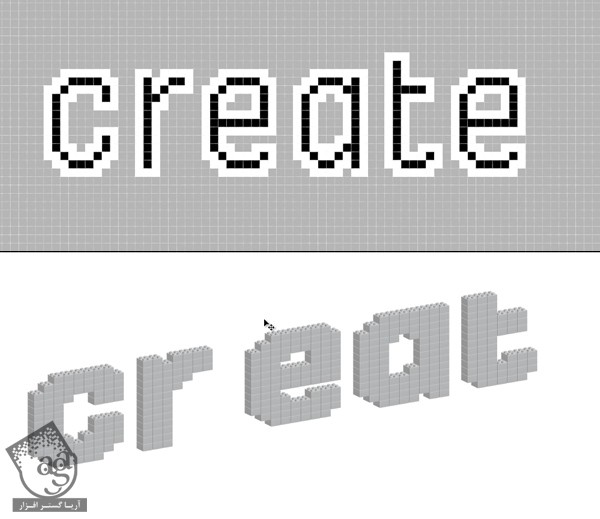
تکمیل حروف
گام اول
برای کپی کردن حرف E، دکمه Ctrl رو نگه می داریم و دور این حرف رو انتخاب می کنیم.
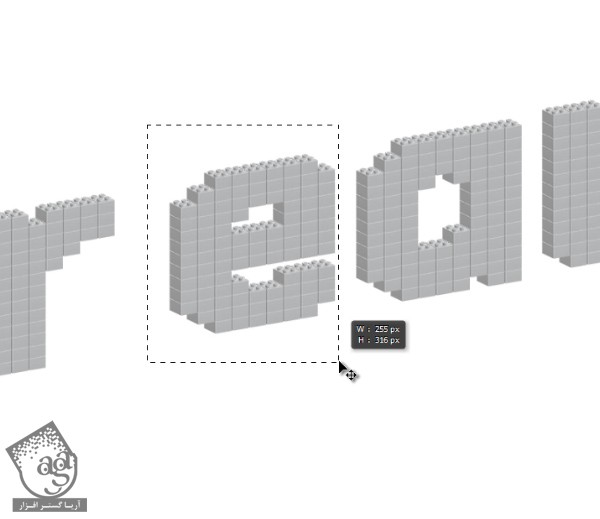
گام دوم
Alt رو نگه داشته و با کلیک و درگ، اون رو کپی می کنیم و در محلی که می بینین قرار میدیم. می تونیم Ctrl+Shift+[ رو هم فشار بدیم و لایه های انتخاب شده رو در پایین لایه ها قرار بدیم.
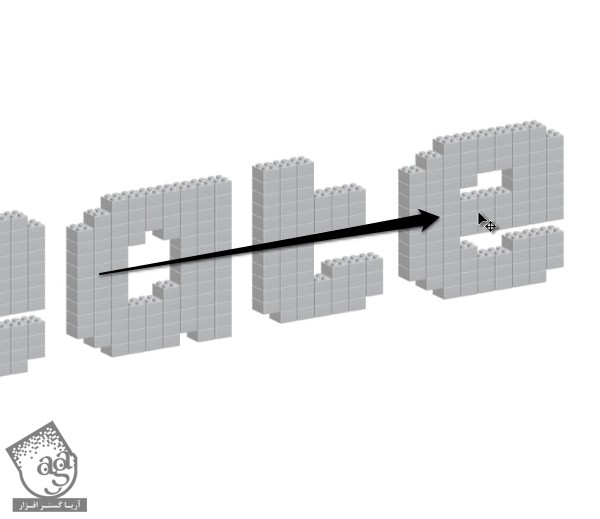
گام سوم
برای تکمیل حرف T، دکمه Ctrl رو نگه می داریم و همون طور که در زیر می بینین، بخش بالایی این حرف رو انتخاب می کنیم.

گام چهارم
لایه های انتخاب شده رو به بالا می بریم.
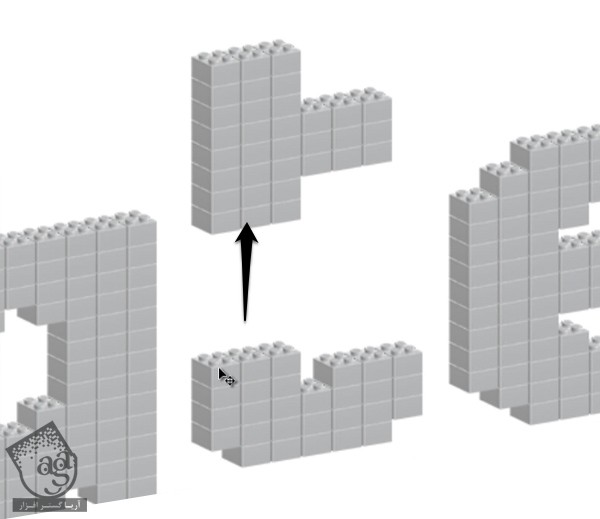
گام پنجم
Ctrl+Shift رو نگه داشته و سه تا بلوک باقی مونده از حرف T رو انتخاب می کنیم.

گام ششم
Alt رو نگه داشته و با کلیک و درگ، این سه بلوک رو کپی می کنیم. اون ها رو در محلی که می بینین قرار میدیم.
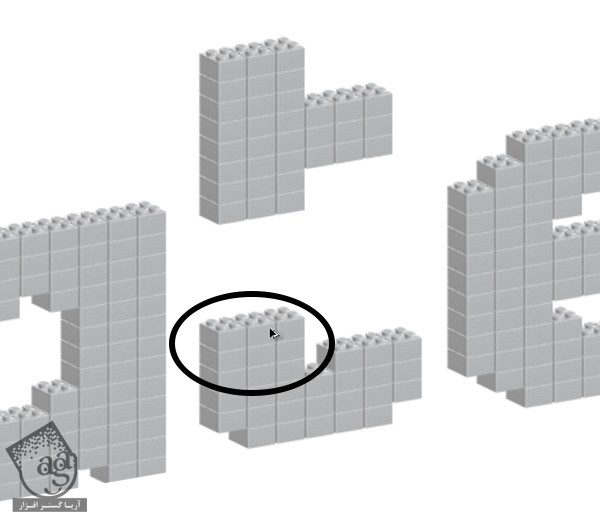
گام هفتم
بلوک هایی که برای بخش بالایی حرف T درست کردیم رو انتخاب کرده و اون ها رو در پایین، در محلی که می بینین قرار میدیم.

گام هشتم
برای تکمیل حروف، هر کدوم از حروف رو یک به یک انتخاب می کنیم. اون ها رو از هم فاصله میدیم. این طوری کارمون راحت تر میشه.
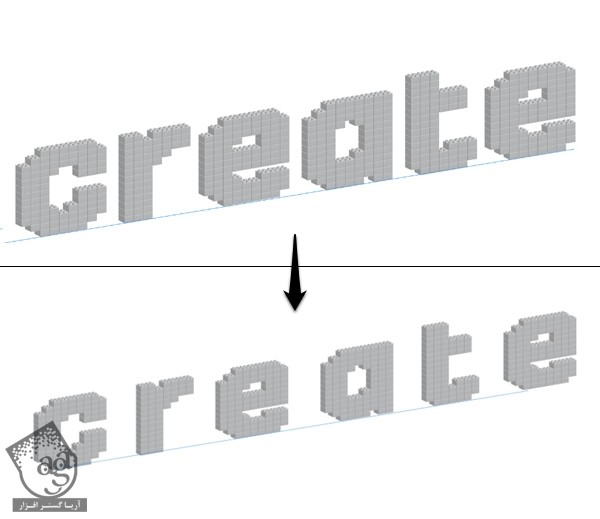
توصیه می کنم دوره های جامع فارسی مرتبط با این موضوع آریاگستر رو مشاهده کنید:
– صفر تا صد آموزش فتوشاپ در عکاسی
– صفر تا صد آموزش دیجیتال پینتینگ – پک 1
– صفر تا صد آموزش دیجیتال پینتینگ – پک 2
اضافه کردن عمق بیشتر
گام اول
Ctrl رو نگه داشته و دور متن رو انتخاب می کنیم. وارد پنل Layers میشیم. روی یکی از لایه ها کلیک راست کرده و یک رنگ رو بهش اختصاص میدیم.
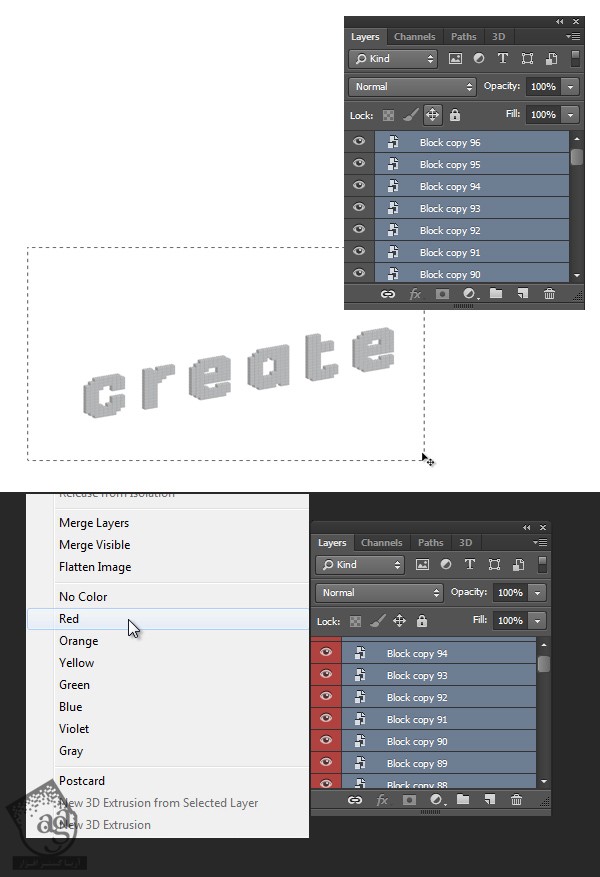
گام دوم
Alt رو نگه داشته و با کلیک و درگ، متن رو کپی می کنیم. این ردیف جدی از متن رو در محلی که می بینین قرار میدیم. لایه ها رو از حالت انتخاب خارج نکنین.
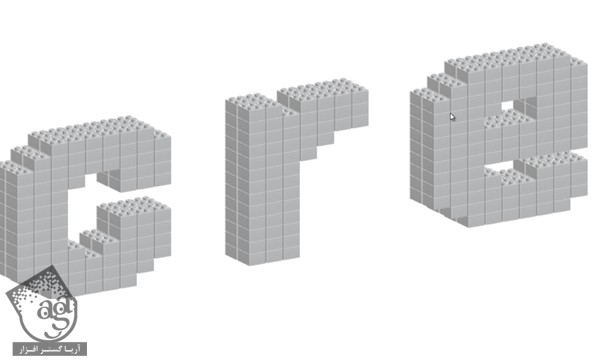
گام سوم
همچنان که لایه ها انتخاب شدن، وارد پنل Layers میشیم و رنگ دیگه ای رو بهش اختصاص میدیم تا بتونیم اون ها رو از هم تشخیص بدیم.
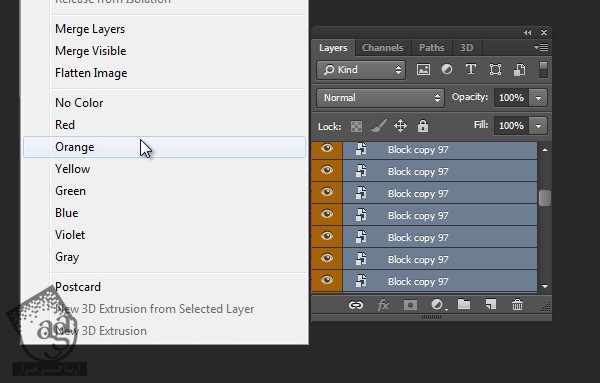
گام چهارم
همین کار رو تکرار می کنیم تا در نهایت سه ردیف از متن رو داشته باشیم. مطمئن میشیم که هر لایه دارای یک رنگ باشه.
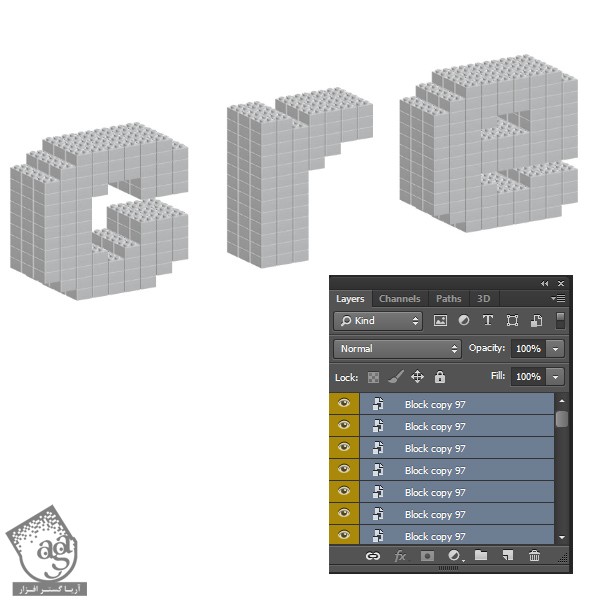
گام پنجم
بعد از انجام این کار، فاصله حروف رو کمتر کرده و اون ها رو به هم نزدیک تر می کنیم.
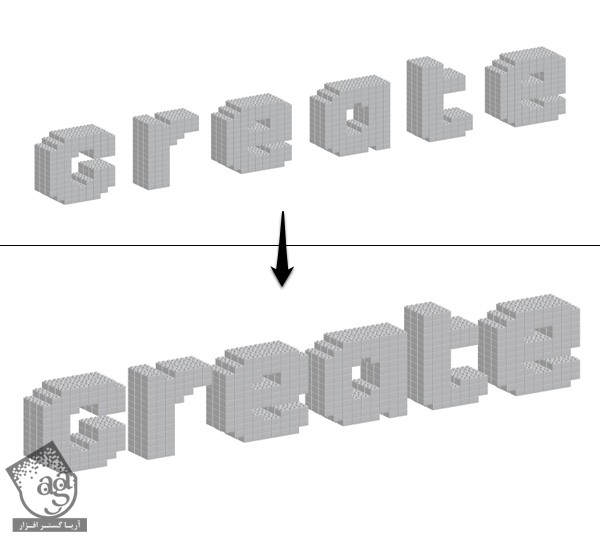
حذف بلوک های اضافه
گام اول
از اونجایی که تعداد لایه ها زیاد شده، ممکنه سرعت فتوشاپ بیاد پایین که این البته به کامپیوترتون هم بستگی داره. بنابراین بهتره بریم سراغ دو تا ردیف اول و تمام بلوک هایی که اصلا دیده نمیشن رو انتخاب کرده و در نهایت اون ها رو حذف کنیم.
برای پیدا کردن بلوک هایی که دیده نمیشن، باید تمام لایه های مربوط به ردیف جلو رو انتخاب کنیم. سریع ترین روش انجام این کار، استفاده از امکان Filtering پنل Layers هست. Filter by Color رو انتخاب کرده و رنگ مربوط به ردیف جلو رو انتخاب می کنیم.
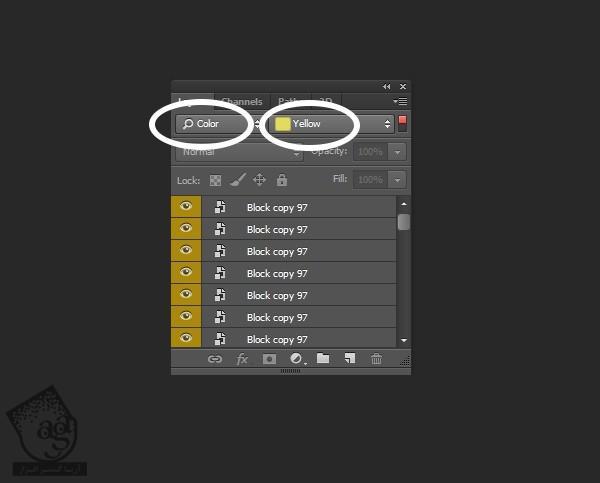
گام دوم
حالا تمام لایه های جلویی، Isolate یا ایزوله میشن. برای انتخاب تمام لایه ها می تونیم وارد پنل Layers بشیم و Ctrl+G رو فشار داده و گروه کنیم.
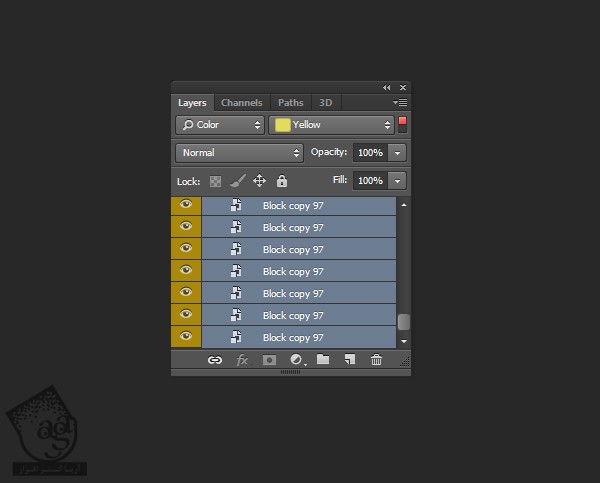
گام سوم
برای غیر فعال کردن Filter، روی سوئیچ قرمز در پنل Layers کلیک می کنیم. حالا می تونیم گروهی که درست کردیم رو ببینیم.
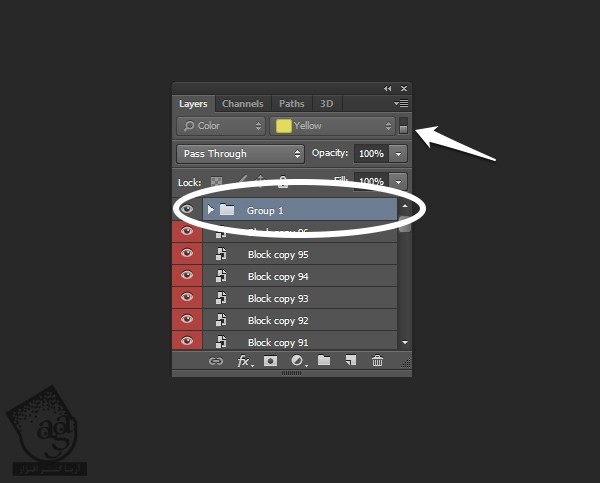
گام چهارم
Fill این گروه رو روی 0 درصد قرار میدیم. بعد هم یک Stroke پیش فرض بهش اختصاص میدیم. روی آیکن Lock کلیک کرده و گروه رو قفل می کنیم.
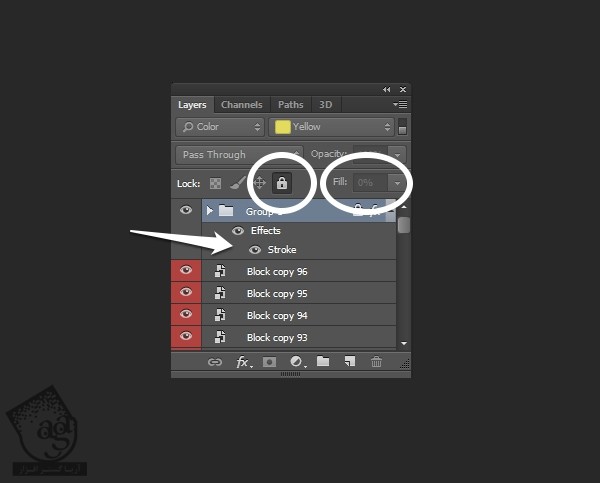
گام پنجم
از Stroke به عنوان راهنما استفاده می کنیم. Ctrl رو نگه داشته و روی بلوک های ردیف دوم که داخل Stroke هستن، کلیک می کنیم. بعد هم Delete رو می زنیم.
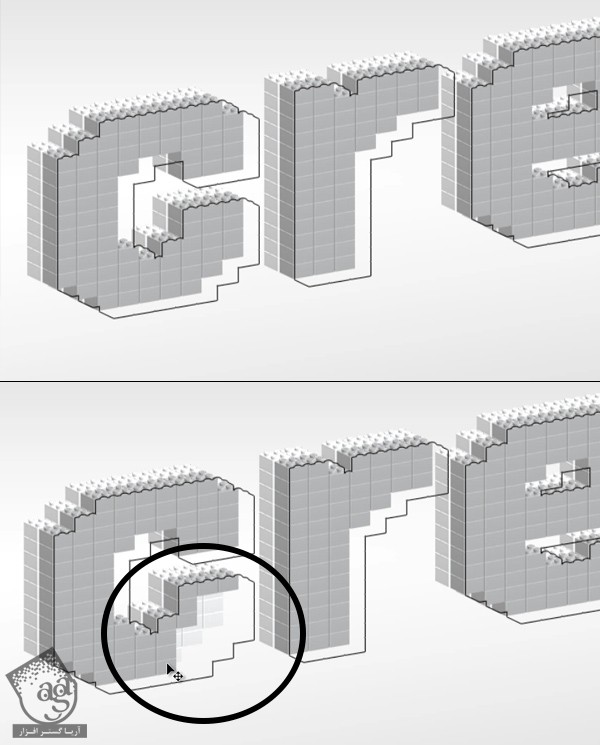
گام ششم
همین کار رو برای ردیف بعدی هم تکرار می کنیم.
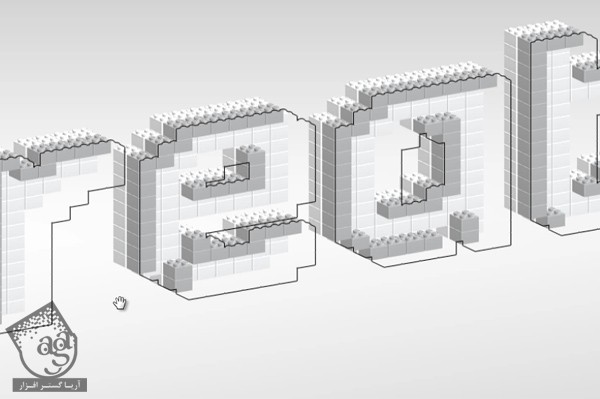
گام هفتم
باز هم این کار رو تکرار کرده و در نهایت لایه ها رو Ungroup می کنیم.

رنگ آمیزی بلوک ها
گام اول
زمان رنگ آمیزی بلوک ها رسیده. برای این کار، از Color Filter پنل Layers کمک گرفته و ردیف جلو رو Isolate می کنیم.
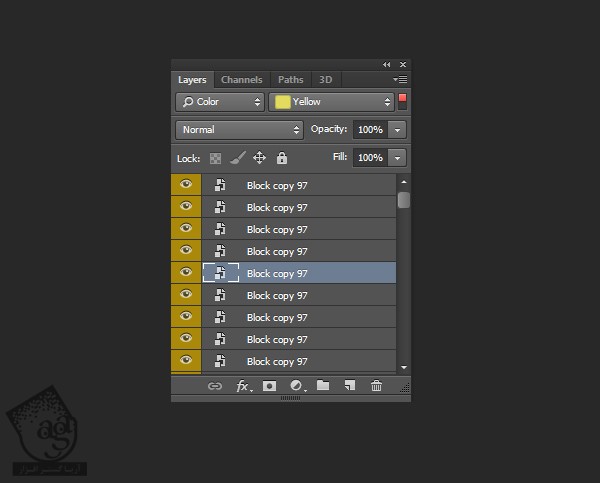
گام دوم
Ctrl رو نگه داشته و روی یکی از بلوک های ردیف جلویی کلیک می کنیم و یک Layer Style رو بهش اختصاص میدیم.
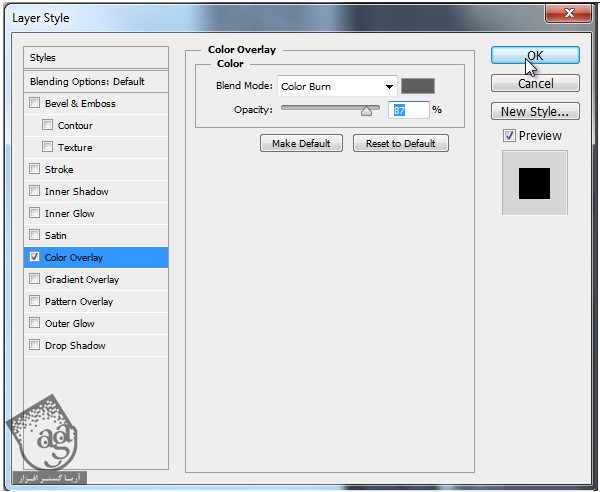
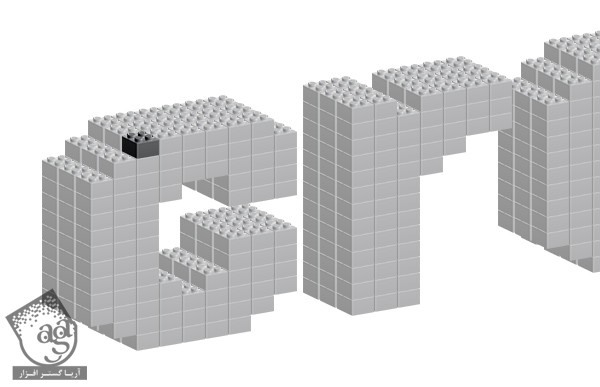
گام سوم
وارد پنل Layers میشیم و Color Overlay Layer Style رو در اونجا قرار میدیم. کلیک راست کرده و Copy Layer Style رو می زنیم.
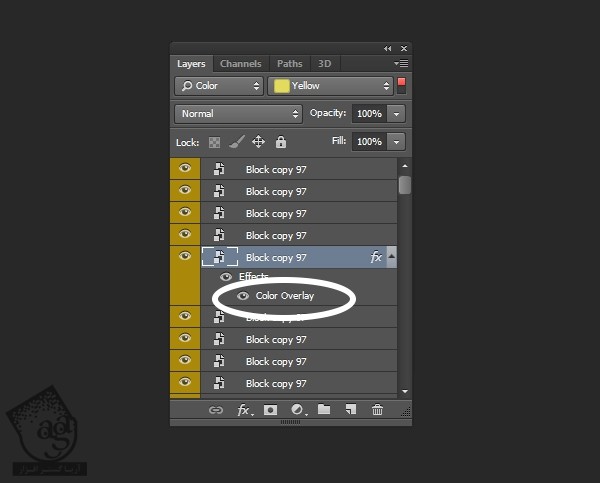
گام چهارم
توی پنل Layers، تمام لایه های Visible یا قابل رویت رو انتخاب می کنیم. روی یکی از اون ها کلیک راست کرده و Paste Layer Style رو می زنیم .همون طور که می بینین، کنار تمام لایه ها آیکن fx دیده میشه که این نشون دهنده Layer Style است.
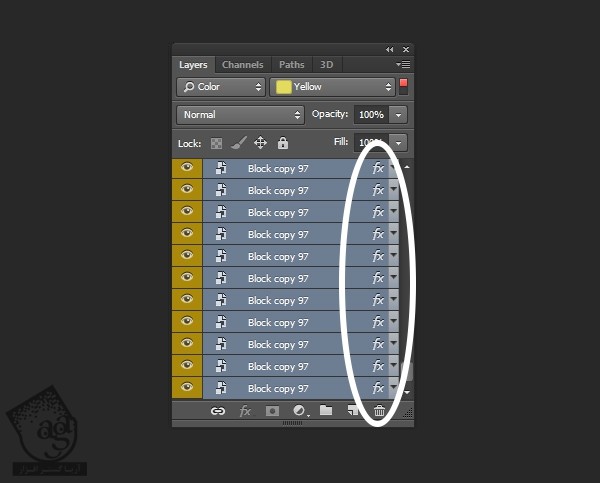
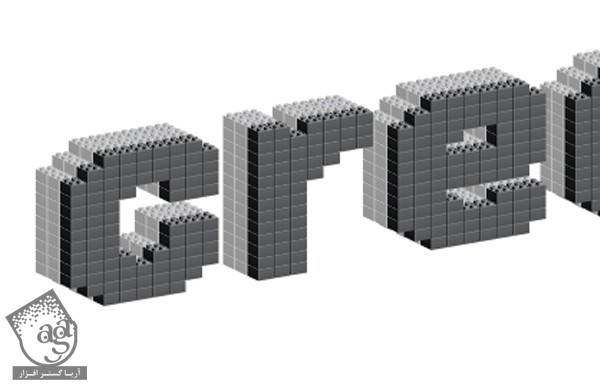
گام پنجم
تمام لایه ها رو از حالت انتخاب خارج می کنینم. Ctrl رو نگه داشته و روی یکی از بلوک های وسط اولین حرف کلیک می کنیم. بعد هم Layer Style زیر رو براش در نظر می گیریم.

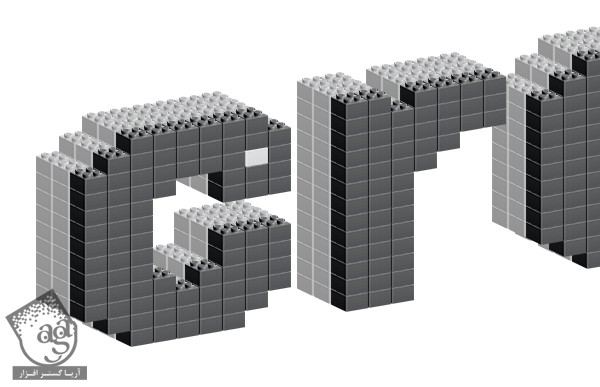
گام ششم
کلیک راست کرده و Copy Layer Style رو می زنیم. Ctrl رو نگه داشته و روی بلوک هایی که وسط سایر حروف قرار دارن کلیک کرده و Layer Style ای که کپی کردیم رو Paste می کنیم.
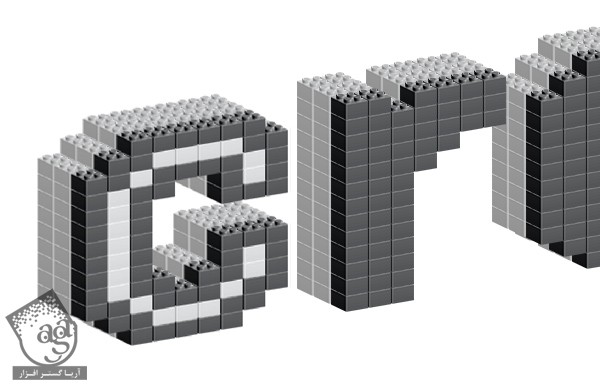
گام هفتم
به این کار ادامه میدیم تا نتیجه به صورت زیر در بیاد.

” آموزش Photoshop : افکت متنی لگو – قسمت سوم “
توصیه می کنم دوره های جامع فارسی مرتبط با این موضوع آریاگستر رو مشاهده کنید:
– صفر تا صد آموزش فتوشاپ در عکاسی
– صفر تا صد آموزش دیجیتال پینتینگ – پک 1
– صفر تا صد آموزش دیجیتال پینتینگ – پک 2
دوره های آموزشی مرتبط
590,000 تومان
590,000 تومان
590,000 تومان
590,000 تومان
590,000 تومان
590,000 تومان
450,000 تومان
590,000 تومان





















































































قوانین ارسال دیدگاه در سایت