No products in the cart.
آموزش Photoshop : افکت متنی نوشته

آموزش Photoshop : افکت متنی نوشته
توی این آموزش، افکت متنی نوشته رو با Photoshop با هم می بینیم و با ابزارها و تکنیک های مورد نیاز آشنا میشیم. بیاین شروع کنیم!
با ” آموزش Photoshop : افکت متنی نوشته ” با ما همراه باشید…
- سطح سختی: مبتدی
- مدت آموزش: 20 تا 30 دقیقه
- نرم افزار استفاده شده: Adobe Photoshop
گام اول
یک سند جدید درست می کنیم. ابعاد مورد نظر رو براش در نظر می گیریم. من ابعاد 6 در 4 اینچ رو بهش اختصاص دادم. Resolution رو روی 300 قرار میدیم. Background Contents رو میزاریم روی White و بعد هم Ok می زنیم.
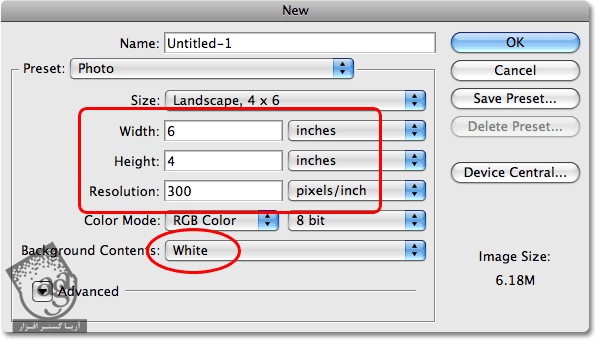
گام دوم
ابزار Type رو بر می داریم.
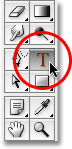
گام سوم
میریم سراغ نوار امکانات که بالای صفحه قرار داره و فونت مورد نظر رو انتخاب می کنیم. من از فونت Arial Black استفاده می کنم.

گام چهارم
روی سند فتوشاپ کلیک کرده و حرف T رو تایپ می کنیم.
گام پنجم
در صورت لزوم برای تغییر اندازه، میانبر Ctrl+T رو فشار میدیم و بعد از انجام تغییرات، Enter می زنیم.
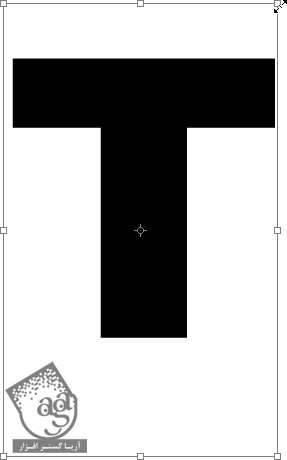
گام ششم
همچنان که ابزار Type فعال هست، کلیک راست کرده و Create Work Path رو انتخاب می کنیم.
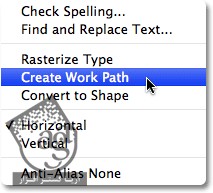
توصیه می کنم دوره های جامع فارسی مرتبط با این موضوع آریاگستر رو مشاهده کنید:
– صفر تا صد آموزش فتوشاپ در عکاسی
– صفر تا صد آموزش دیجیتال پینتینگ – پک 1
– صفر تا صد آموزش دیجیتال پینتینگ – پک 2
گام هفتم
اگه متوجه Path دور متن نشدیم، باید متن رو مخفی کنیم. برای این کار، روی آیکن چشم کنار لایه کلیک می کنیم.
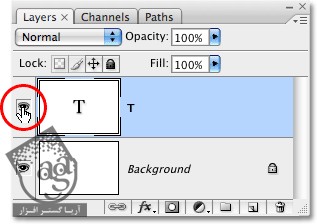
به این ترتیب، نتیجه به صورت زیر در میاد.
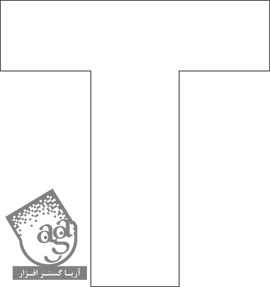
گام هشتم
ابزار Type رو انتخاب می کنیم. نشانگر ماوس رو داخل Path می بریم و متن مورد نظر رو تایپ می کنیم.
![]()
گام نهم
اگه بخوایم اندازه و فونت رو قبل از تایپ کاهش بدیم، میریم سراغ نوار امکانات و فونت و اندازه رو روی مقدار مورد نظر تنظیم می کنیم. تنظیماتی که من انجام دادم رو در زیر می بینین.

گام دهم
باید کاری کنیم که تمام متن به صورت چپ چین تایپ بشه. برای این کار، وارد پنل Paragraph میشیم. در غیر این صورت، میریم سراغ نوار امکانات و روی دکمه ای که می بیین، کلیک می کنیم.
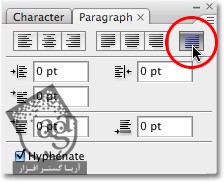
اگه پنل Paragraph رو مشاهده می کنیم، روی تب اون کلیک کرده و دکمه زیر رو می زنیم.
گام یازدهم
متن مورد نظر رو داخل Path تایپ می کنیم.
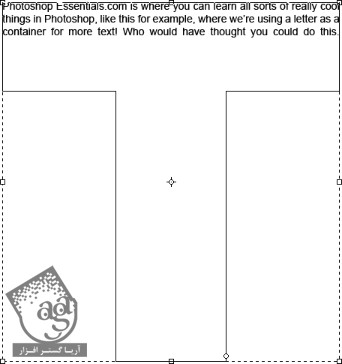
به تایپ کردن ادامه میدیم تا کل اون پر بشه.
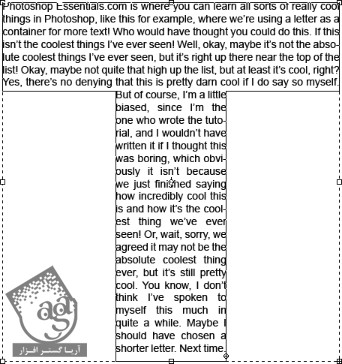
گام دوازدهم
بعد هم با کلیک روی آیکن چشم کنار Path، اون رو مخفی می کنیم و تمام!
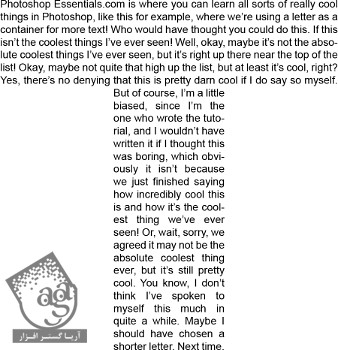
نتیجه
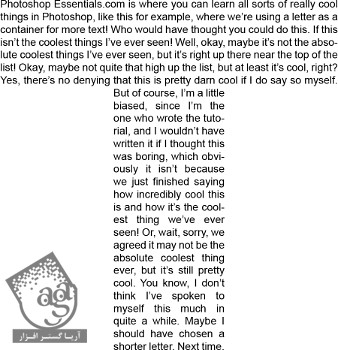
امیدواریم ” آموزش Photoshop : افکت متنی نوشته ” برای شما مفید بوده باشد…
توصیه می کنم دوره های جامع فارسی مرتبط با این موضوع آریاگستر رو مشاهده کنید:
– صفر تا صد آموزش فتوشاپ در عکاسی
– صفر تا صد آموزش دیجیتال پینتینگ – پک 1
– صفر تا صد آموزش دیجیتال پینتینگ – پک 2
توجه : مطالب و مقالات وبسایت آریاگستر تماما توسط تیم تالیف و ترجمه سایت و با زحمت فراوان فراهم شده است . لذا تنها با ذکر منبع آریا گستر و لینک به همین صفحه انتشار این مطالب بلامانع است !
دوره های آموزشی مرتبط
590,000 تومان
590,000 تومان
590,000 تومان
590,000 تومان
590,000 تومان
590,000 تومان
450,000 تومان
590,000 تومان





















































































قوانین ارسال دیدگاه در سایت