No products in the cart.
آموزش Photoshop : افکت متنی هولوگرام سه بعدی

آموزش Photoshop : افکت متنی هولوگرام سه بعدی
توی این آموزش، افکت متنی هولوگرام سه بعدی رو با Photoshop با هم می بینیم و با ابزارها و تکنیک های مورد نیاز آشنا میشیم. بیاین شروع کنیم!
با ” آموزش Photoshop : افکت متنی هولوگرام سه بعدی ” با ما همراه باشید…
- سطح سختی: مبتدی
- مدت آموزش: 20 تا 30 دقیقه
- نرم افزار استفاده شده: Adobe Photoshop
فایل های تمرین- Project Files
دانلود فایل های استفاده شده در این دوره – Project Files
درست کردن Layer Style
گام اول
فایل زیپ رو دانلود کرده و تصویر Holo-Tuto-Background.jpg رو باز می کنیم.
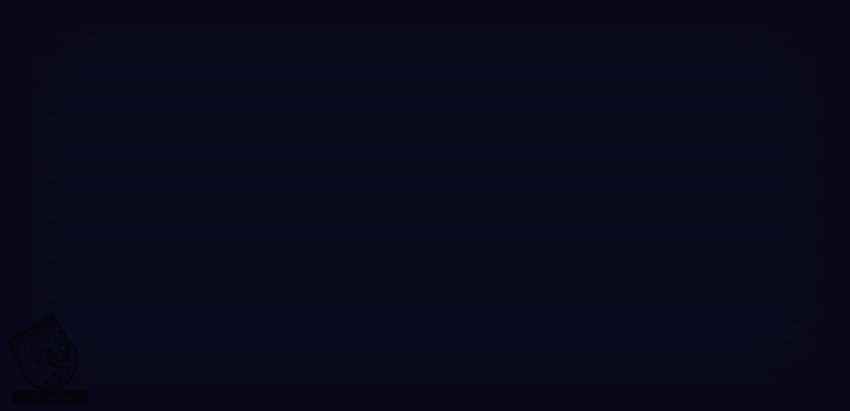
گام دوم
ابزار Horizontal Type رو برداشته و Size رو روی 175 و Font رو روی Komikahuna قرار میدیم. کلمه Holo رو در وسط قرار میدیم.
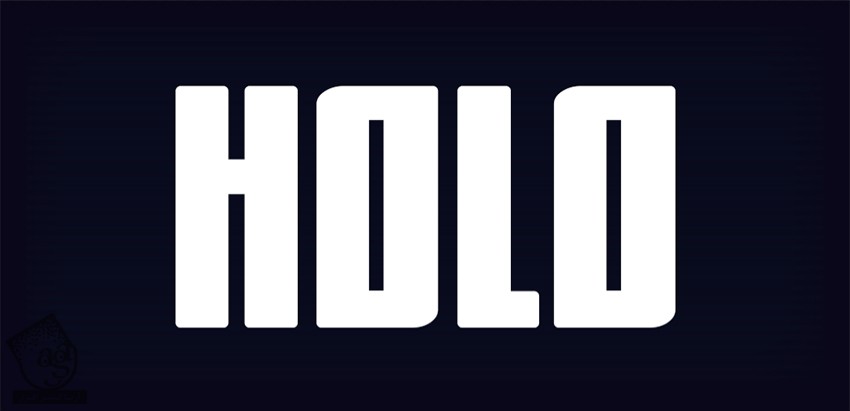
گام سوم
وارد پنل Layers میشیم. Fill لایه Holo رو روی 0 درصد قرار میدیم. روی همون لایه دابل کلیک کرده و Color Overlay رو با تنظیمات زیر اضافه می کنیم.
Blend Mode روی Normal
Color روی #001f36
Opacity روی 100 درصد
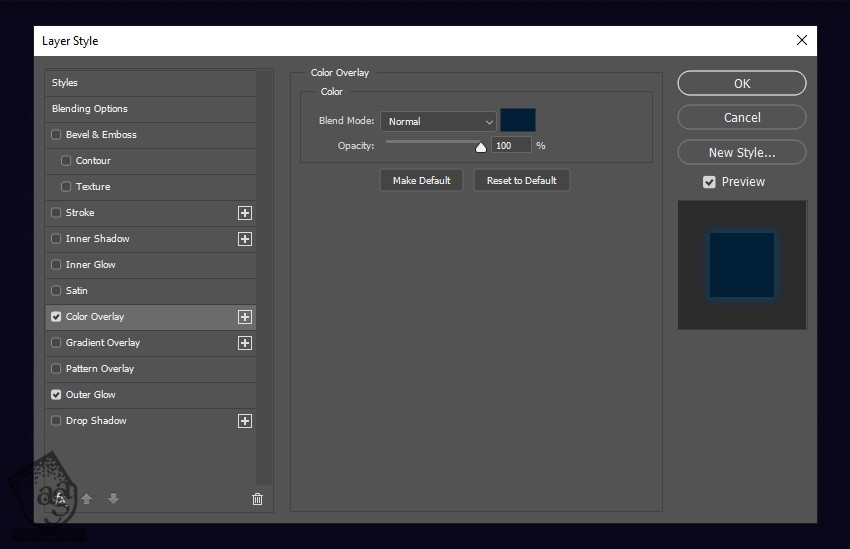
گام چهارم
Outer Glow :
Blend Mode روی Normal
Opacity روی 64 درصد
Noise روی 0 درصد
Color روی #004377
Technique روی Softer
Spread روی 22 درصد
Size روی 73 پیکسل
Contour روی Linear
Anti aliased رو تیک می زنیم
Range روی 100 درصد
Jitter روی 0 درصد
روی New Style کلیک کرده و به صورت Holo-A ذخیره می کنیم.
پنل Layer Style رو نمی بندیم.
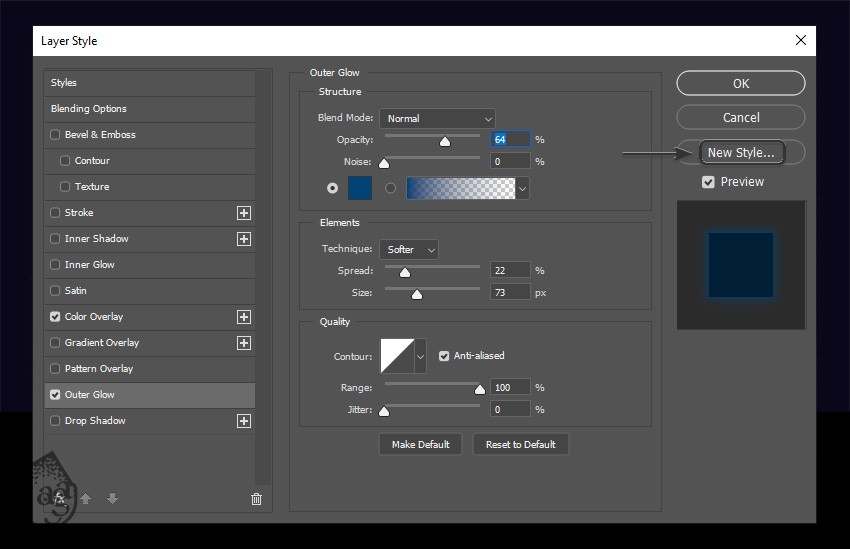
گام پنجم
تیک Outer Glow رو بر می داریم. Color Overlay رو با تنظیمات زیر ادیت می کنیم.
Blend Mode روی Soft Light
Color روی #12b4ff
Opacity روی 100 درصد
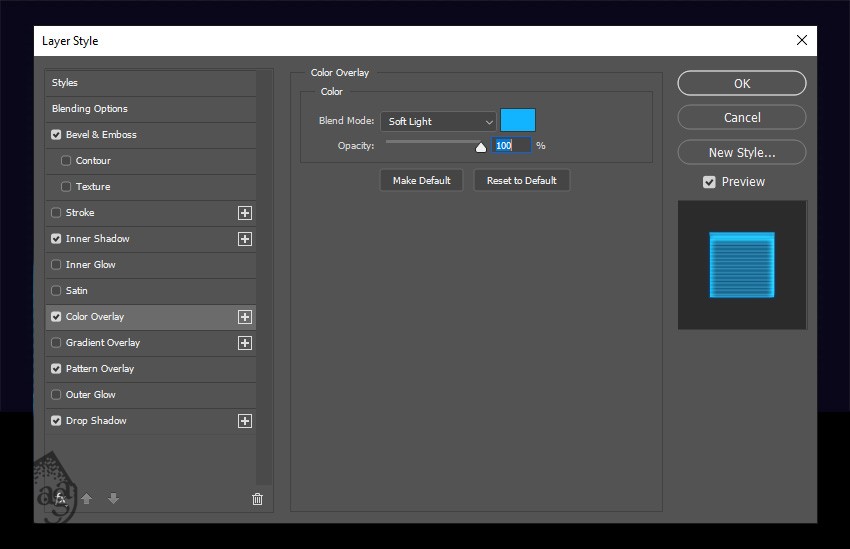
گام ششم
Bevel & Emboss :
Style روی Emboss
Technique روی Smooth
Depth روی 1000 درصد
Direction روی Up
Size روی 9 پیکسل
تیک Use Global Light رو بر می داریم
Angle روی 95- درجه
Altitude روی 36 درصد
Gloss Contour روی Ring Double
Anti aliased رو تیک می زنیم
Highlight Mode روی Color Dodge
Color روی کد رنگی #7ba4c6
Opacity روی 86 درصد
Shadow Mode روی Hard Light
Color روی #8fd1ff
Opacity روی 75 درصد
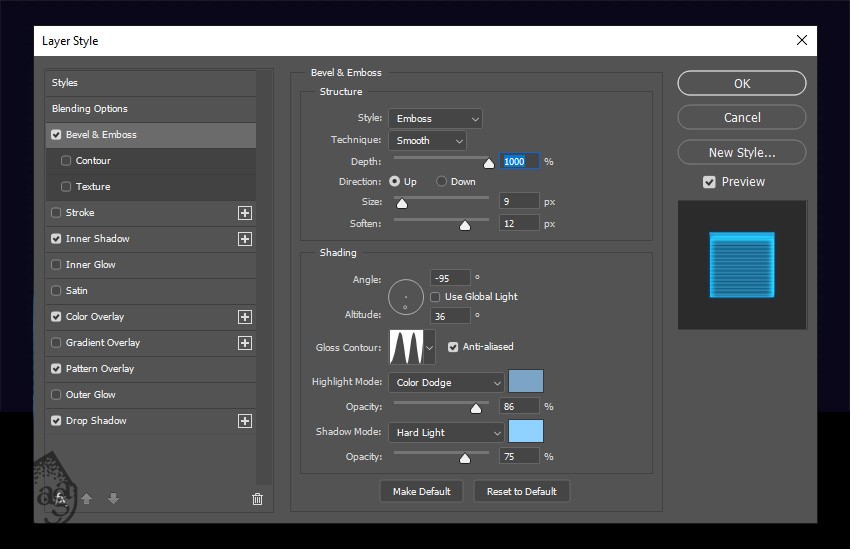
گام هفتم
Inner Shadow :
Blend Mode روی Screen
Color روی #009cff
Opacity روی 100 درصد
تیک Use Global Light رو بر می داریم
Angle روی 90 درجه
Distance روی 19 پیکسل
Choke روی 0 درصد
Size روی 32 پیکسل
Contour روی Cone
Anti aliased رو تیک می زنیم
Noise روی 0 درصد
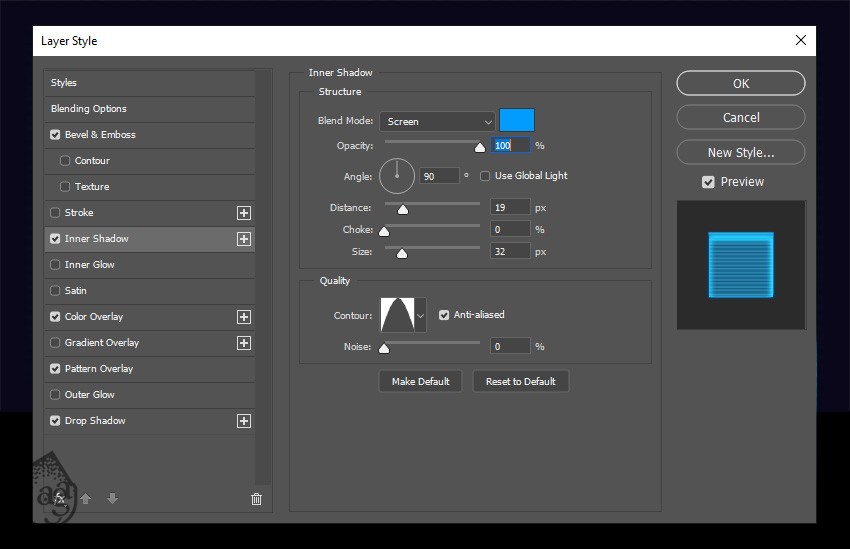
گام هشتم
Pattern Overlay :
Blend Mode روی Normal
Opacity روی 36 درصد
Pattern روی Holographic Pattern
Scale روی 150 درصد
Link with Layer رو تیک می زنیم
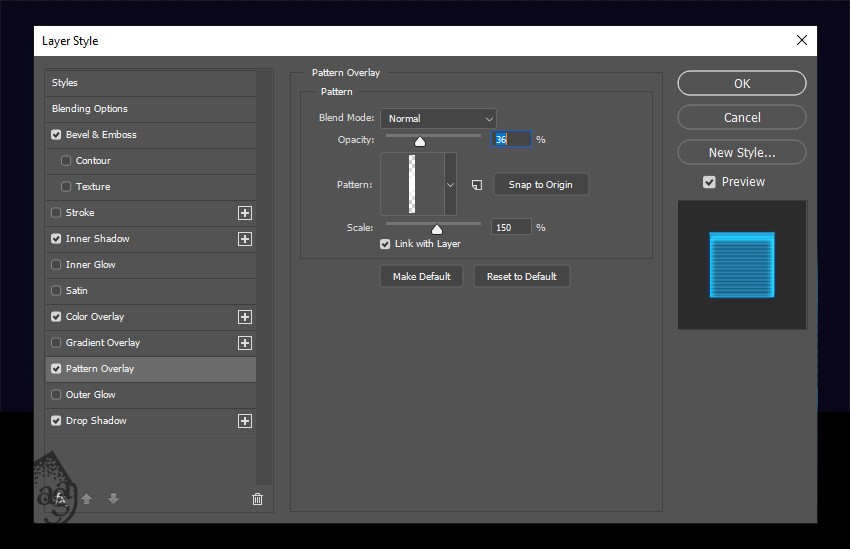
توصیه می کنم دوره های جامع فارسی مرتبط با این موضوع آریاگستر رو مشاهده کنید:
– صفر تا صد آموزش فتوشاپ در عکاسی
– صفر تا صد آموزش دیجیتال پینتینگ – پک 1
– صفر تا صد آموزش دیجیتال پینتینگ – پک 2
گام نهم
Drop Shadow :
Blend Mode روی Normal
Color روی #004280
Opacity روی 100 درصد
Use Global Light رو تیک می زنیم
Angle روی 87- درجه
Distance روی 0 پیکسل
Spread روی 16 درصد
Contour روی Linear
Size روی 16 پیکسل
تیک Anti aliased رو بر می داریم
Noise روی 0 درصد
Layer Knocks Out Drop Shadow رو تیک می زنیم
روی New Style کلیک کرده و اون رو به صورت Holo – B ذخیره می کنیم و بعد هم پنجره رو می بندیم.
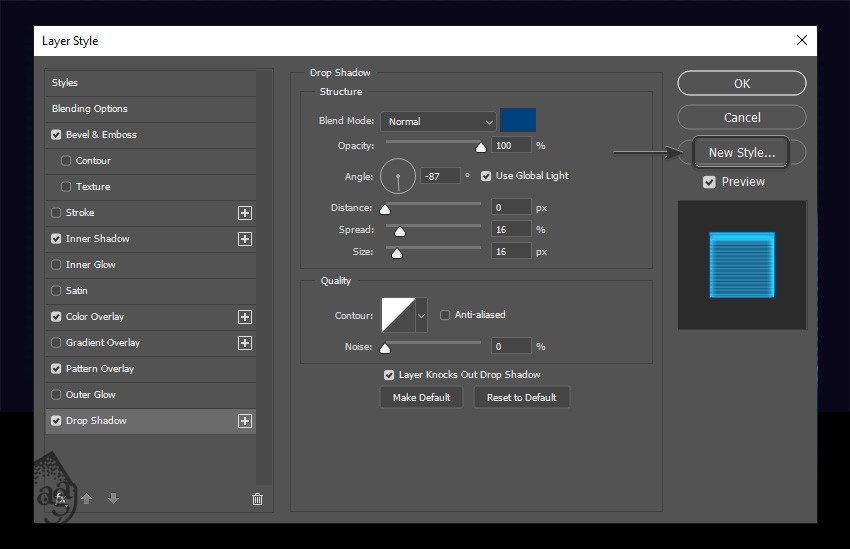
درست کردن Action
گام اول
میریم سراغ پنل Layers و لایه Holo رو انتخاب می کنیم. وارد مسیر Window > Actions میشیم. روی Create New Set کلیک کرده و عنوان My text Effects رو تایپ می کنیم. روی Create New Action کلیک کرده و عنوان Holographic Text Effect رو براش در نظر می گیریم.
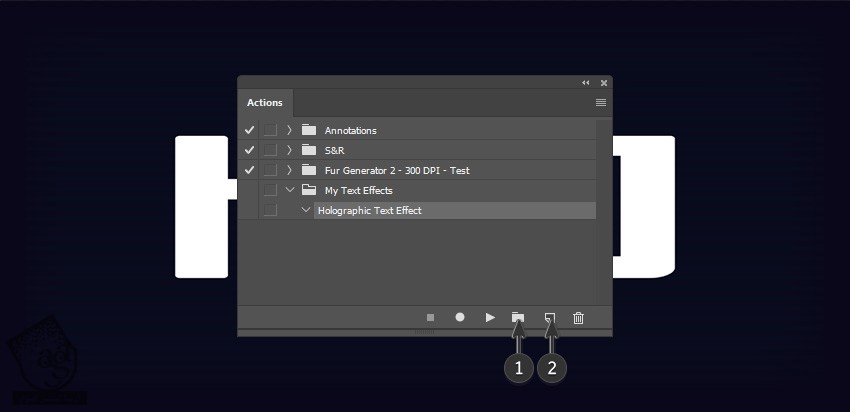
گام دوم
اسم لایه Holo رو میزاریم Holo – A. روی اون کلیک راست کرده و Convert to Smart Object رو می زنیم.
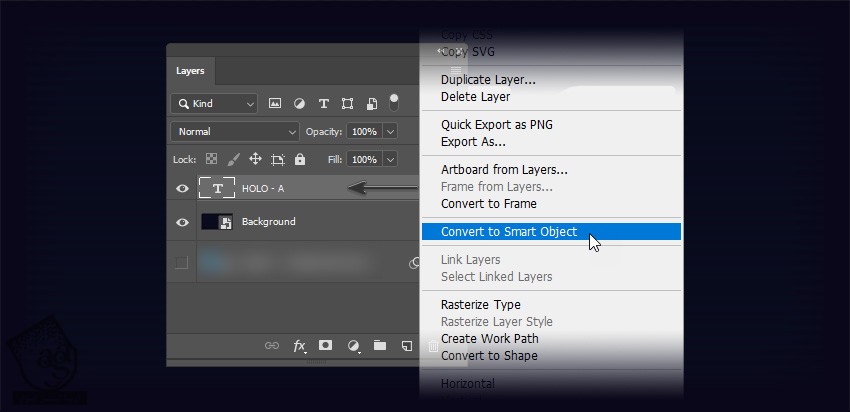
گام سوم
Ctrl+T رو زده و Transform رو فعال می کنیم. تیک Maintain Aspect Ratio رو بر می داریم و Scale رو به صورت عمودی تا 59 درصد کاهش میدیم. فعلا Enter نمی زنیم.
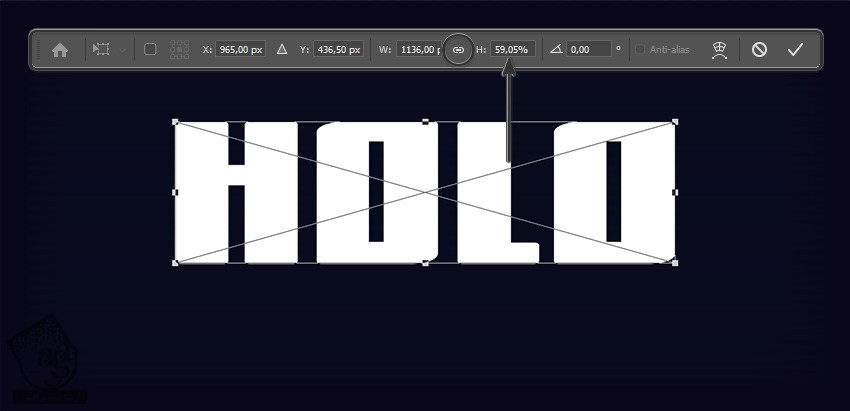
گام چهارم
روی Transform کلیک راست کرده و Perspective رو انتخاب می کنیم. گوشه بالای سمت راست کلیک کرده و اون رو 22 درجه به چپ درگ می کنیم. بعد هم Enter می زنیم.
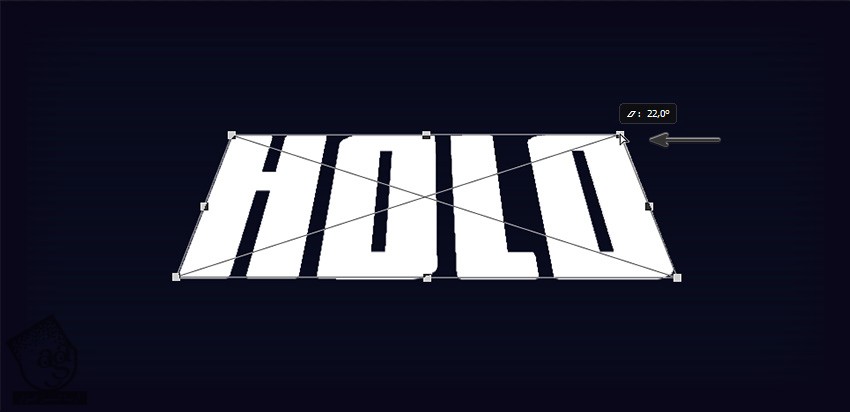
گام پنجم
وارد مسیر Window > Stylies میشیم. Layer Style که قبلا درست کردیم توی این پنل هست. دنبال Holo – A Style می گردیم و روی اون کلیک می کنیم تا اعمال بشه.
وارد مسیر Filter > Blur > Motion Blur میشیم. Angle رو روی 80 درجه و Distance رو روی 68 پیکسل قرار میدیم.
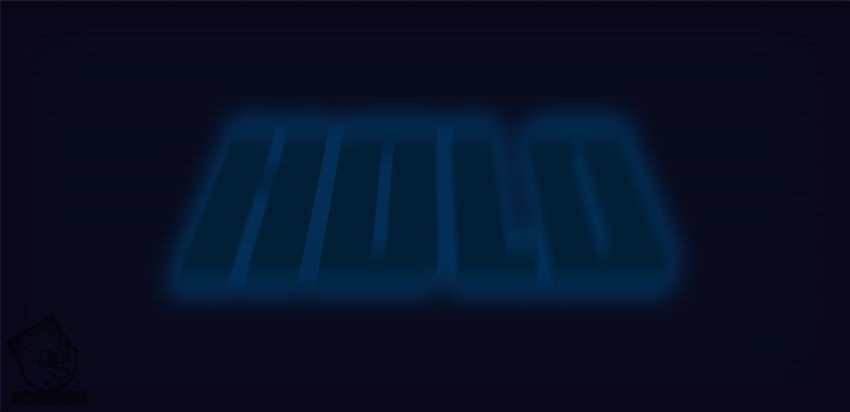
گام ششم
Ctrl+J رو زده و لایه رو Duplicate می کنیم. اسم کپی رو میزاریم Holo – B. بعد هم وارد پنل Styles میشیم و روی Holo – B Style کلیک می کنیم.

گام هفتم
وارد پنل Layers میشیم. لایه Holo – B رو باز می کنیم. روی فیلتر Motion Blur کلیک کرده و اون رو ادیت می کنیم. Angle رو روی 90 درجه و Distance رو روی 42 پیکسل قرار میدیم.
ابزار Move رو برداشته و لایه Holo – B رو 60 پیکسل به بالا می بریم.
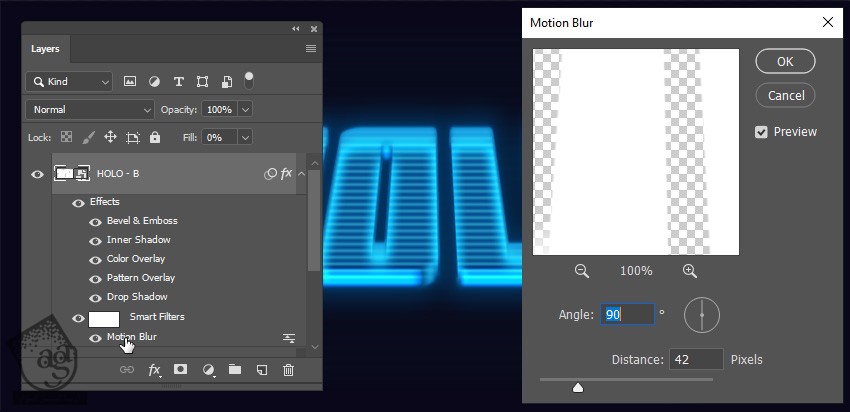
گام هشتم
هر دو لایه Holo – B و Holo – A رو انتخاب می کنیم. اون ها رو به Smart Object تبدیل می کنیم. روی لایه جدید دابل کلیک کرده و وارد پنل Layer Style میشیم و Outer Glow رو با تنظیمات زیر اعمال می کنیم.
Blend Mode روی Normal
Opacity روی 19 درصد
Noise روی 0 درصد
Color روی #3253ff
Technique روی Softer
Spread روی 18 درصد
Size روی 156 پیکسل
Contour روی Linear
Anti alised رو تیک می زنیم
Range روی 100 درصد
Jitter روی 0 درصد
Ok می زنیم.
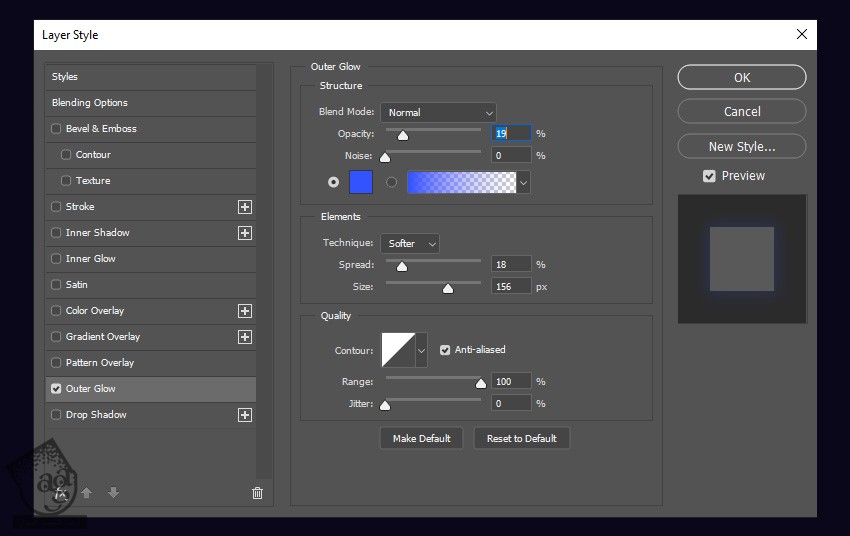
گام نهم
وارد پنل Actions میشیم و روی آیکن Stop Recording کلیک می کنیم و تمام!
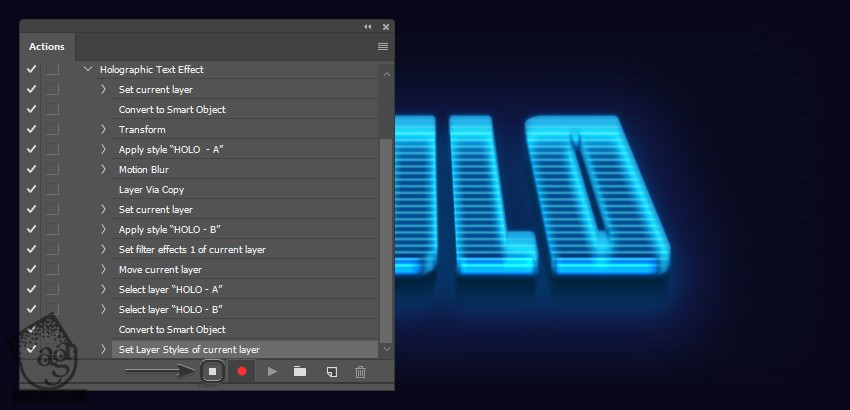
نتیجه

امیدواریم ” آموزش Photoshop : افکت متنی هولوگرام سه بعدی ” برای شما مفید بوده باشد…
توصیه می کنم دوره های جامع فارسی مرتبط با این موضوع آریاگستر رو مشاهده کنید:
– صفر تا صد آموزش فتوشاپ در عکاسی
– صفر تا صد آموزش دیجیتال پینتینگ – پک 1
– صفر تا صد آموزش دیجیتال پینتینگ – پک 2
توجه : مطالب و مقالات وبسایت آریاگستر تماما توسط تیم تالیف و ترجمه سایت و با زحمت فراوان فراهم شده است . لذا تنها با ذکر منبع آریا گستر و لینک به همین صفحه انتشار این مطالب بلامانع است !
دوره های آموزشی مرتبط
590,000 تومان
590,000 تومان
590,000 تومان
590,000 تومان
590,000 تومان
590,000 تومان
450,000 تومان
590,000 تومان





















































































قوانین ارسال دیدگاه در سایت