No products in the cart.
آموزش Photoshop : افکت متنی کتاب کمدی – قسمت دوم

آموزش Photoshop : افکت متنی کتاب کمدی – قسمت دوم
توی این آموزش، افکت متنی کتاب کمدی رو با Photoshop با هم می بینیم و با ابزارها و تکنیک های مورد نیاز آشنا میشیم. بیاین ادامه بدیم!
با ” آموزش Photoshop : افکت متنی کتاب کمدی ” با ما همراه باشید…
- سطح سختی: مبتدی
- مدت آموزش: 60 تا 80 دقیقه
- نرم افزار استفاده شده: Adobe Photoshop
” آموزش Photoshop : افکت متنی کتاب کمدی – قسمت اول “
اضافه کردن Layer Style به چهارمین لایه متن
لایه COMIC BOOK 4 رو انتخاب می کنیم. دابل کلیک کرده و Layer Style زیر رو اعمال می کنیم.
گام اول
Blending Options :
Fill Opacity روی 0 درصد
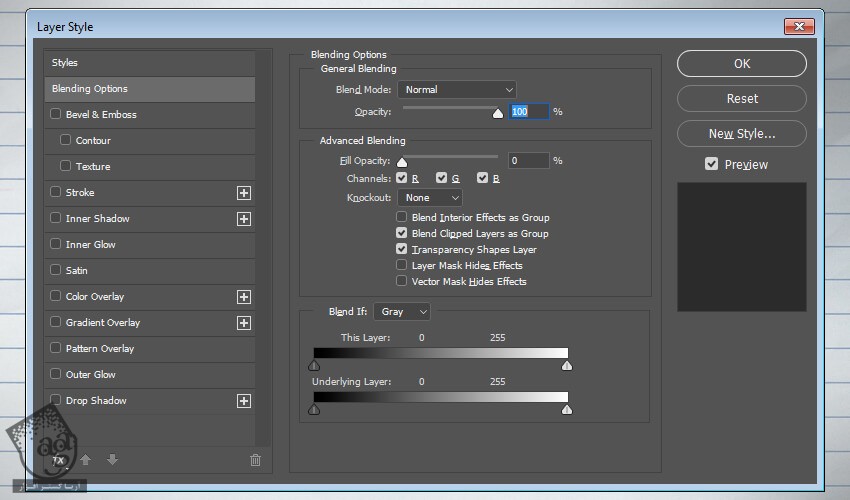
گام دوم
Color Overlay :
Blend Mode روی Multiply
Color روی #7be300
Opacity روی 63 درصد
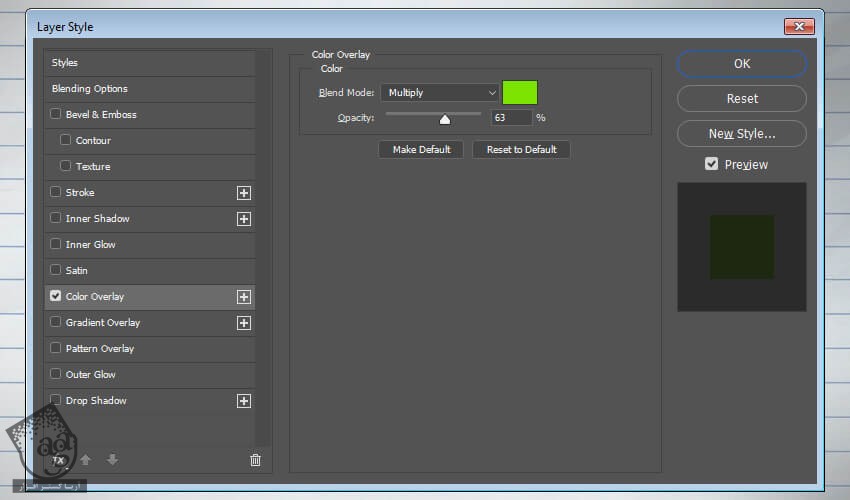
اضافه کردن فیلتر به چهارمین لایه متن
گام اول
وارد مسیر Filter > Distort > ZigZag میشیم و تنظیمات زیر رو اعمال می کنیم:
Amout روی 2
Ridges روی 9
Style روی Around Center
Ok می زنیم.
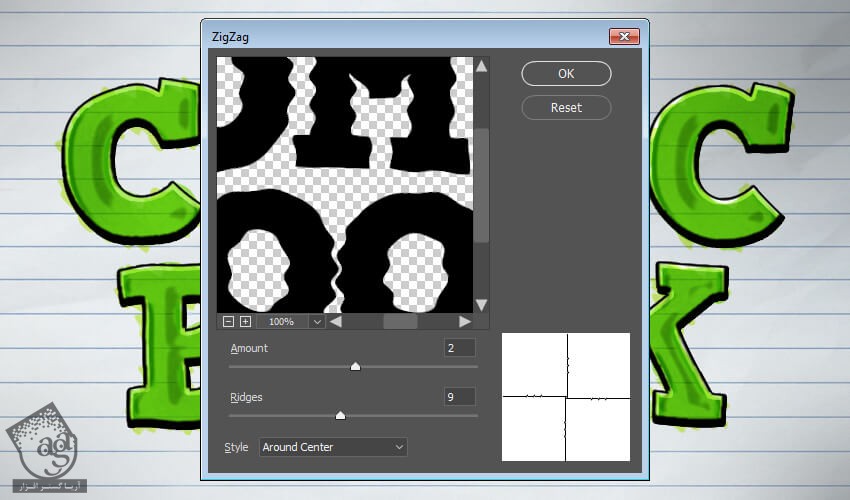
گام دوم
وارد مسیر Filter > Distort > Ripple میشیم و تنظیمات زیر رو اعمال می کنیم:
Amount روی 166- درصد
Size روی Large
Ok می زنیم.
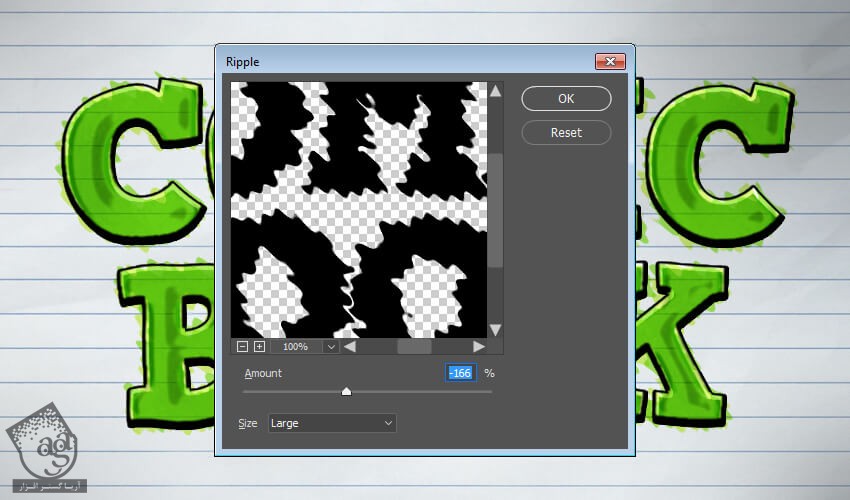
گام سوم
وارد مسیر Filter > Distort > Wave میشیم و تنظیمات زیر رو وارد می کنیم:
Number of Generators روی 5
Wavelength Min: 97, Max: 120
Amplitude Min: 5, Max: 25
Scale Horiz 11%, Vert 11%
Type روی Sine
Undefined Areas روی Repeat Edge Pixels
Ok می زنیم.
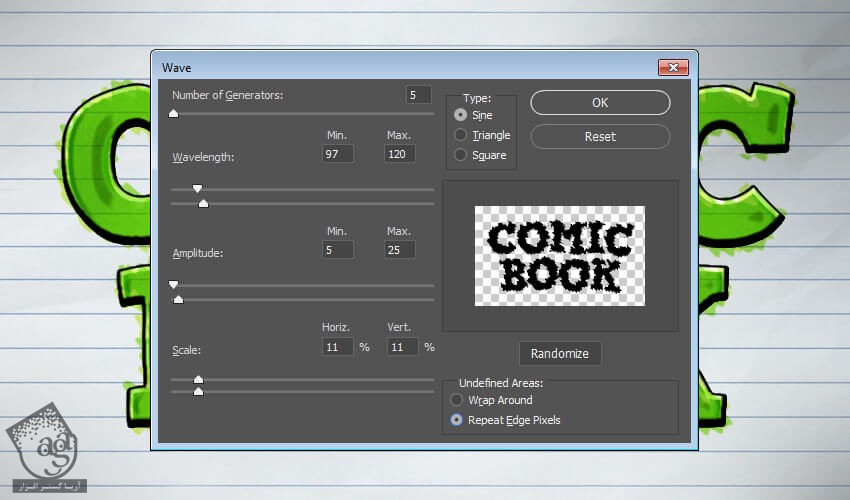
اضافه کردن Layer Style به پنجمین لایه متن
لایه COMIC BOOK 5 رو انتخاب می کنیم. دابل کلیک کرده و Layer Style زیر رو اعمال می کنیم.
گام اول
Blending Options :
Fill Opacity روی 0 درصد
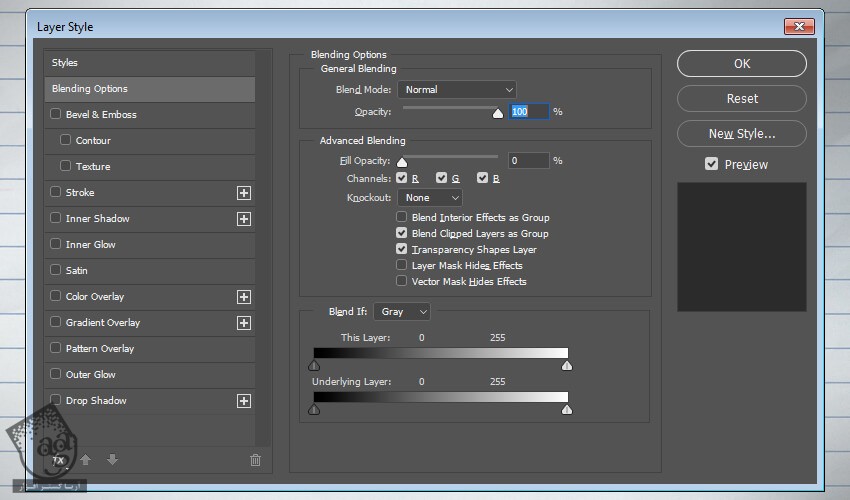
گام دوم
Pattern Overlay :
Blend Mode روی Overlay
Opacity روی 100 درصد
Pattern روی Comic-book-ink-pattern
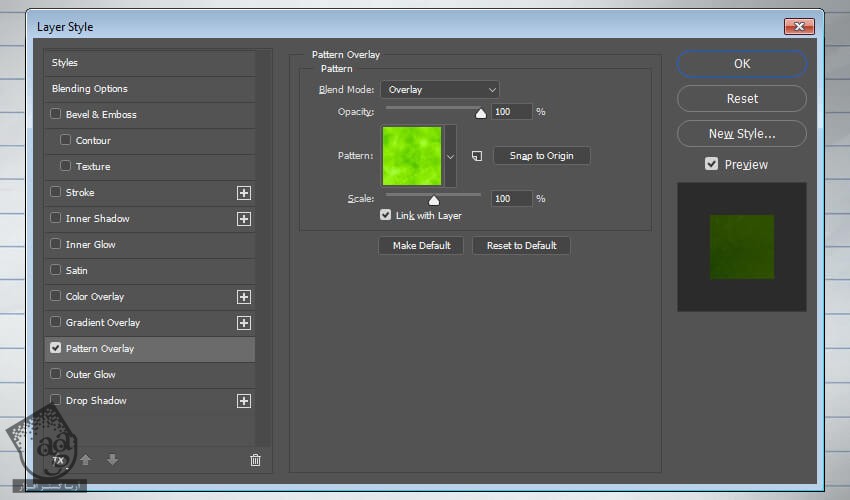
گام سوم
Outer Glow :
Color روی #000000
Technique روی Softer
Spread روی 80 درصد
Size روی 1 پیکسل
Anti aliased رو تیک می زنیم
Range روی 54 درصد
Ok می زنیم.
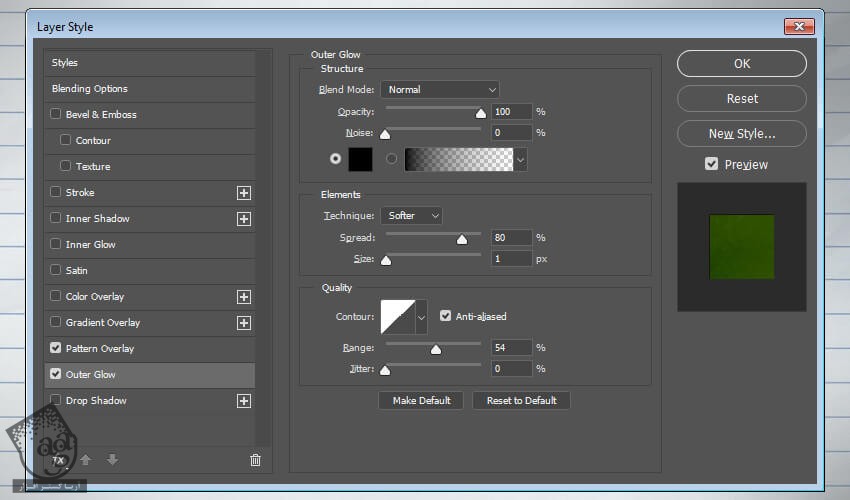
اضافه کردن فیلتر به پنجمین لایه متن
وارد مسیر Filter > Distort > Wave میشیم و تنظیمات زیر رو وارد می کنیم:
Number of Generators روی 5
Wavelength Min: 24, Max: 79
Amplitude Min: 8, Max: 10
Scale Horiz 11%, Vert 13%
Type روی Sine
Undefined Areas روی Repeat Edge Pixels
Ok می زنیم.
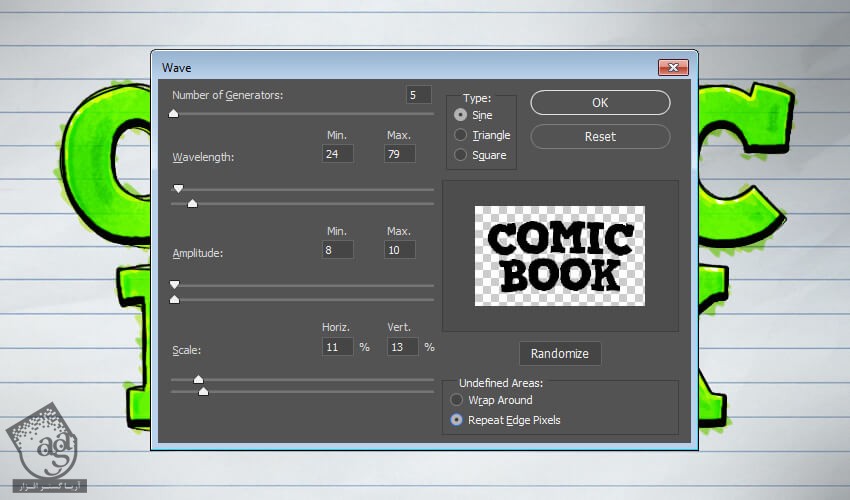
نتیجه رو در زیر می بینین.

اضافه کردن لایه هایی برای قلمو
می تونیم چند تا لایه برای قلموها درست کنیم. برای این کار به یکی از شیوه های زیر عمل می کنیم:
روش اول: روی دکمه Create New Layer که در پایین پنل Layers قرار داره چندین بار کلیک می کنیم. روی عنوان هر لایه دابل کلیک کرده و عنوان Brush 1, Brush 2, … رو وارد می کنیم.
روش دوم: وارد مسیر Layer > New > Layer میشیم. عنوان Brush 1 رو وارد کرده و همین کار رو برای درست کردن لایه های دیگه تا لایه Layer 7 تکرار می کنیم.
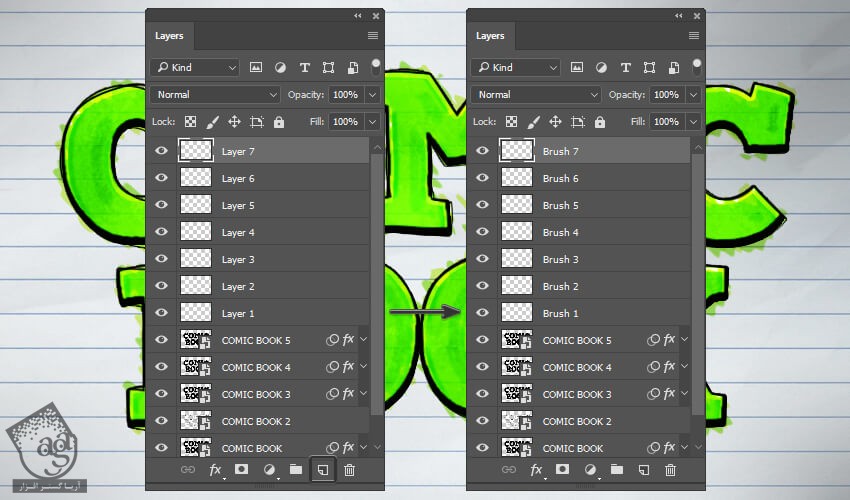
اعمال اولین قلمو
گام اول
لایه Brush 1 رو انتخاب می کنیم. Ctrl رو نگه داشته و روی Thumbnail لایه COMIC BOOK کلیک می کنیم.
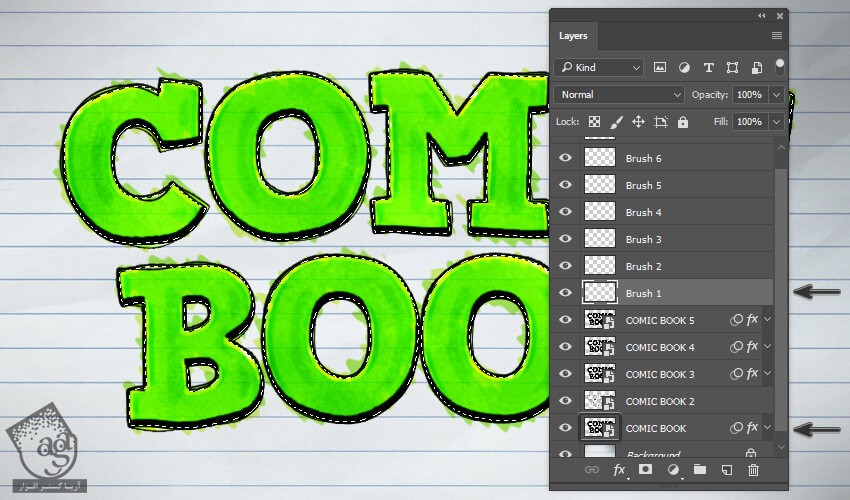
گام دوم
وارد مسیر Window > Paths میشیم. روی دکمه Make Work Path from Selection که در پایین پنل Paths قرار داره کلیک می کنیم.
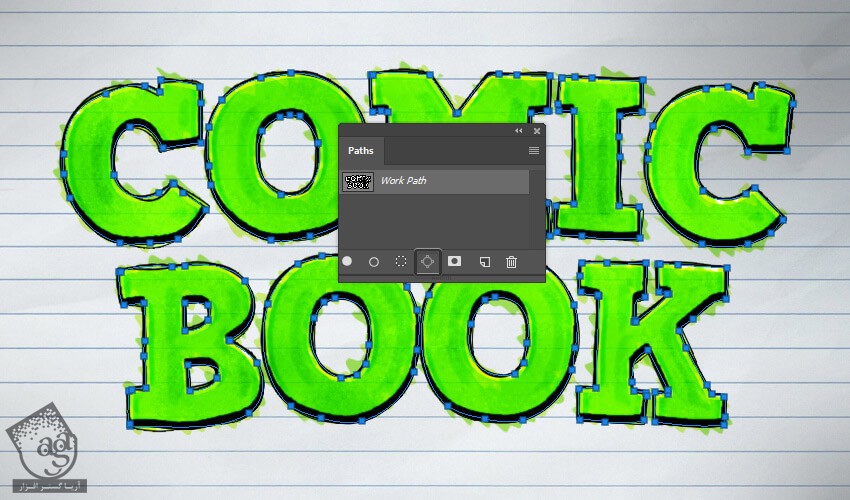
گام سوم
وارد مسیر Window > Brushes میشیم. قلموی Big Dots رو انتخاب می کنیم. بعد هم روی لایه Work Path کلیک راست کرده و Stroke Path رو انتخاب می کنیم. Tool رو روی Brush قرار میدیم. تیک Simulate Pressure رو برداشته و روی Ok کلیک می زنیم.
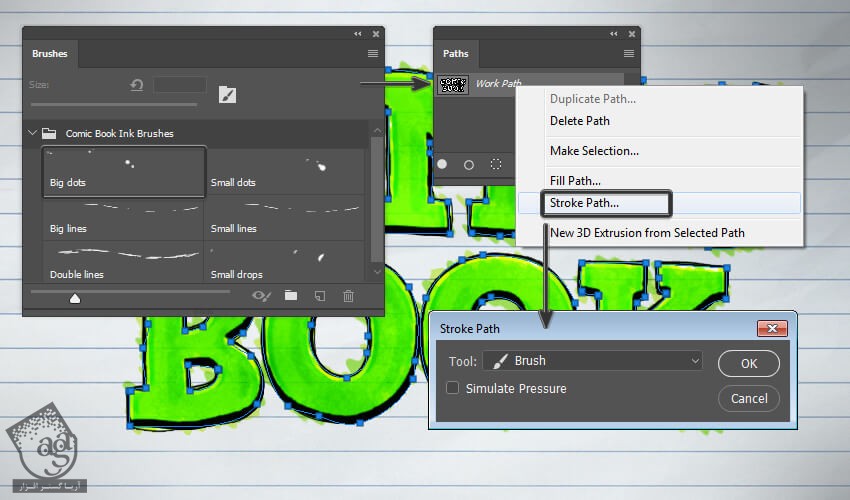
گام چهارم
همچنان که لایه Brush 1 انتخاب شده، Ctrl رو نگه می داریم و روی Thumbnail لایه COMIC BOOK کلیک می کنیم. باز هم وارد مسیر Layer > Layer Mask > Hide Selection میشیم.
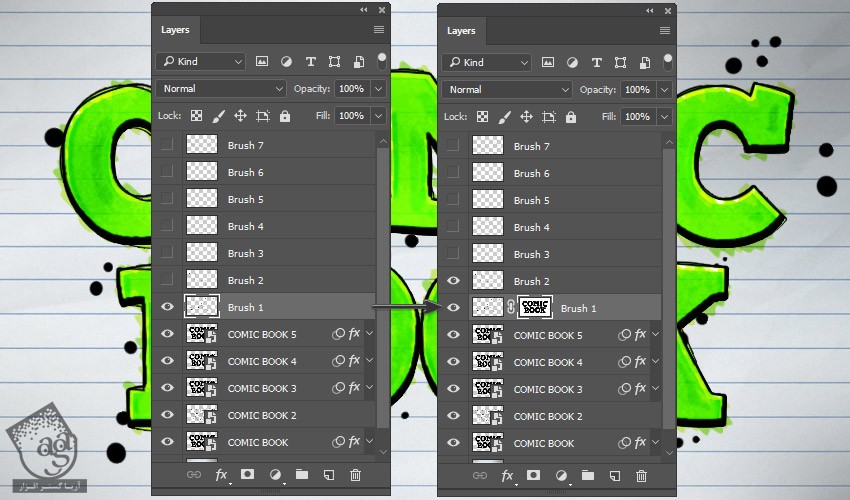
اضافه کردن Layer Style به اولین لایه قلمو
لایه Brush 1 رو انتخاب می کنیم. روی او دابل کلیک رکده و Layer Style زیر رو اعمال می کنیم.
گام اول
Blending Options :
Fill Opacity روی 0 درصد
Layer Mask Hides Effects رو تیک می زنیم
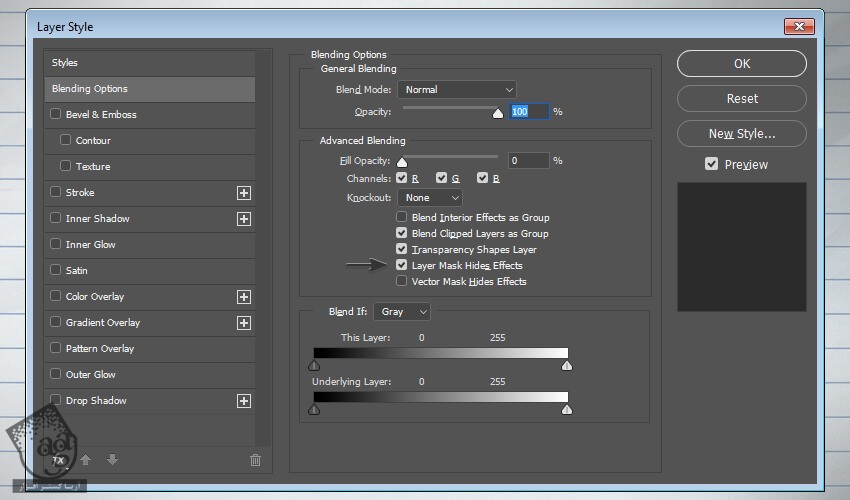
گام دوم
Inner Shadow :
Color روی #000000
تیک Use Global Light رو بر می داریم
Angle روی 90-
Distance روی 3 پیکسل
Choke روی 48 درصد
Size روی 0 پیکسل
Anti aliased رو تیک می زنیم
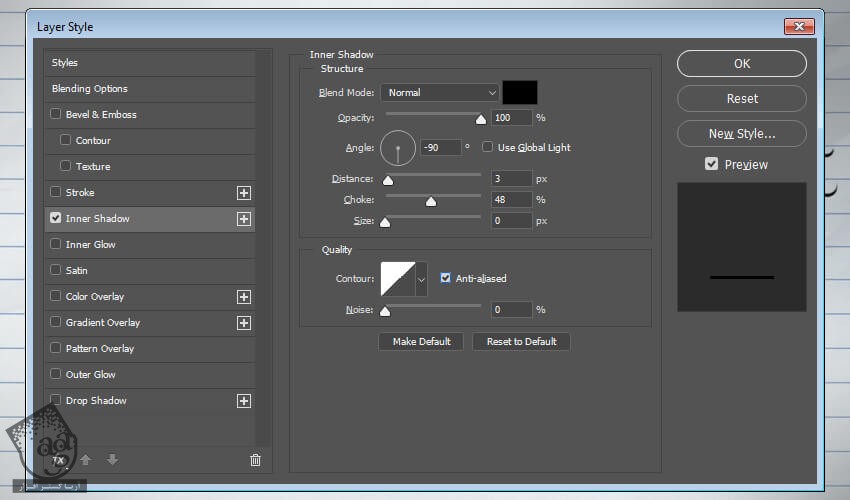
گام سوم
Outer Glow :
Color روی #000000
Technique روی Softer
Spread روی 49 درصد
Size روی 1 پیکسل
Anti aliased رو تیک می زنیم
Range روی 15 درصد
Ok می زنیم.
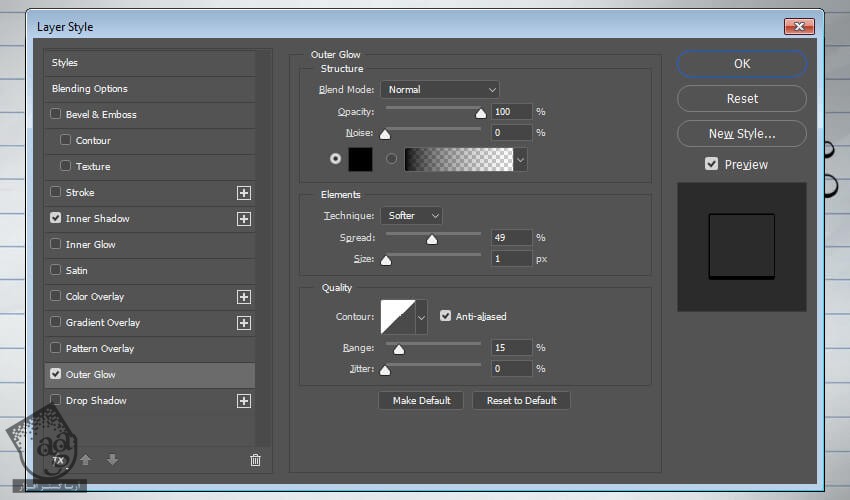
نتیجه رو در زیر می بینین.
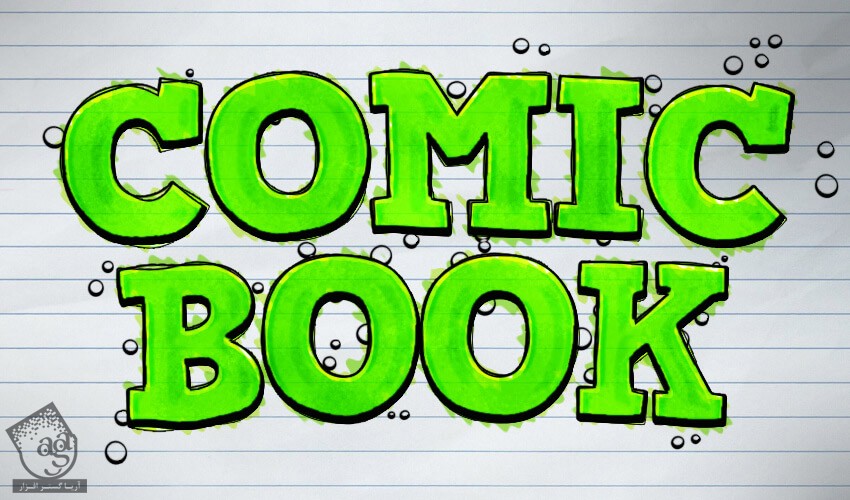
توصیه می کنم دوره های جامع فارسی مرتبط با این موضوع آریاگستر رو مشاهده کنید:
– صفر تا صد آموزش فتوشاپ در عکاسی
– صفر تا صد آموزش دیجیتال پینتینگ – پک 1
– صفر تا صد آموزش دیجیتال پینتینگ – پک 2
اعمال دومین قلمو
گام اول
لایه Brush 2 رو انتخاب می کنیم. Ctrl رو نگه داشته و روی Thumbnail لایه COMIC BOOK کلیک می کنیم.
وارد مسیر Window > Brushes میشیم. قلموی Big Dots رو انتخاب می کنیم. Size رو روی 35 پیکسل قرار میدیم. روی لایه Work Path کلیک راست کرده و Stroke Path رو می زنیم. Tool رو روی Brush قرار میدیم. تیک Simulate Pressure رو برداشته و Ok می زنیم.
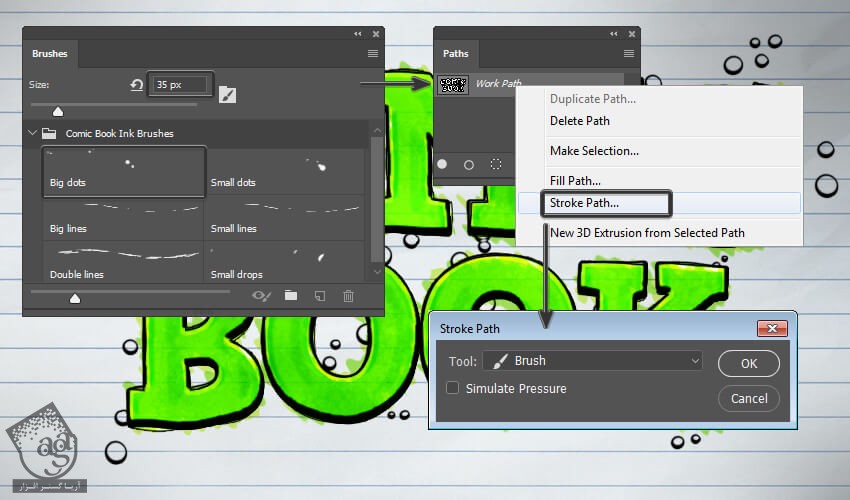
گام دوم
همچنان که لایه Brush 2 انتخاب شده، Ctrl رو نگه می داریم و روی Thumbnail لایه COMIC BOOK کلیک می کنیم. باز هم وارد مسیر Layer > Layer Mask > Hide Selection میشیم.
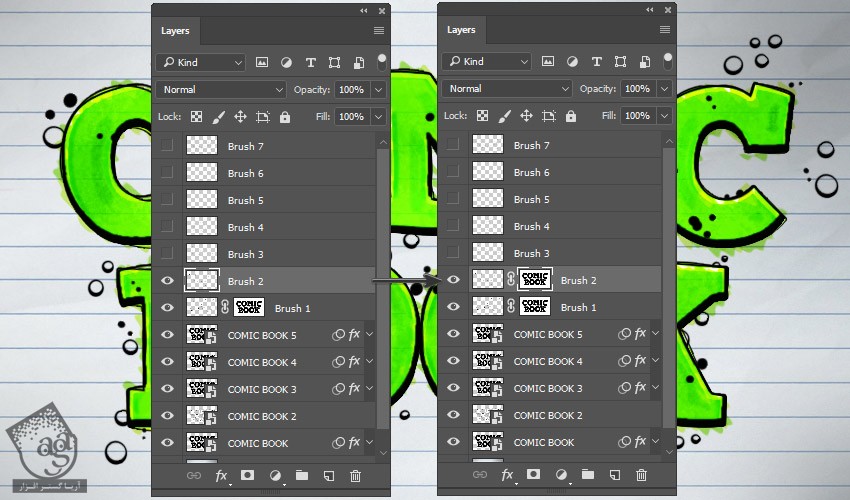
نتیجه رو در زیر می بینین.
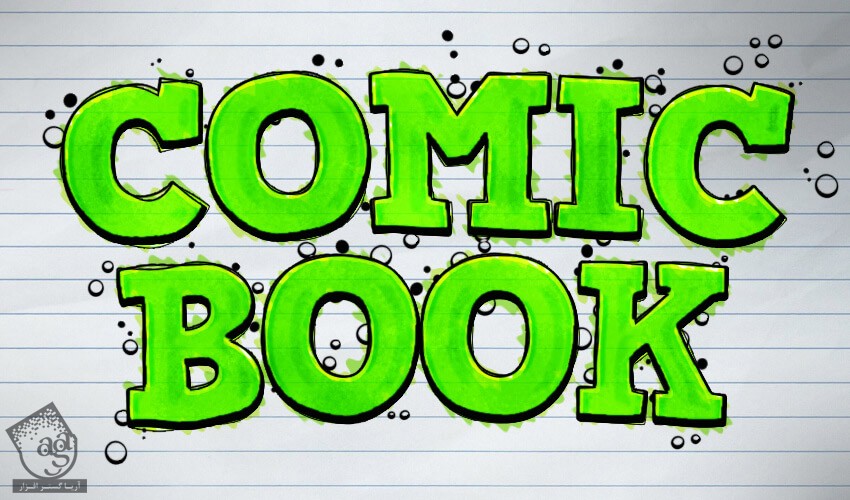
اعمال سومین قلمو
گام اول
لایه Brush 3 رو انتخاب می کنیم. Ctrl رو نگه داشته و روی Thumbnail لایه COMIC BOOK کلیک می کنیم.
وارد مسیر Window > Brushes میشیم. قلموی Small Dots رو انتخاب می کنیم. لایه Work Path کلیک راست کرده و Stroke Path رو می زنیم. Tool رو روی Brush قرار میدیم. تیک Simulate Pressure رو برداشته و Ok می زنیم.
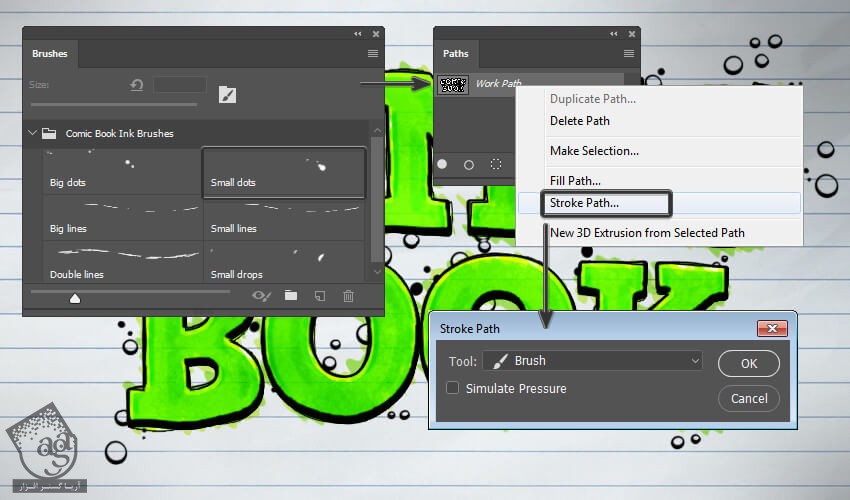
گام دوم
همچنان که لایه Brush 3 انتخاب شده، وارد پنجره Layer Style و تب Bledning Options میشیم. Underlying Layer رو روی 120 قرار میدیم. Alt رو نگه داشته و روی Handle سمت راست کلیک می کنیم و اون رو تا 200 درگ می کنیم و Ok می زنیم.
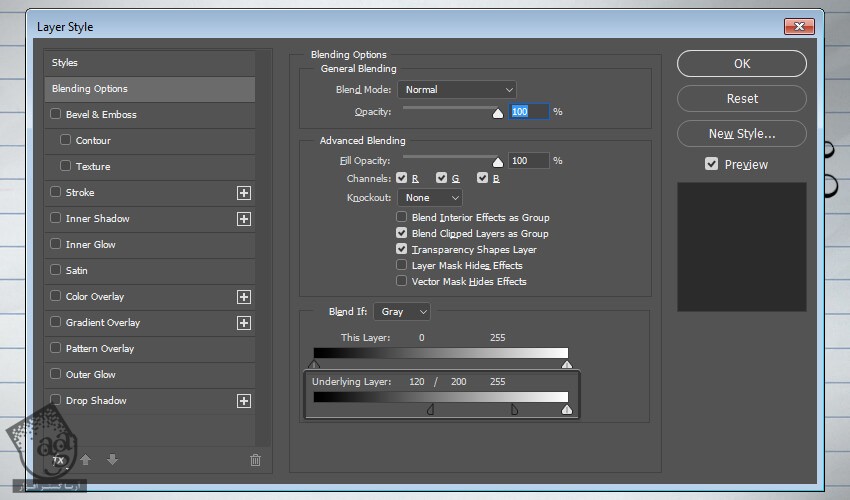
نتیجه رو در زیر می بینین.
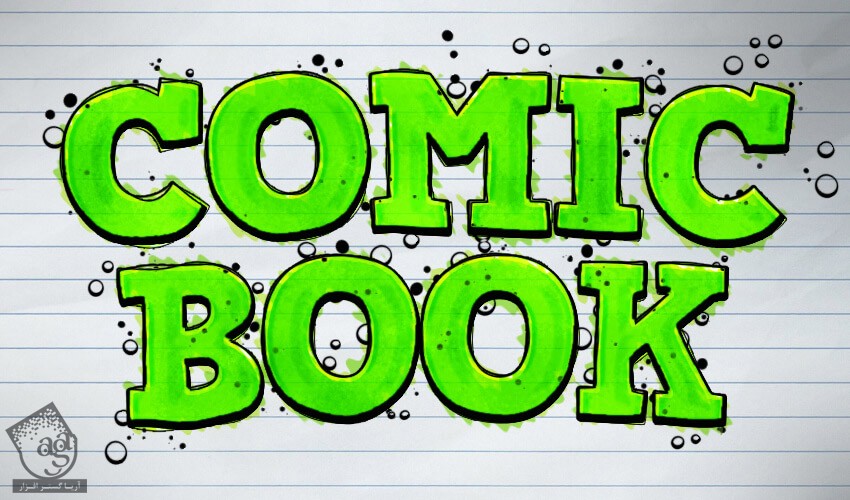
اعمال چهارمین قلمو
گام اول
لایه Brush 4 رو انتخاب می کنیم. Ctrl رو نگه داشته و روی Thumbnail لایه COMIC BOOK کلیک می کنیم.
وارد مسیر Window > Brushes میشیم. قلموی Big Lines رو انتخاب می کنیم. روی لایه Work Path کلیک راست کرده و Stroke Path رو می زنیم. Tool رو روی Brush قرار میدیم. تیک Simulate Pressure رو برداشته و Ok می زنیم.
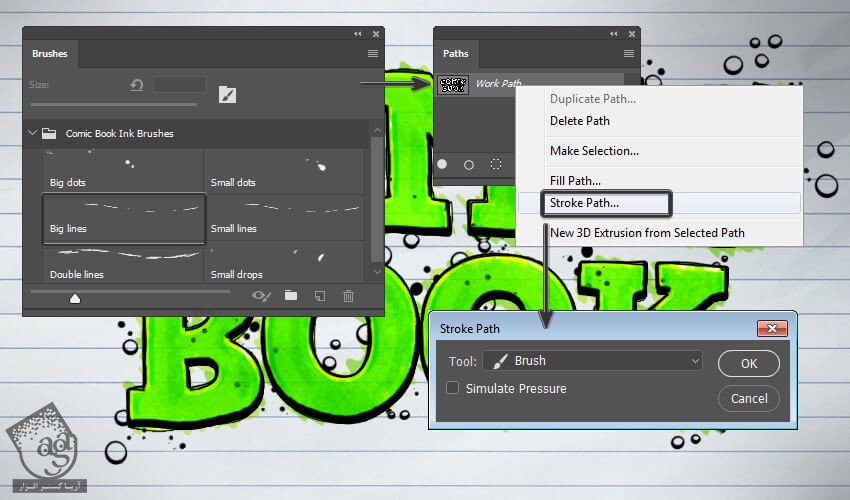
گام دوم
همچنان که لایه Brush 4 انتخاب شده، وارد پنجره Layer Style و تب Bledning Options میشیم. Underlying Layer رو روی 120 قرار میدیم. Alt رو نگه داشته و روی Handle سمت راست کلیک می کنیم و اون رو تا 200 درگ می کنیم و Ok می زنیم.
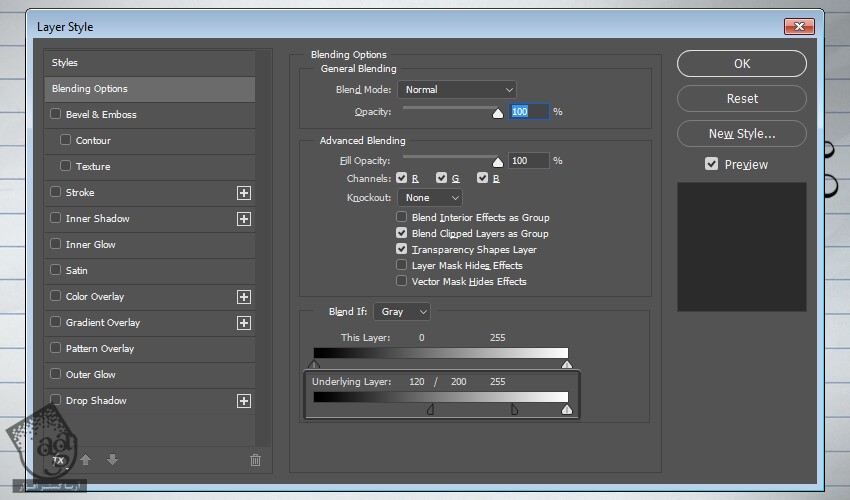
نتیجه رو در زیر می بینین.
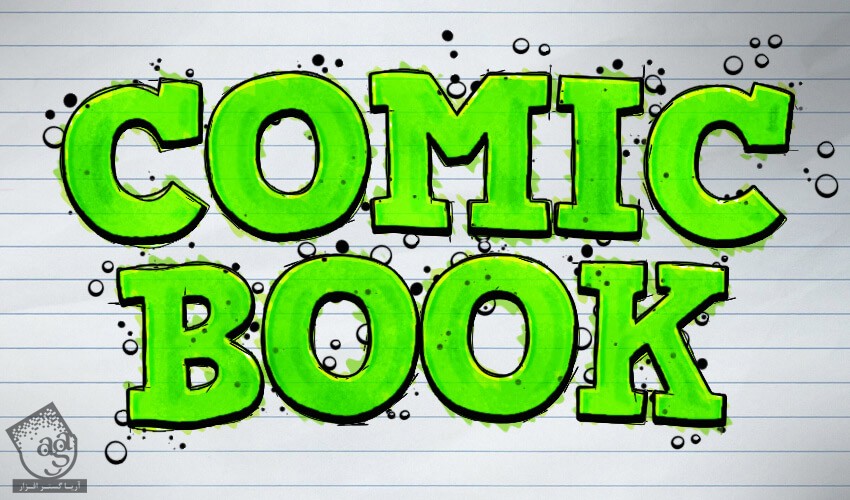
اعمال پنجمین قلمو
گام اول
لایه Brush 5 رو انتخاب می کنیم.
وارد مسیر Window > Brushes میشیم. قلموی Small Drops رو انتخاب می کنیم. روی لایه Work Path کلیک راست کرده و Stroke Path رو می زنیم. Tool رو روی Brush قرار میدیم. تیک Simulate Pressure رو برداشته و Ok می زنیم.
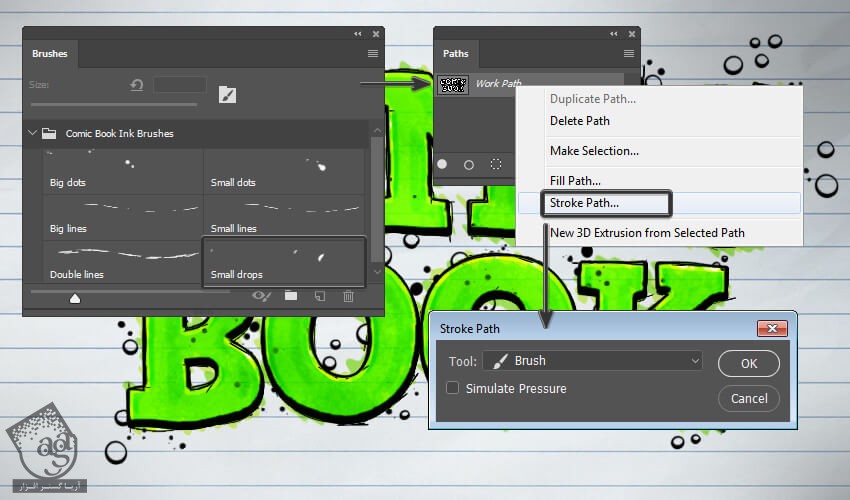
گام دوم
همچنان که لایه Brush 5 انتخاب شده، وارد پنجره Layer Style و تب Bledning Options میشیم. Underlying Layer رو روی 120 قرار میدیم. Alt رو نگه داشته و روی Handle سمت راست کلیک می کنیم و اون رو تا 200 درگ می کنیم و Ok می زنیم.
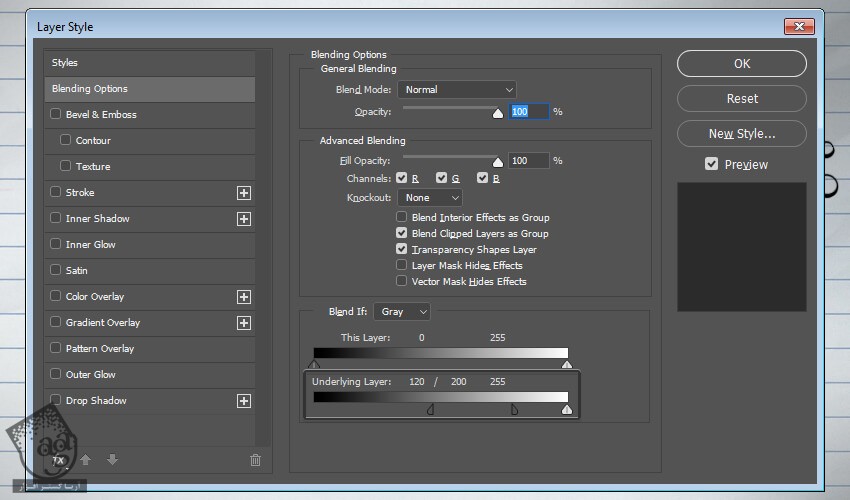
نتیجه رو در زیر می بینین.
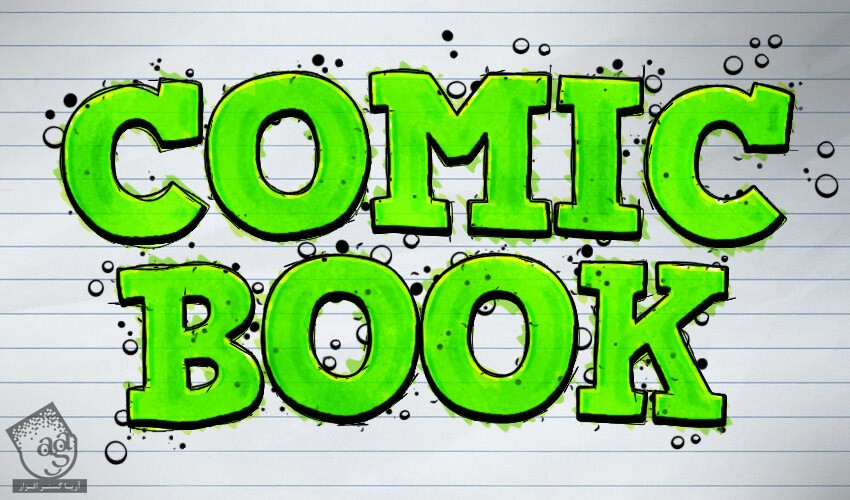
اعمال ششمین قلمو
گام اول
لایه Brush 6 رو انتخاب می کنیم.
وارد مسیر Window > Paths میشیم. لایه Work Path رو انتخاب می کنیم. روی دکمه Load Path as a Selection کلیک می کنیم. وارد مسیر Select > Modify > Contract میشیم. Contract By رو روی 16 پیکسل قرار میدیم و Ok می زنیم. در نهایت وارد پنل Paths میشیم. روی دکمه Make Work Path from Selection کلیک می کنیم.
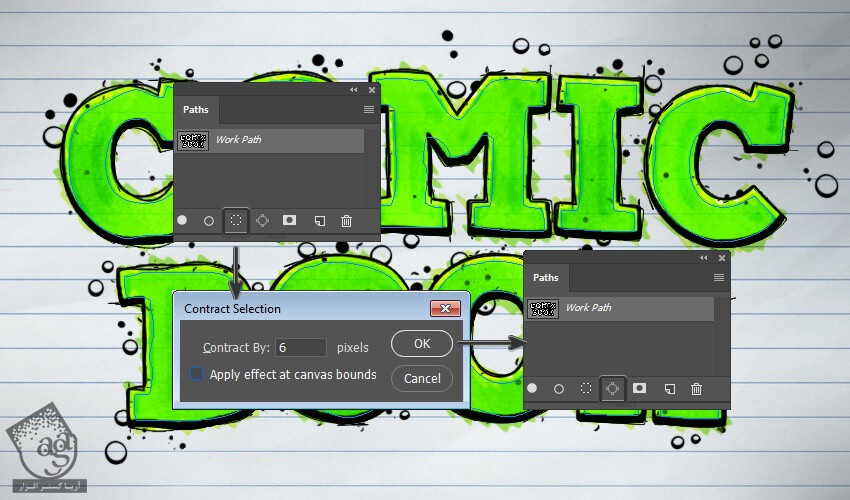
گام دوم
لایه Brush 6 رو انتخاب می کنیم.
وارد مسیر Window > Brushes میشیم. قلموی Small Lines رو انتخاب می کنیم. روی لایه Work Path کلیک راست کرده و Stroke Path رو می زنیم. Tool رو روی Brush قرار میدیم. تیک Simulate Pressure رو برداشته و Ok می زنیم.
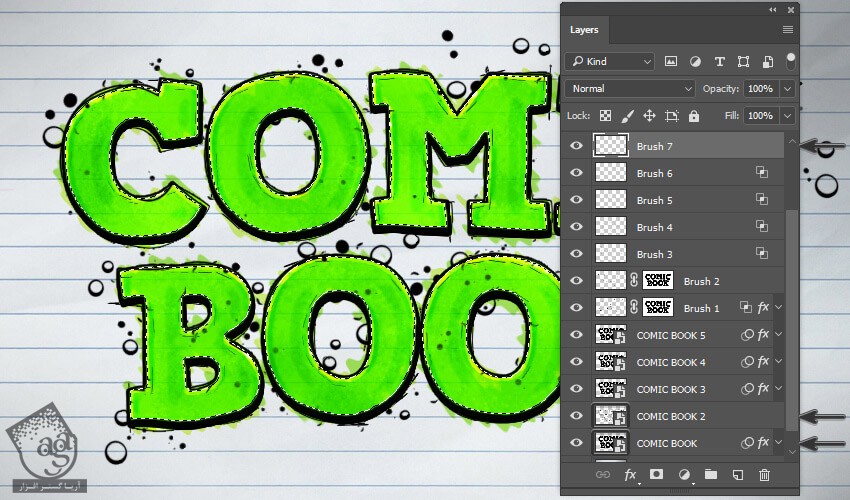
گام سوم
همچنان که لایه Brush 6 انتخاب شده، وارد پنجره Layer Style و تب Bledning Options میشیم. Underlying Layer رو روی 120 قرار میدیم. Alt رو نگه داشته و روی Handle سمت راست کلیک می کنیم و اون رو تا 200 درگ می کنیم و Ok می زنیم.
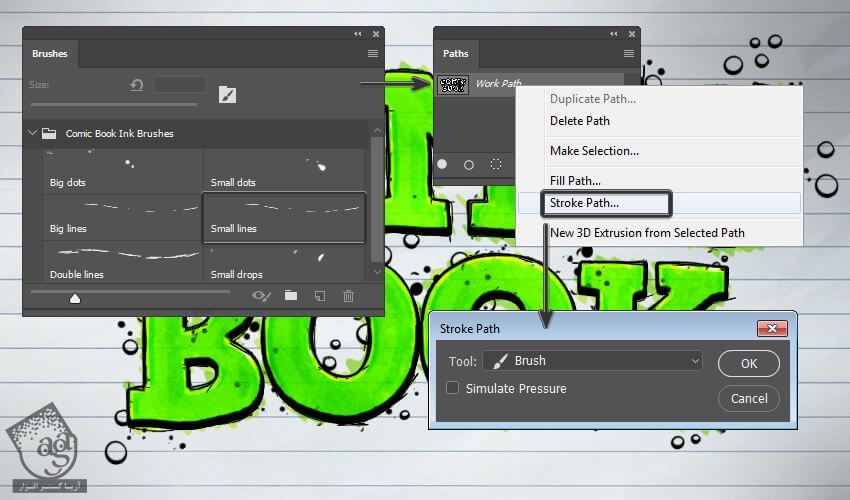
نتیجه رو در زیر می بینین.
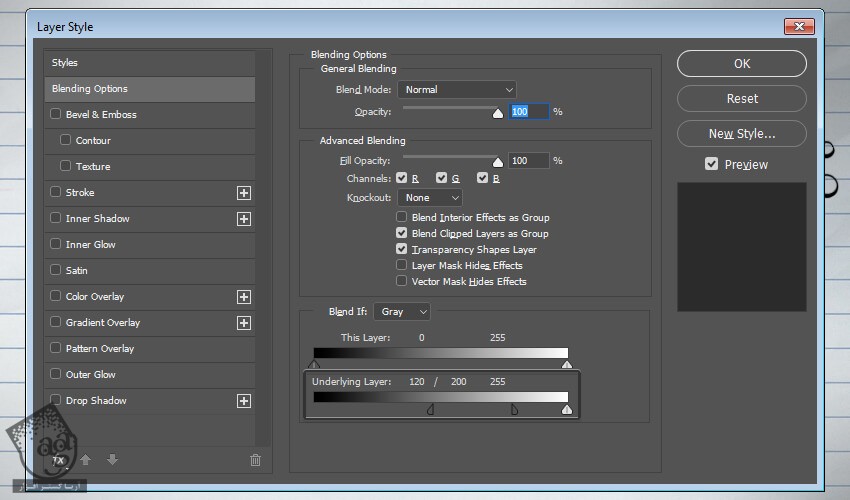
اعمال هفتمین قلمو
گام اول
لایه Brush 7 رو انتخاب می کنیم. Ctrl رو نگه داشته و روی Thumbnail لایه COMIC BOOK کلیک می کنیم. Ctrl و Alt رو نگه داشته و روی Thumbnail لایه COMIC BOOK 2 کلیک می کنیم.
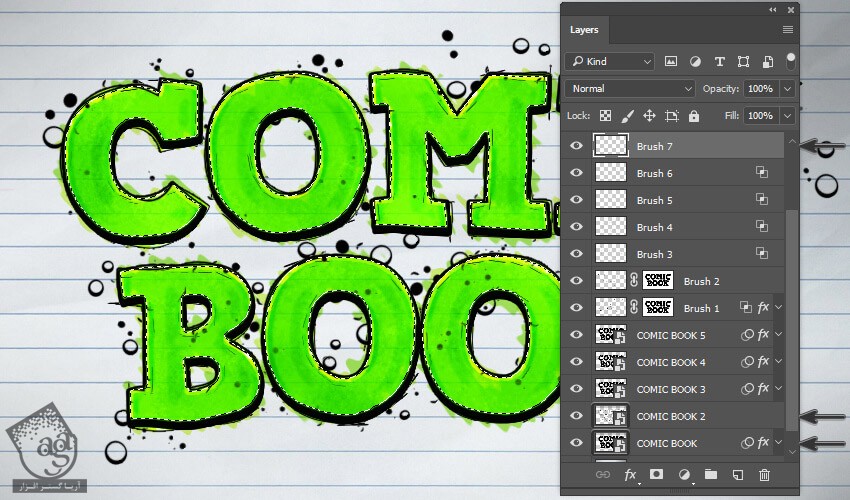
گام دوم
وارد مسیر Select > Modify > Contract میشیم. Contract By رو روی 3 پیکسل قرار داده و Ok می زنیم. وارد مسیر Window > Psths میشیم و روی دکمه Make Work Path from Selection کلیک می کنیم.
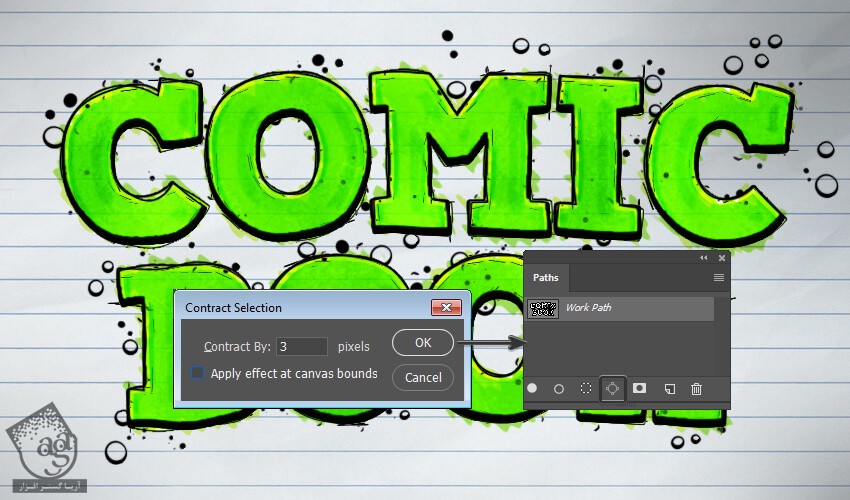
گام سوم
وارد مسیر Window > Brushes میشیم. قلموی Double Lines رو انتخاب می کنیم. روی لایه Work Path کلیک راست کرده و Stroke Path رو می زنیم. Tool رو روی Brush قرار میدیم. تیک Simulate Pressure رو برداشته و Ok می زنیم.
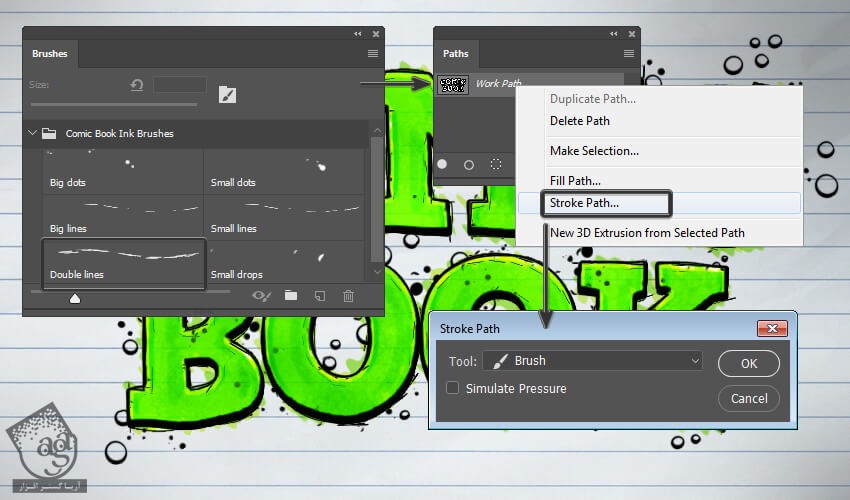
گام چهارم
همچنان که لایه Brush 7 انتخاب شده، وارد پنجره Layer Style و تب Bledning Options میشیم. Underlying Layer رو روی 120 قرار میدیم. Alt رو نگه داشته و روی Handle سمت راست کلیک می کنیم و اون رو تا 200 درگ می کنیم و Ok می زنیم.
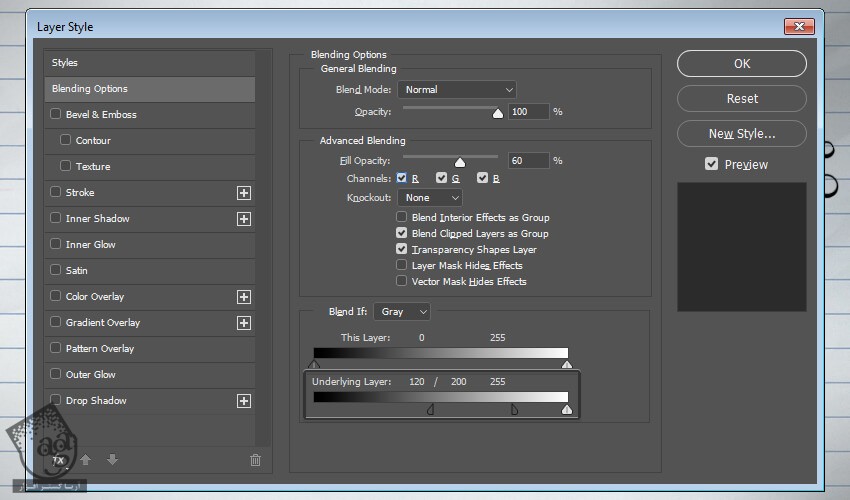
نتیجه
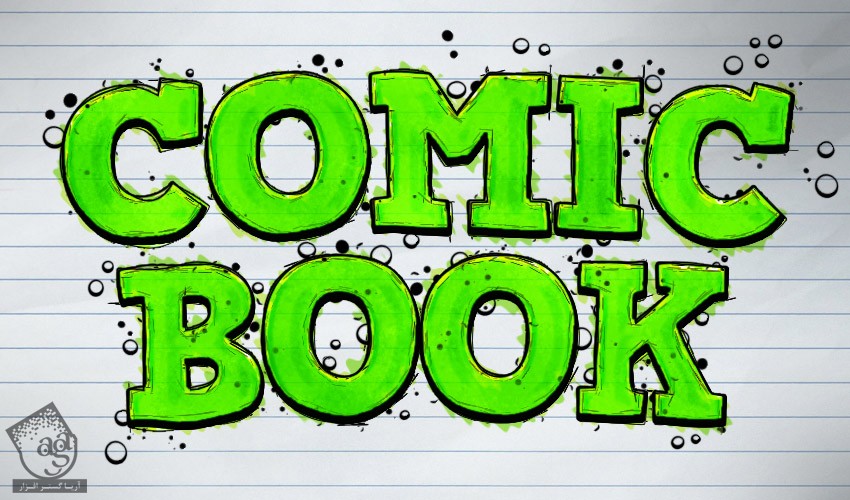
امیدواریم ” آموزش Photoshop : افکت متنی کتاب کمدی ” برای شما مفید بوده باشد…
توصیه می کنم دوره های جامع فارسی مرتبط با این موضوع آریاگستر رو مشاهده کنید:
– صفر تا صد آموزش فتوشاپ در عکاسی
– صفر تا صد آموزش دیجیتال پینتینگ – پک 1
– صفر تا صد آموزش دیجیتال پینتینگ – پک 2
توجه : مطالب و مقالات وبسایت آریاگستر تماما توسط تیم تالیف و ترجمه سایت و با زحمت فراوان فراهم شده است . لذا تنها با ذکر منبع آریا گستر و لینک به همین صفحه انتشار این مطالب بلامانع است !
دوره های آموزشی مرتبط
590,000 تومان
590,000 تومان
590,000 تومان
590,000 تومان
590,000 تومان
590,000 تومان
450,000 تومان
590,000 تومان





















































































قوانین ارسال دیدگاه در سایت