No products in the cart.
آموزش Photoshop : اوریگامی پرنده با دلار

آموزش Photoshop : اوریگامی پرنده با دلار
توی این آموزش، اوریگامی پرنده با دلار رو با Photoshop با هم می بینیم و با ابزارها و تکنیک های مورد نیاز آشنا میشیم. بیاین شروع کنیم!
با ” آموزش Photoshop : اوریگامی پرنده با دلار ” با ما همراه باشید…
- سطح سختی: متوسط
- مدت آموزش: 20 تا 30 دقیقه
- نرم افزار استفاده شده: Adobe Photoshop
فایل های تمرین- Project Files
دانلود فایل های استفاده شده در این دوره – Project Files
طراحی پس زمینه
یک سند جدید به ابعاد 850 در 850 پیکسل درست می کنیم. روی پس زمینه سفید کلیک راست کرده و وارد Blending Options میشیم. یک Radial Gradient سفید و خاکستری روشن کد رنگی #a4a4a4 درست کرده و تنظیمات زیر رو براش در نظر می گیریم.
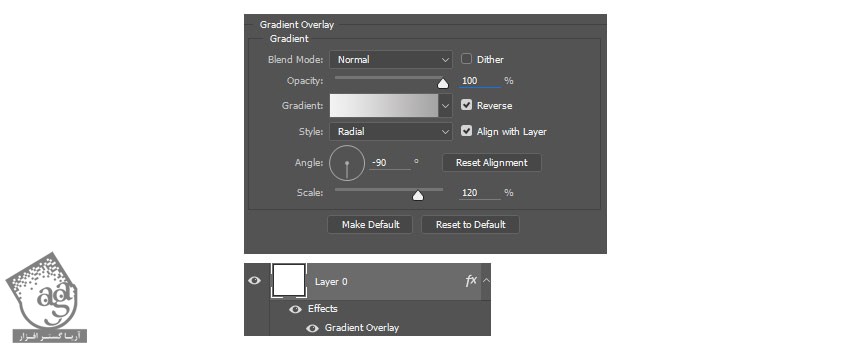
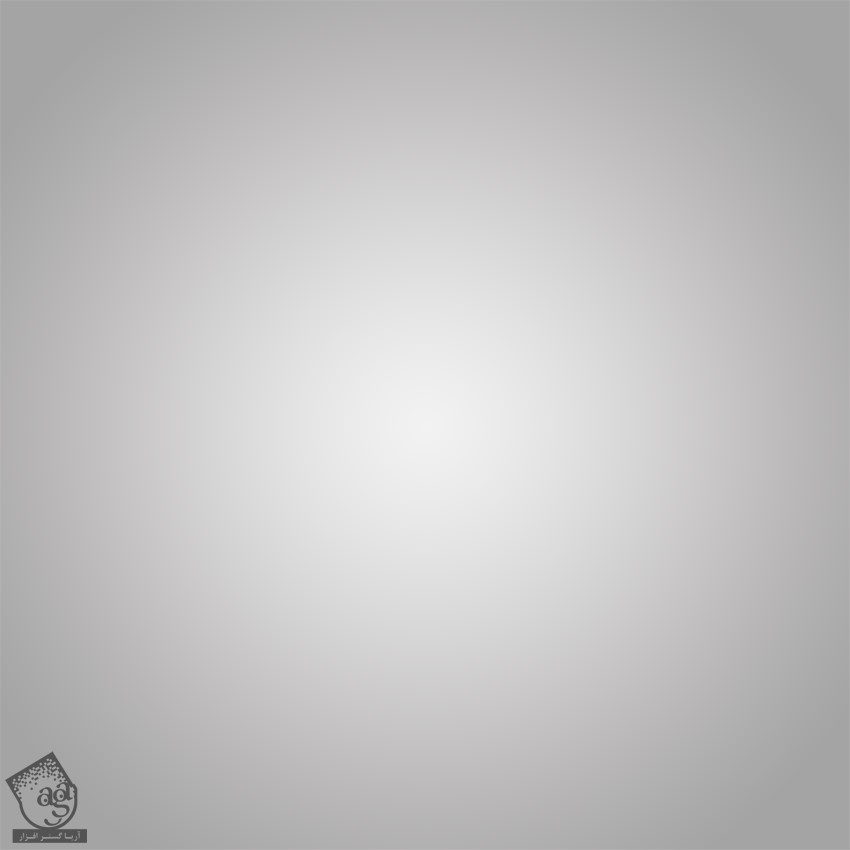
طراحی شکل اوریگامی پرنده
گام اول
تصویر مرجع اوریگامی رو Copy, Paste می کنیم. با استفاده از ابزار Free Transform، اون رو Resize می کنیم.

گام دوم
یک گروه جدید برای لایه های اوریگامی درست می کنیم. ابزار Pen رو برداشته و Pen Mode رو روی Shape قرار میدیم. تنظیمات زیر رو براش در نظر می گیریم.
Fill روی رنگ سفید
Stroke روی 1px مشکی
ابزار Pen رو برداشته و طرح رو دنبال می کنیم.
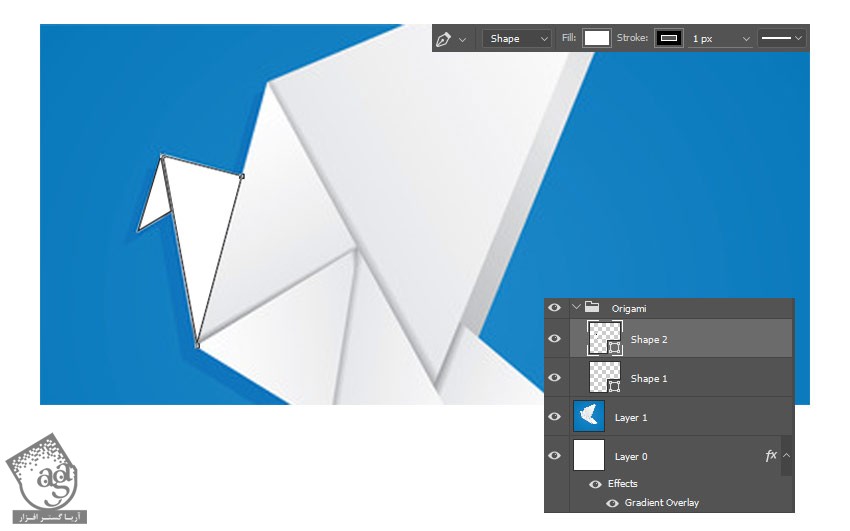
مطمئن میشیم که هر بخش از طرح رو توی یک لایه قرار بدیم.
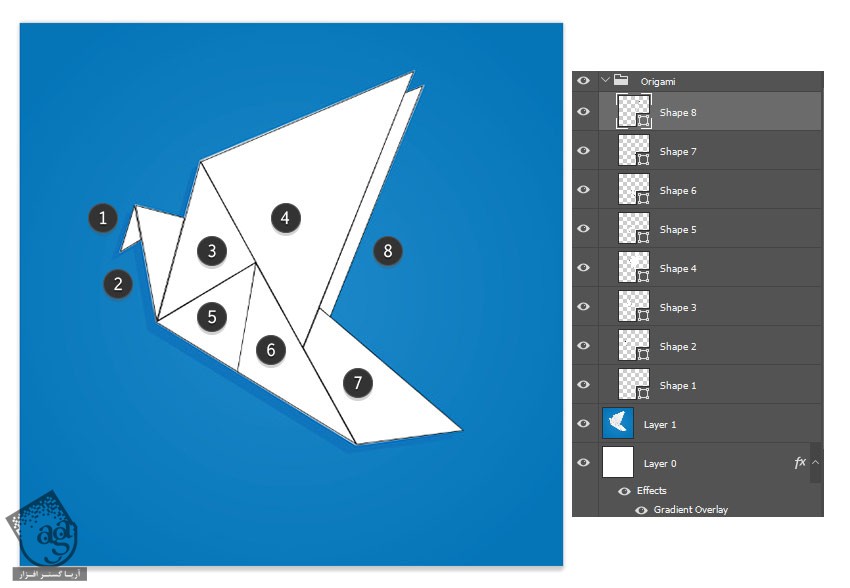
وقتی این کار تمام شد، قابلیت رویت لایه طرح مرجع رو غیر فعال می کنیم.
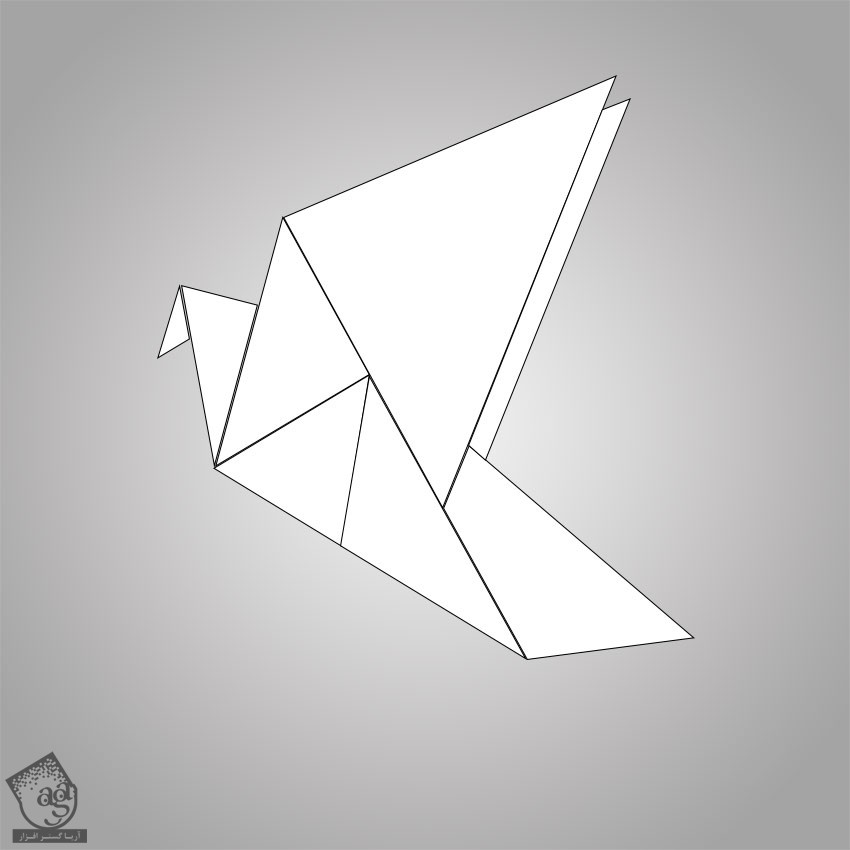
اعمال افکت دلار
گام اول
یک لایه جدید بالای لایه اولین شکل درست می کنیم. روی اون کلیک راست کرده و Clipping Mask رو انتخاب می کنیم. همین کار رو برای بقیه شکل ها هم تکرار می کنیم.
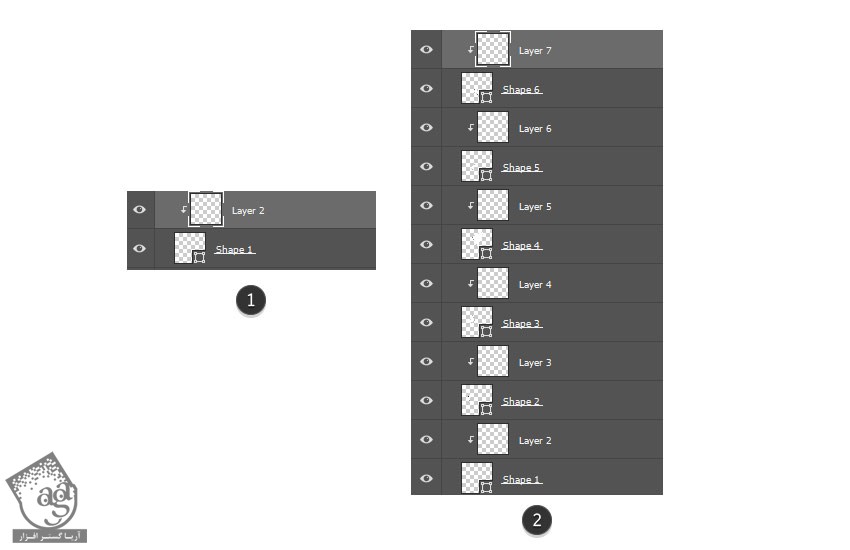
گام دوم
جلو یا پشت دلار رو روی لایه Copy, Paste می کنیم.
ابزار Free Transform رو برداشته و پول رو چرخونده و سر جای خودش قرار میدیم. از لایه مربوط به شکل اول شروع می کنیم.
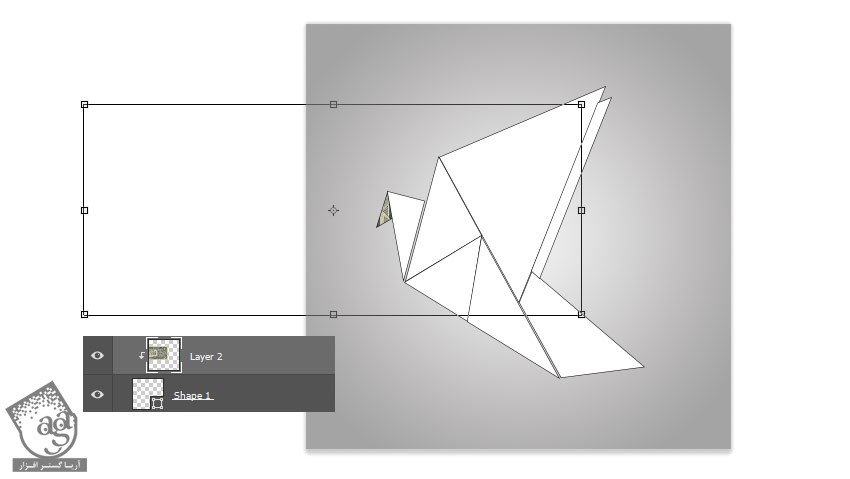
همین کار رو برای بقیه لایه ها هم تکرار می کنیم.
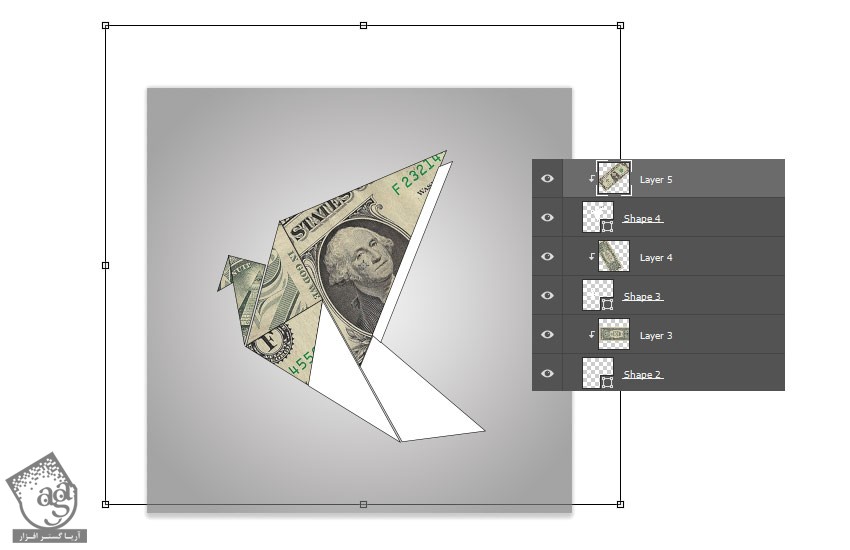
سعی می کنیم که شکل اوریگامی واقعی رو پیدا کنه. وقتی تمام شد، نتیجه به صورت زیر در میاد.

اصلاحات بیشتر
گام اول
برای اینکه ظاهری واقعی پیدا کنه، مقداری سایه اضافه می کنیم. ابزار Gradient رو برداشته و تنظیمات زیر رو وارد می کنیم:
Gradient روی Linear
Color روی مشکی – Transparent
Opacity روی 30 درصد
یک لایه جدید بالای هر دلار درست می کنیم. هر لایه جدید رو به صورت Clipping Mask تنظیم می کنیم. برای اینکه لایه رو روی آبی تنظیم می کنیم تا از بقیه لایه ها متمایز بشه. اسم لایه سایه رو میزاریم Shadow.
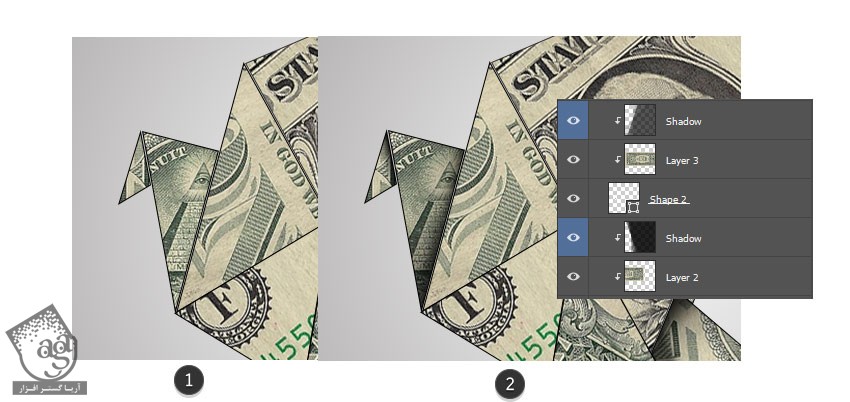
توصیه می کنم دوره های جامع فارسی مرتبط با این موضوع آریاگستر رو مشاهده کنید:
– صفر تا صد آموزش فتوشاپ در عکاسی
– صفر تا صد آموزش دیجیتال پینتینگ – پک 1
– صفر تا صد آموزش دیجیتال پینتینگ – پک 2
ابزار Gradient رو برداشته و سایه مشکی رو به هر شکل اضافه می کنیم.
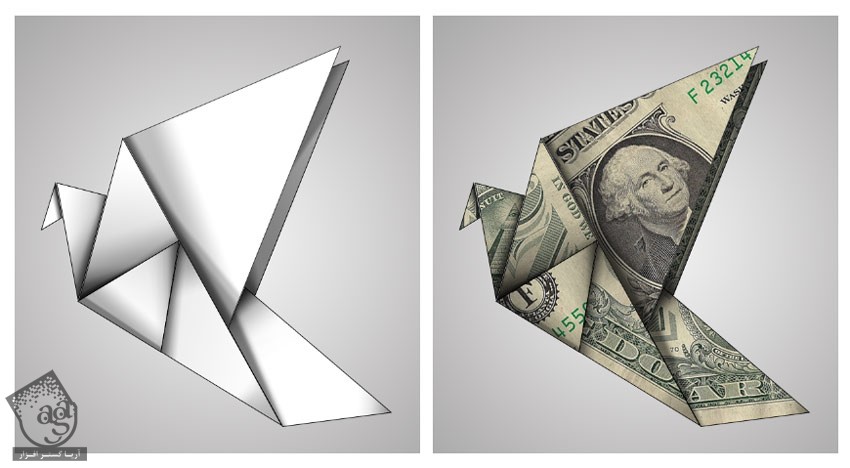
تمام لایه ها رو به غیر از لایه پس زمینه انتخاب می کنیم. اون ها رو با همدیگه Merge یا ادغام می کنیم.
Ctrl+T رو فشار داده و اندازه اون رو تغییر میدیم.
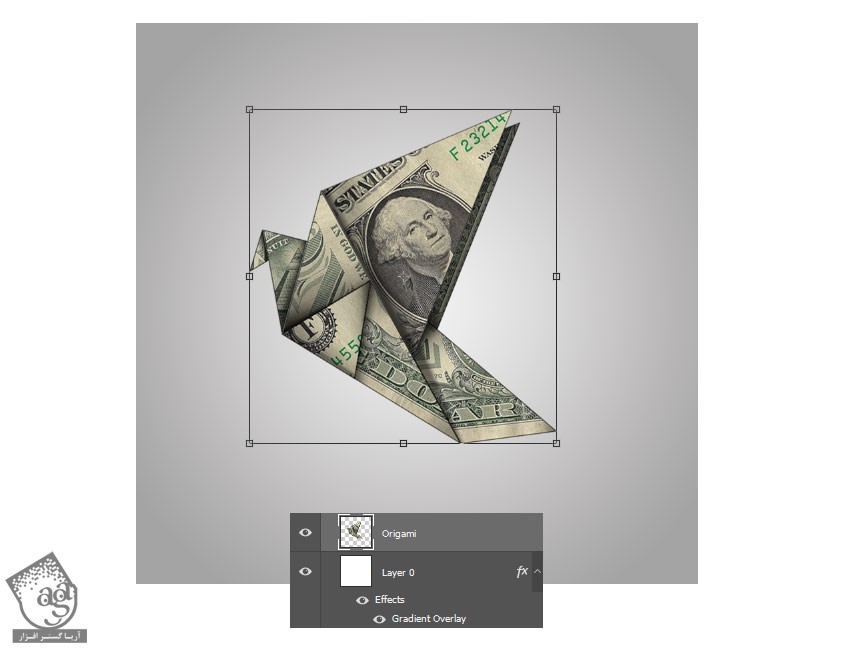
گام سوم
یک لایه جدید زیر اوریگامی درست می کنیم. ابزار Elliptical Marquee رو برداشته و یک بیضی رسم می کنیم. Fill رو روی کد رنگی #7d8073 تنظیم می کنیم.
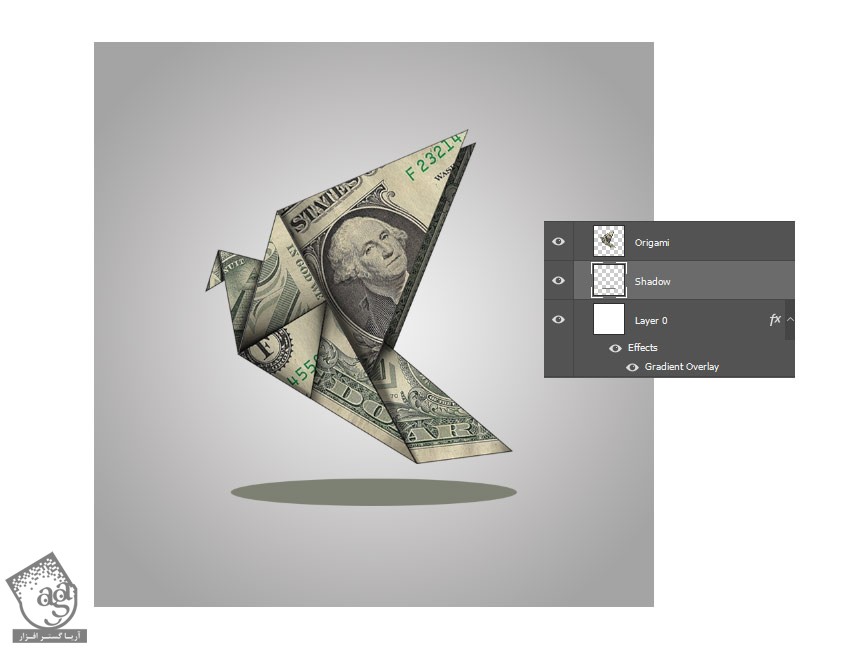
گام چهارم
وارد مسیر Filter > Blur > Motion Blur میشیم. Angle رو روی 0 درجه و Distance رو روی 155 پیکسل تنظیم می کنیم. وارد مسیر Filter > Blur > Gaussian Blur میشیم. Radius رو روی 7 پیکسل تنظیم کرده و Opacity رو تا 28 درصد کاهش میدیم.
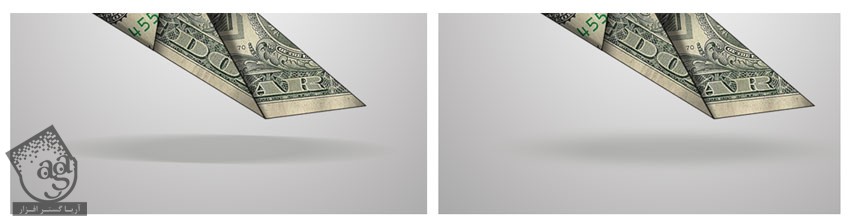
روتوش نهایی
گام اول
وارد Blending Options میشیم. Inner Shadow, Inner Glow, Gradient Overlay, Satin رو با تنظیمات زیر اعمال می کنیم.
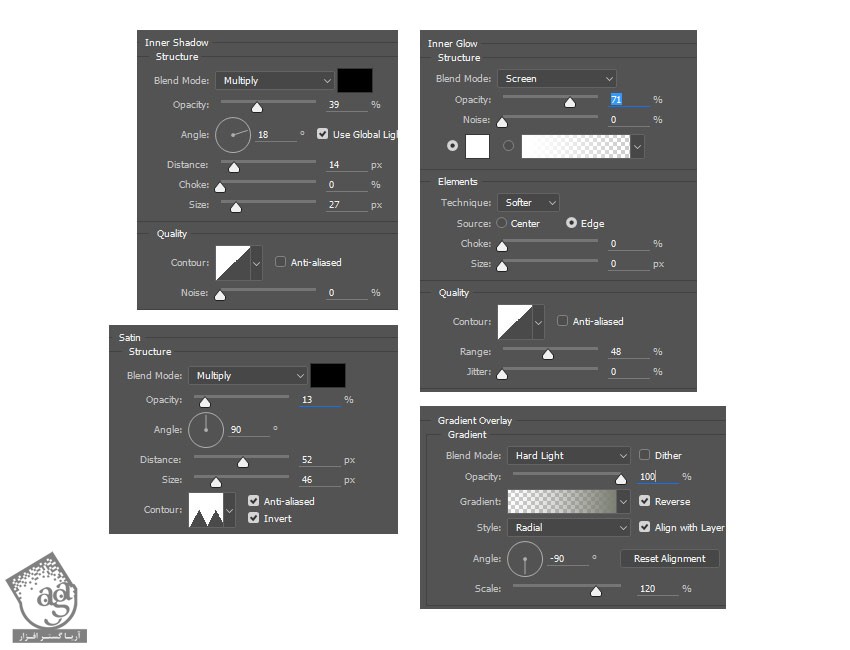
قبل و بعد رو در زیر می بینین.

گام دوم
یک لایه جدید بالای اوریگامی درست می کنیم. اون رو به صورت Clipping Mask تنظیم می کنیم. با استفاده از ابزار Gradient، سایه بیشتری رو اضافه می کنیم. Gradient رو روی Linear Gradient تنظیم می کنیم.
Blend Mode دومین لایه Clip رو روی Soft Light قرار میدیم. ابزار Brush رو با کد رنگی رنگ #fff3c8 برداشته و روی کاغذ می کشیم.
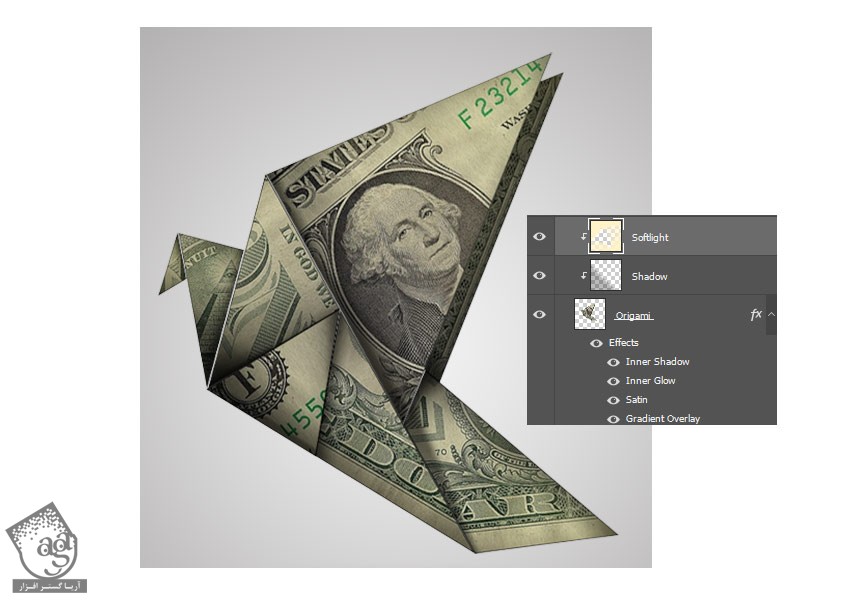
سومین لایه Clip رو درست می کنیم. اون رو بالای دو لایه قبلی قرار میدیم. افکت Inner Glow رو اعمال می کنیم. ابزار Polygonal Lasso رو برداشته و بخشی که می بینین رو انتخاب می کنیم. رنگ خاکستری روشن رو برای Fill در نظر می گیریم.
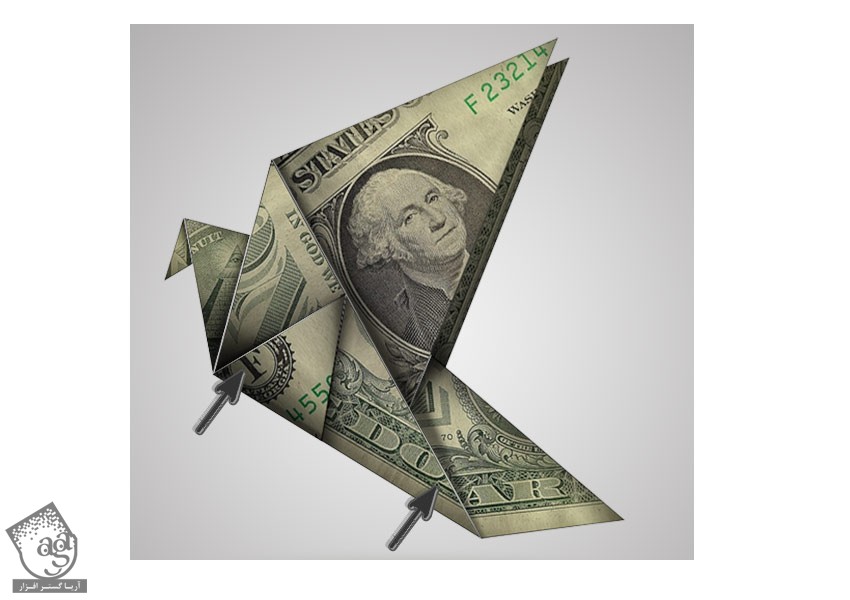
گام سوم
یک Levels Adjustment Layer به صورت Clipping Mask درست کرده و تنظیمات زیر رو برای RGB و Blue Channels در نظر می گیریم.
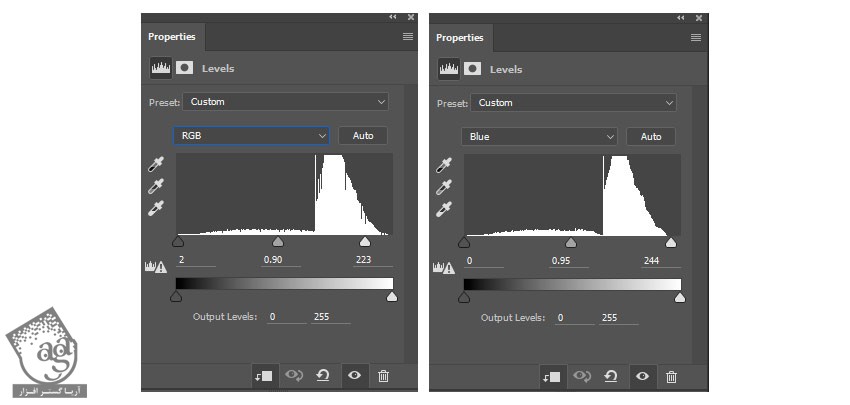
گام چهارم
یک لایه جدید بالای تمام لایه ها درست می کنیم. رنگ سبز تیره رو با کد رنگی #7d8073 برای Fill در نظر می گیریم. ابزار Elliptical Marquee رو بر می داریم و بخشی رو انتخاب کرده و Delete می زنیم. وارد مسیر Filter > Blur > Gaussian Blur میشیم. Radius رو روی 60 پیکسل و Opacity رو روی 12 پیکسل قرار میدیم.
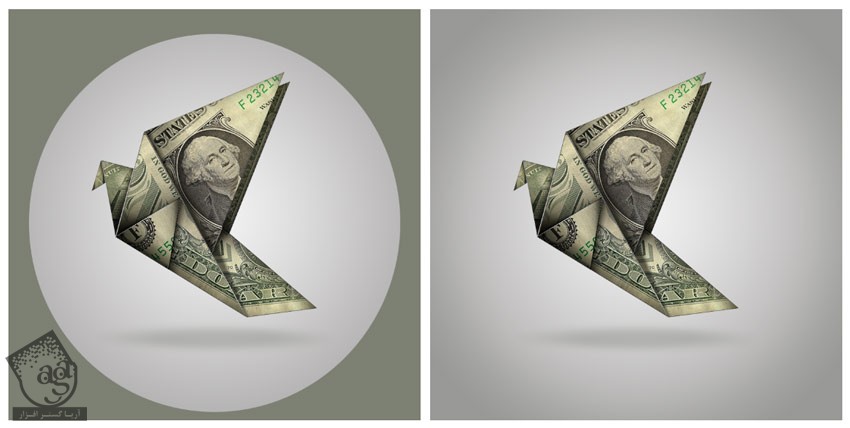
نتیجه

امیدواریم ” آموزش Photoshop : اوریگامی پرنده با دلار ” برای شما مفید بوده باشد…
توصیه می کنم دوره های جامع فارسی مرتبط با این موضوع آریاگستر رو مشاهده کنید:
– صفر تا صد آموزش فتوشاپ در عکاسی
– صفر تا صد آموزش دیجیتال پینتینگ – پک 1
– صفر تا صد آموزش دیجیتال پینتینگ – پک 2
توجه : مطالب و مقالات وبسایت آریاگستر تماما توسط تیم تالیف و ترجمه سایت و با زحمت فراوان فراهم شده است . لذا تنها با ذکر منبع آریا گستر و لینک به همین صفحه انتشار این مطالب بلامانع است !
دوره های آموزشی مرتبط
590,000 تومان
590,000 تومان
590,000 تومان
590,000 تومان
590,000 تومان
590,000 تومان
450,000 تومان
590,000 تومان





















































































قوانین ارسال دیدگاه در سایت