No products in the cart.
آموزش Photoshop : تبدیل تصویر به نقاشی

آموزش Photoshop : تبدیل تصویر به نقاشی
توی این آموزش، تبدیل تصویر به نقاشی رو با Photoshop با هم می بینیم و با ابزارها و تکنیک های مورد نیاز آشنا میشیم. بیاین شروع کنیم!
با ” آموزش Photoshop : تبدیل تصویر به نقاشی ” با ما همراه باشید…
- سطح سختی: متوسط
- مدت آموزش: 20 تا 30 دقیقه
- نرم افزار استفاده شده: Adobe Photoshop
شروع Action
گام اول
تصویری که می خوایم رو انتخاب می کنیم. وارد مسیر File > Open میشیم و روی Open کلیک می کنیم.
- وارد مسیر Image > Mode میشیم و RGB Color Mode, 8 Bits/Channel رو انتخاب می کنیم.
- وارد مسیر Image > Image Size میشیم و ابعاد 2000 در 3500 پیکسل رو براش در نظر می گیریم.
- وارد مسیر Layer > New > Background from Layer میشیم.
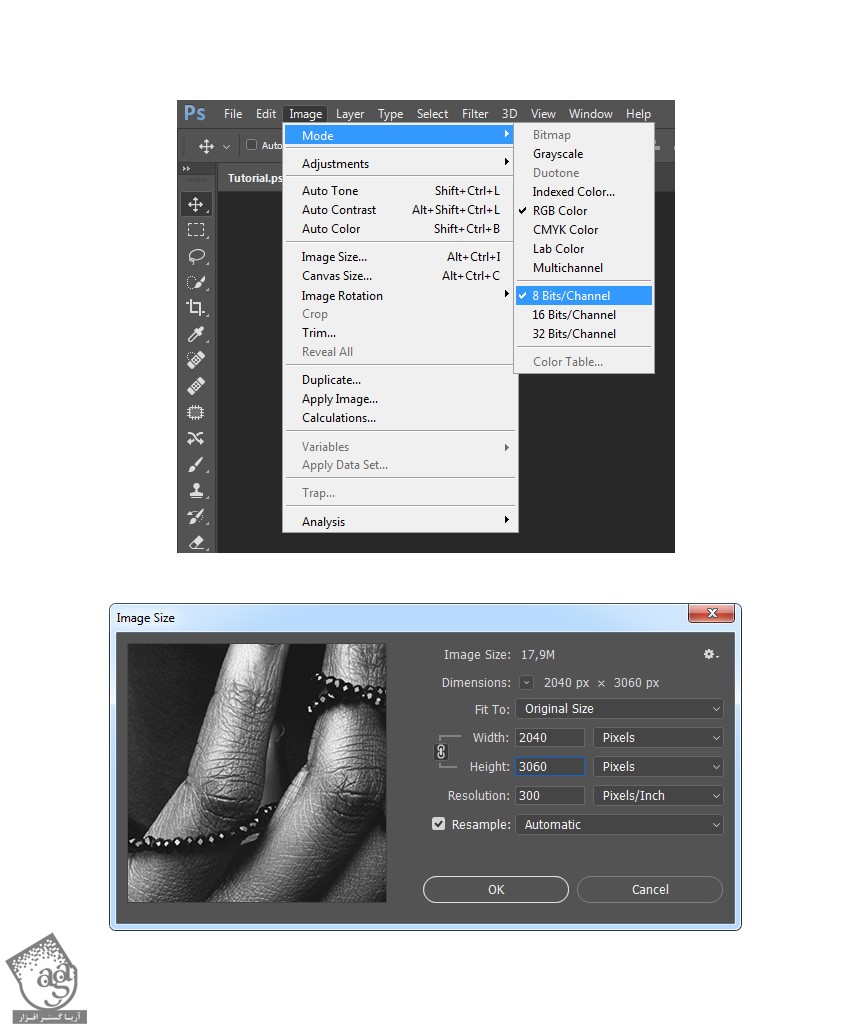
گام دوم
وارد پنل History میشیم. روی آیکن Camera یا دوربین کلیک می کنیم. Snapshot 1 رو برای ابزار Brush در نظر می گیریم.
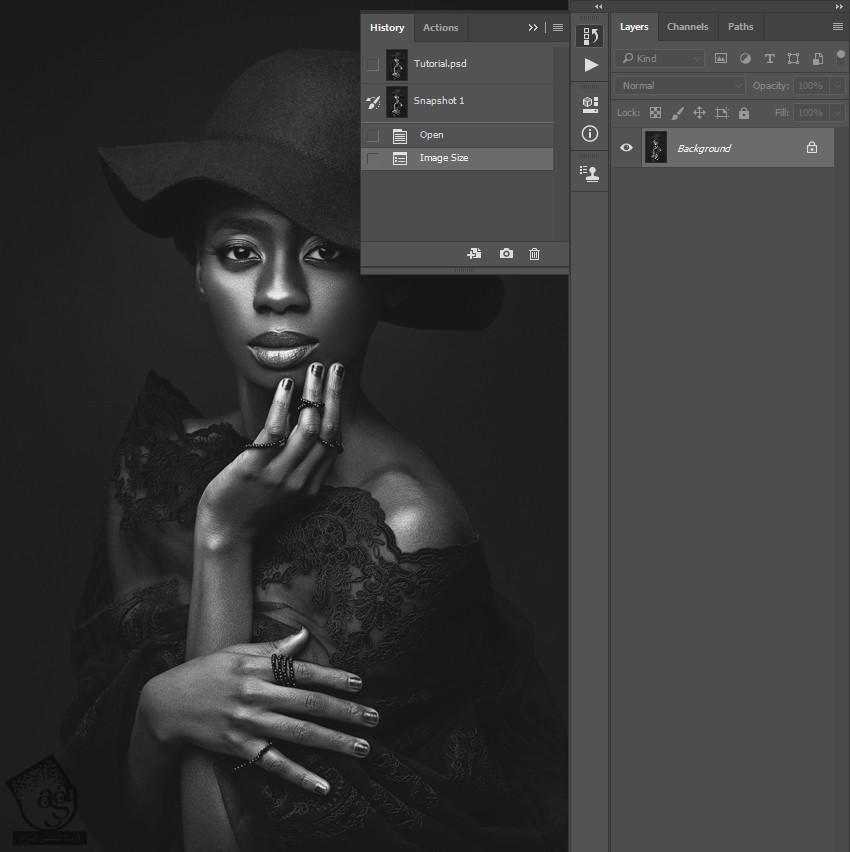
ایجاد افکت نقاشی
گام اول
توی این بخش، وارد مسیر Layer > New > Layer میشیم و یک لایه جدید به اسم Painting_Large_Details درست می کنیم.
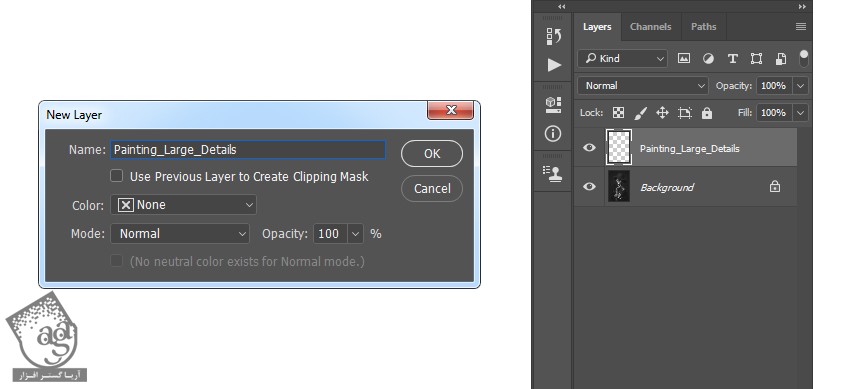
گام دوم
ابزار Art History Brush رو انتخاب می کنیم. Area رو روی 500 پیکسل و Tolerance رو روی 0 پیکسل و Style رو روی Tight Long قرار میدیم. یک قلموی نرم بر می داریم. Diameter رور ی 20 پیکسل میزاریم.

گام سوم
وارد مسیر Layer > New > Layer میشیم و اسم لایه جدید رو میزاریم Painting_Large_Details.
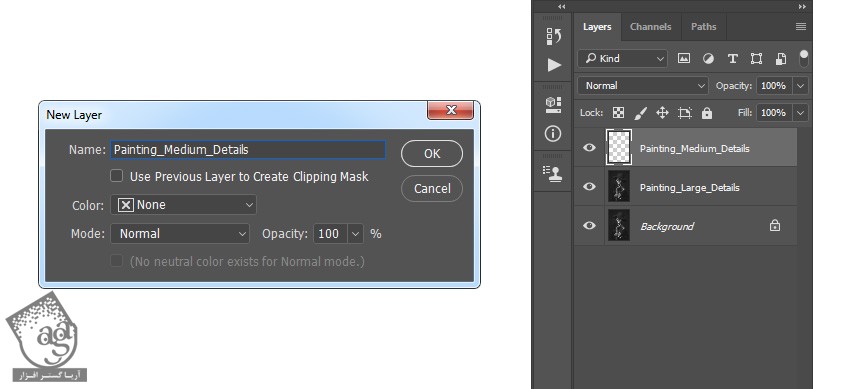
گام چهارم
ابزار Art History Brush رو بر می داریم. Area رو روی 500 پیکسل و Tolerance رو روی 0 پیکسل و Style رو روی Tight Long قرار میدیم. یک قلموی نرم برداشته و Diameter رو روی 10 پیکسل قرار میدیم.

گام پنجم
وارد مسیر Layer > Layer Mask > Hide All میشیم و یک لایه ماسک اضافه می کنیم.

توصیه می کنم دوره های جامع فارسی مرتبط با این موضوع آریاگستر رو مشاهده کنید:
– صفر تا صد آموزش فتوشاپ در عکاسی
– صفر تا صد آموزش دیجیتال پینتینگ – پک 1
– صفر تا صد آموزش دیجیتال پینتینگ – پک 2
گام ششم
کد رنگی #000000 رو برای Foreground در نظر می گیریم. ابزار Brush رو به همراه یک قلموی نرم بر می داریم و روی صفحه می کشیم.

گام هفتم
وارد مسیر Layer > New > Layer میشیم و اسم لایه جدید رو میزاریم Painting_Small_Details.
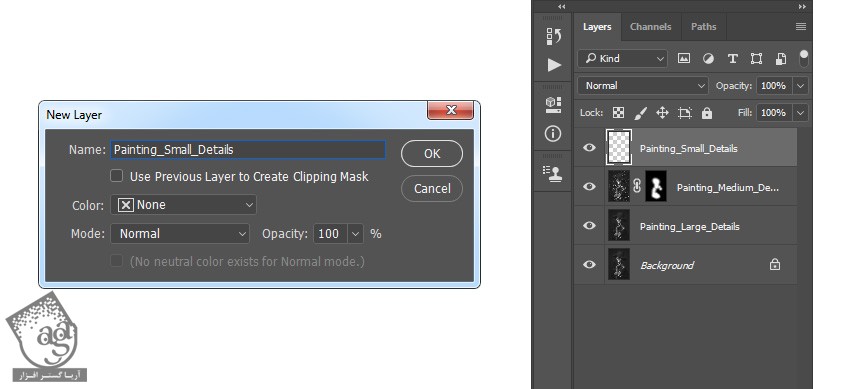
گام هشتم
ابزار Art History Brush رو برداشته و Area رو روی 500 پیکسل و Tolerance رو روی 0 پیکسل و Style رو روی Tight Long قرار میدیم. یک قلموی نرم بر می داریم و Diameter رو میزاریم روی 5 پیکسل.

گام نهم
وارد مسیر Layer > Layer Mask > Hide All میشیم و یک لایه ماسک اضافه می کنیم.

گام دهم
کد رنگی #000000 رو برای Foreground در نظر می گیریم. ابزار Brush رو به همراه یک قلموی نرم بر می داریم و روی محل مورد نظر می کشیم.
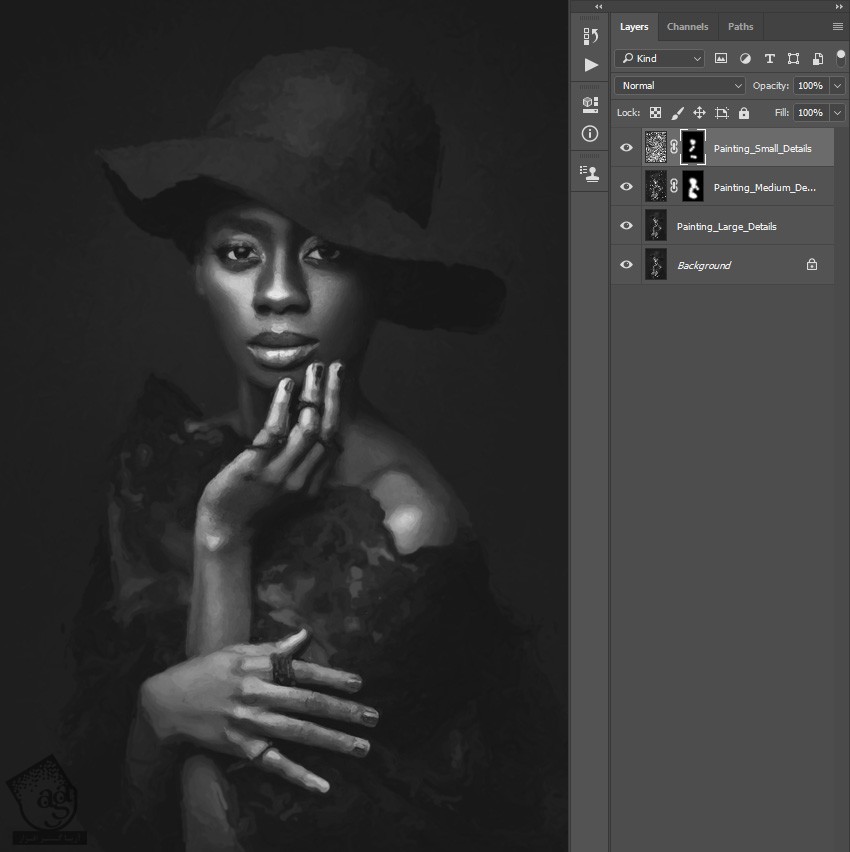
ایجاد افکت Emboss
گام اول
Ctrl+Alt+Shift+E رو می زنیم و بعد هم Ctrl+Shift+U رو فشار میدیم.
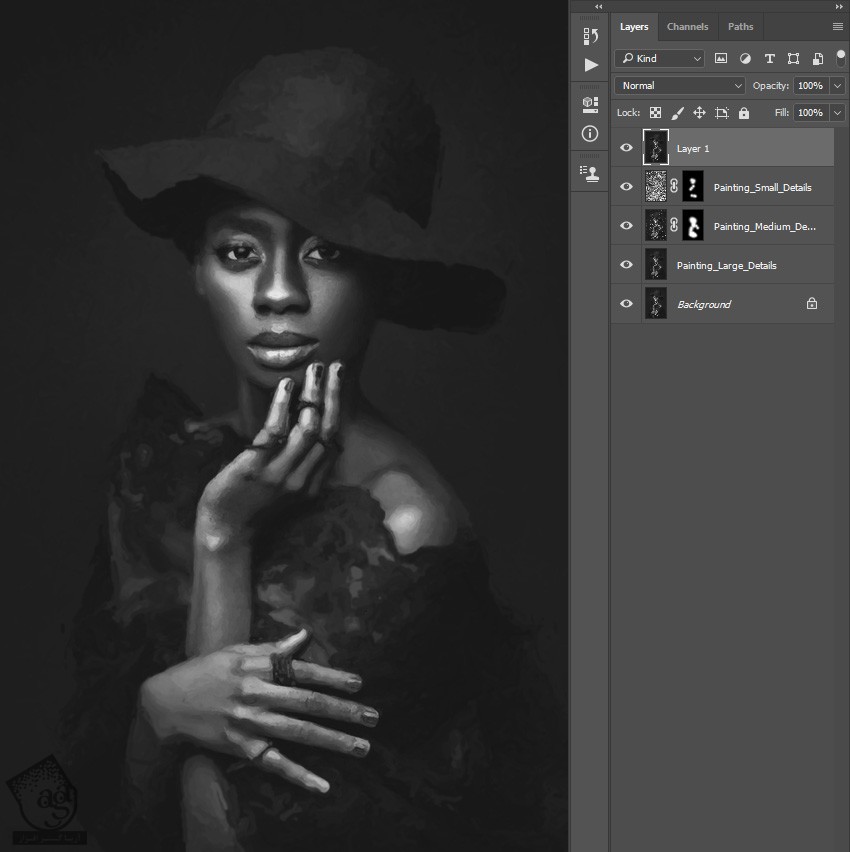
گام دوم
وارد مسیر Filter > Stylize > Emboss میشیم و Angle رو روی 135 درجه و Height رو روی 3 پیکسل و Amount رو روی 200 درصد قرار میدیم.
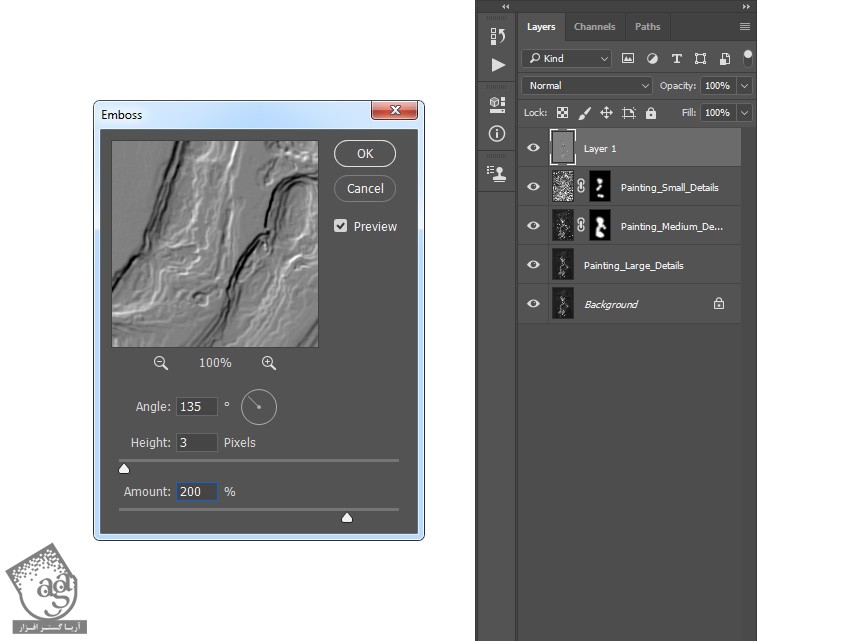
گام سوم
Blending Mode این لایه رو میزاریم روی Hard Light و اسمش رو هم به Emboss Effect تغییر میدیم.

نتیجه

امیدواریم ” آموزش Photoshop : تبدیل تصویر به نقاشی ” برای شما مفید بوده باشد…
توصیه می کنم دوره های جامع فارسی مرتبط با این موضوع آریاگستر رو مشاهده کنید:
– صفر تا صد آموزش فتوشاپ در عکاسی
– صفر تا صد آموزش دیجیتال پینتینگ – پک 1
– صفر تا صد آموزش دیجیتال پینتینگ – پک 2
توجه : مطالب و مقالات وبسایت آریاگستر تماما توسط تیم تالیف و ترجمه سایت و با زحمت فراوان فراهم شده است . لذا تنها با ذکر منبع آریا گستر و لینک به همین صفحه انتشار این مطالب بلامانع است !
دوره های آموزشی مرتبط
590,000 تومان
590,000 تومان
590,000 تومان
590,000 تومان
590,000 تومان
590,000 تومان
450,000 تومان
590,000 تومان





















































































قوانین ارسال دیدگاه در سایت