No products in the cart.
آموزش Photoshop : ویرایش تصویر گربه و ماهی های پرنده – قسمت اول

آموزش Photoshop : ویرایش تصویر گربه و ماهی های پرنده – قسمت اول
توی این آموزش، ویرایش تصویر گربه و ماهی های پرنده رو با Photoshop با هم می بینیم. اول از همه صحنه اصلی رو با استفاده از تصاویر آسمان و دیوار درست می کنیم. بعد هم گربه، ماهی ها و درخت ها رو اضافه می کنیم و اون ها رو با استفاده از Adjustment Layer و ماسک و قلمو با هم ادغام می کنیم. بعد هم نور رو اضافه می کنیم و پروژه رو با چند تا Adjustment Layer خاتمه میدیم.
با ” آموزش Photoshop : ویرایش تصویر گربه و ماهی های پرنده ” با ما همراه باشید…
- سطح سختی: متوسط
- مدت آموزش: 40 تا 50 دقیقه
- نرم افزار استفاده شده: Adobe Photoshop
فایل های تمرین- Project Files
دانلود فایل های استفاده شده در این دوره – Project Files
درست کردن صحنه اصلی
گام اول
با زدن میانبر Ctrl+N، یک سند جدید درست می کنیم و تنظیماتی که توی تصویر زیر می بینین رو براش در نظر می گیریم.
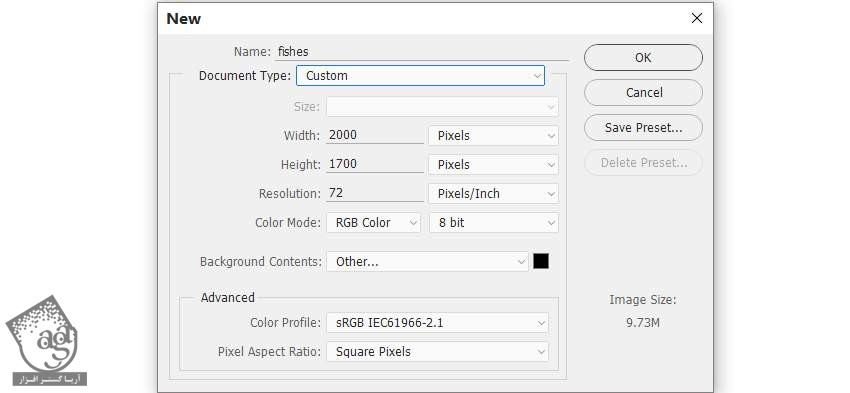
گام دوم
تصویر Sky رو باز می کنیم. با استفاده از ابزار Rectangular Marquee، فقط قسمتی که مربوط به آسمان میشه رو انتخاب می کنیم. در ادامه، قسمتی که انتخاب کردیم رو با استفاده از ابزار Move، روی بوم سفید درگ می کنیم.

گام سوم
برای Soft کردن آسمان، وارد مسیر Filter > Blur > Gaussian Blur میشیم و Radius رو میزاریم روی 8 پیکسل.
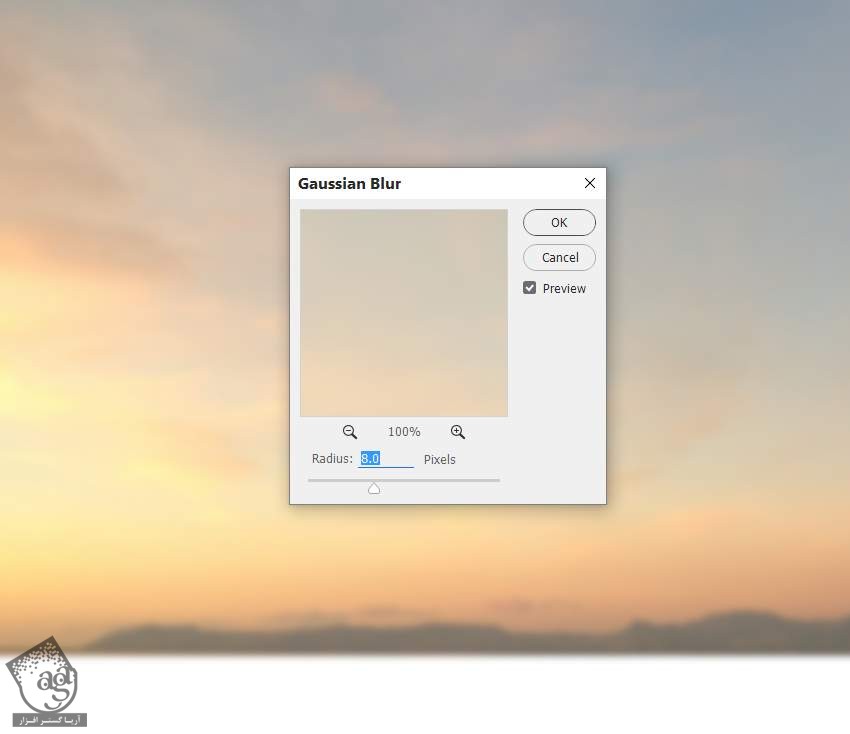
گام چهارم
لایه Sky رو Duplicate می کنیم و اون رو به بالا و سمت راست می بریم. هدف از این کار این هست که ناحیه نورانی آسمان رو به بالاتری موقعیت سمت چپ صحنه منتقل کنیم.

روی دومین آیکن که در پایین پنل Layers قرار داره کلیک می کنیم و یک ماسک رو به این لایه اضافه می کنیم. با استفاده از یک قلموی نرم و گرد به رنگ مشکی، سمت راست بوم رو پاک می کنیم چون که فقط به سمت چپ نیاز داریم.
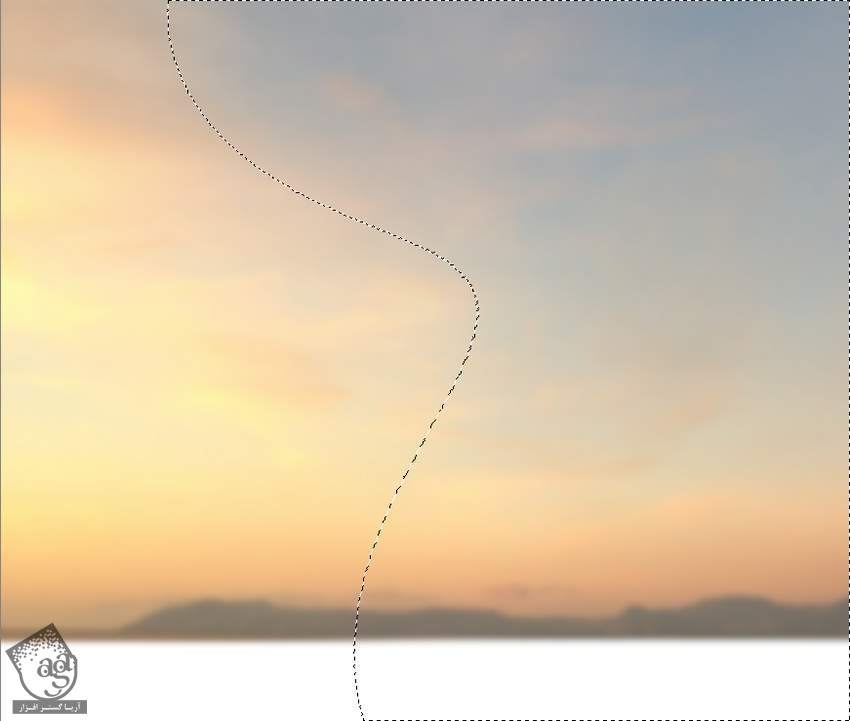
گام پنجم
دو تا لایه Sky رو انتخاب می کنیم. Ctrl+G رو می زنیم و اون ها رو با همدیگه گروه می کنیم. Blend Mode گروه رو میزاریم روی Normal 100%. بعد هم یک Color Blance Adjustment Layer داخل گروه درست می کنیم. برای این کار، وارد مسیر Layer > New Adjustment Layer > Color Blanace میشیم.
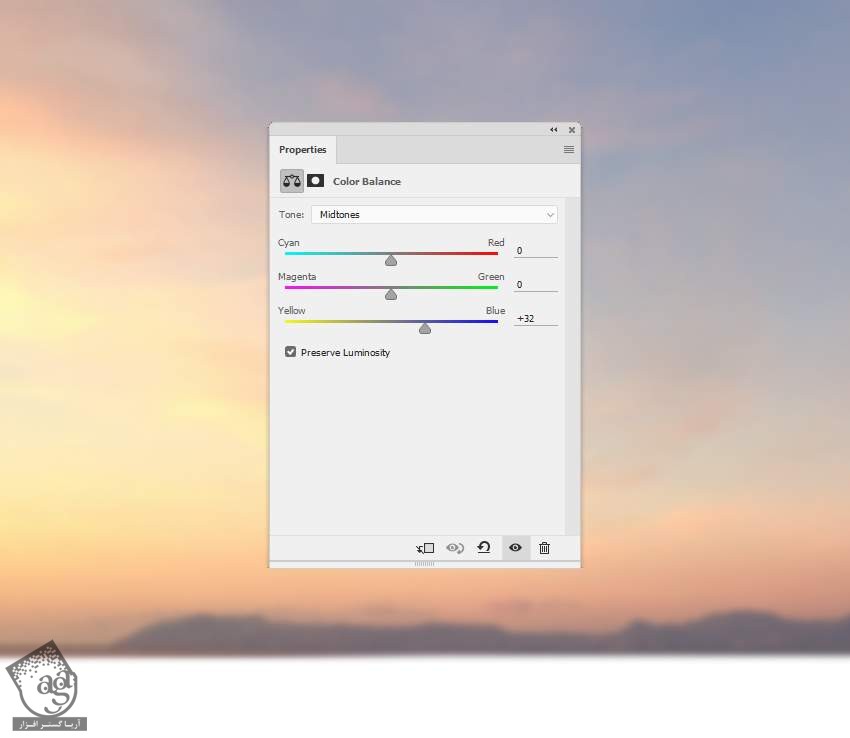
گام ششم
یک Curves Adjustment Layer درست می کنیم و روشنایی یا Lightness رو یک مقدار کاهش میدیم. با استفاده از یک قلموی نرم به رنگ مشکی، پایین سمت چپ می کشیم و بالای سمت راست رو تیره ترمی کنیم تا با منبع نور اصلی هماهنگی پیدا کنه.
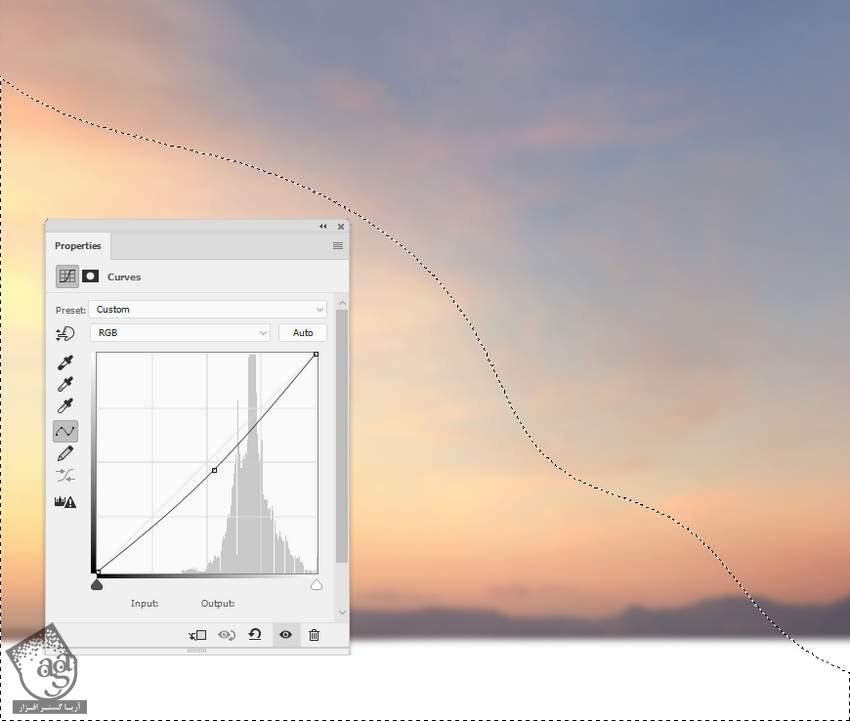
گام هفتم
تصویر Wall رو باز می کنیم. با استفاده از ابزار Polygonal Lasso، دیوار رو انتخاب می کنیم و اون رو نیمه پایینی بوم اصلی قرار میدیم.
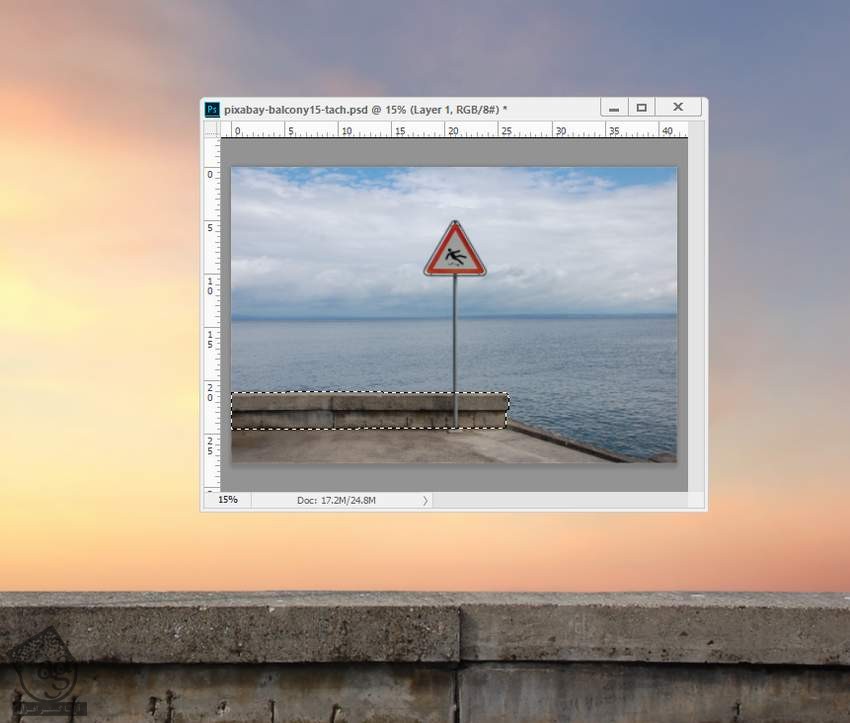
گام هشتم
یک لایه جدید درست می کنیم. اون رو به صورت Clipping Mask تنظیم می کنیم. ابزار Clone رو بر می داریم و بخش های ناخواسته رو ازش حذف می کنیم.

گام نهم
یک Curves Adjustment Layer اضافه می کنیم تا دیوار روشن تر بشه. توی این لایه ماسک، یک قلموی نرم و مشکی با Opacity پایین در حدود 20 تا 25 درصد بر می داریم و پایین دیوار می کشیم تا خیلی روشن نباشه.

گام دهم
یک لایه جدید درست می کنیم. Blend Mode این لایه جدید رو میزاریم روی Overlay100% و گزینه Fill with Overlay-Neutral Color رو تیک می زنیم.
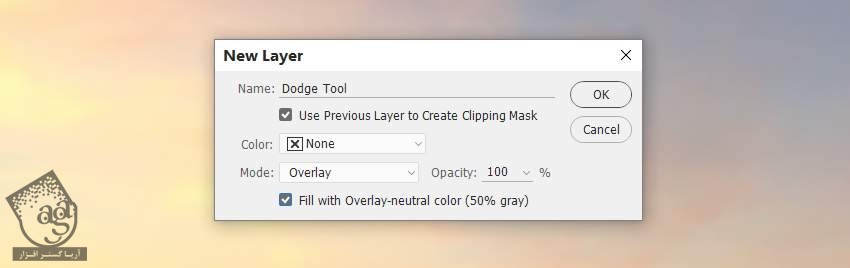
ابزار Dodge رو بر می داریم. Midtones rangeو Exposure رو در حدود 10 تا 15 درصد قرار میدیم و نور بیشتری رو به سمت چپ سطح دیوار اضافه می کنیم چون که نسبت به سمت راست، به نور نزدیکی بیشتری داره. Blend Mode رو هم باید تغییر بدیم. مقایسه Normal و Overaly Mode رو توی تصویر زیر می تونین مشاهده کنین.

گام یازدهم
یک Color Balance Adjustment Layer اضافه می کنیم. به علاوه، تنظیمات Midtones و Highlights رو هم تغییر میدیم. با استفاده از یک قلموی نرم به رنگ مشکی، افکت روی نواحی مخفی دیوار رو کاهش میدیم و اجازه میدیم که نور گرم بیشتر به سطح دیوار بتابه.
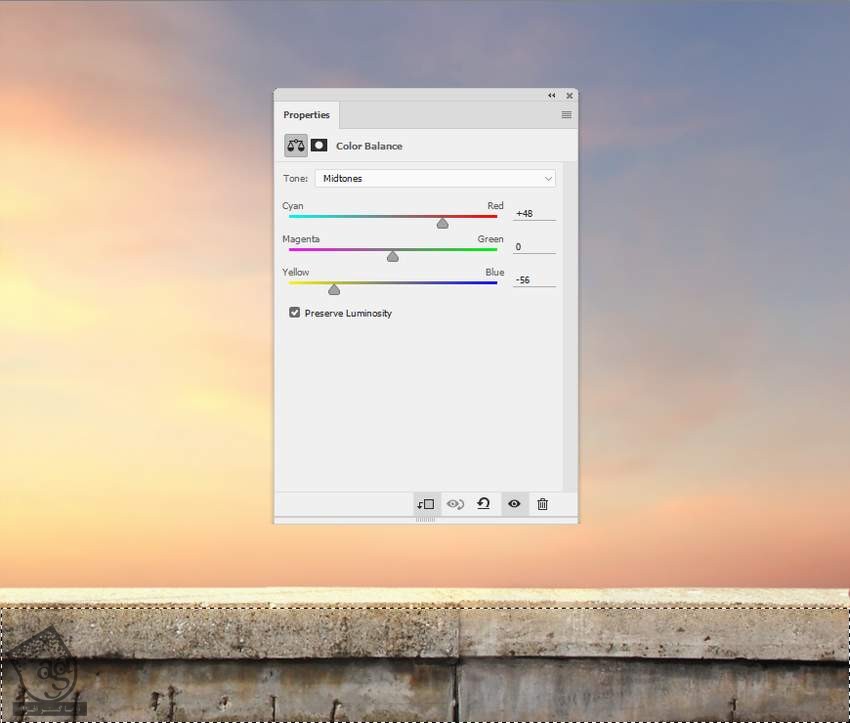
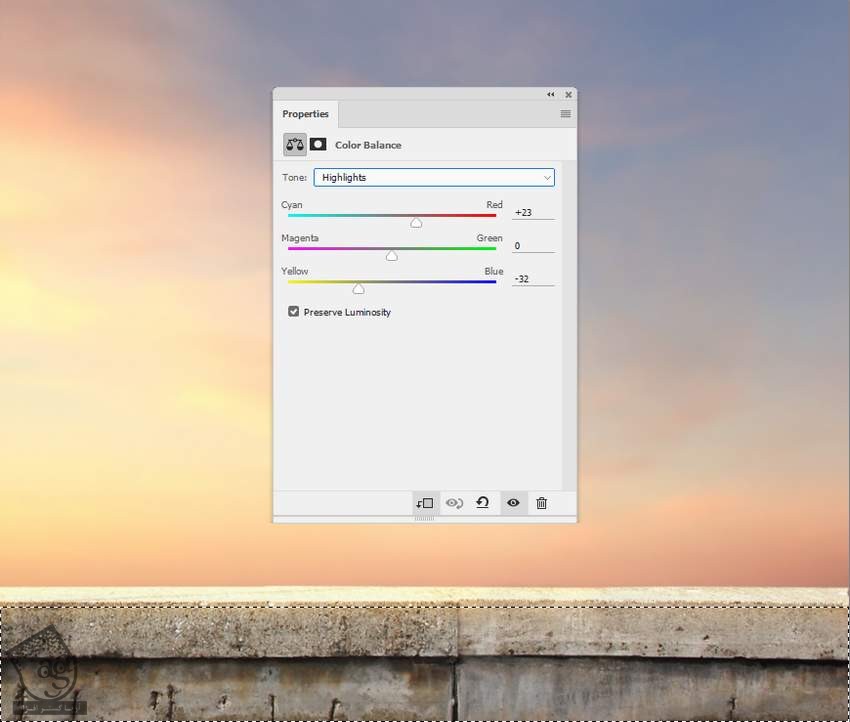
گام دوازدهم
با استفاده از Photo Filter Adjustemtn، نور گرم بیشتری رو به دیوار اضافه می کنیم. برای این کار از کد رنگی #a4640a استفاده می کنیم.
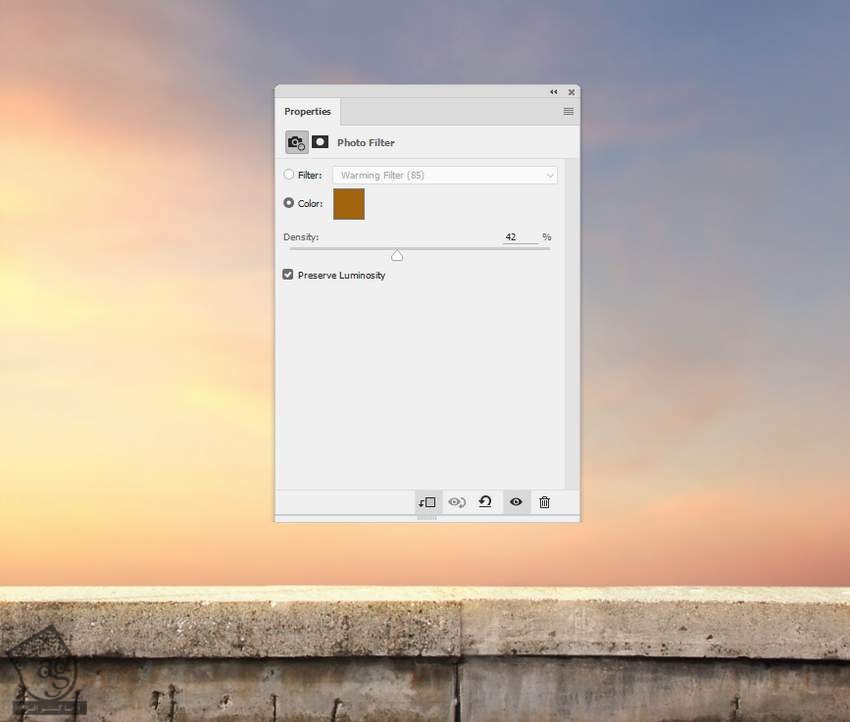
گام سیزدهم
برای درست کردن سایه بالای سطح دیوار، با استفاده از ابزار rectangular Marquee، یک بخش باریک رو انتخاب می کنیم و کد رنگی #171516 رو براش در نظر می گیریم.

Opacity لایه رو تا 60 درصد کاهش میدیم.Gaussian Blur رو روی 4 پیکسل قرار میدیم و به این ترتیب، سایه Soft یا ملایم میشه.
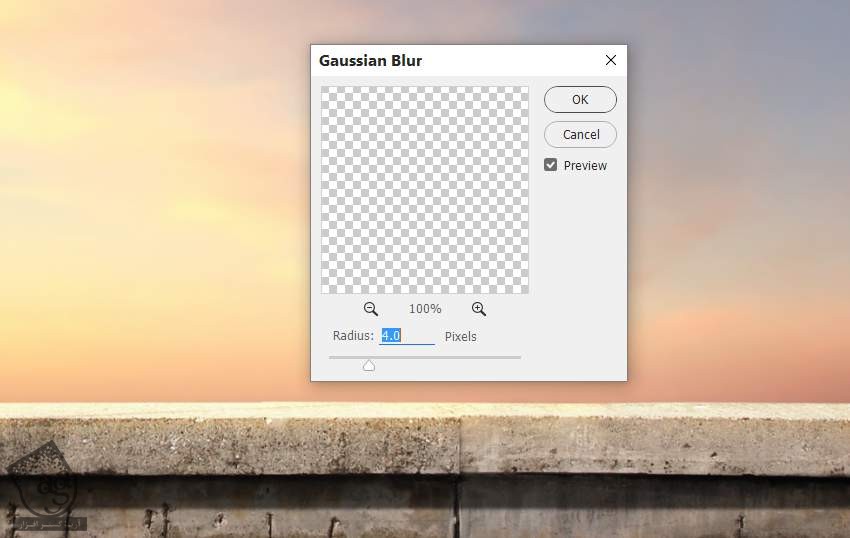
از یک لایه ماسک برای کاهش Opacity سایه پایین استفاده می کنیم.

روتوش کردن گربه
گام اول
تصویر گربه رو از پس زمینه جدا می کنیم و بعد هم اون رو همون طور که می بینین، روی سمت راست روی سطح دیوار قرار میدیم.

گام دوم
برای ایجاد سایه گربه روی دیوارف یک لایه جدید در زیر لایه گربه درست می کنیم. در حالی که Ctrl رو نگه داشتیم، Thumbnail مربوط به لایه گربه رو درگ می کنیم تا انتخاب بشه. مقادیر رنگی #171516 رو براش در نظر می گیریم.

با دنبال کردن مسیر Edit > Transform Flip Vertical، اون رو به صورت عمودی Flip می کنیم. برای باریک و بلندتر کردن سایه هم از ابزار Free Transform استفاده می کنیم.

Opacity این لایه رو تا 70 درصد کاهش میدیم. Gaussian Blur مربوط به این لایه رو هم میزاریم روی 5 پیکسل.
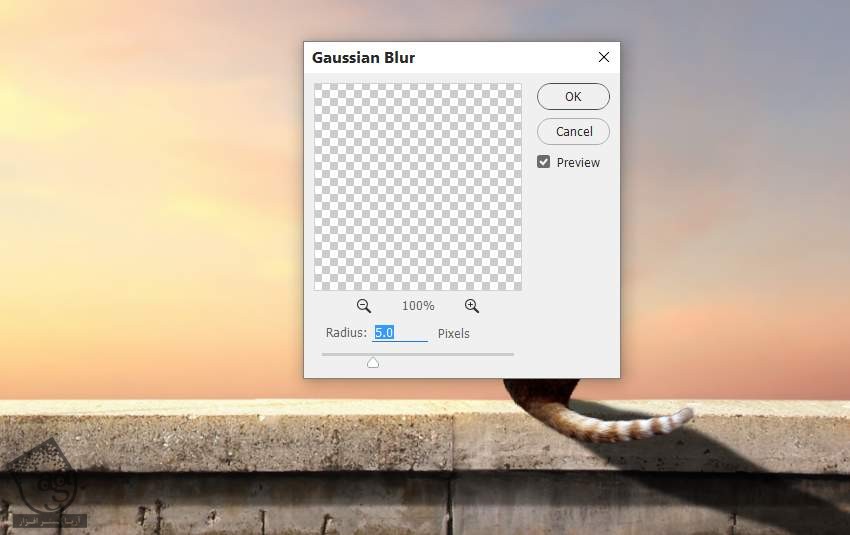
یک ماسک به این لایه اضافه می کنیم و بخش های ناخواسته سایه رو از قسمت پایین دیوار و دم، حذف می کنیم. سایه دم رو روی یک لایه جدا قرار میدیم.

گام سوم
یک لایه جدید درست می کنیم. بخشی که قبلا انتخاب کرده بودیم رو هم انتخاب می کنیم و Ctrl+I رو می زنیم تا معکوس بشه.
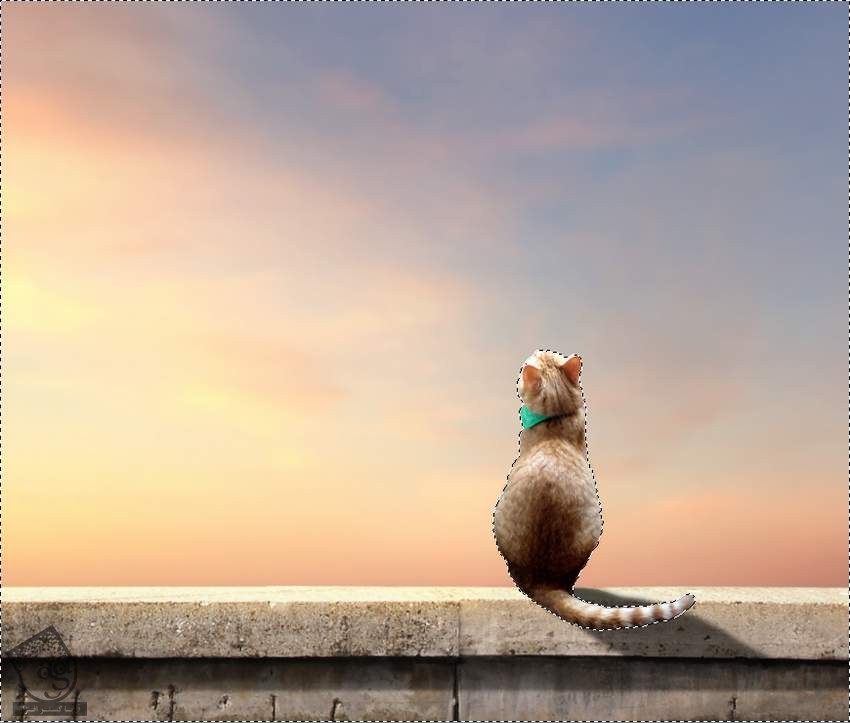
با استفاده از ابزار Lasso، بدن گربه رو انتخاب می کنیم. طوری که به این ترتیب، دم حیوان از وضعیت انتخاب خارج بشه.
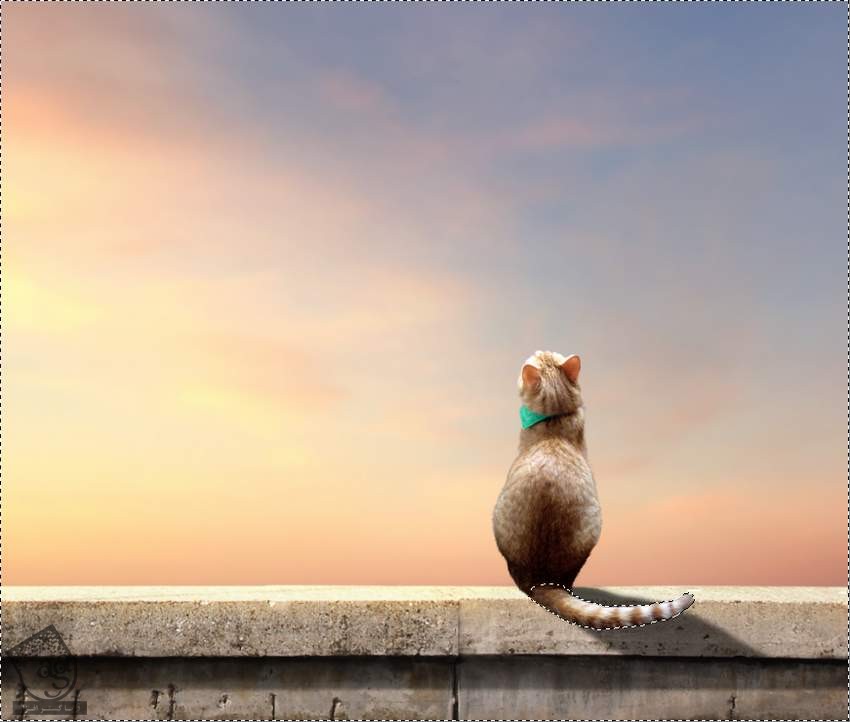
یک بار دیگه Ctrl+I رو فشار میدیم تا این بار، دم انتخاب بشه. درست مثل سایه بدن، سایه دم رو هم روی دیوار قرار میدیم.
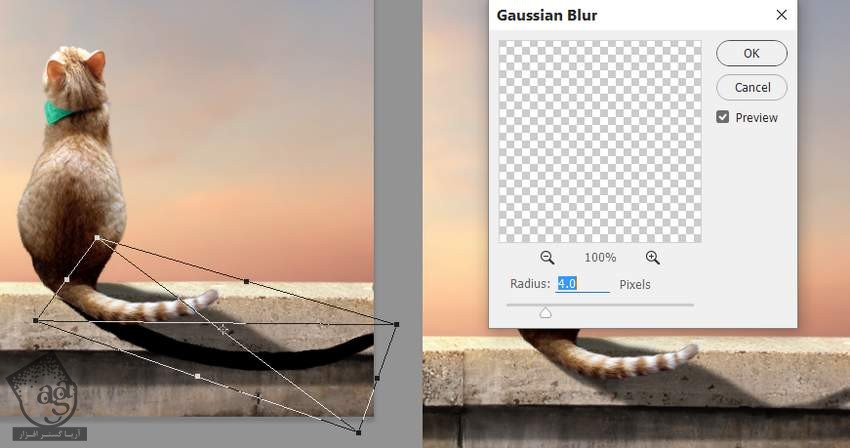
گام چهارم
یک Hue / Saturation Adjustment Layer اضافه می کنیم و رنگ قلاده رو تغییر میدیم. بعد هم مقادیر زیر رو برای Cyans در نظر می گیریم.
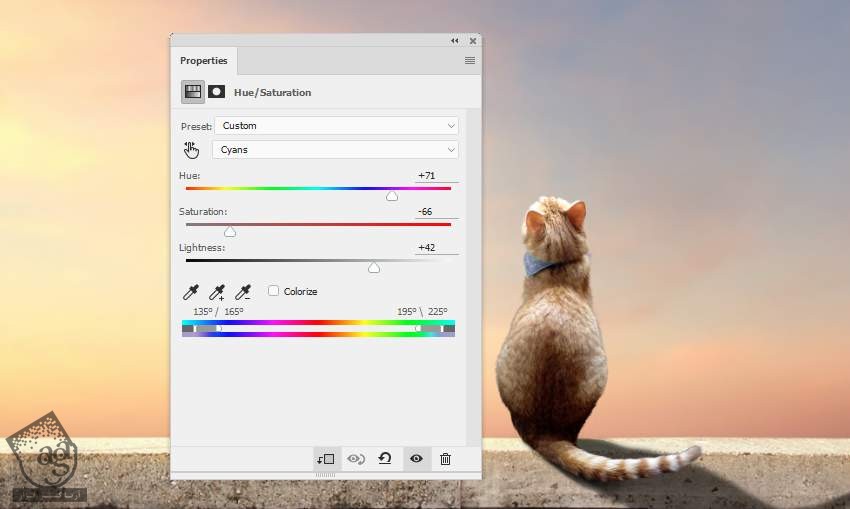
گام پنجم
یک Curves Adjustment Layer درست می کنیم و بدن گربه رو روشن تر می کنیم. روی نواحی اسیه و بالای سر می کشیم تا این قسمت ها تحت تاثیر قرار نگیرن.
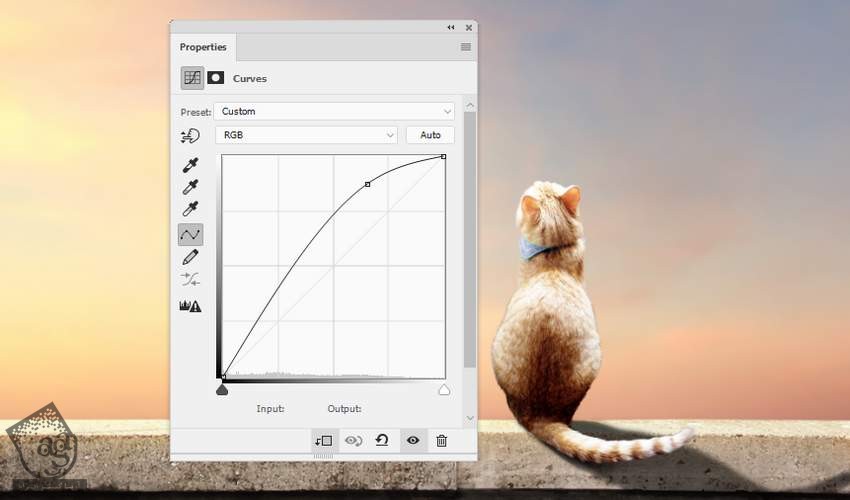
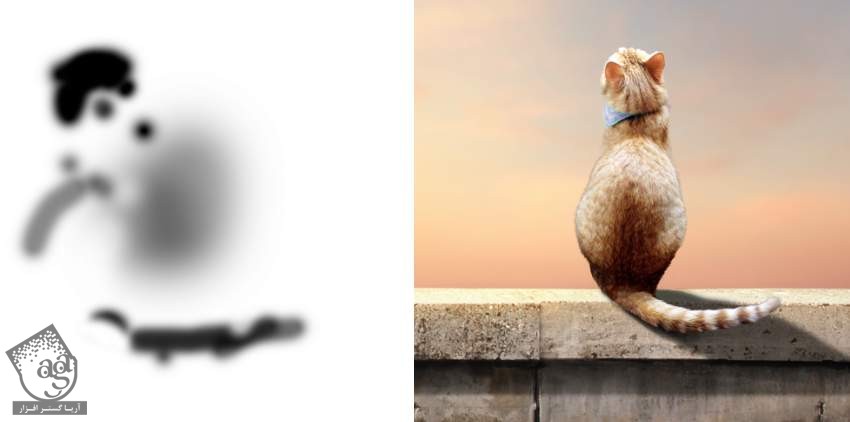
گام ششم
یک لایه جدید درست می کنیم. یک قلموی نرم به رنگ سفید بر می داریم و روی کناره های بدن گربه و سایه حیوان می کشیم تا این نواحی روشن تر بشن. Blend Mode این لایه رو میزاریم روی Linear Ddodge 100%. یادتون باشه که Opacity قلموی بسته به روشنایی جزئیات مختلف، باید فرق داشته باشه تا منجر به نتیجه بهتر بشه.

گام هفتم
یک لایه جدید درست می کنیم. Blend Mode رو میزاریم روی Overlay100% و گزینه Fill with Overlay-Neutral 50% Gray رو تیک می زنیم. با استفاده از ابزار Dodge و Burn، نور و سایه گربه رو باز هم اصلاح می کنیم.

گام هشتم
یک Color Balance Adjustment Layer اضافه می کنیم و مقادیر Midtones و Highlights رو به شکل زیر تغییر میدیم.
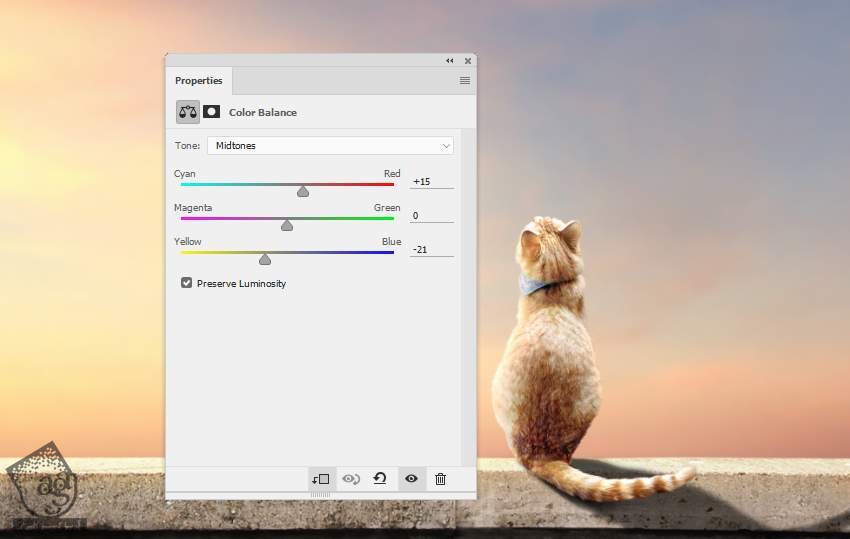
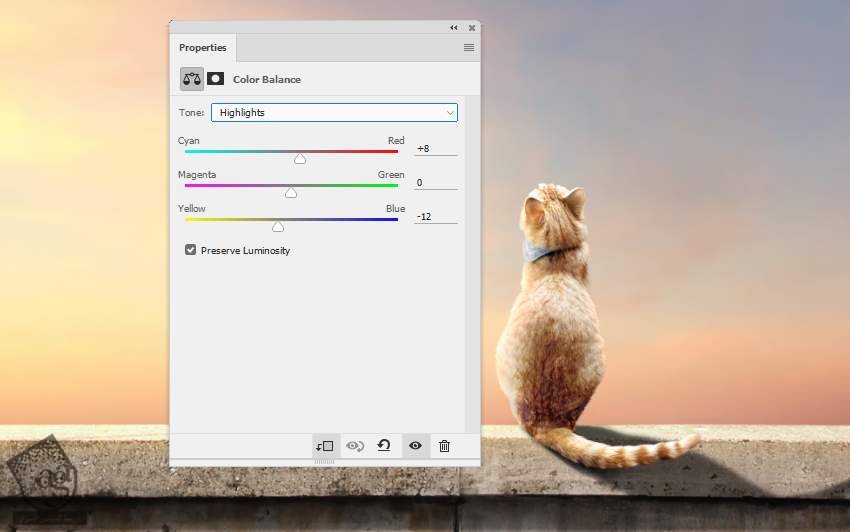
گام نهم
یک لایه جدید درست می کنیم اما اون رو به صورت Clipping Mask تنظیم نمی کنیم. از یک قلموی متوسط به رنگ زرد روشن با مقادیر رنگی #fef5dc برای کشیدن سبیل های گربه استفاده می کنیم.

” آموزش Photoshop : ویرایش تصویر گربه و ماهی های پرنده – قسمت دوم “
دوره های آموزشی مرتبط
590,000 تومان
590,000 تومان
590,000 تومان
590,000 تومان
590,000 تومان
590,000 تومان
450,000 تومان
590,000 تومان





















































































قوانین ارسال دیدگاه در سایت