No products in the cart.
آموزش Photoshop : تصویرسازی شیطانی

آموزش Photoshop : تصویرسازی شیطانی
توی این آموزش، تصویرسازی شیطانی رو با Photoshop با هم می بینیم و با ابزارها و نکات مورد نظر آشنا میشیم. بیاین شروع کنیم!
با ” آموزش Photoshop : تصویرسازی شیطانی ” با ما همراه باشید…
- سطح سختی: متوسط
- مدت آموزش: 20 تا 30 دقیقه
- نرم افزار استفاده شده: Adobe Photoshop
شروع
تصویری که می خوایم روی اون کار کنیم رو انتخاب می کنیم. تصویر رو با دنبال کردن مسیر File > Open باز می کنیم. روی Open کلیک می کنیم.
Color Mode رو روی RGB و 8 Bits/Channel قرار میدیم. برای این کار وارد مسیر Image > Mode میشیم.
وارد مسیر Image > Image Size میشیم و ابعاد 2000 در 4000 پیکسل رو برای تصویر در نظر می گیریم.
تصویر باید لایه Background باشه. برای این کار، وارد مسیر Layer > New > Background from Layer میشیم.
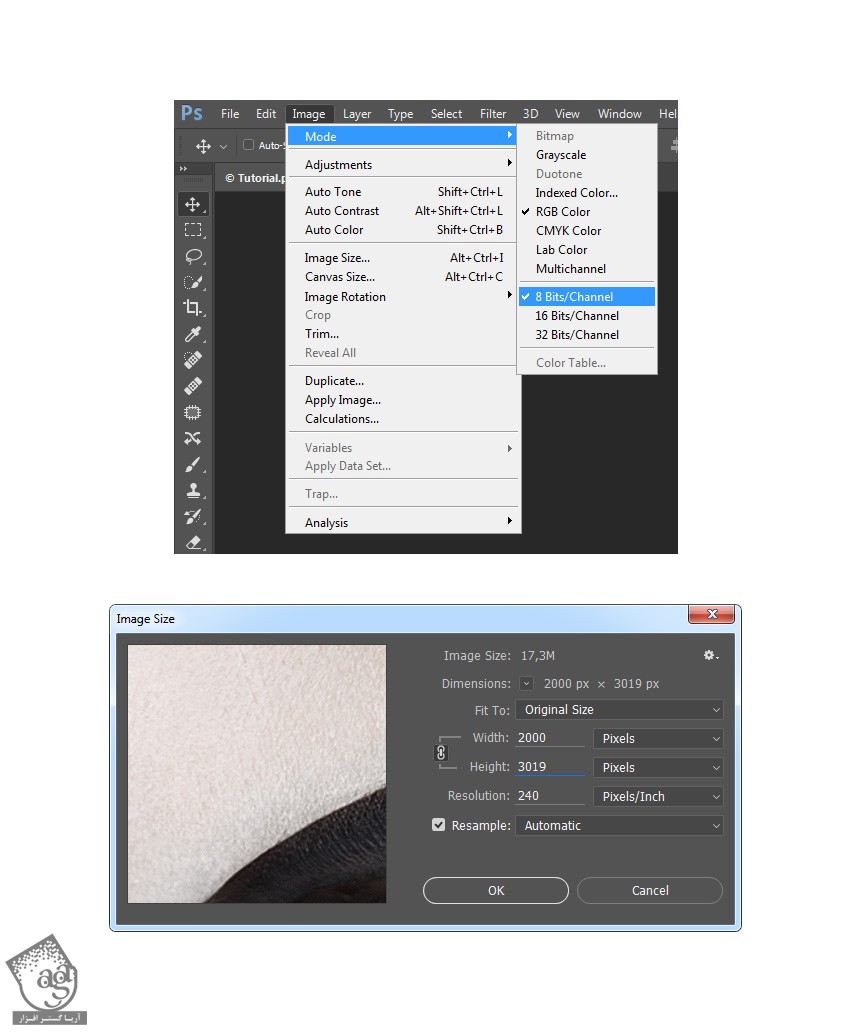
انتخاب کاراکتر
گام اول
توی این بخش، می خوایم کاراکتر رو انتخاب و روی یک لایه جداگانه کپی می کنیم. ابزار Quick Selection رو بر می داریم و پس زمینه تصویر رو انتخاب می کنیم. با استفاده از دکمه های Shift+Alt، بعضی از نواحی رو اضافه یا کم می کنیم. بعد هم Ctrl+Shift+I رو می زنیم و انتخاب رو معکوس می کنیم.
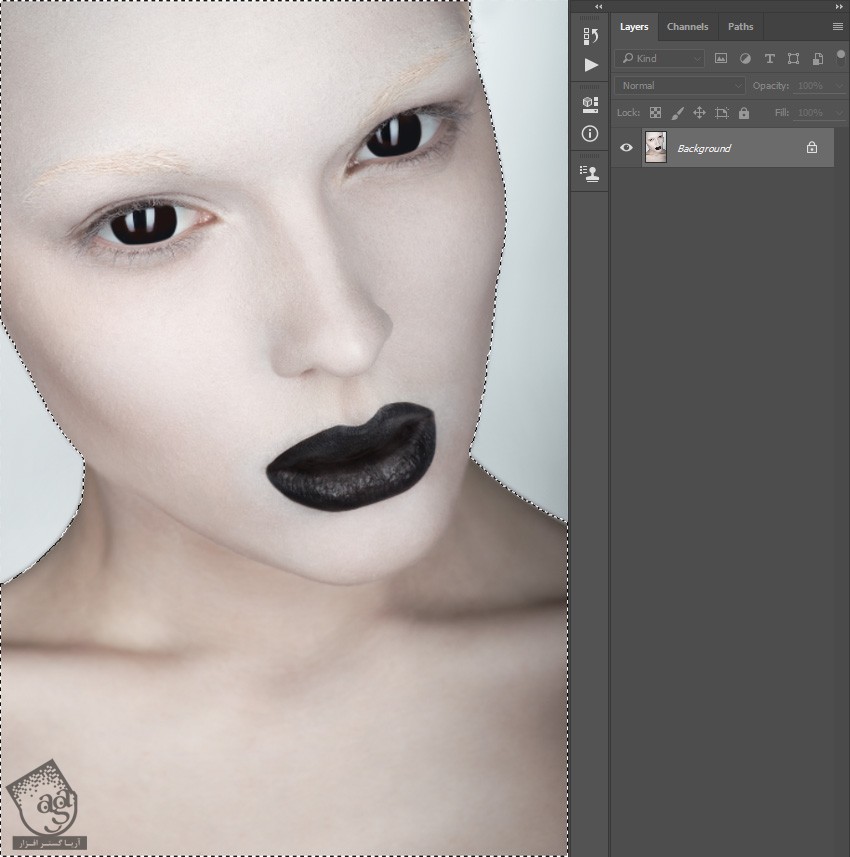
گام دوم
وارد مسیر Select > Modify > Smooth میشیم و Sample Radius رو میزاریم روی 1 پیکسل. بعد هم مسیر Select > Modify > Contract رو دنبال می کنیم و Contract By رو میزاریم روی 1 پیکسل. بعد هم وارد مسیر Select > Modify > Feather میشیم و Feather Radius رو میزاریم روی 2 پیکسل.
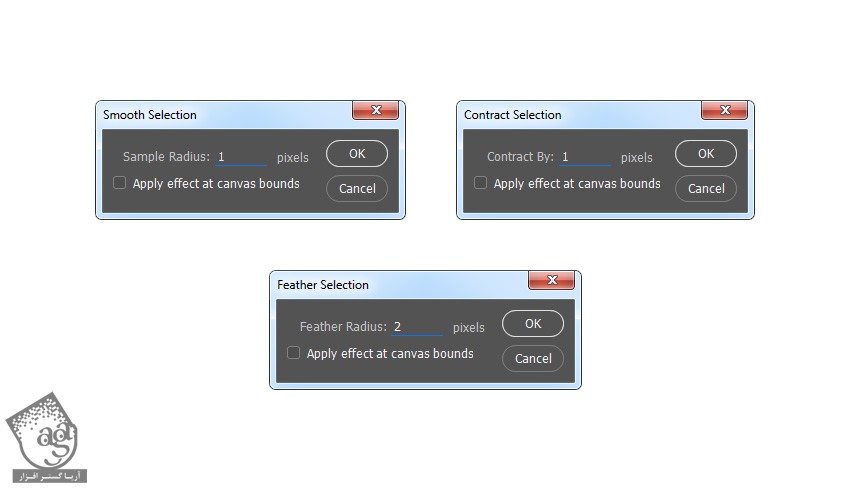
گام سوم
Ctrl+J رو می زنیم و یک لایه جدید برای بخشی که انتخاب کردیم درست می کنیم و اسم لایه جدید رو میزاریم Main Subject.
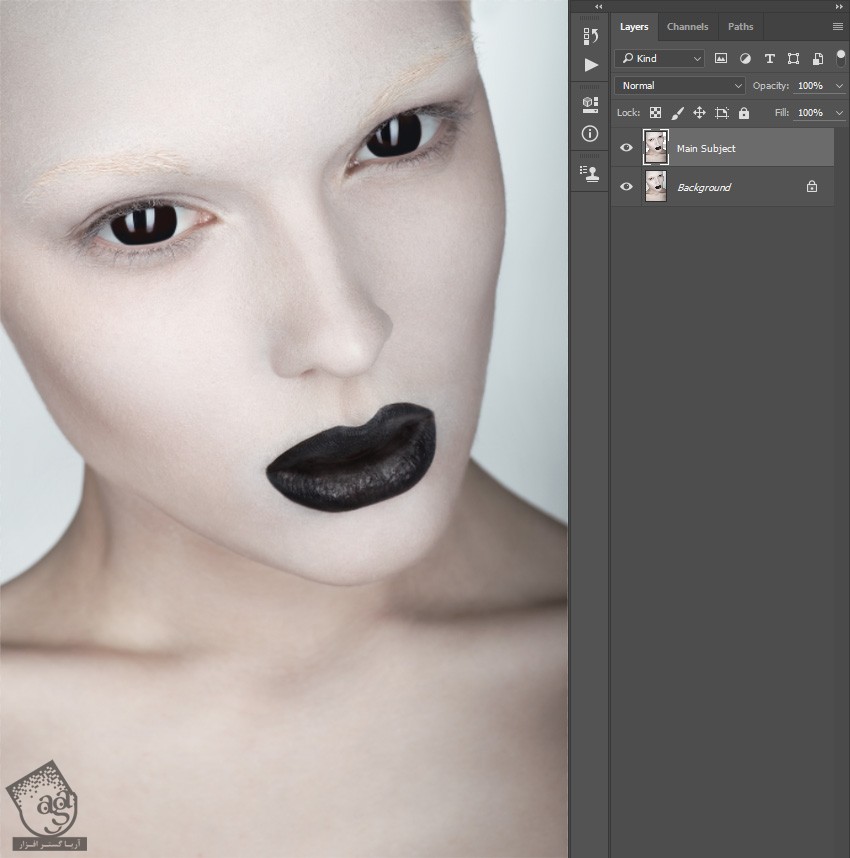
درست کردن پس زمینه
گام اول
توی این بخش، پس زمینه رو درست می کنیم. لایه Background رو انتخاب می کنیم و وارد مسیر Layer > New Fill Layer > Solid Color میشیم. اسم لایه رو میزاریم Background Color و کد رنگی #000000 رو براش در نظر می گیریم.
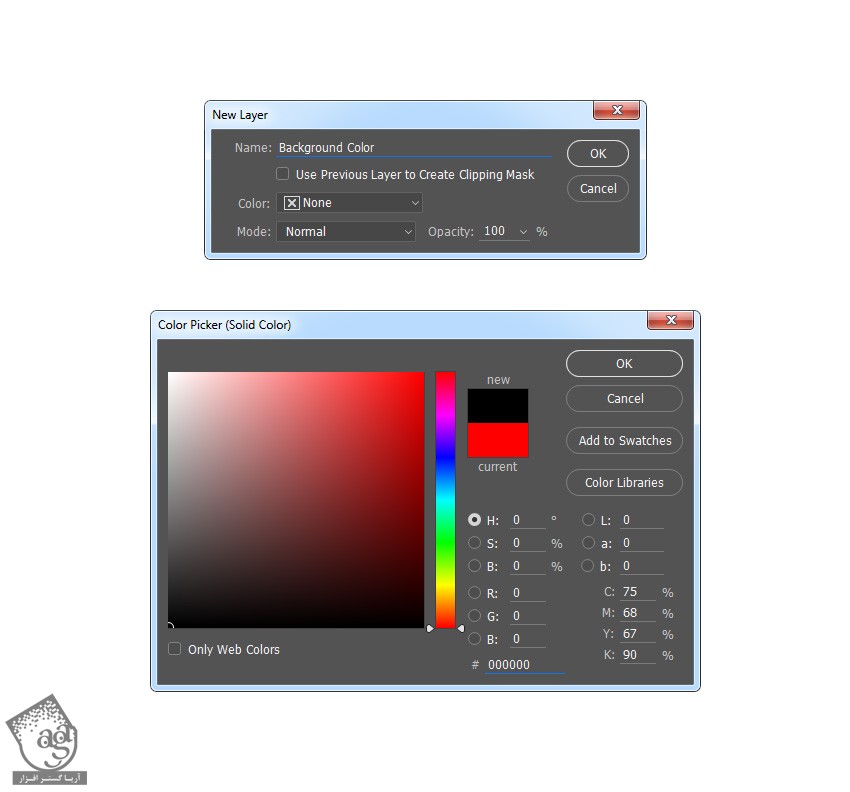
گام دوم
روی این لایه کلیک راست می زنیم. وارد Blending Options میشیم و Gradient Overlay رو براش در نظر می گیریم و تنظیمات زیر رو براش در نظر می گیریم.
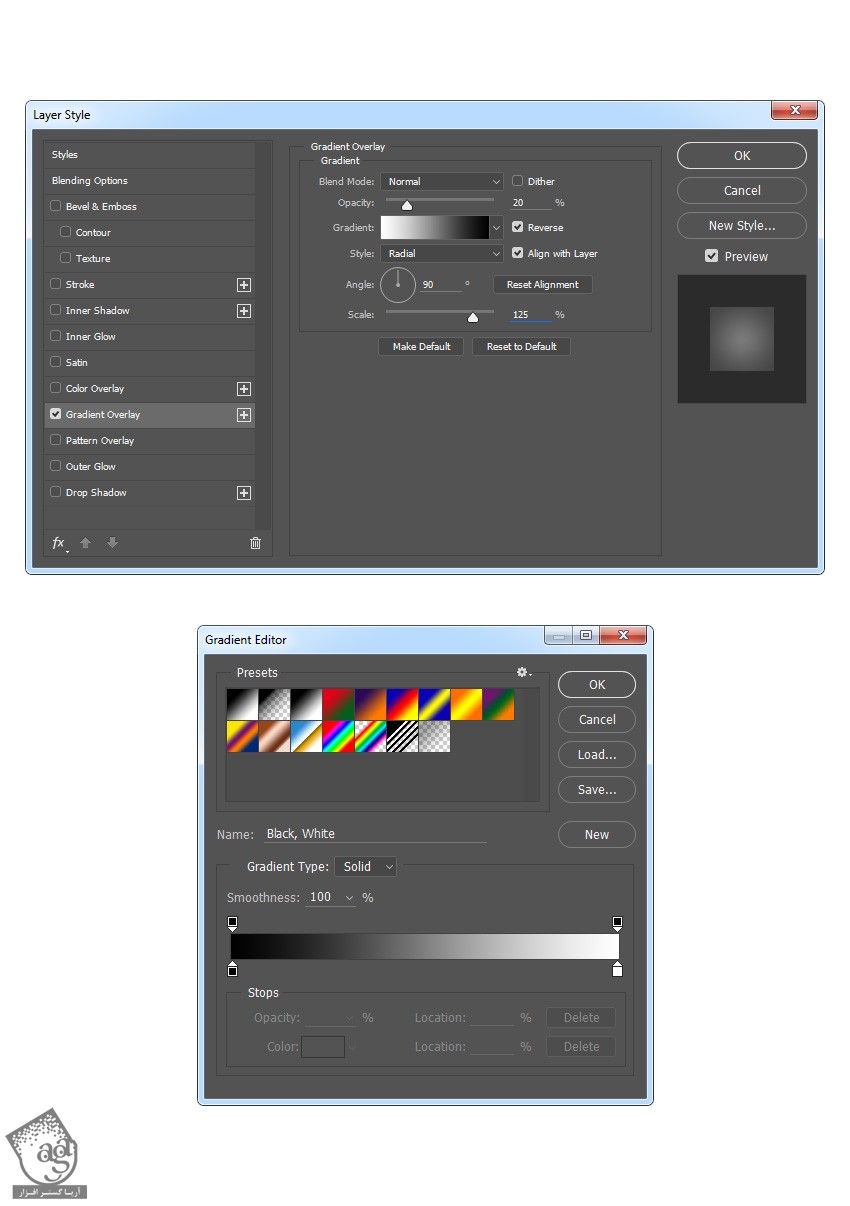
گام سوم
وارد مسیر File > Place Embeded میشیم. فایل Grunge Texture رو انتخاب می کنیم و روی Place کلیک می کنیم. بعد هم اون رو Transform کرده و در محلی که می بینین قرار میدیم.
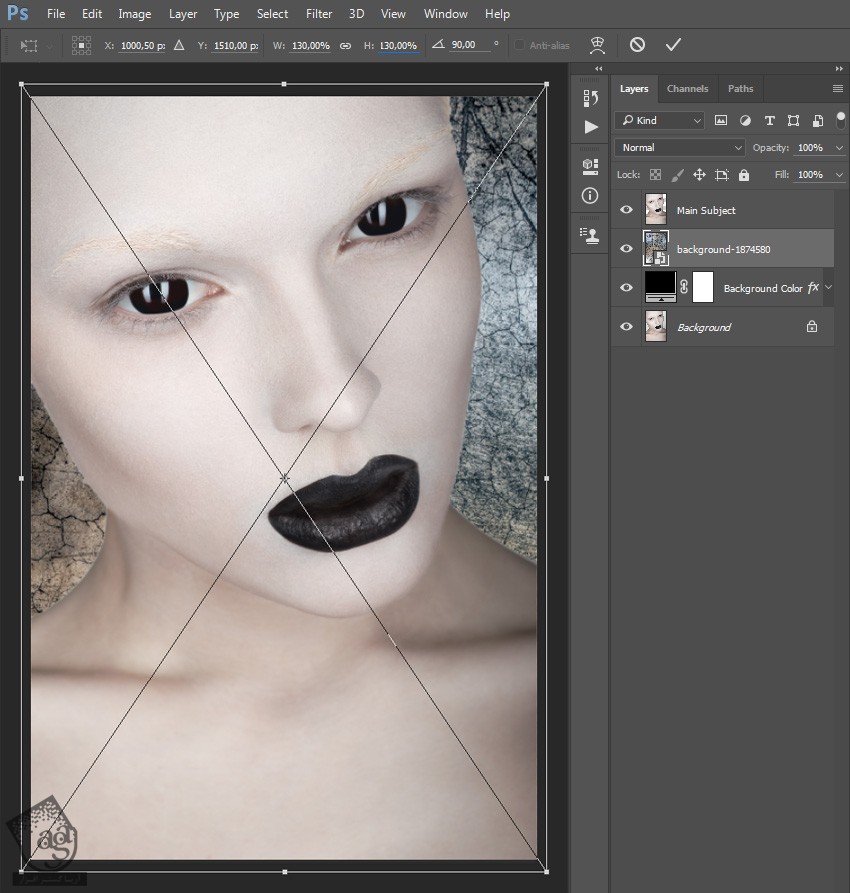
گام چهارم
وارد مسیر Image > Adjustments > Hue/Saturation میشیم و Saturation رو میزاریم روی 100-.
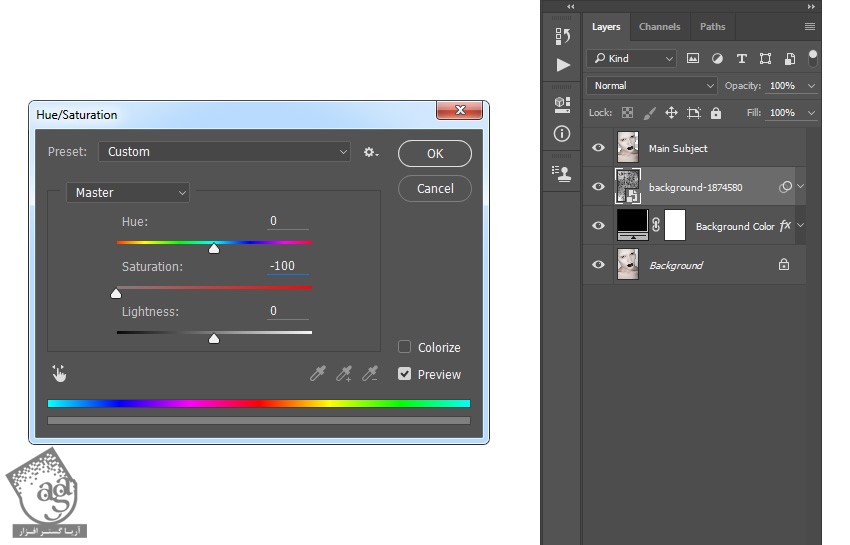
گام پنجم
اسم این لایه رو میزاریم Background Texture و Blending Mode رو روی Soft Light قرار میدیم.
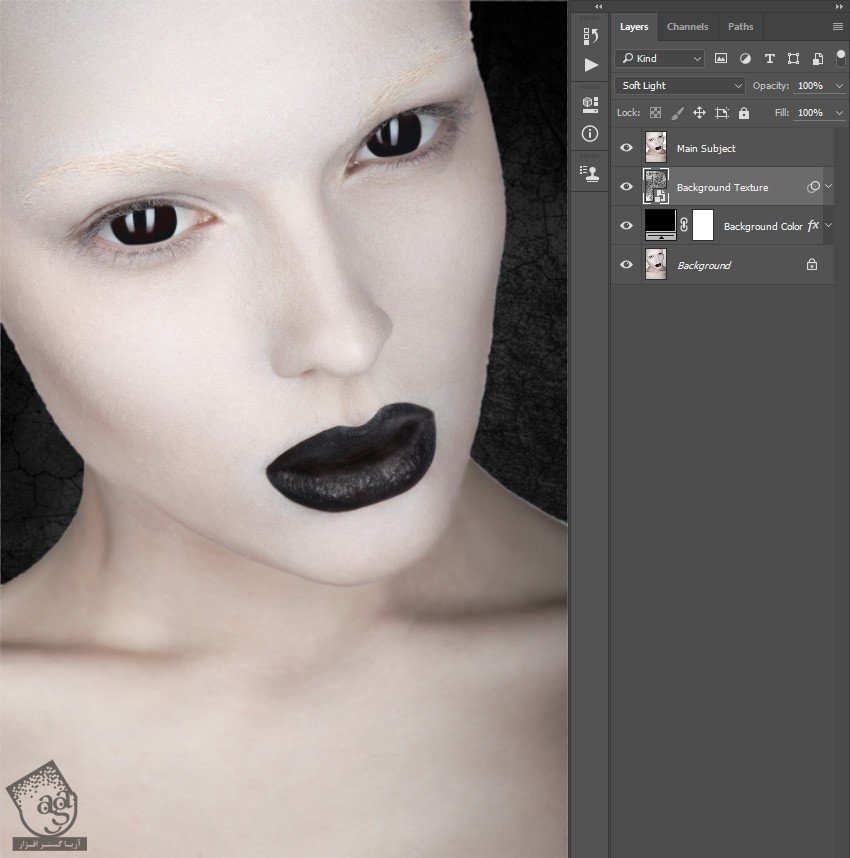
ایجاد افکت قرمزی چشم
گام اول
لایه Main Subject یا لایه مربوط به کاراکتر اصلی رو انتخاب می کنیم. وارد مسیر Layer > New > Layer میشیم و اسم این لایه جدید رو میزاریم Eyes Glow.
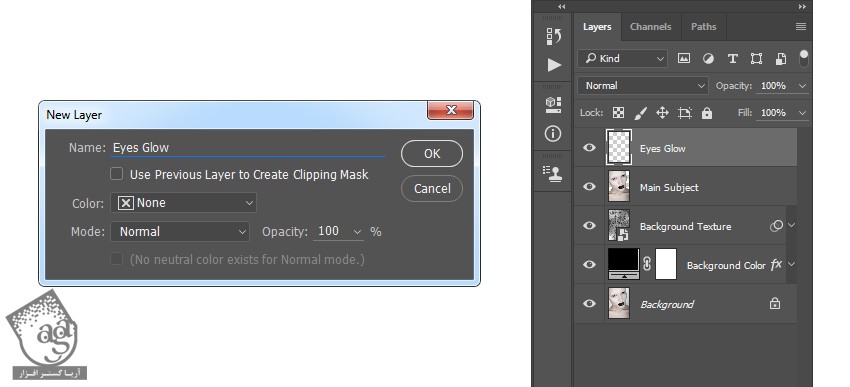
گام دوم
ابزار Brush رو بر می داریم. یک قلموی نرم بر می داریم و کد رنگی #ff0000 رو براش در نظر می گیریم. بعد هم دور چشم ها می کشیم.
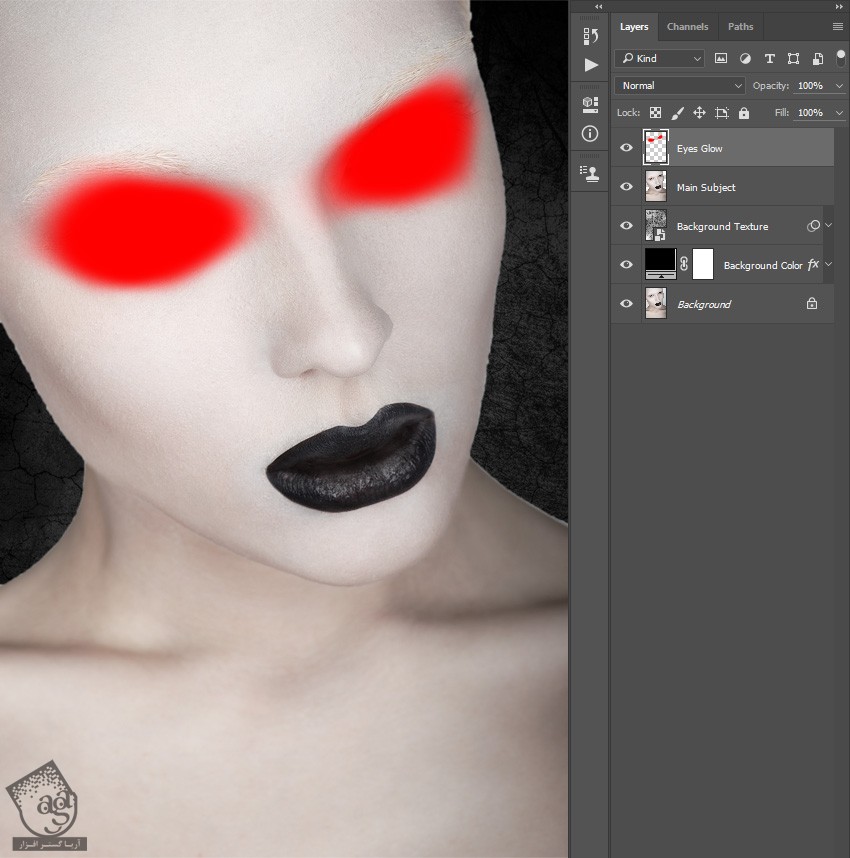
گام سوم
Blending Mode رو میزاریم روی Overlay و Opacity رو تا 50 درصد کاهش میدیم.
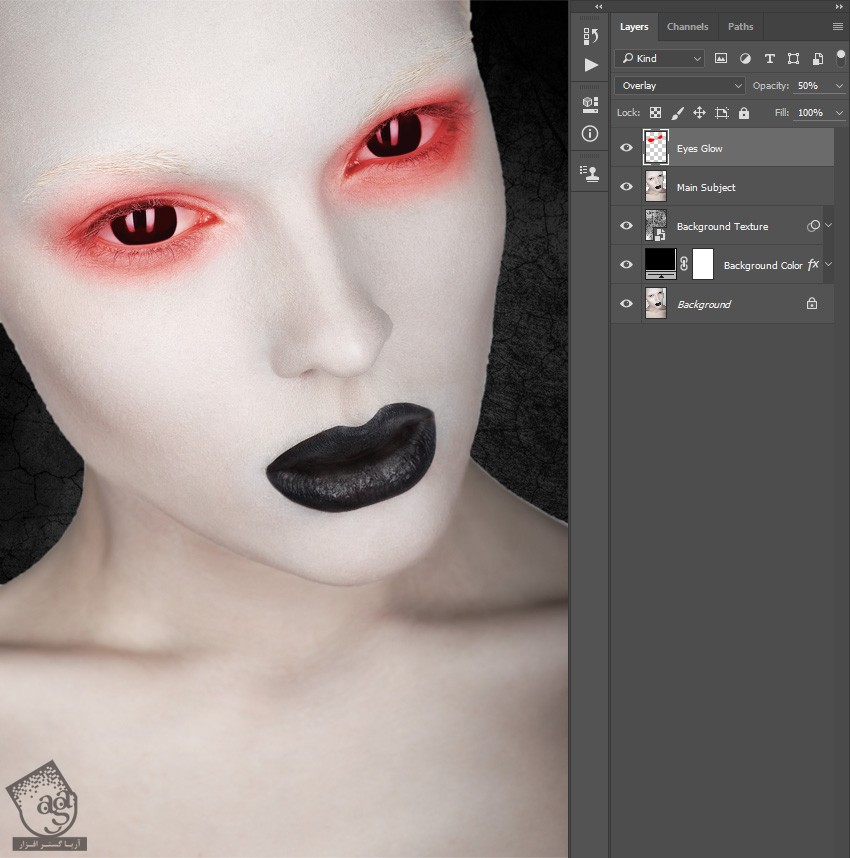
ادغام کاراکتر
گام اول
لایه Main Subject رو انتخاب می کنیم. وارد مسری Image > Adjustments > Hue/Saturation میشیم و Saturation رو میزاریم روی 80-.
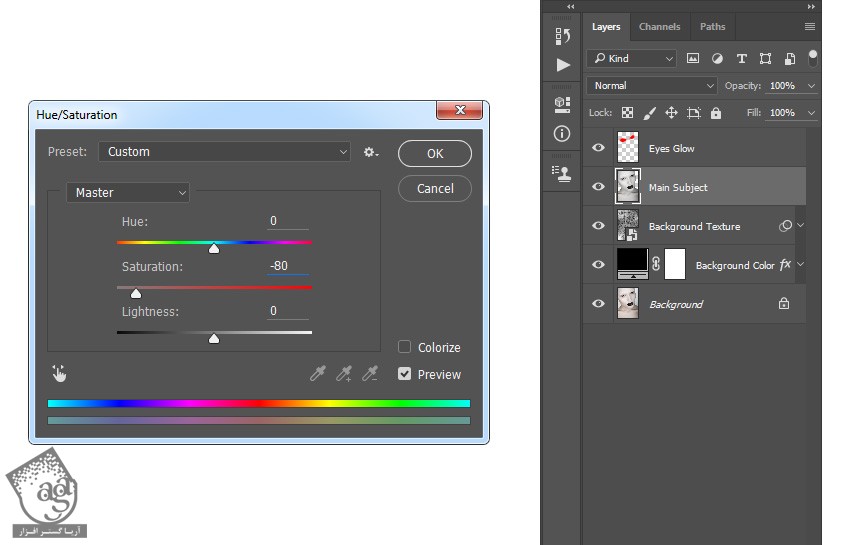
گام دوم
Ctrl+J رو فشار میدیم و لایه Main Subject رو میزاریم رو Duplicate می کنیم. این لایه جدید رو بالای تمام لایه ها قرار میدیم و بعد هم Ctrl+Shift+U رو فشار میدیم تا Desaturate بشه.
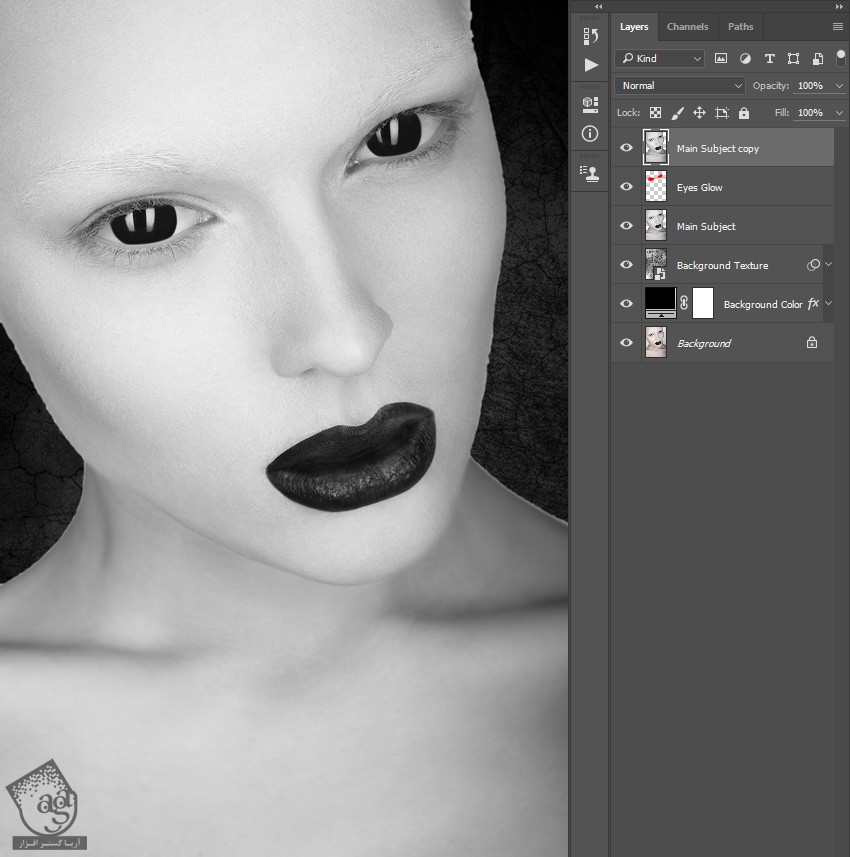
گام سوم
وارد مسیر Filter > Other > High Pass میشیم و Radius رو میزاریم روی 30 پیکسل.

گام چهارم
وارد مسیر Image > Adjustments > Levels میشیم و تنظیمات زیر رو وارد می کنیم.
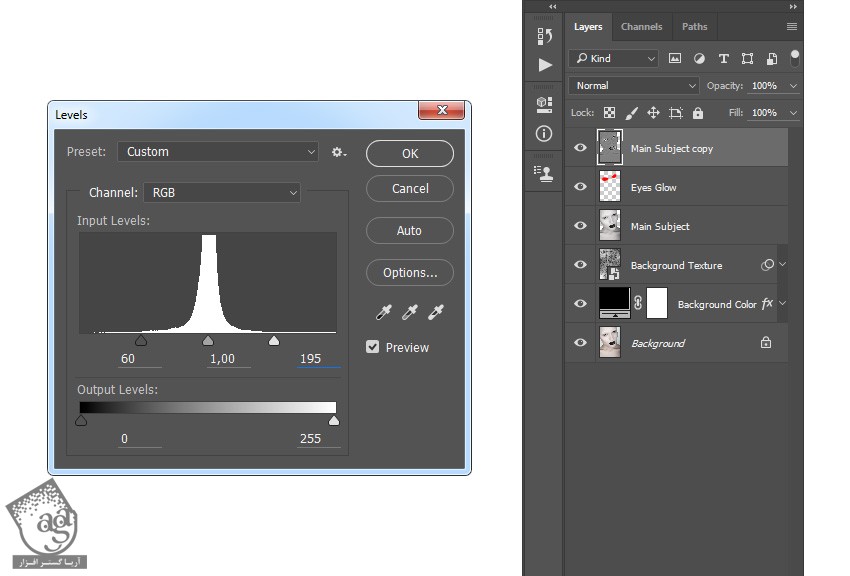
گام پنجم
Blending Mode این لایه رو میزاریم روی Overlay و اسمش رو میزاریم Subject Details.

گام ششم
Shift رو نگه می داریم و روی لایه Main Subject کلیک می کنیم تا تمام لایه های بین اون انتخاب بشن. بعد هم وارد مسیر Layer > New > Group from Layers میشیم و یک گروه جدید درست می کنیم و اسمش رو میزاریم Subject.
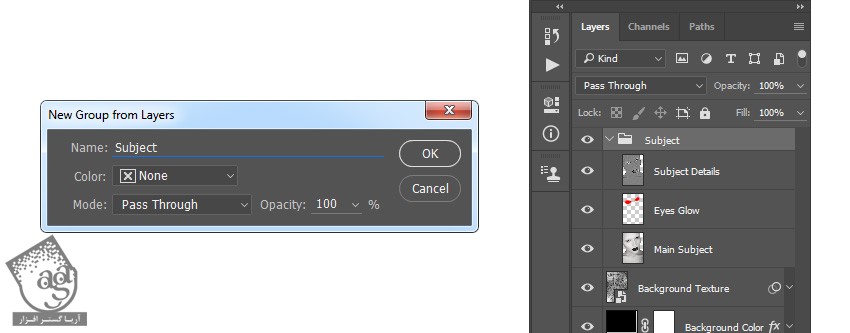
گام هفتم
وارد مسیر Layer >Layer Mask > Reveal All میشیم و یک لایه ماسک اضافه می کنیم. کد رنگی #000000 رو برای Foreground یا پیش زمینه در نظر می گیریم. ابزار Brush رو به همراه یک قلموی نرم بر می داریم و سمت چپ پس زمینه می کشیم.
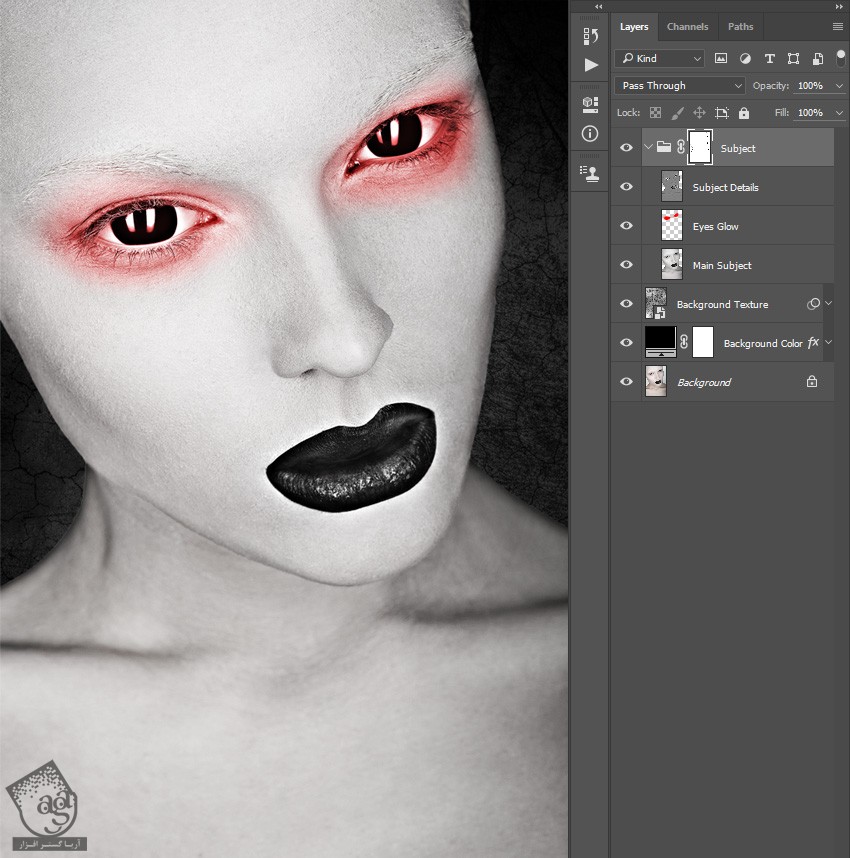
آخرین اصلاحات
گام اول
وارد مسیر Layer > New Adjustment Layer > Levels میشیم و اسم لایه رو میزاریم Overall Brightness.
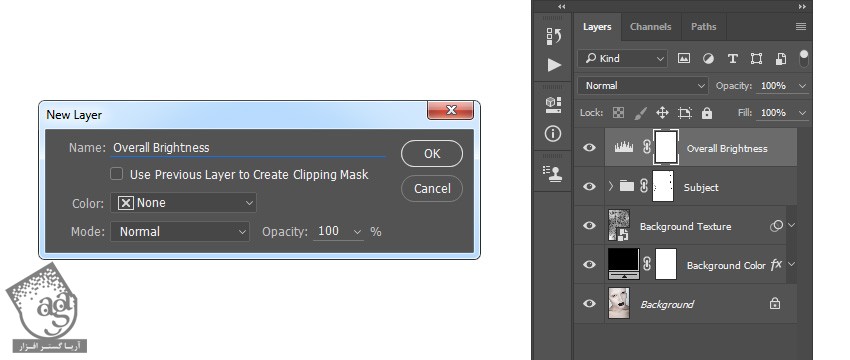
گام دوم
روی Thumbnail این لایه دابل کلیک می کنیم و تنظیمات زیر رو توی پنل Properties وارد می کنیم.
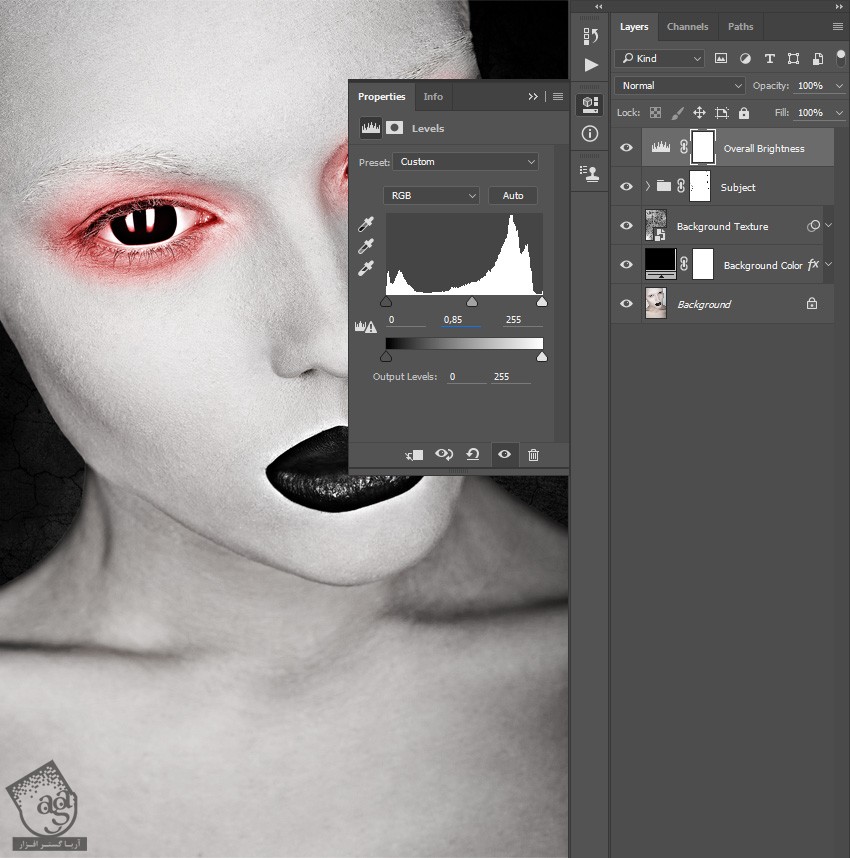
گام سوم
D رو می زنیم تا Swatches رو Reset کنیم. وارد مسیر Layer > New Adjustments Layer > Gradient Overlay میشیم و اسم لایه رو میزاریم Overall Contrast.
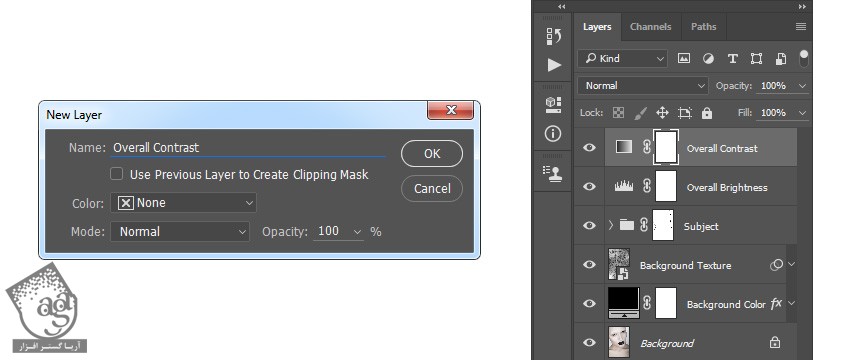
گام چهارم
Blending Mode لایه رو میزاریم روی Soft Light و Opacity رو روی 22 درصد قرار میدیم.
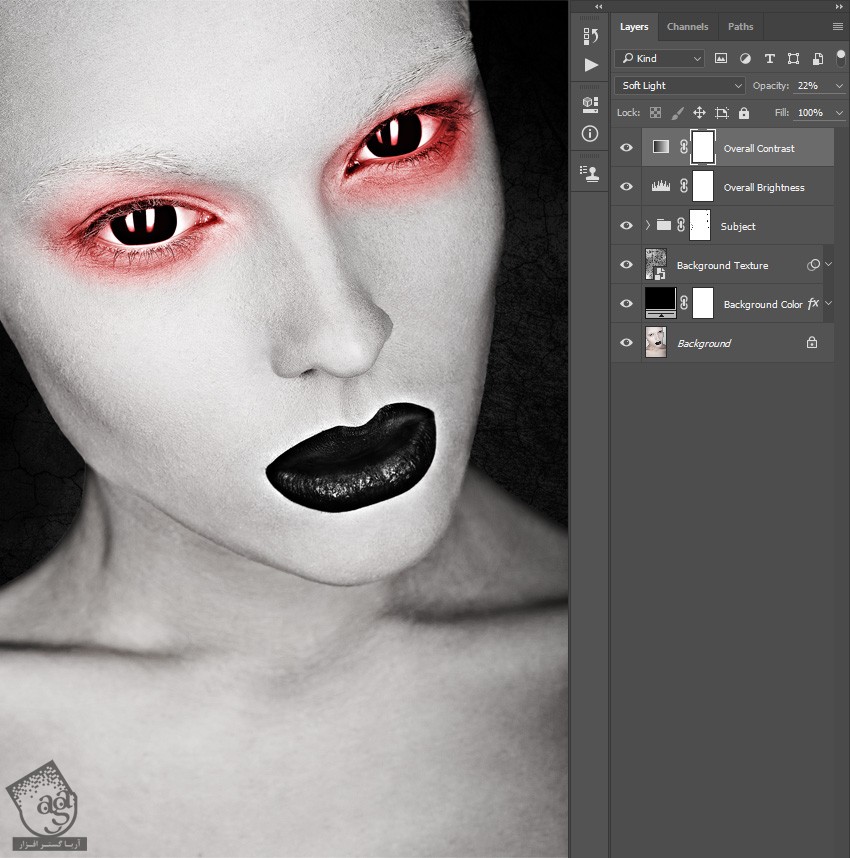
گام پنجم
وارد مسیر Layer > New Adjustment Layer > Color Balance میشیم و اسم لایه رو میزاریم Color-1.
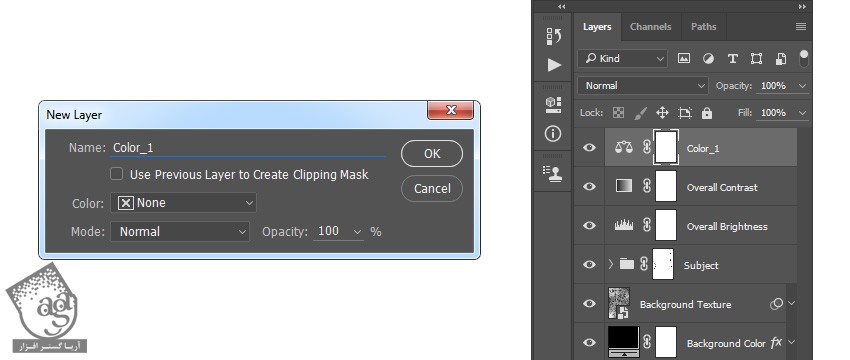
گام ششم
روی Thumbnail این لایه دابل کلیک می کنیم و تنظیمات زیر رو توی پنل Properties وارد می کنیم.
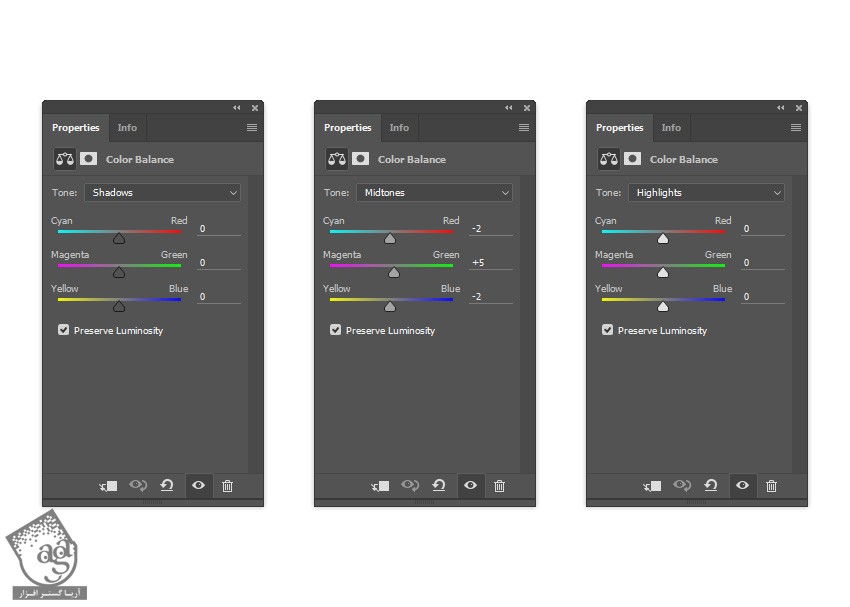
گام هفتم
وارد مسیر Layer > New Adjustment Layer > Curves میشیم و اسم لایه رو میزاریم Color_2. بعد هم این لایه رو توی پنل Layers زیر لایه Color_1 قرار میدیم.
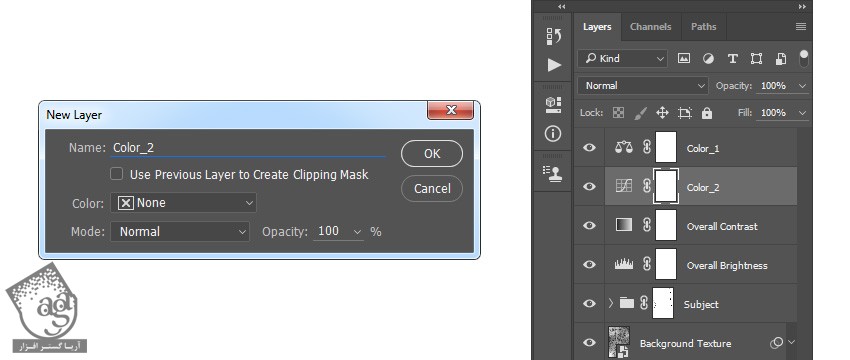
گام هشتم
روی Thumbnail این لایه دابل کلیک می کنیم و تنظیمات زیر رو توی پنل Properties وارد می کنیم.

گام نهم
لایه Overall Contrast رو انتخاب می کنیم. وارد مسیر Layer > New Fill Layer > Solid Color میشیم و اسمش رو میزاریم Color_3 و کد رنگی #3e92c7 رو براش در نظر می گیریم.
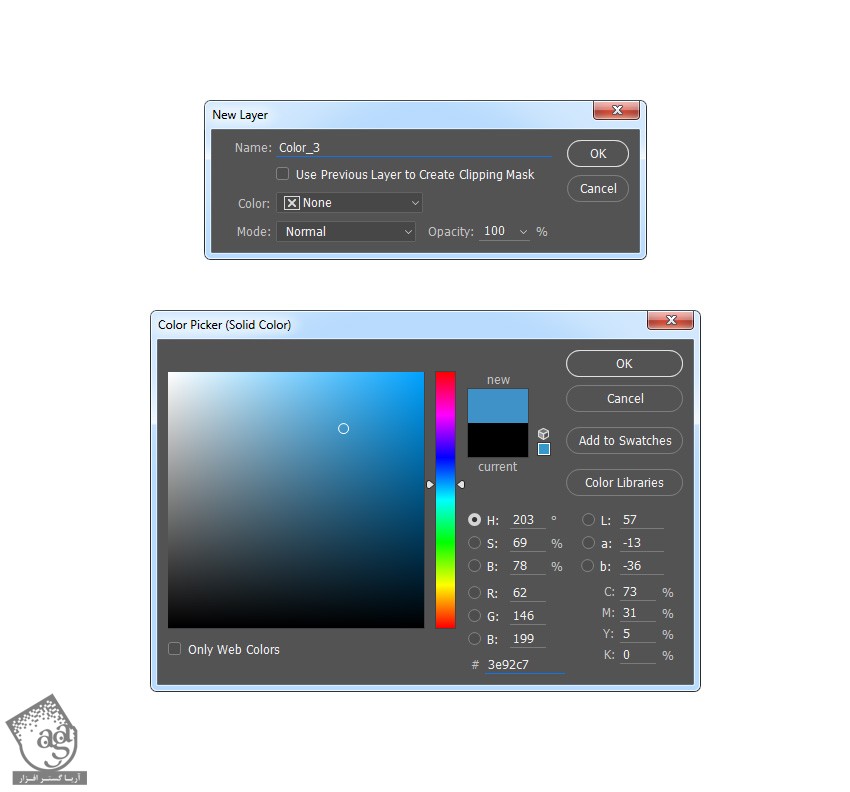
گام دهم
وارد مسیر Layer > New Adjustment Layer > Vibrance میشیم و اسم لایه رو میزاریم Overall Vibrance/Saturation. بعد هم اون رو بالای تمام لایه ها قرار میدیم.
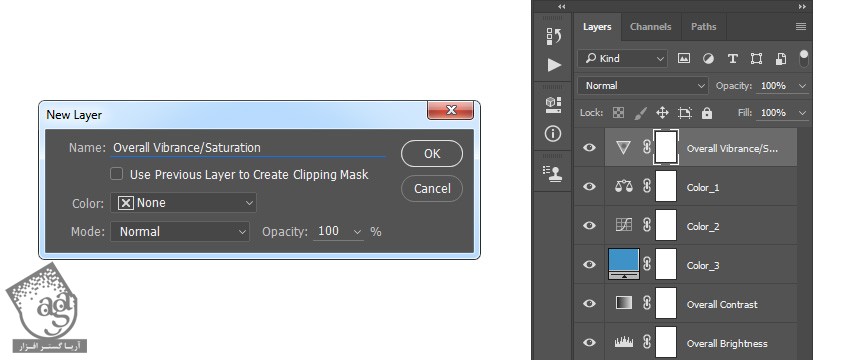
گام یازدهم
روی Thumbnail این لایه دابل کلیک می کنیم و تنظیمات زیر رو توی پنل Properties وارد می کنیم.
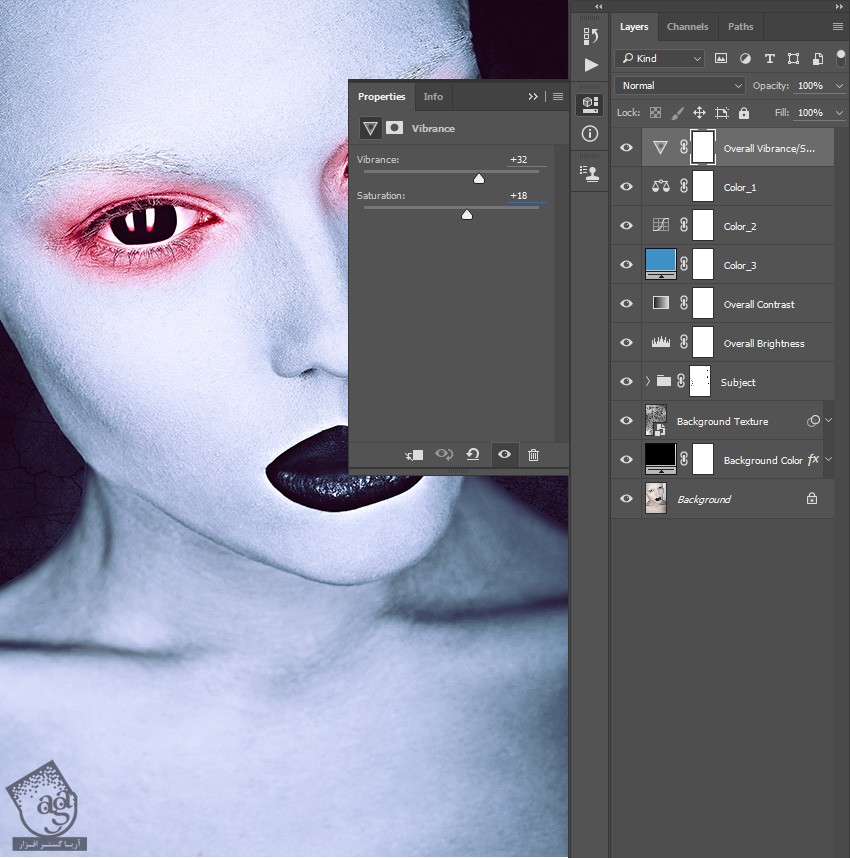
گام دوازدهم
Ctrl+Alt+Shift+E رو فشار میدیم و بعد هم Ctrl+Shift+U رو می زنیم. وارد مسیر Filter > Ither > High Pass میشیم و Radius رو میزاریم روی 2 پیکسل.
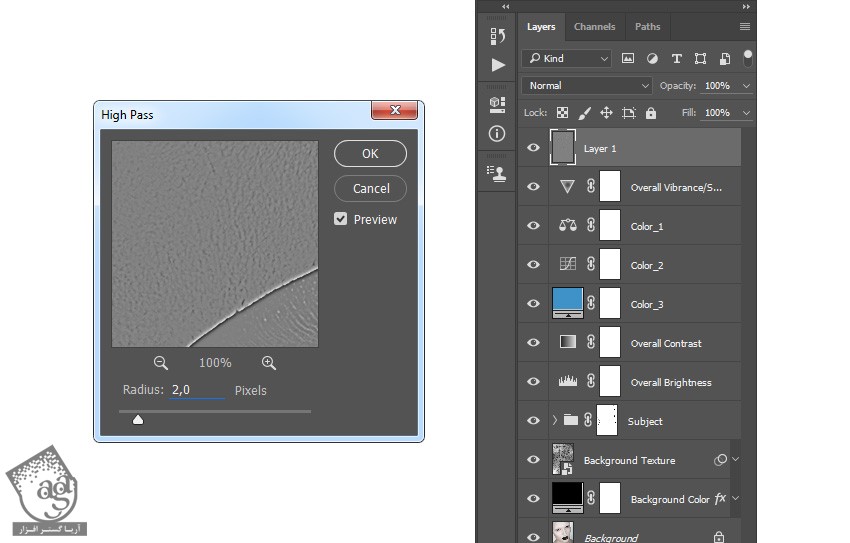
گام سیزدهم
اسم لایه رو میزاریم Overall Sharpening و Blending Mode رو روی Hard Light قرار میدیم.
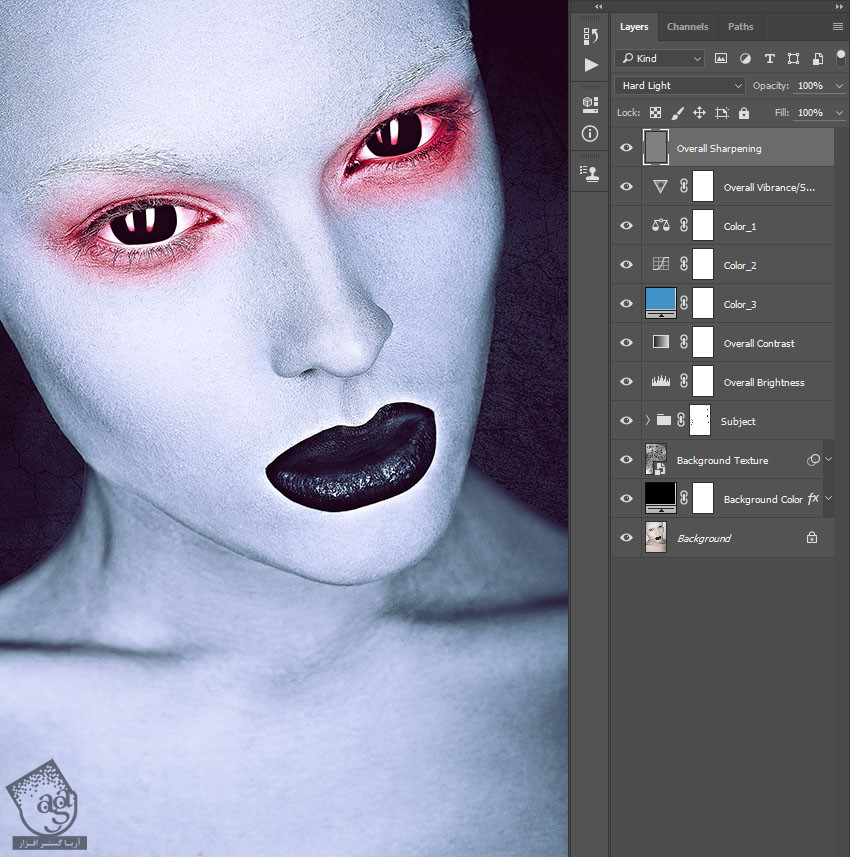
نتیجه

امیدواریم ” آموزش Photoshop : تصویرسازی شیطانی ” برای شما مفید بوده باشد…
توصیه می کنم دوره های جامع فارسی مرتبط با این موضوع آریاگستر رو مشاهده کنید:
– صفر تا صد آموزش فتوشاپ در عکاسی
– صفر تا صد آموزش دیجیتال پینتینگ – پک 1
– صفر تا صد آموزش دیجیتال پینتینگ – پک 2
توجه : مطالب و مقالات وبسایت آریاگستر تماما توسط تیم تالیف و ترجمه سایت و با زحمت فراوان فراهم شده است . لذا تنها با ذکر منبع آریا گستر و لینک به همین صفحه انتشار این مطالب بلامانع است !
دوره های آموزشی مرتبط
590,000 تومان
590,000 تومان
590,000 تومان
590,000 تومان
590,000 تومان
590,000 تومان
450,000 تومان
590,000 تومان





















































































قوانین ارسال دیدگاه در سایت