No products in the cart.
آموزش Photoshop : تصویرسازی ماهی منجمد

آموزش Photoshop : تصویرسازی ماهی منجمد
توی این آموزش، تصویرسازی ماهی منجمد رو با Photoshop با هم می بینیم و با ابزارها و تکنیک های مورد نیاز برای این کار آشنا میشیم. بیاین شروع کنیم!
با ” آموزش Photoshop : تصویرسازی ماهی منجمد ” با ما همراه باشید…
- سطح سختی: متوسط
- مدت آموزش: 20 تا 30 دقیقه
- نرم افزار استفاده شده: Adobe Photoshop
فایل های تمرین- Project Files
دانلود فایل های استفاده شده در این دوره – Project Files
ایجاد Landscape
گام اول
یک سند جدید به ابعاد 2000 در 1333 پیکسل با تنظیمات زیر درست می کنیم.
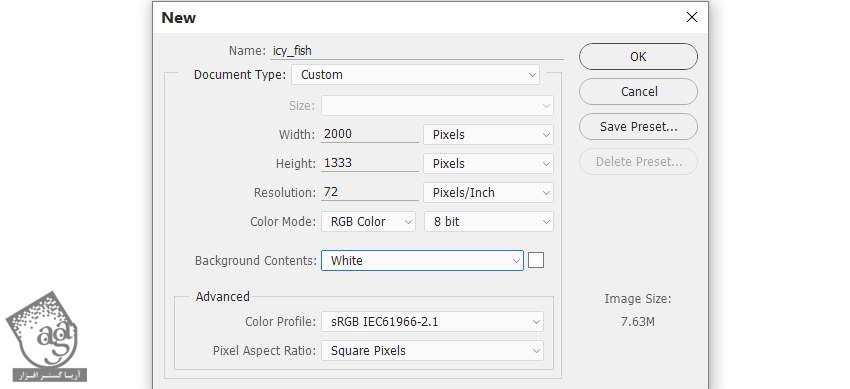
گام دوم
تصویر Winter Landscape رو باز کرده و اون رو با استفاده از ابزار Move، اون رو درگ می کنیم.

گام سوم
همون طور که می بینین، گوشه بالای سمت چپ لبه تصویر دیده میشه. برای رفع این مشکل، ابزار Lasso رو بر می داریم و این قسمت رو انتخاب می کنیم. Feather Radius رو میزاریم روی 30.


Ctrl+J رو فشار میدیم و این بخش رو روی یک لایه جدید Duplicate کرده و بعد هم اون رو جا به جا می کنیم تا سمت چپ رو بپوشونه. بعد هم وارد مسیر Edit > Transform > Flip Horizontal میشیم.

گام چهارم
وارد مسیر Layer > New Adjustment Layer > Curves میشیم و نور و کنتراست صحنه رو افزایش میدیم. توی این لایه ماسک، ابزار Brush رو به همراه یک قلموی نرم و گرد به رنگ مشکی بر می داریم. از این قلمو برای کشیدن در وسط تصویر استفاده می کنیم.

گام پنجم
تصویر Ice 1 رو روی بوم اصلی قرار میدی. برای این کار از ابزار Move استفاده می کنیم.

روی دومین آیکن در پایین پنل Layers کلیک می کنیم تا به این ترتیب، یک ماسک به این لایه اضافه بشه. از یک قلموی نرم به رنگ مشکی برای حذف بیشتر قسمت های آسمان و زمین استفاده می کنیم.

گام ششم
یک Curves Adjustment Layer درست می کنیم. اون رو به صورت Clipping Mask تنظیم می کنیم. نور رو به مقدار زیادی افزایش میدیم. میریم سراغ لایه ماسک و از یک قلموی متوسط و نرم به رنگ مشکی برای کشیدن روی لبه های یخ استفاده می کنیم.
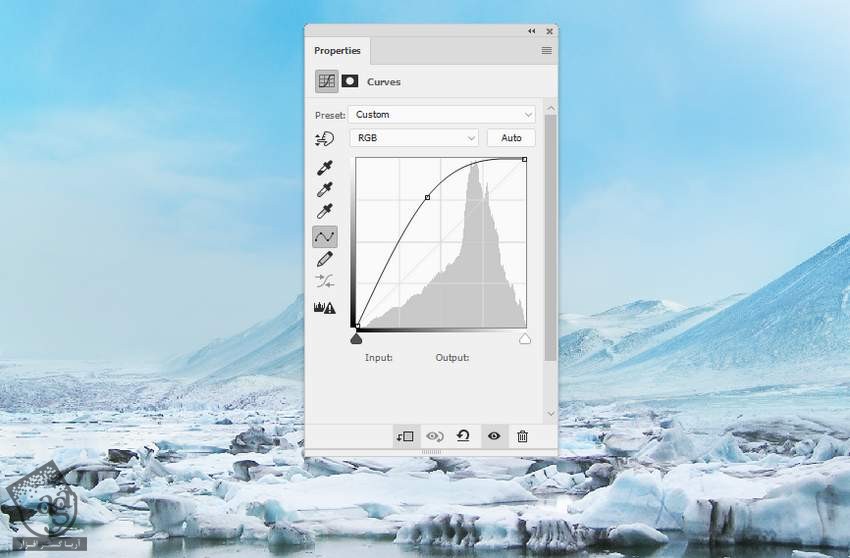

گام هفتم
یک Color Balance Adjustment Layer درست می کنیم و تنظیمات Midtones رو به شکل زیر انجام میدیم.
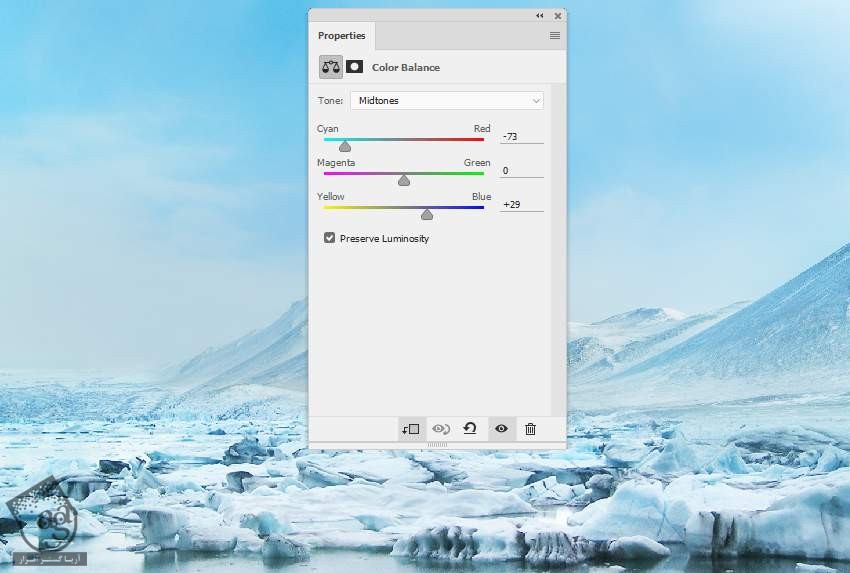
اضافه کردن ماهی
گام اول
دور ماهی رو برش داده و اون رو در وسط صحنه قرار میدیم. اون رو به صورت افقی Flip کرده و اون رو طوری می چرخونیم که انگار از دریاچه یخ بیرون می پره.

از یک لایه ماسک برای حذف دم و بخش پایین ماهی به علاوه جزئیات سر اون استفاده می کنیم. طوری که با کوه پس زمینه هماهنگ بشه.

گام دوم
یک Hue/Saturation Adjustment Layer به صورت Clipping Mask درست می کنیم و Saturation رو کاهش میدیم.
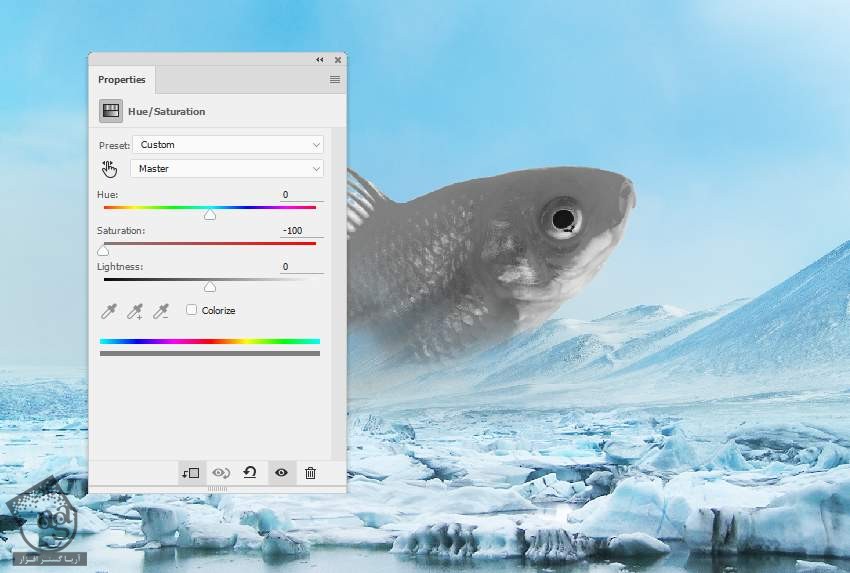
گام سوم
یک Curves Adjustment Layer برای روشن کردن ماهی استفاده می کنیم. توی این لایه ماسک، یک قلموی نرم و مشکی بر می اریم و بخش پایینی رو حذف می کنیم.
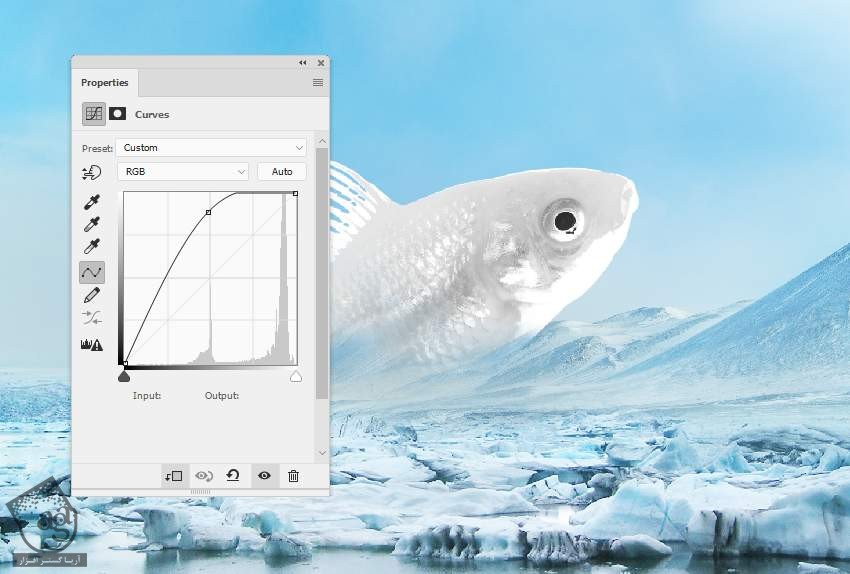

گام چهارم
یک Color Balance Adjustment Layer درست می کنیم و رنگ بدن ماهی رو با پس زمینه هماهنگ می کنیم.

گام پنجم
یک لایه جدید درست می کنیم. Mode رو روی Overlay 100% قرار میدیم و Fill with Overlay-Neutral Color رو تیک می زنیم.
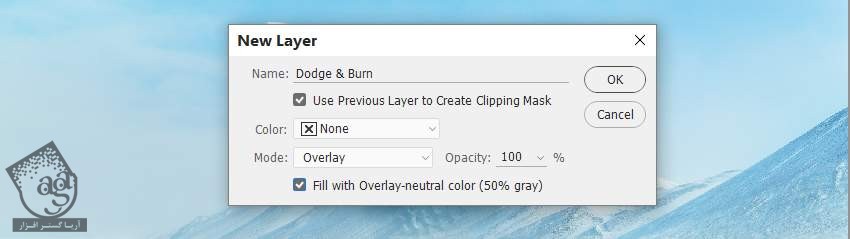
ابزار Dodge and Burn رو بر می داریم. Midtones Range, Exposure رو حدود 10 تا 20 درصد تنظیم می کنیم. Blend Mode رو روی Normal قرار میدیم. در زیر، مقایسه Normal Mode و Overlay Mode رو می بینین.

ایجاد افکت یخ زدگی
گام اول
تصویر Ice Texture 1 رو روی سند قرار میدیم و Blend Mode رو روی Soft Light 100% قرار میدیم.

از یک لایه ماسک برای حذف بخش خارجی ماهی استفاده می کنیم.

گام دوم
یک Hue/Saturation Adjustemtn Layer اضافه کرده و رنگ افکت رو Desaturate می کنیم.
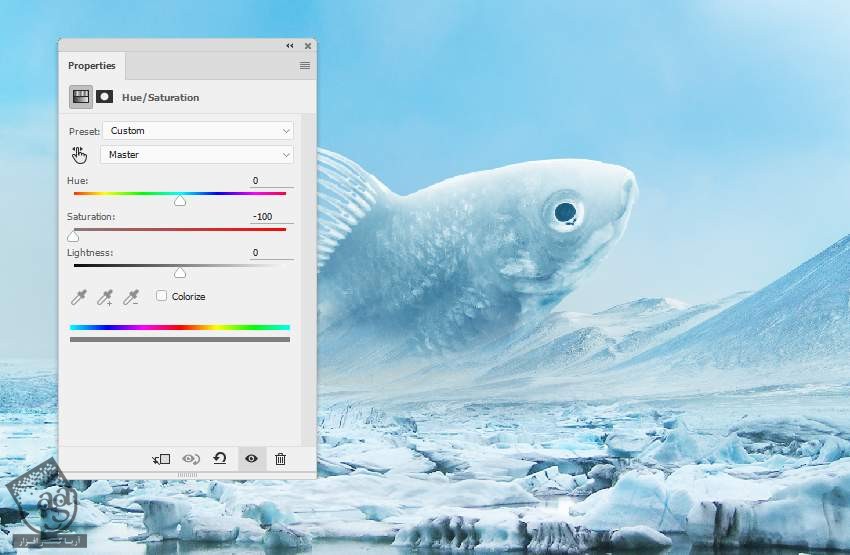
گام سوم
از یک Curves Adjustemnt Layer برای افزایش کنتراست افکت استفاده می کنیم.
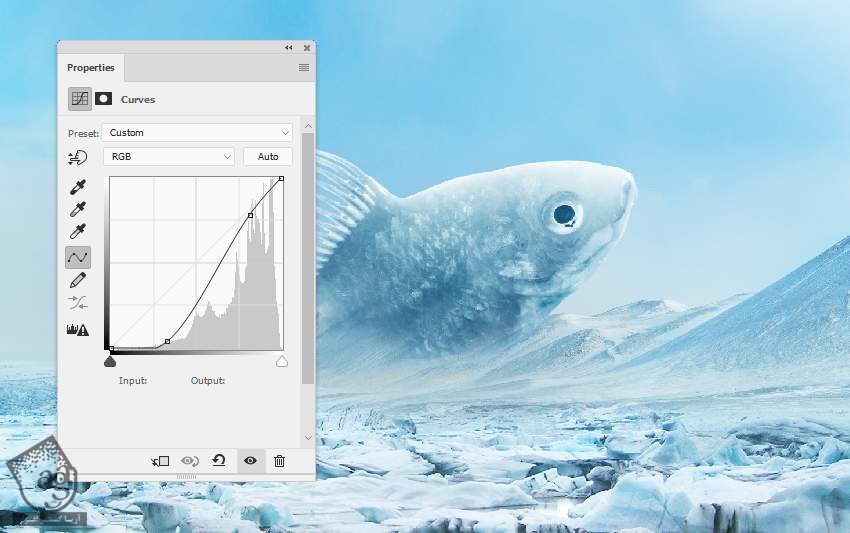
گام چهارم
با استفاده از همین روش، Texture 2 رو هم اضافه می کنیم.

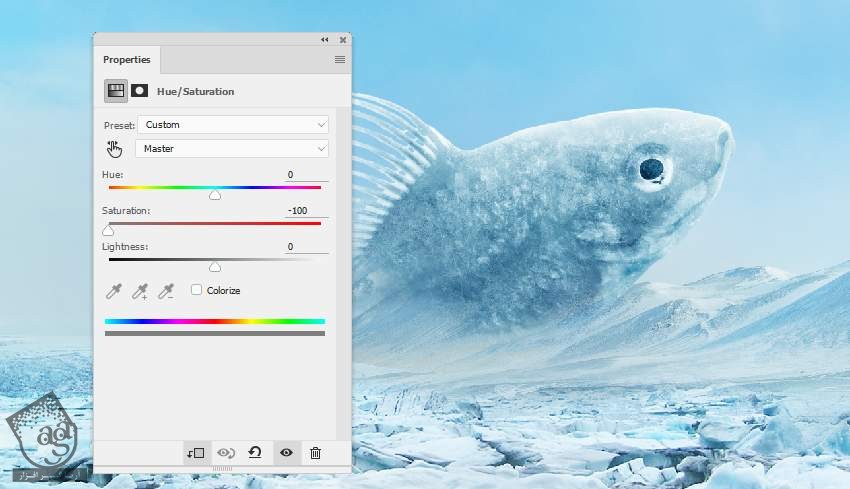
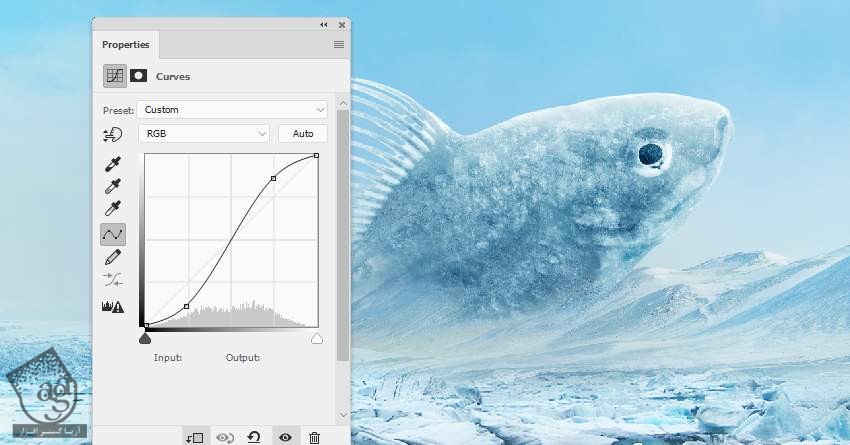
گام پنجم
تصویر Texture 3 رو روی ماهی قرار میدیم. Blend Mode رو میزاریم روی Overlay 100% و یک لایه ماسک رو اعمال کرده و بخش های اضافه رو حذف می کنیم.


گام ششم
یک Hue/Saturation و Curves Adjustment Layer درست کرده و رنگ و کنتراست افکت رو با رنگ و کنتراست کنونی هماهنگی می کنیم.
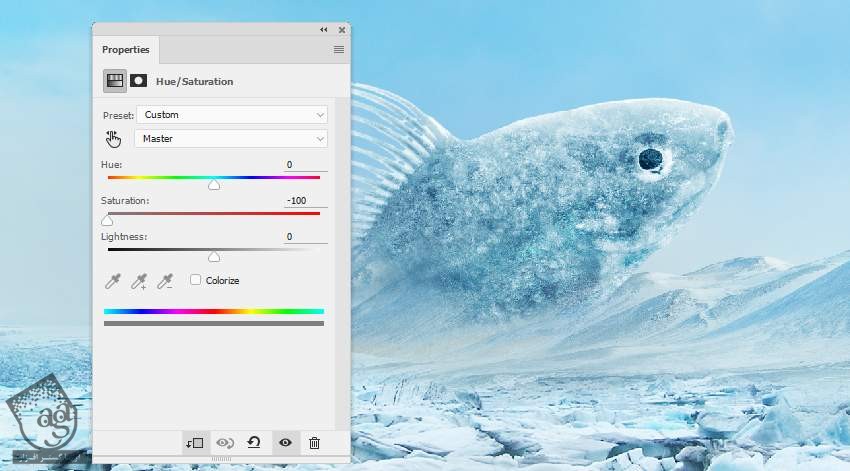
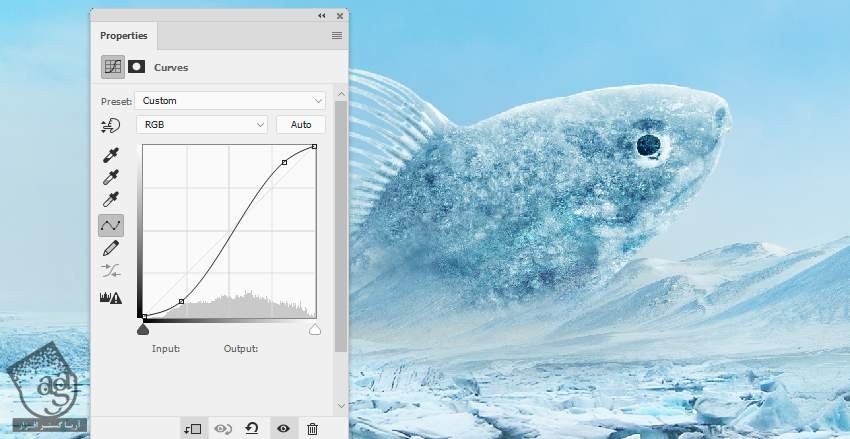
کشیدن حباب های یخ
گام اول
یک لایه جدید در بالای لایه ها درست می کنیم. با استفاده از ابزار Elliptical Marquee، سه تا دایره به اندازه های مختلف در بالای دهان ماهی رسم می کنیم. کد رنگی #fcfcfc رو برای Fill در نظر می گیریم و Opacity رو هم میزاریم روی 60 درصد.

یک ماسک به این لایه اضافه می کنیم و از یک قلموی متوسط به رنگ مشکی برای کشیدن داخل دایره ها استفاده می کنیم تا به صورت شفاف در بیاد.

گام دوم
یک لایه جدید درست می کنیم. یک قلموی نرم و کوچک با کد رنگی #fbfcfc بر می داریم و شروع می کنیم به کشیدن افکت برفی روی حباب ها و قسمت بالایی ماهی.

تکمیل زمین یخی
گام اول
تصویر Ice 2 رو روی سند می بریم و با استفاده از ماسک،گوشه سمت چپ رو آشکار می کنیم.


گام دوم
یک Curves Adjustment Layer اضافه می کنیم و نور بیشتری به این ناحیه اضافه می کنیم.
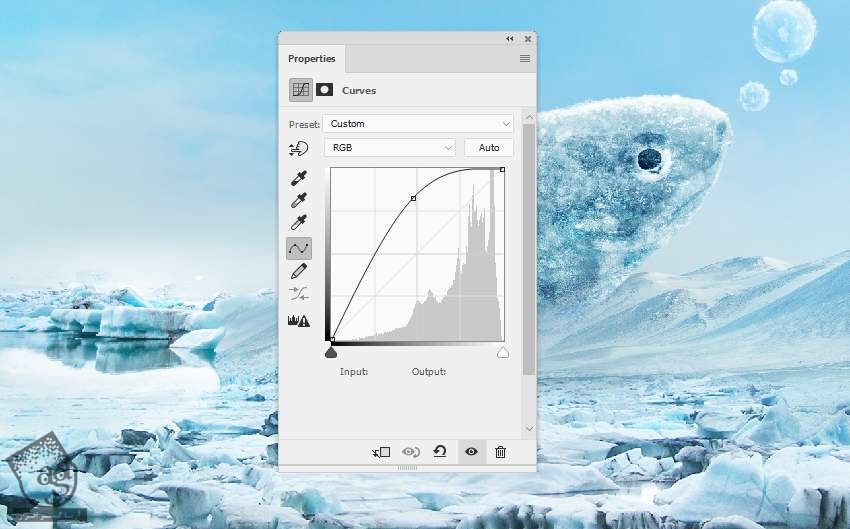
گام سوم
یک Hue/Saturation Adjustment Layer اضافه کردن و رنگ یخ رو یک مقدار Desaturate می کنیم.
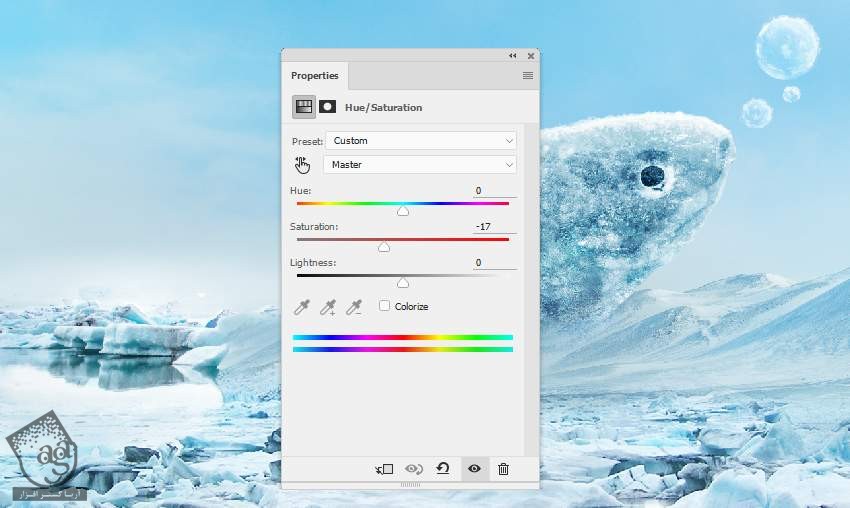
گام چهارم
تصویر Ice 3 رو روی سند اصلی قرار میدیم. از یک لایه ماسک به همراه یک قلمو برای حذف پیش زمینه و پس زمینه استفاده می کنیم. طوری که یخ اطراف ماهی و بخش میانی زمین آشکار باقی بمونه.


گام پنجم
این لایه رو Duplicate کرده و بزرگتر می کنیم. اون رو یک مقدار بالا برده و با استفاده از ماسک، یخ بزرگتر اطراف ماهی رو آشکار می کنیم.



گام ششم
یخ تصویر اصلی رو انتخاب کرده و اون رو نزدیک ماهی اضافه می کنیم. از ابزار Free Transform به همراه Warp Mode برای تغییر اون استفاده می کنیم. لایه رو زیر دو تا لایه قبلی قرار میدیم.


گام هفتم
بخش دیگه ای از یخ رو بر می داریم و به اطراف ماهی اضافه می کنیم. از یک لایه ماسک روی این لایه ها استفاده می کنیم و لبه های سخت رو حذف کرده و اون رو با زمین ادغام می کنیم.


گام هشتم
تمام لایه های یخ رو انتخاب می کنیم. Ctrl+G رو فشار میدیم و اون ها رو گروه می کنیم. Blend Mode رو روی Normal 100% قرار میدیم. یک Color Balance Adjustment Layer داخل گروه درست می کنیم و رنگ یخ رو تغییر میدیم.
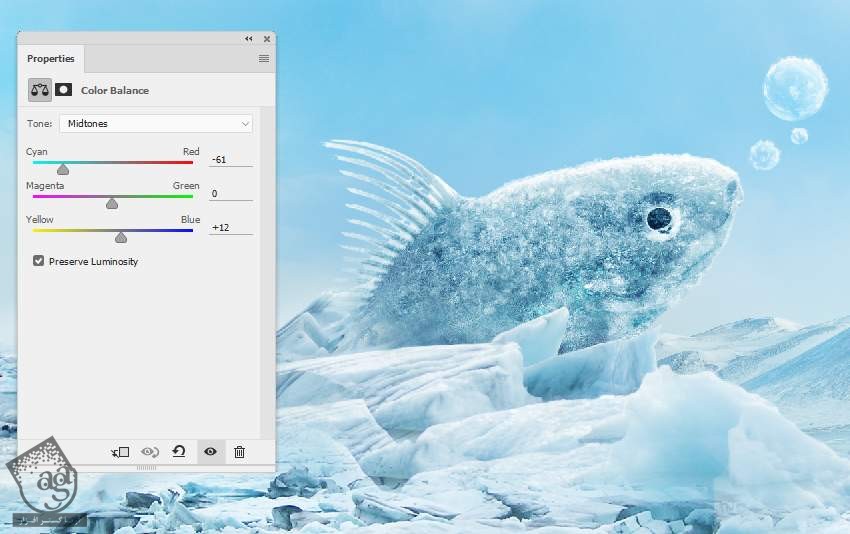
گام نهم
یک Curves Adjustment Layer درست می کنیم و هایلایت روی یخ رو یک مقدار کاهش میدیم. شروع می کنیم به کشیدن روی ناحیه سایه تا جزئیات تحت تاثیر قرار نگیرن. Opacity قلمو رو در صورت لزوم کاهش میدیم.
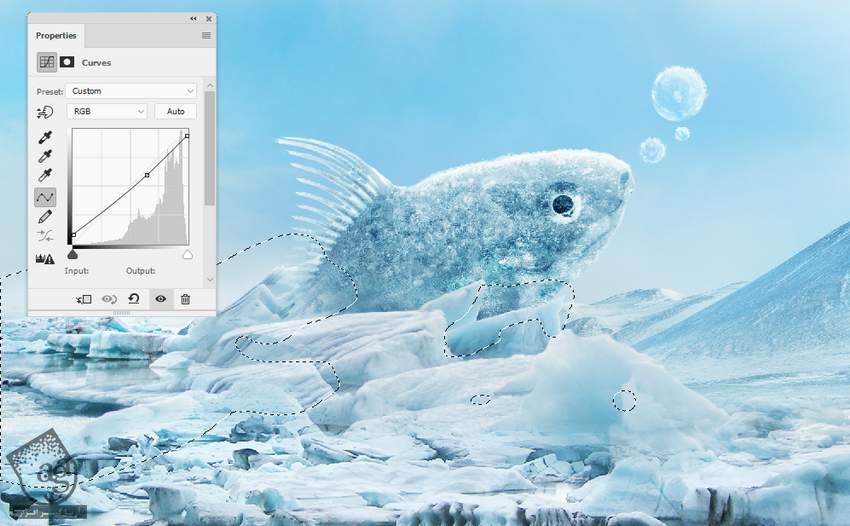
طراحی باله های یخی
گام اول
تصویر Icicles رو باز می کنیم. قندیل ها رو از پس زمینه تیره جدا می کنیم. بخشی از اون رو با ابزار Polygonal Lasso انتخاب می کنیم و اون رو به باله ماهی اضافه می کنیم. این بخش رو با میانبر Ctrl+T یا Warp Mode تغییر میدیم.


گام دوم
بقیه بخش های تصویر اصلی رو جدا میکنیم و روی ناحیه باله رو می پوشونیم. در صورت لزوم از یک لایه ماسک برای ادغام این قسمت ها استفاده می کنیم.

گام سوم
یک گروه برای لایه های مربوط به باله درست می کنیم. یک Color Balance Adjustment Layer اضافه کردن و رنگش رو تغییر میدیم.
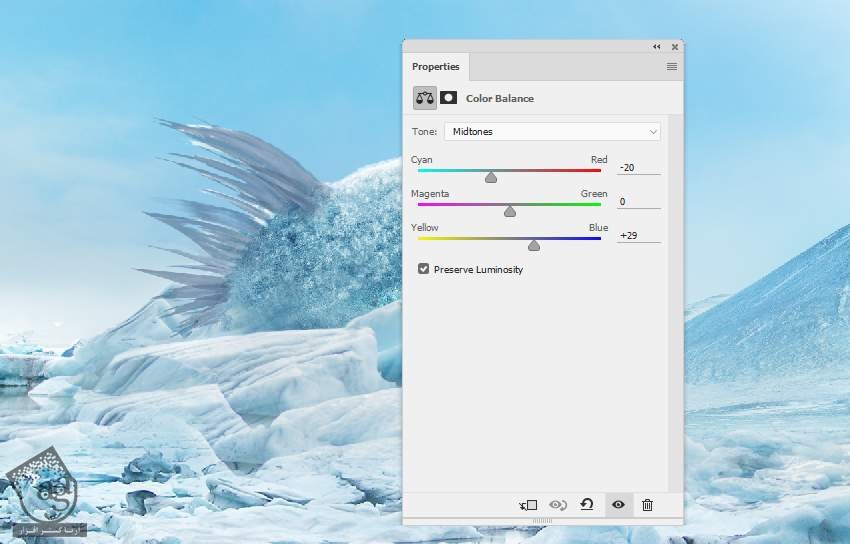
گام چهارم
یک Curves Adjustment Layer اضافه می کنیم. از یک لایه ماسک برای آشکار کردن بخشی از سایه استفاده می کنیم.
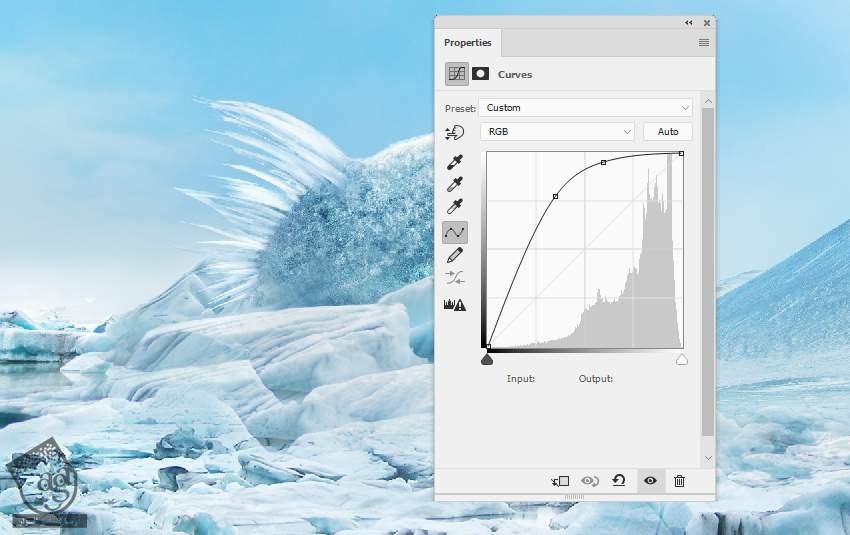

آخرین اصلاحات
گام اول
یک Gradient Map Adjustment Layer در بالای تمام لایه ها درست می کنیم. کدهای رنگی #d36244 و #00601b رو براش در نظر می گیریم. Opacity رو تا 20 درصد کاهش میدیم.
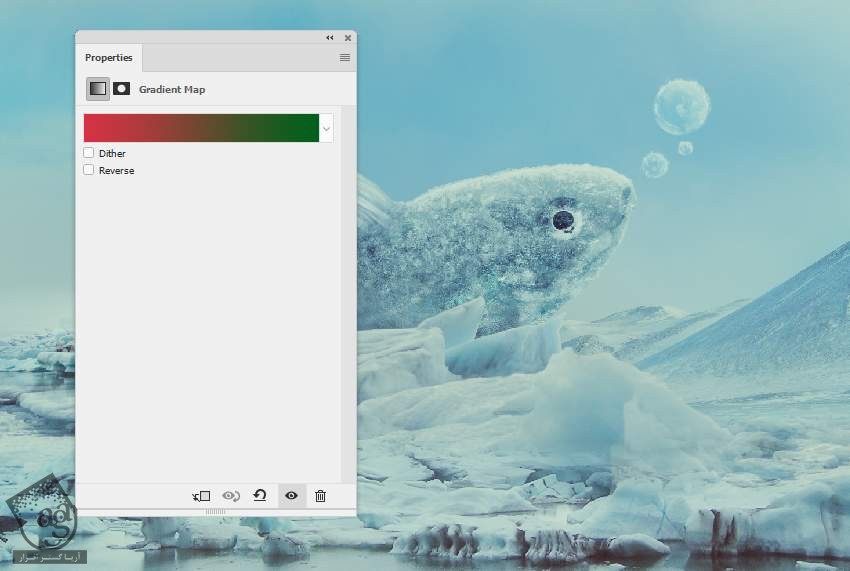
گام دوم
یک Color Balance Adjustment Layer درست می کنیم. تنظیمات Midtones و Highlights رو به صورت زیر در میاریم.
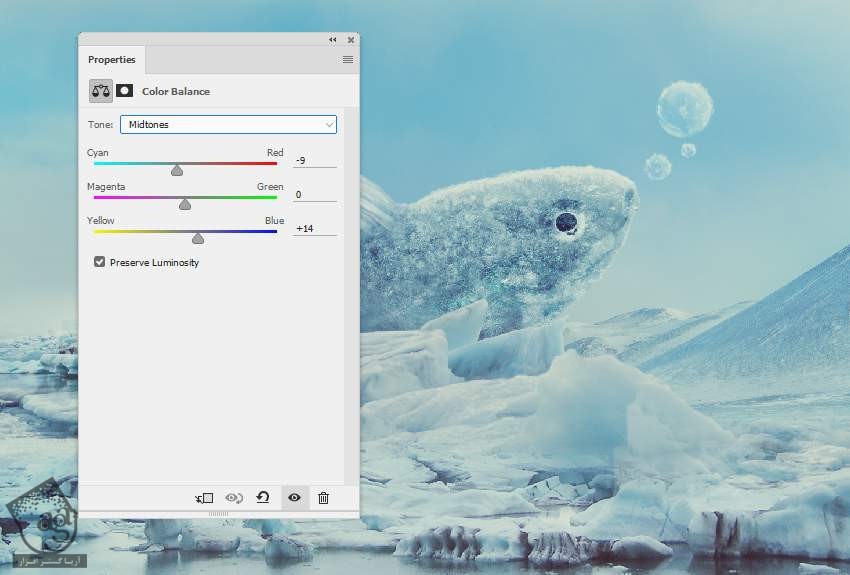
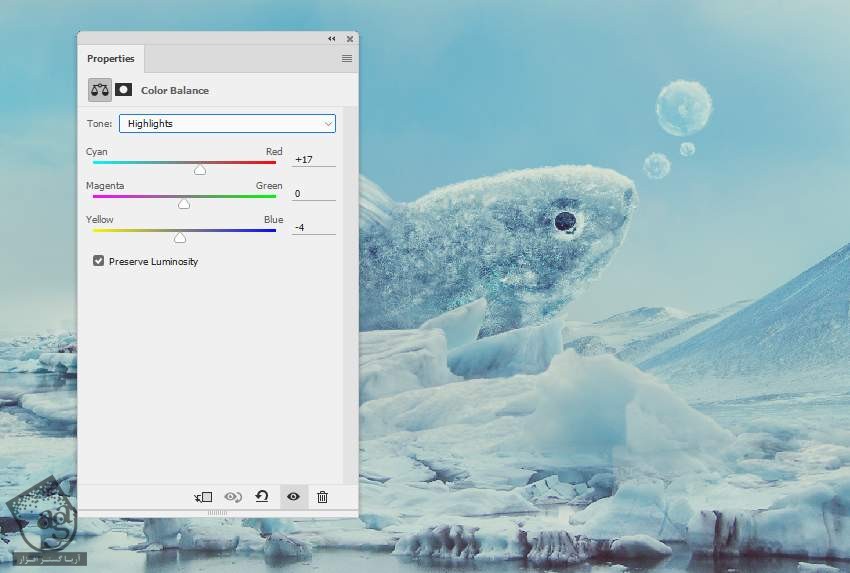
گام سوم
یک Curves Adjustment Layer اضافه می کنیم و کنتراست کل صحنه رو افزایش میدیم.
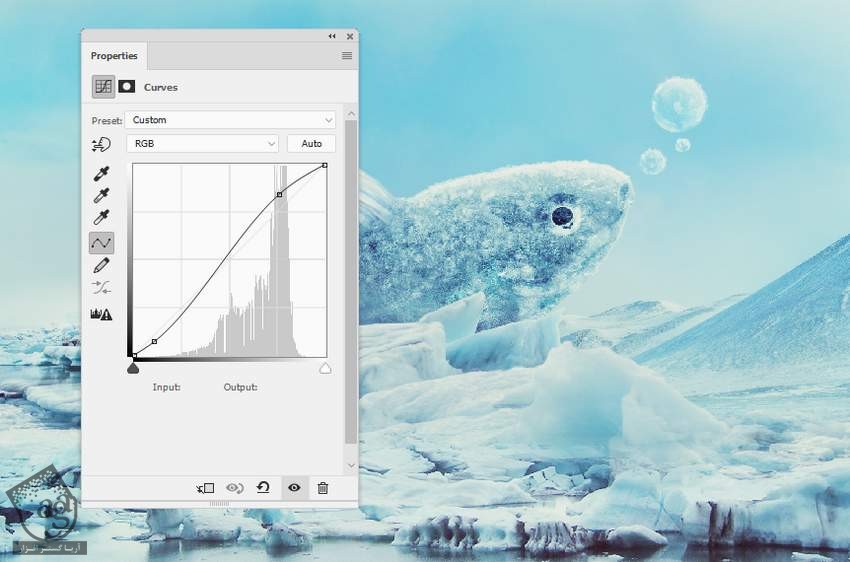
گام چهارم
یک لایه جدید درست می کنیم. Blend Mode رو روی Overlay 100% قرار میدیم و گزینه آخر رو تیک می زنیم. با استفاده از ابزار Dodge and Burn، جزئیات روی دم و بدن ماهی رو بهبود می بخشیم و سایه رو هم روشن تر می کنیم.
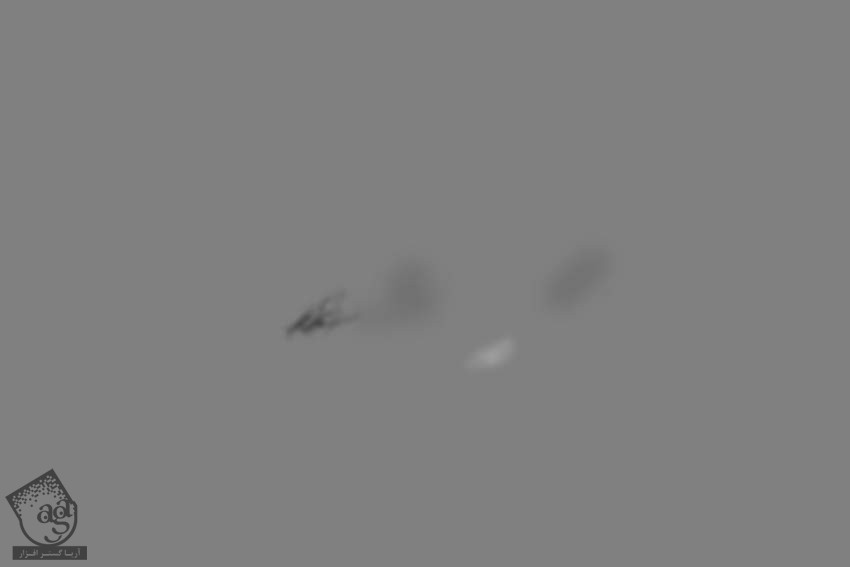

امیدواریم ” آموزش Photoshop : تصویرسازی ماهی منجمد ” برای شما مفید بوده باشد…
توصیه می کنم دوره های جامع فارسی مرتبط با این موضوع آریاگستر رو مشاهده کنید:
– صفر تا صد آموزش فتوشاپ در عکاسی
– صفر تا صد آموزش دیجیتال پینتینگ – پک 1
– صفر تا صد آموزش دیجیتال پینتینگ – پک 2
توجه : مطالب و مقالات وبسایت آریاگستر تماما توسط تیم تالیف و ترجمه سایت و با زحمت فراوان فراهم شده است . لذا تنها با ذکر منبع آریا گستر و لینک به همین صفحه انتشار این مطالب بلامانع است !
دوره های آموزشی مرتبط
590,000 تومان
590,000 تومان
590,000 تومان
590,000 تومان
590,000 تومان
590,000 تومان
450,000 تومان
590,000 تومان





















































































قوانین ارسال دیدگاه در سایت