No products in the cart.
آموزش Photoshop : جادوی Blend If

آموزش Photoshop : جادوی Blend If
توی این آموزش، جادوی Blend If در Photoshop رو با هم می بینیم. Opacity یا Transparency یک لایه معمولا به صورت نوعی Gradient دیده میشه. یک لایه می تونه کاملا مات، کاملا شفاف یا چیزی بین این دو باشه. اما می دونستین که میشه Opacity یک بخش خاص از یک لایه رو بدون انتخاب دستی اون قسمت، تغییر داد؟ شاید فکر کنین خیلی کاربردی نیست اما اشتباه می کنین.
با ” آموزش Photoshop : جادوی Blend If ” با ما همراه باشید…
- سطح سختی: مبتدی
- مدت آموزش: 20 تا 30 دقیقه
- نرم افزار استفاده شده: Adobe Photoshop
Blend IF Blending چی هست؟
برای نشان دادن Blending، به دو چیز نیاز داریم. لایه بالایی و لایه یا لایه های پایینی. فرض کنیم دایره بنفش رنگ زیر، لایه پایینی هست.
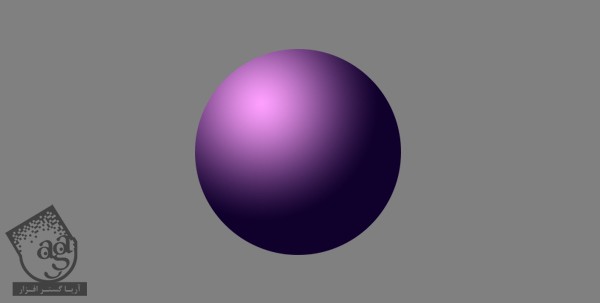
می خوایم اون رو با این گرادیانت که لایه بالایی هست، ادغام کنیم.
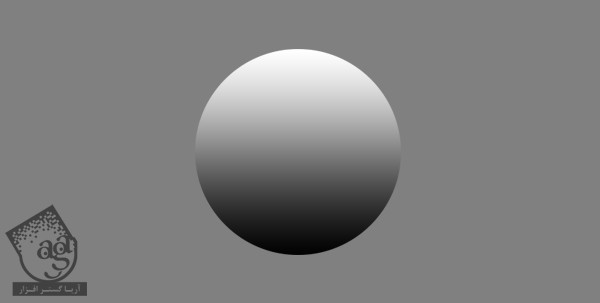
با دابل کلیک روی لایه بالایی، یک پنجره با کلی امکانات باز میشه. Blend If رو نگاه کنین. همون طور که می بینین، یک اسلایدر سیاه و سفید وجود داره. اگه این قسمت رو یاد بگیرین، می تونین باهاش جادو کنین.
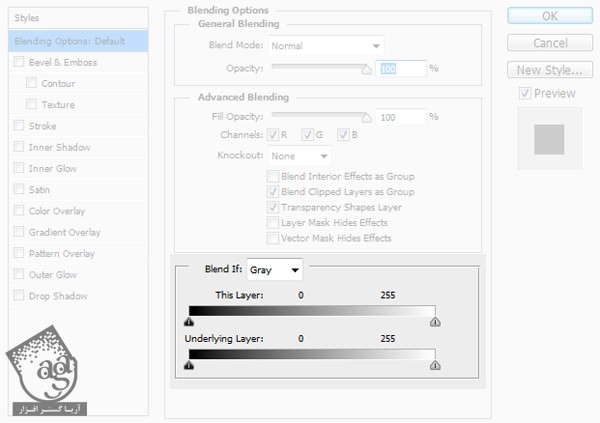
هر کدوم از این اسلایدرها دو تا نشانگر دارن. مشکی (چپ) و سفید (راست). هر چیزی که در سمت چپ نشانگر مشکی قرار داره، Transparent یا شفاف هست. بنابراین همه چیز در سمت راست یعنی سفید دیده میشه.
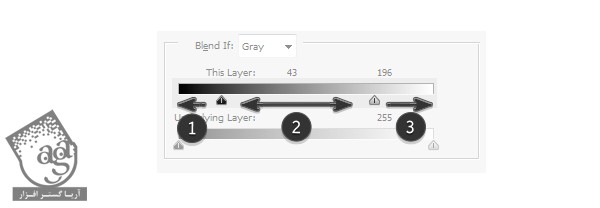
تا زمانی که نشانگر در انتهای اسلایدر قرار داشته باشه، هیچ تاثیری نداره. بنابراین باید اون ها رو جا به جا کنیم. بیاین با هم ببینیم چطور.
اسم اولین اسلایدر، This Layer هست. نشانگر مشکی رو می گیریم و به سمت راست درگ می کنیم. دارین می بینین چه اتفاقی میفته.
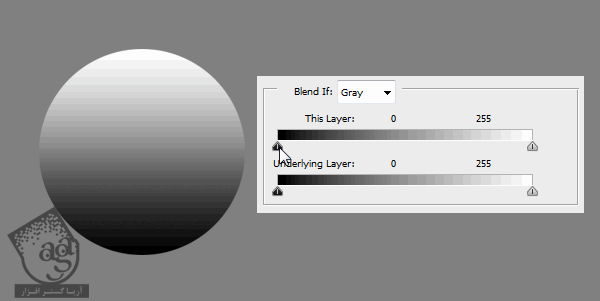
همون طور که گفتم، موقعی که نشانگر مشکی رو به سمت چپ درگ می کنیم، همه چیز Transparent میشه. همین اتفاق موقع درگ کردن اسلایدر سفید هم میفته.
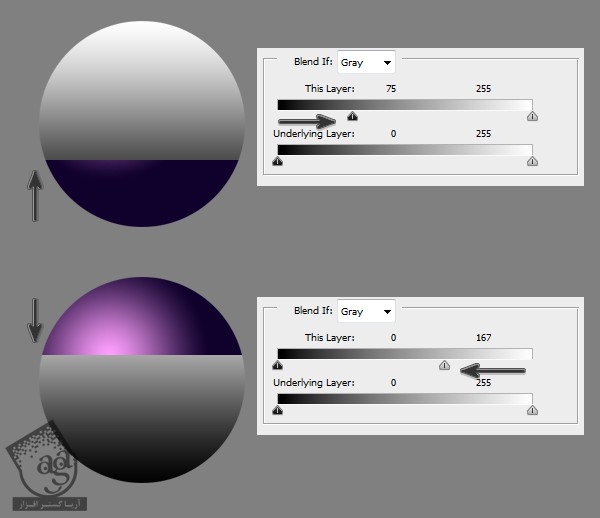
از اونجایی که میشه نشانگرها رو به صورت جداگانه جا به جا کردن، شرایط زیر اتفاق میفته.
- نشانگر سفید، ناحیه رو مات می کنه.
- نشانگر سفید، ناحیه رو شفاف می کنه.
- نشانگر مشکی، ناحیه رو شفاف می کنه.
- نشانگر مشکی، ناحیه رو مات می کنه.
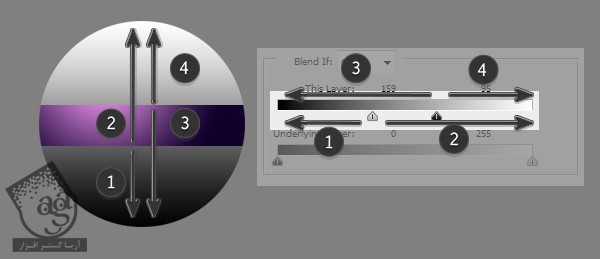
تفکیک نشانگر
بهتون گفتم که هر اسلایدر، دو تا نشانگر داره. اما این گفته خیلی هم درست نیست. هر نشانگر رو میشه به دو بخش تفکیک کرد. برای این کار کافیه Alt رو نگه داریم. این طوری می تونیم Opacity رو به صورت تدریجی تغییر بدیم. طوری که خیلی مشخص نباشه.
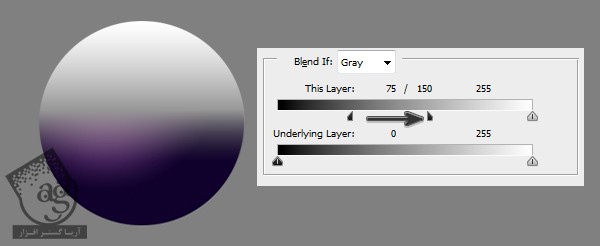
اسلایدر Underlying Layer
روش کار اسلایدر بعدی هم خیلی جالب هست. سایه روی اون هیچ ربطی به لایه ای که روی اون کار می کنیم نداره.
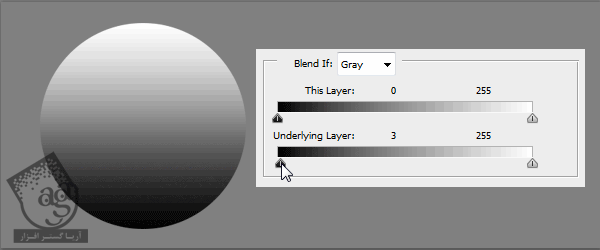
اگه بخوایم می تونیم نشانگرها رو از هم تفکیک هم کنیم.
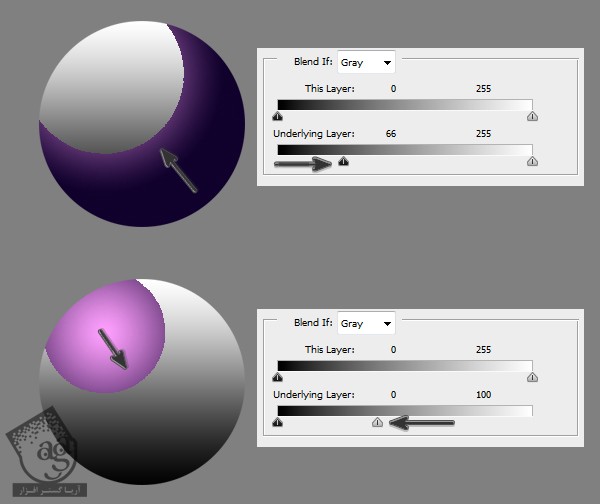
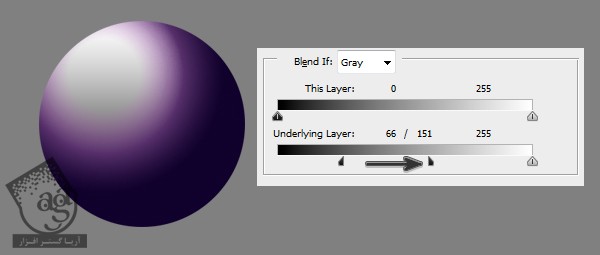
تغییر Opacity تکسچر
این مکانیزم رو به صورت گرادیانت Graysclale هم بهتون نشون میدم. اسلایدرهای Blend IF برای تنظیم تکسچر فوق العاده هستن.
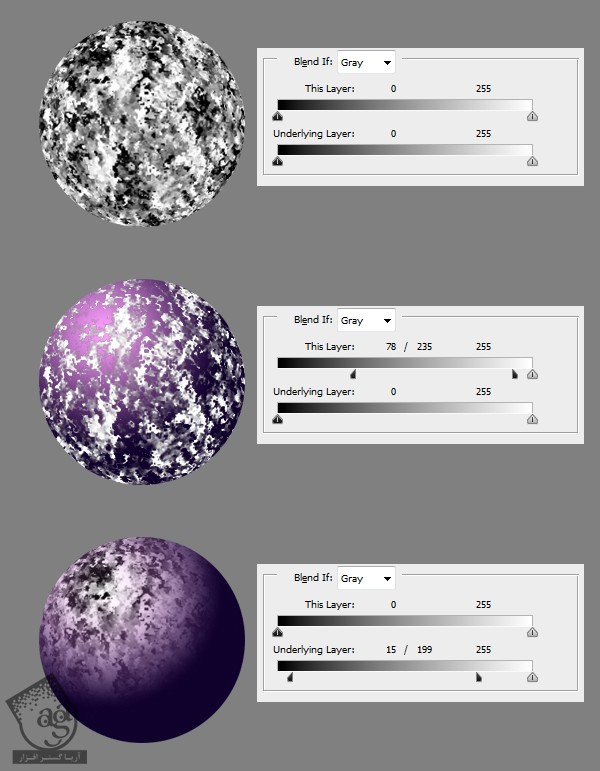
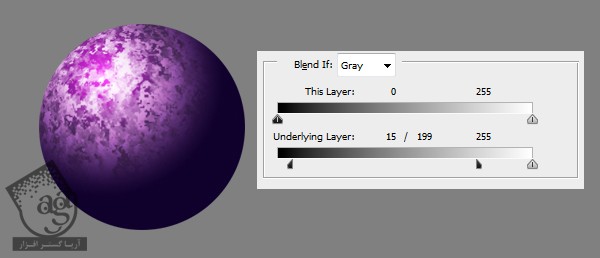
Blend If در عمل
با Blend If چی کار میشه کرد؟ کلی کارهای جالب. کار پای اژدهای تموم شده فقط می خوایم یک سری تغییرات توش بدیم.

گام اول
اگه بخوایم سایه آبی بهش بدیم، یک لایه جدید درست می کنیم. Clip می کنیم و رنگ آبی رو به عنوان Fill در نظر می گیریم.
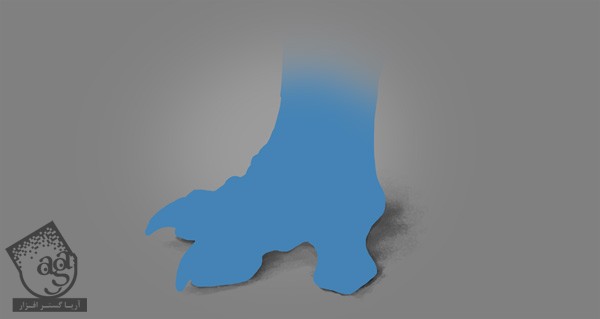
اگه Blend Mode رو بزاریم روی Color، اساسش رنگ آمیزی میشه. ما فقط می خوایم بخش های تیره به این صورت در بیاد.
میریم سراغ Blending Options و نشانگر سفید رو به سمت چپ درگ می کنیم. اون بخش هایی از لایه که آبی هست، به صورت Tansparent در میاد.

حالا بیاین Alt رو نگه داریم و نشانگر رو از هم تفکیک کنیم.
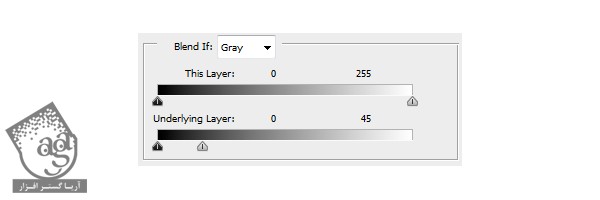

گام دوم
همین کار رو برای نور هم انجام میدیم. یک لایه دیگه درست می کنیم و رنگ منبع نور رو به عنوان رنگ Fill در نظر می گیریم.
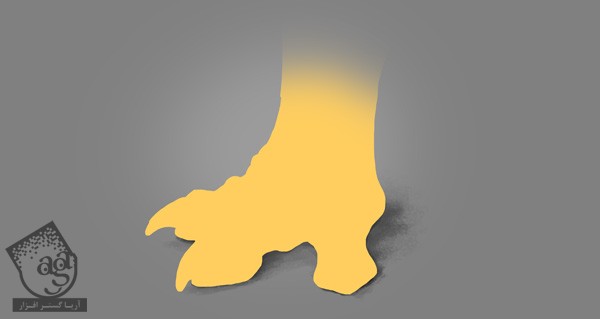
Blend Mode رو میزاریم روی Soft Light و Opacity رو کاهش میدیم.

این بار نشانگر مشکی رو به راست درگ می کنیم.
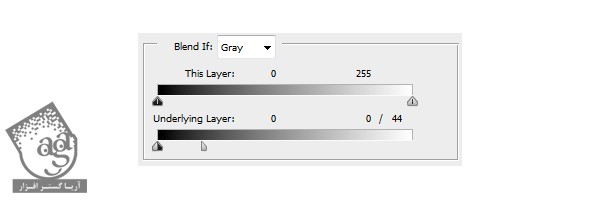

و افکت رو ملایم می کنیم:
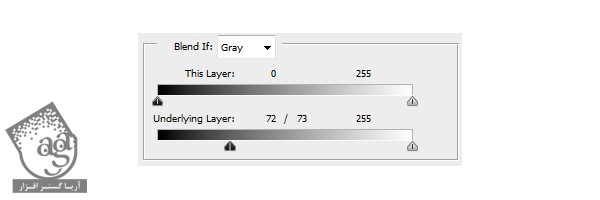

گام سوم
بیاین یک چیز جالب دیگه رو با هم ببینیم. اگه بخوایم کاری کنیم که پولک ها براق بشن، باید یک هایلایت نقطه ای به هر کدوم اضافه کنیم. اما یک روش ساده تر هم وجود داره. یک لایه جدید درست می کنیم و یک Stroke آبی روشن روی اون قسمت رسم می کنیم.

این قسمت رو Transparent می کنیم.
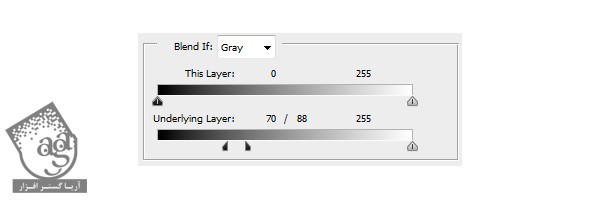

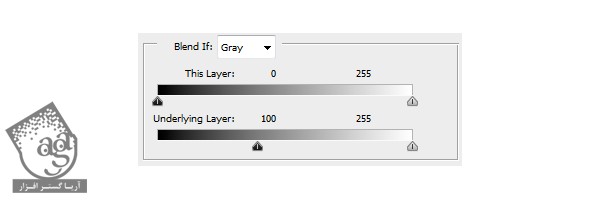

گام چهارم
یک ترفند دیگه. من یک تکسچر به پا اضافه کردم و بعد هم Blend Mode رو گذاشتم روی Overlay. متاسفانه این Mode، بخش های روشن رو روشن تر و بخش های تیره رو تیره تر می کنه.

بخش های سفید رو می تونیم حذف کنیم.
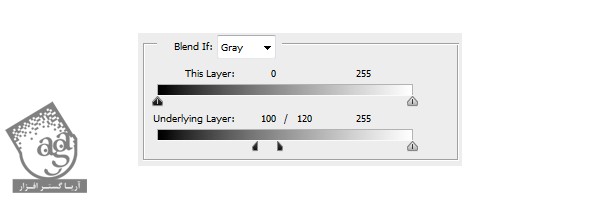

بعد هم می تونیم کاری کنیم که تکسچر فقط توی نور دیده بشه.
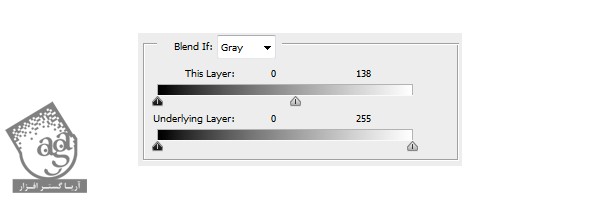

مقایسه این دو رو در زیر می بینین.
.jpg)
امیدواریم ” آموزش Photoshop : جادوی Blend If ” برای شما مفید بوده باشد…
توصیه می کنم دوره های جامع فارسی مرتبط با این موضوع آریاگستر رو مشاهده کنید:
– صفر تا صد آموزش فتوشاپ در عکاسی
– صفر تا صد آموزش دیجیتال پینتینگ – پک 1
– صفر تا صد آموزش دیجیتال پینتینگ – پک 2
توجه : مطالب و مقالات وبسایت آریاگستر تماما توسط تیم تالیف و ترجمه سایت و با زحمت فراوان فراهم شده است . لذا تنها با ذکر منبع آریا گستر و لینک به همین صفحه انتشار این مطالب بلامانع است !
دوره های آموزشی مرتبط
590,000 تومان
590,000 تومان
590,000 تومان
590,000 تومان
590,000 تومان
590,000 تومان
450,000 تومان
590,000 تومان
برچسبها:Adobe Photoshop, Blend IF, photoshop, Texture, بافت, تکسچر, دیجیتال پینتینگ, فتوشاپ, نقاشی دیجیتال





















































































قوانین ارسال دیدگاه در سایت