No products in the cart.
آموزش Photoshop : درست کردن قلموی اختصاصی پرتوی نور
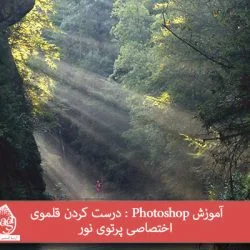
آموزش Photoshop : درست کردن قلموی اختصاصی پرتوی نور
توی این آموزش می خوایم نحوه درست کردن قلموی اختصاصی پرتوی نور رو با Photoshop با هم ببینیم. برای این کار از فیلترها و Color Adjustment های مختلف استفاده می کنیم. بیاین شروع کنیم!
با ” آموزش Photoshop : درست کردن قلموی اختصاصی پرتوی نور ” با ما همراه باشید…
- سطح سختی: متوسط
- مدت آموزش: 20 تا 30 دقیقه
- نرم افزار استفاده شده: Adobe Photoshop
آماده سازی مقدمات کار
گام اول
یک سند جدید درست می کنیم. Width و Height رو روی 5000 پیکسل و Resolution رو روی 72 قرار میدیم و Ok می زنیم.
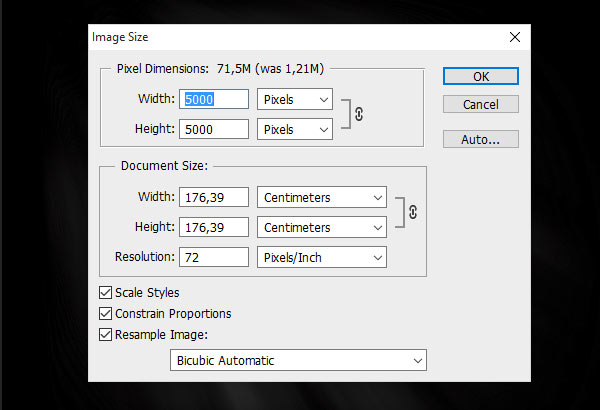
گام دوم
ابزار Paint Bucket رو بر می داریم. رنگ مشکی رو به عنوان رنگ Fill لایه Background در نظر می گیریم.
یک لایه خالی به اسم SUN RAYS درست می کنیم.
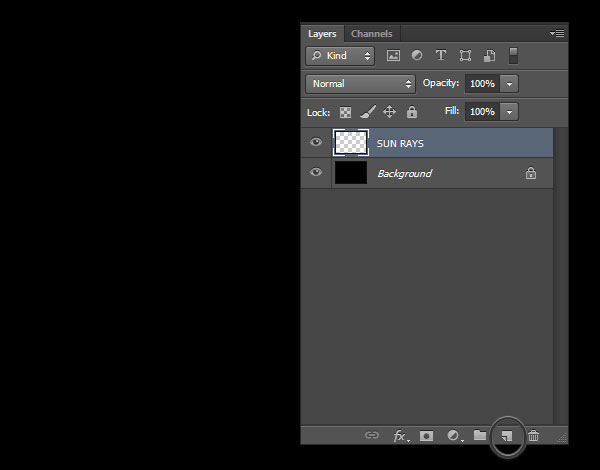
گام سوم
ابزار Elliptical Marquee رو بر می داریم و بخش میانی تصویر رو انتخاب می کنیم.
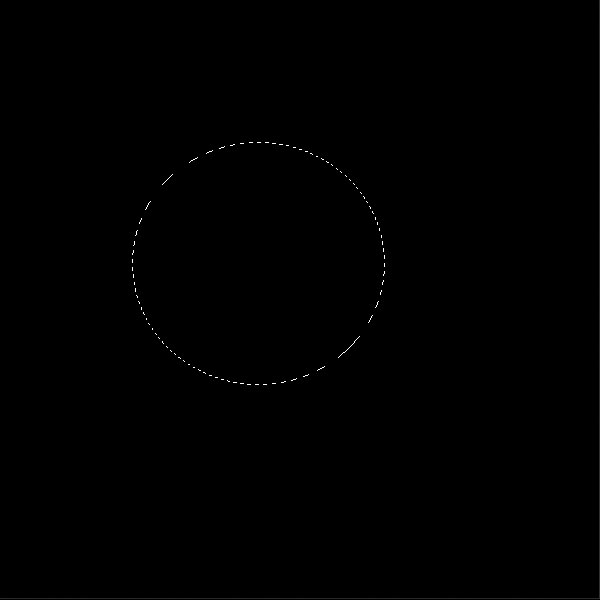
وارد مسیر Select > Modify > Feather Selection میشیم و Feather Radius رو روی 200 پیکسل قرار میدیم و Ok می زنیم.
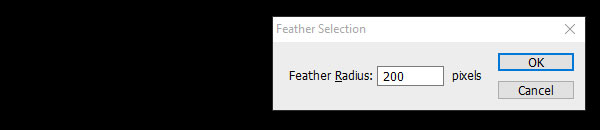
گام چهارم
رنگ مشکی رو به عنوان رنگ Background و رنگ سفید رو به عنوان رنگ Foreground در نظر می گیریم.
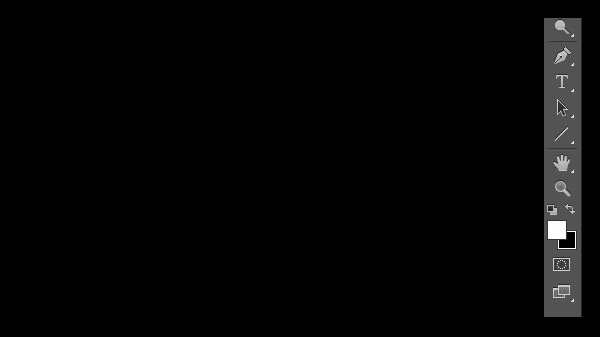
مطمئن میشیم که لایه SUN RAYS فعال باشه. وارد مسیر Filter > Render میشیم و بعد هم مسیر Edit > Deslect رو دنبال می کنیم.
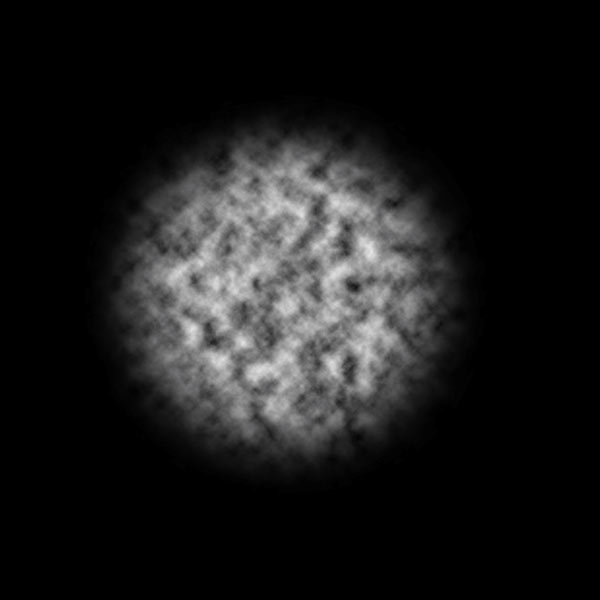
نحوه طراحی پرتو های مختلف نور
برای ایجاد پرتوی های نور باید ابرهایی که توی مرحله قبل خروجی گرفتیم رو محو کنیم. که از این طریق میشه انواع مختلفی پرتوی رو درست کرد. من دو تا قلموی مختلف رو بهتون نشون میدم.
گام اول
روی لایه SUN RAYS کلیک راست می کنیم و Duplicate Layer رو می زنیم. اسم لایه جدید رو میزاریم SUN RAYS 1.
با کلیک روی آیکن چشم کنار لایه SUN RAYS، اون رو Invisible می کنیم.
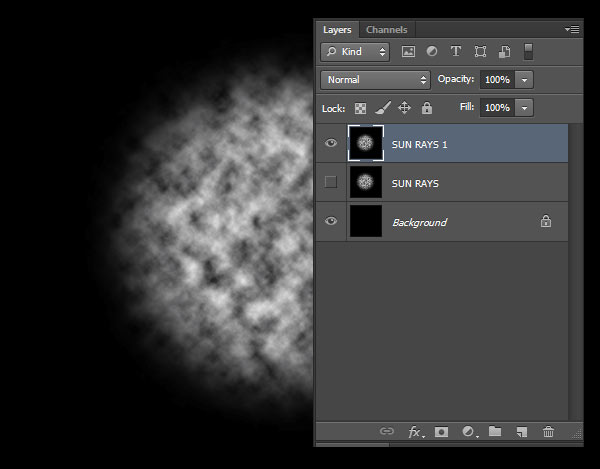
روی لایه SUN RAYS 1 کلیک می کنیم. وارد مسیر Filter > Blur > Radial Blur میشیم و پنل رو به صورت زیر تنظیم می کنیم. Amount رو روی 99 قرار میدیم و Zoom Blur Method رو انتخاب می کنیم. Blur Center رو هم گوشه بالای سمت چپ قرار میدیم.
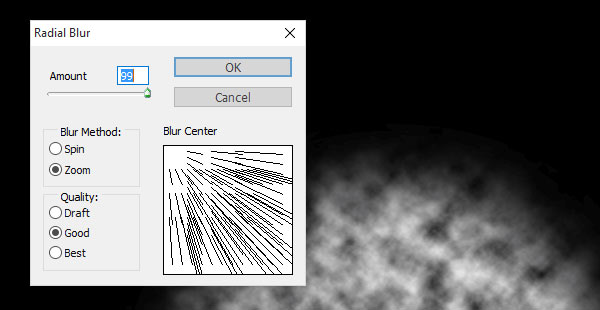
بعد از انجام این کار، Ok می زنیم. نتیجه کار رو در زیر می بینین.
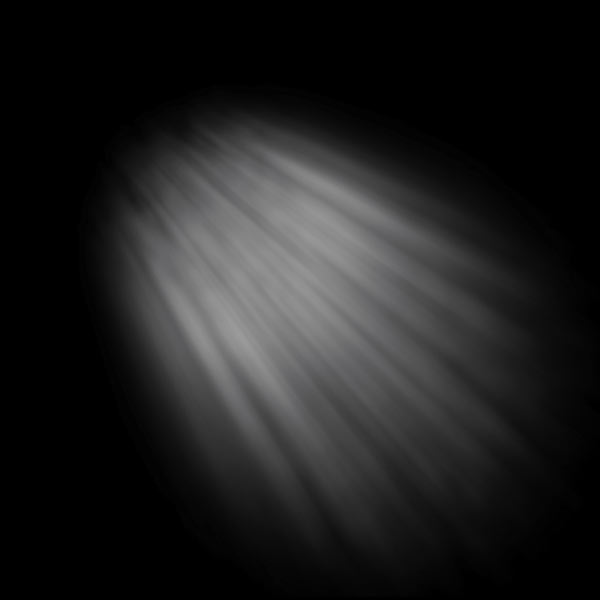
گام دوم
برای اینکه پرتوی نور رو بهتر بشه دید، وارد مسیر Image > Adjustments > Levels میشیم و Input Levels رو روی 25, 0.65, 205 قرار میدیم و Ok می زنیم.
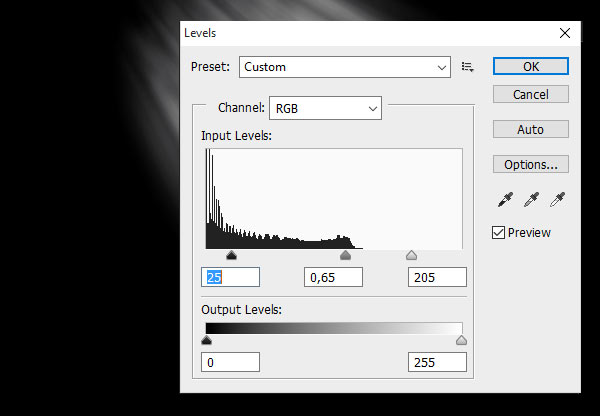
گام سوم
برای اضافه کردن جزئیات بیشتر، وارد مسیر Filter > Sharpen > Unsharp Mask میشیم. Amount رو روی 1 درصد و Radius رو روی 180 پیکسل قرار میدیم و Ok می زنیم.
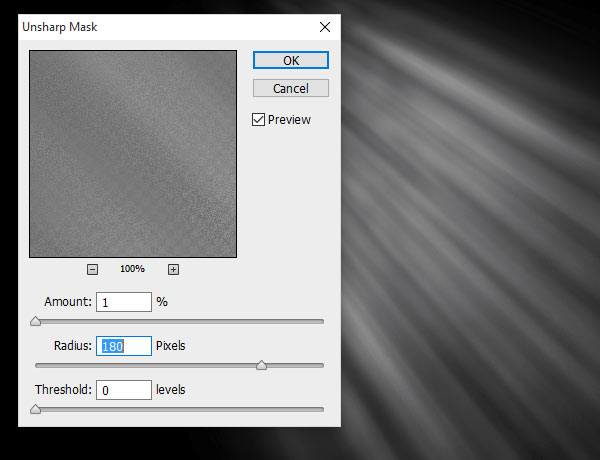
لایه رو Invisible می کنیم و میریم سراغ درست کردن قلموی بعدی.
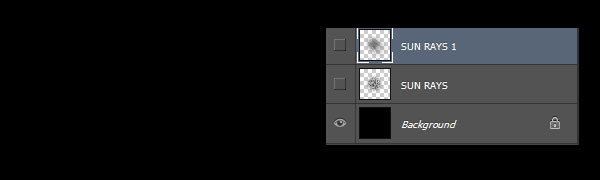
گام چهارم
روی لایه SUN RAYS کلیک راست می کنیم و Duplicate Layer رو می زنیم و اسم لایه رو میزاریم SUN RAYS 2.
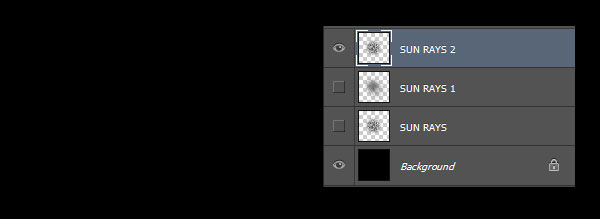
گام پنجم
وارد مسیر Filter > Blur > Radial Blur میشیم. Amount رو روی 99 قرار میدیم. Zoom Blur Method رو انتخاب می کنیم و Blur Center رو روی بخش میانی از بالای تصویر قرار میدیم.
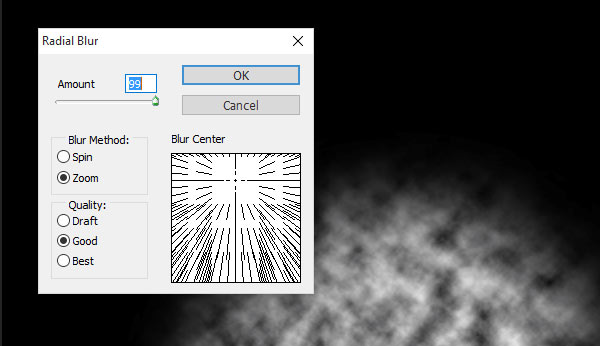
Ok می زنیم. برای اینکه افکت بیشتر دیده بشه، Ctrl+F روی کیبورد رو فشار میدیم تا این کار تکرار بشه.
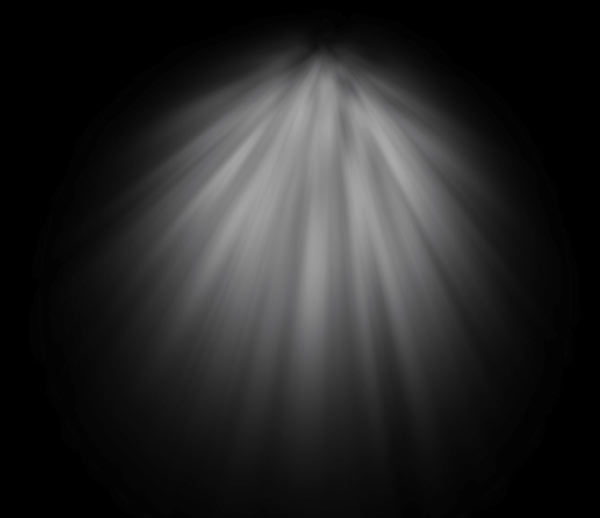
گام ششم
برای باریک تر کردن پرتوی نور، وارد مسیر Edit > Free Transfrom میشیم و اون رو به صورت زیر در میاریم.
برای اعمال تغییرات، Ok می زنیم.
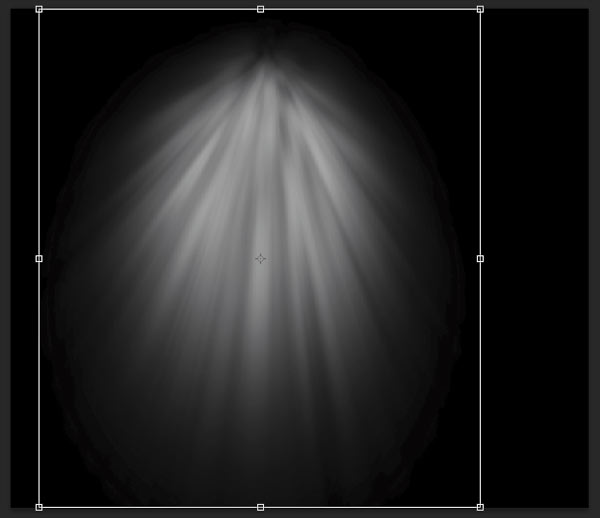
ایجاد قلموها
تا اینجا شکل های قلمو رو درست کردیم و باید بریم سراغ درست کردن قلمو از این شکل ها.
گام اول
لایه SUN RAYS 1 رو Visible و لایه های SUN RAYS و SUN RAYS 2 رو Invisible می کنیم.
رنگ ها رو Invert یا معکوس می کنیم. برای این کار، یک Invert Adjustment Layer به بالای تمام لایه ها اضافه می کنیم.
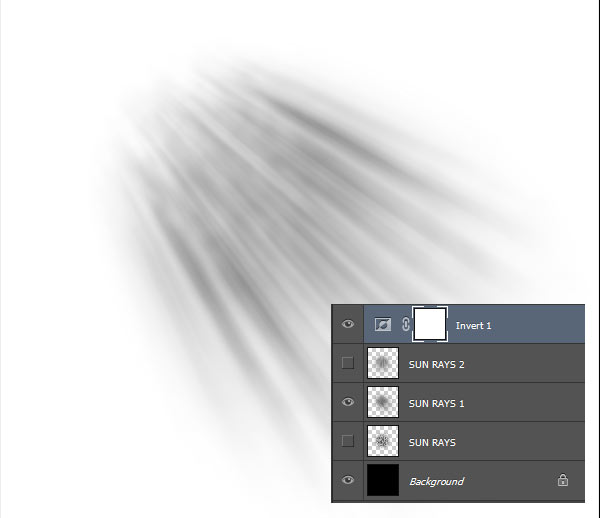
وارد مسیر Select > All میشیم تا کل تصویر انتخاب بشه. مسیر Edit > Copy Merged و بعد هم Edit > Paste رو دنبال می کنیم.
گام دوم
وارد مسیر Edit > Define Brush Preset میشیم و اسم قلمو رو میزاریم SUN RAYS 1.
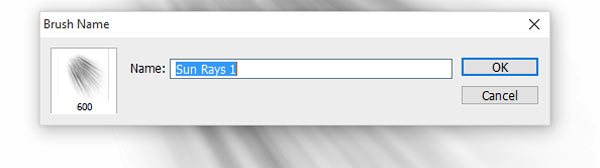
گام سوم
همین کار رو برای لایه SUN RAYS 2 هم تکرار می کنیم.
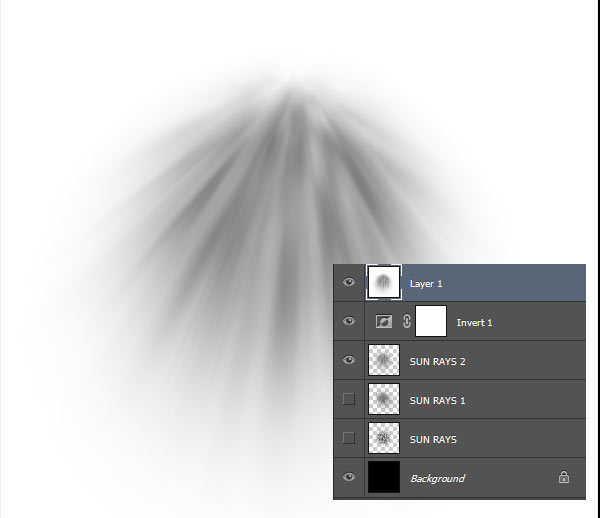
امتحان کردن قلموها
برای ایجاد تنوع می تونیم کنتراست رو افزایش یا کاهش بدیم یا اینکه اون رو با ابزار Free Trasnform، باریک و پهن کنیم.
قبل از امتحان کردن قلموها، چند تا نکته رو رعایت کنین تا افکت تون واقعی تر به نظر بیاد:
اطلاعاتی رو در مورد عملکرد نور و نحوه تابش در دنیای واقعی کسب کنین.
از رنگ سفید خالص استفاده نکنین. به جای اون تن رنگ زرد روشن یا نارنجی رو به کار بگیرین.
برای اینکه نتیجه واقعی تر بشه، Opacity رو کاهش بدین.
مسیر نور رو رعایت کنین. پرتوها باید از یک سمت بتابن.
اگه از قلمو استفاده می کنین، سعی کنین نور خود تصویر رو هم بهبود بدین.
توی تصویر زیر از قلموی SUN RAYS 1 استفاده کردم:
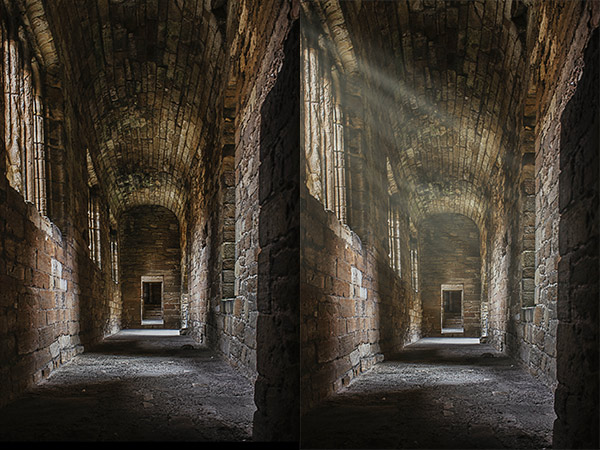
توی تصویر زیر از قلموی SUN RAYS 2 استفاده کردم:
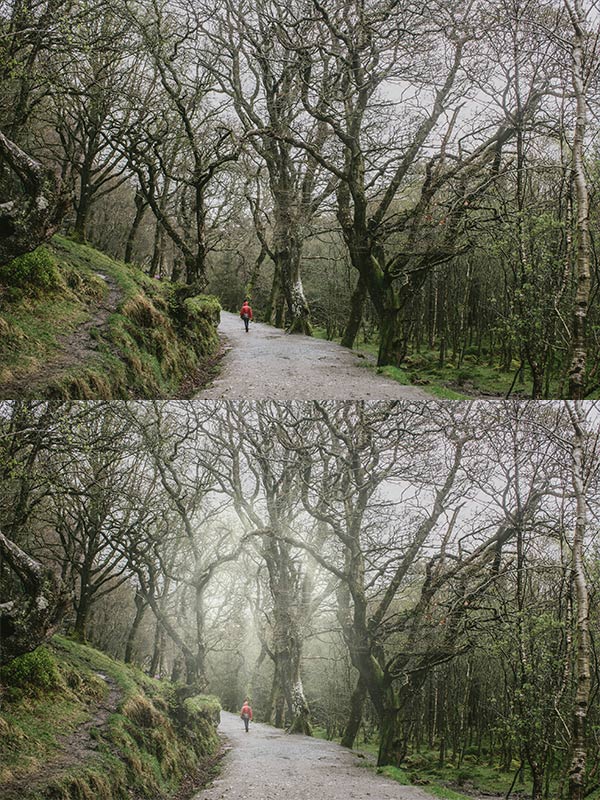

امیدواریم ” آموزش Photoshop : درست کردن قلموی اختصاصی پرتوی نور ” برای شما مفید بوده باشد…
توصیه می کنم دوره های جامع فارسی مرتبط با این موضوع آریاگستر رو مشاهده کنید:
– صفر تا صد آموزش فتوشاپ در عکاسی
– صفر تا صد آموزش دیجیتال پینتینگ – پک 1
– صفر تا صد آموزش دیجیتال پینتینگ – پک 2
توجه : مطالب و مقالات وبسایت آریاگستر تماما توسط تیم تالیف و ترجمه سایت و با زحمت فراوان فراهم شده است . لذا تنها با ذکر منبع آریا گستر و لینک به همین صفحه انتشار این مطالب بلامانع است !
دوره های آموزشی مرتبط
590,000 تومان
590,000 تومان
590,000 تومان
590,000 تومان
590,000 تومان
590,000 تومان
450,000 تومان
590,000 تومان




















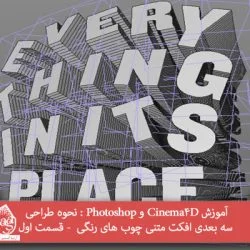
































































قوانین ارسال دیدگاه در سایت