No products in the cart.
آموزش Photoshop : درست کردن Action پاشیدن رنگ – قسمت چهارم

آموزش Photoshop : درست کردن Action پاشیدن رنگ – قسمت چهارم
توی این آموزش، درست کردن Action پاشیدن رنگ رو با Photoshop با هم می بینیم و با ابزارها و تکنیک های مورد نیاز آشنا میشیم. بیاین ادامه بدیم!
با ” آموزش Photoshop : درست کردن Action پاشیدن رنگ ” با ما همراه باشید…
- سطح سختی: متوسط
- مدت آموزش: 60 تا 80 دقیقه
- نرم افزار استفاده شده: Adobe Photoshop
” آموزش Photoshop : درست کردن Action پاشیدن رنگ – قسمت اول “
” آموزش Photoshop : درست کردن Action پاشیدن رنگ – قسمت دوم “
” آموزش Photoshop : درست کردن Action پاشیدن رنگ – قسمت سوم “
گام سیزدهم
وارد مسیر Layer > New Fill Layer > Solid Color میشیم. عنوان OL Dust 4 رو وارد می کنیم. کد رنگی #ffea5a رو براش در نظر می گیریم و Ok می زنیم.
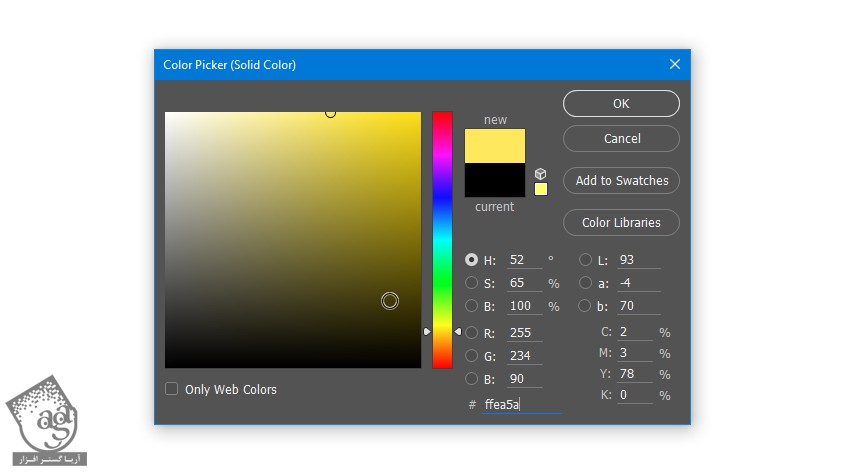
گام چهاردهم
گام دوم رو برای لایه Ol Dust 4 تکرار می کنیم.
دکمه B روی کیبورد رو فشار میدیم تا ابزار Brush انتخاب بشه. بعد هم قلموی br-color-dust-5 رو انتخاب می کنیم. مطمئن میشیم که Opacity و Flow روی 100 درصد باشه.

گام پانزدهم
لایه Emitter-7 رو انتخاب می کنیم. روی Thumbnail لایه کلیک راست کرده و Select Pixels رو می زنیم.
آیکن لایه OL Dust 4 و بعد هم لایه ماسک رو انتخاب می کنیم.
بخش انتخاب شده رو Path می کنیم.
دکمه P رو فشار داده و ابزار Pen رو انتخاب می کنیم.
روی تصویر کلیک راست کرده و Stroke Path رو می زنیم. مطمئن میشیم که Simulate Pressure انتخاب نشده باشه. بعد هم Ok می زنیم.
یک بار دیگه روی تصویر کلیک راست کرده و Stroke Path رو انتخاب می کنیم. مطمئن میشیم که Simulate Pressure تیک نداشته باشه. Ok می زنیم.
روی تصویر کلیک راست کرده و Stroke Path رو می زنیم. مطمئن میشیم که Simulate Pressure تیک نداشته باشه. بعد هم Ok می زنیم.
یک بار دیگه روی تصویر کلیک راست کرده و Stroke Path رو می زنیم. مطمئن میشیم که Simulate Pressure تیک نداشته باشه. بعد هم Ok می زنیم.
با استفاده از ابزار Pen، روی تصویر کلیک راست کرده و Delete Path رو می زنیم.
نتیجه به صورت زیر در میاد.
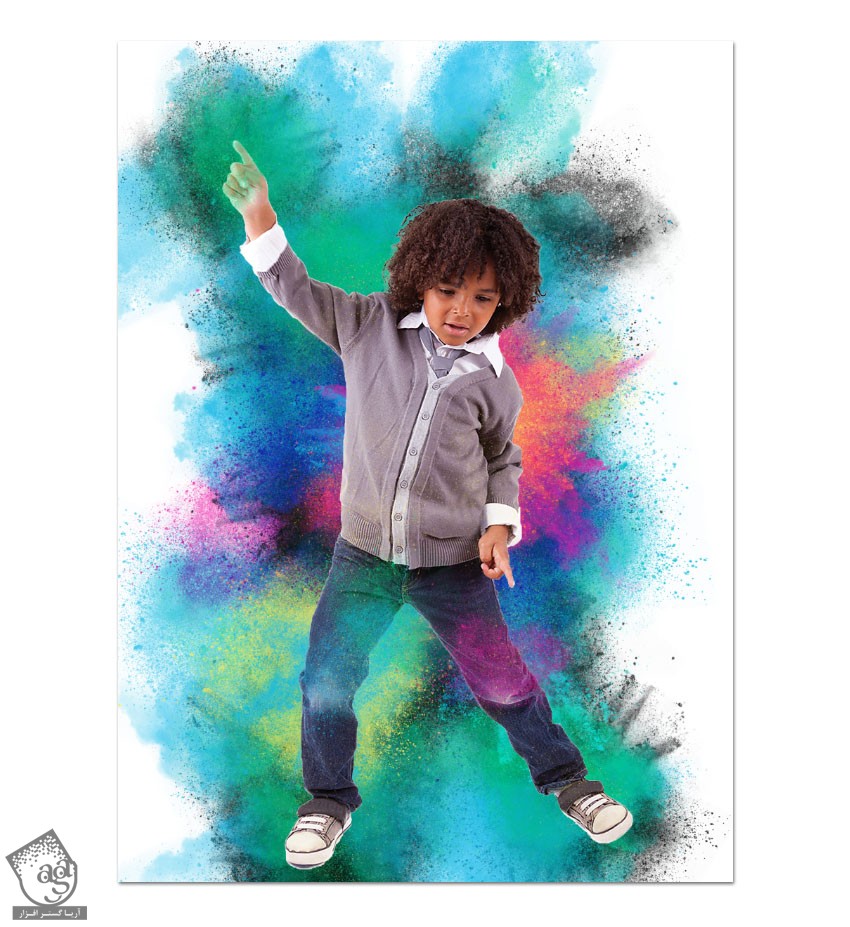
ساختار لایه ها رو در زیر می بینین.
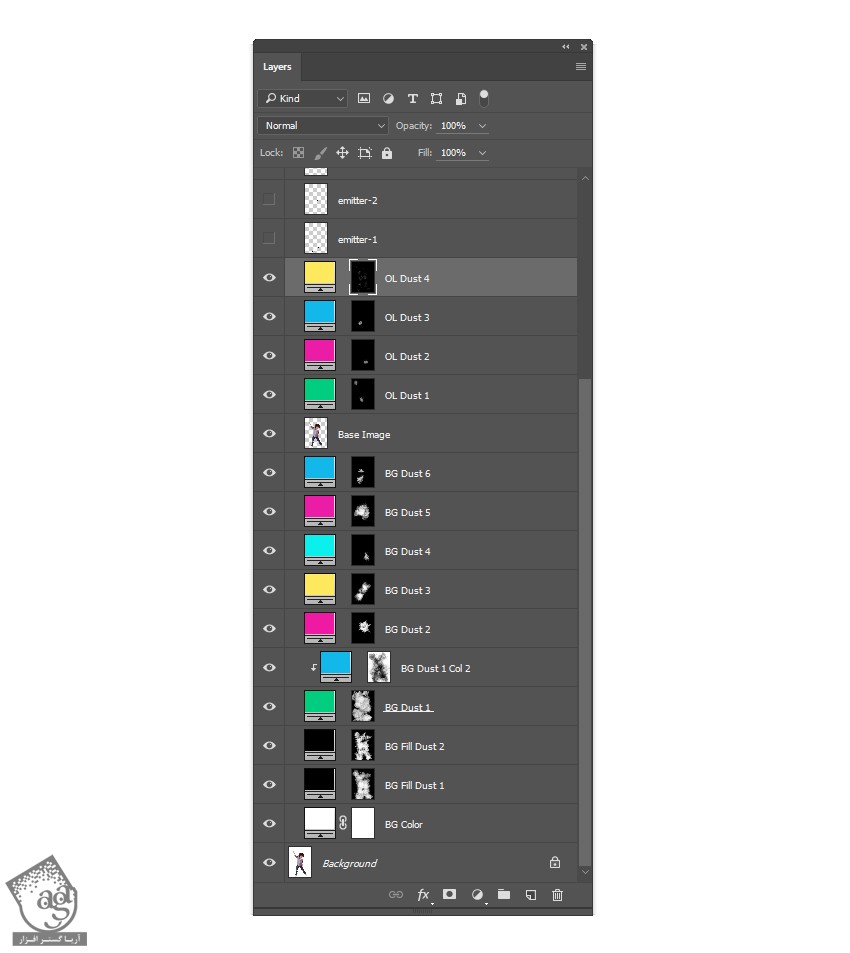
9.تنظیمات تصویر
گام اول
لایه Base Image رو انتخاب کرده و Ctrl+J رو فشار میدیم.
وارد مسیر Layer > Rename Layer میشیم و عنوان Overlay Image رو وارد می کنیم. Blending Mode لایه Overlay Image رو روی Luminosity قرار میدیم.
وارد مسیر Layer > Layer Mask > Hide All میشیم. لایه Base Image رو انتخاب کرده و وارد مسیر Layer > Layer Mask > Reveal All میشیم.
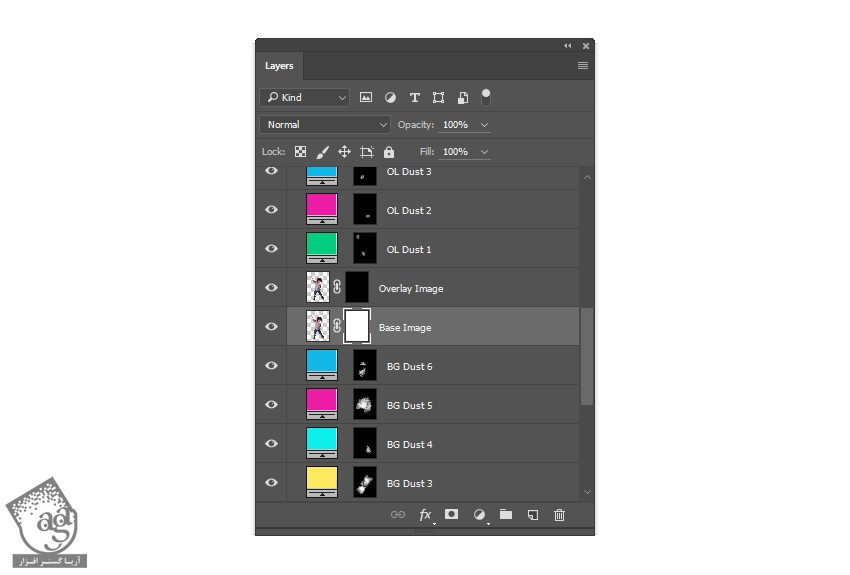
گام دوم
لایه Emitter-7 رو انتخاب می کنیم. روی Thumbnail لایه کلیک راست کرده و Select Pixels رو می زنیم.
دکمه B رو فشار میدیم تا ابزار Brush انتخاب بشه. قلموی br-color-dust-3e رو انتخاب می کنیم. مطمئن میشیم که Opacity و Flow روی 100 درصد تنظیم شده باشن.
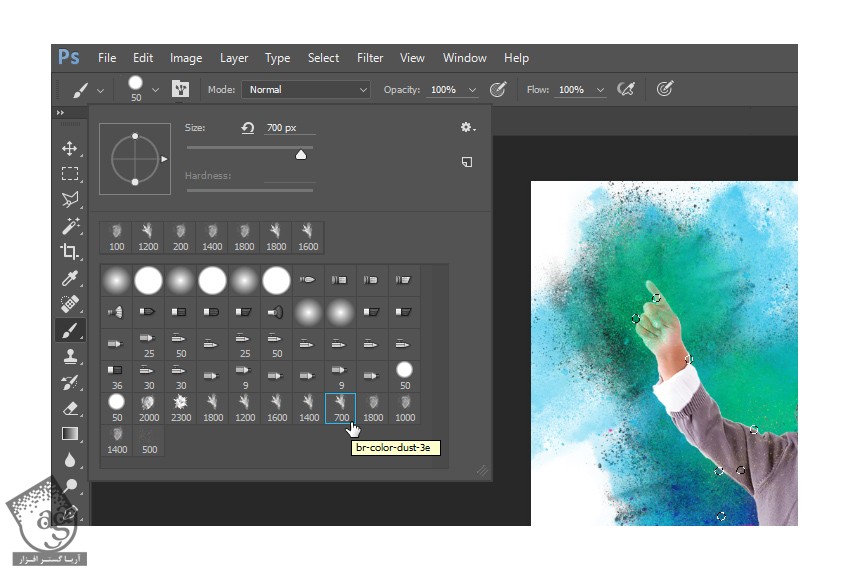
گام سوم
دکمه M رو فشار میدیم تا ابزار Rectangle Marquee انتخاب شده باشه. روی تصویر کلیک راست کرده و Make Work Path رو انتخاب می کنیم. Tolerance رو روی 3.0 پیکسل قرار داده و Ok می زنیم.
Thumbnail لایه Base Image رو انتخاب کرده و بعد هم لایه ماسک اون رو انتخاب می کنیم.
دکمه D کیبورد رو فشار داده و Swatch ها رو Reset می کنیم. بعد هم دکمه X رو فشار داده و رنگ Foreground رو روی مشکی تنظیم می کنیم.
ابزار Pen رو انتخاب می کنیم.
روی تصویر کلیک راست کرده و Stroke Path رو می زنیم. مطمئن میشیم که Simulate Pressure تیک نداشته باشه. بعد هم Ok می زنیم.
روی تصویر کلیک راست کرده و Stroke Path رو انتخاب می کنیم. مطمئن میشیم که Simulate Pressure تیک نداشته باشه. بعد هم Ok می زنیم.
روی تصویر کلیک راست کرده و Stroke Path رو می زنیم. مطمئن میشیم که Simulate Pressure تیک نداشته باشه. بعد هم Ok می زنیم.
یک بار دیگه روی تصویر کلیک راست می کنیم. Stroke Path رو انتخاب می کنیم. مطمئن میشیم که Simulate Pressure تیک نداشته باشه. بعد هم Ok می زنیم.
نتیجه به صورت زیر در میاد.
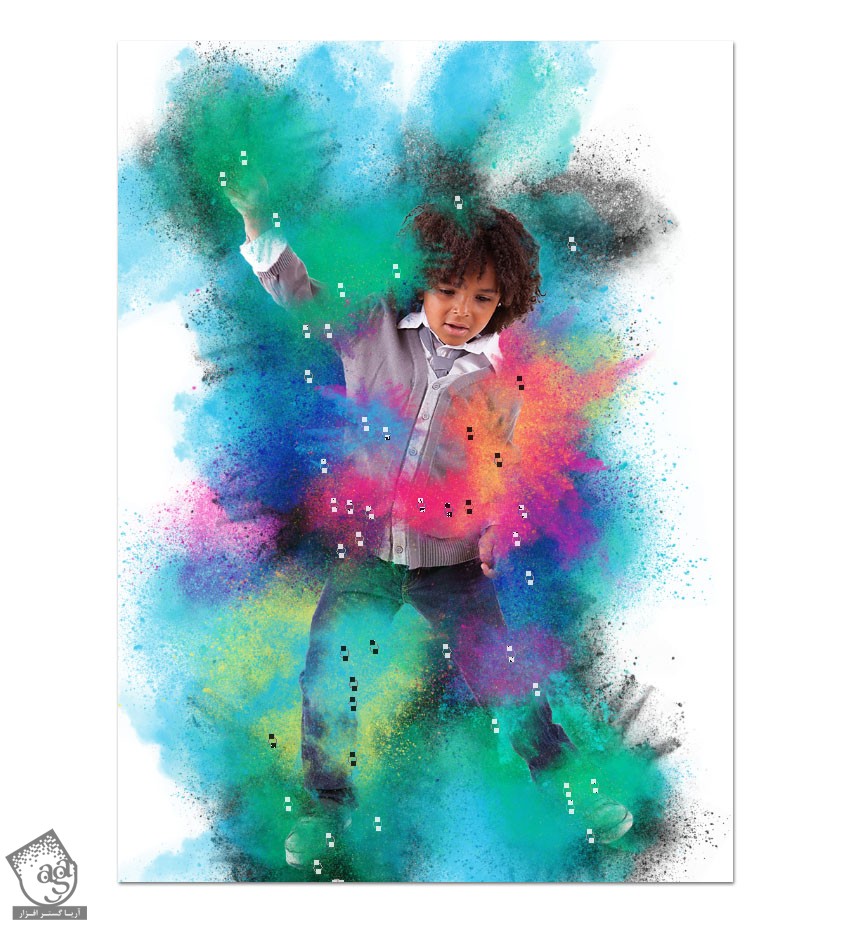
گام چهارم
Thumbnail لایه Overlay Image رو انتخاب می کنیم. بعد هم لایه ماسک اون رو انتخاب می کنیم.
دکمه D رو فشار داده و Swatch ها رو Reset می کنیم. رنگ سفید رو برای Foreground در نظر می گیریم.
ابزار Pen رو انتخاب می کنیم.
روی تصویر کلیک راست کرده و Stroke Path رو انتخاب می کنیم. مطمئن میشیم که Simulate Pressure تیک نداشته باشه. بعد هم Ok می زنیم.
یک بار دیگه روی تصویر کلیک راست کرده و Stroke Path رو انتخاب می کنیم. مطمئن میشیم که Simulate Pressure تیک نداشته باشه. بعد هم Ok می زنیم.
روی تصویر کلیک راست کرده و Delete Path رو می زنیم.
نتیجه به صورت زیر در میاد.
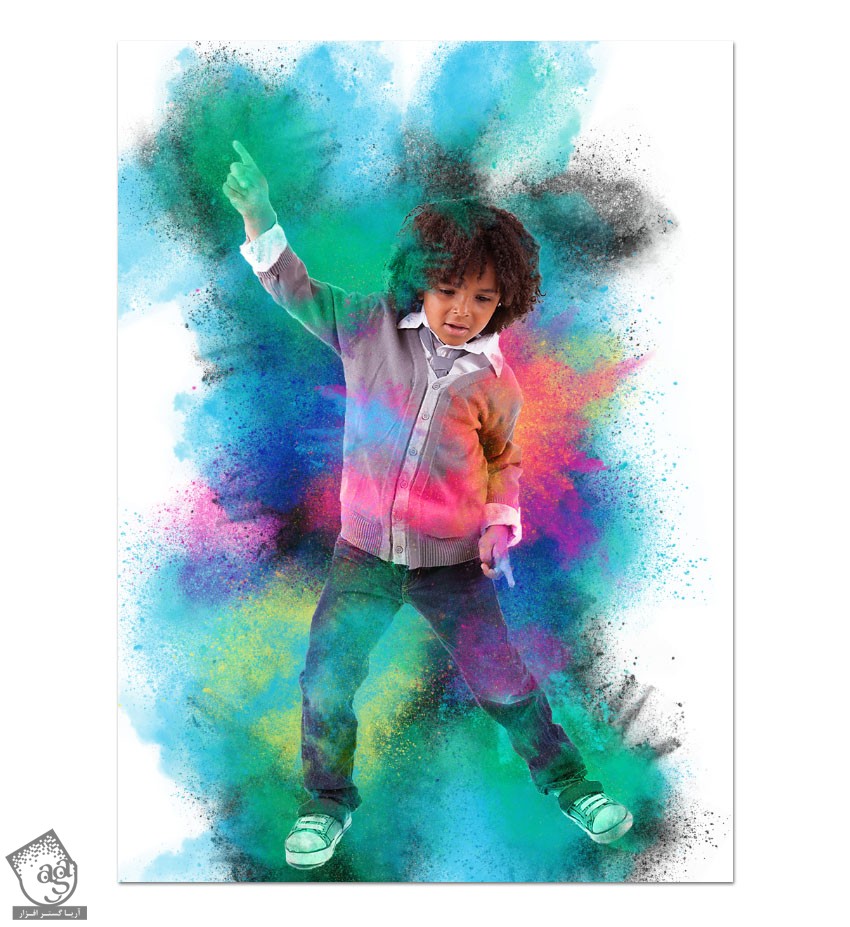
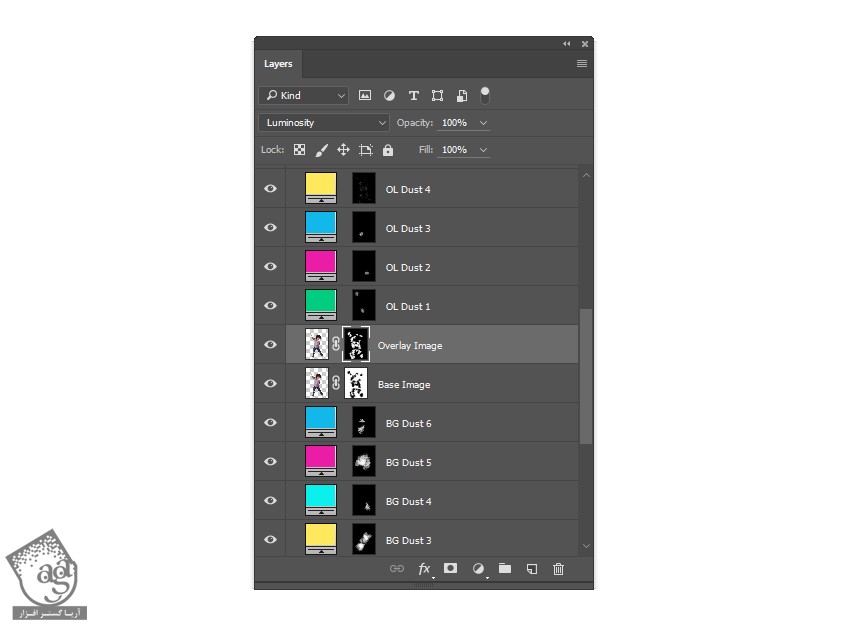
10.تنظیمات بیشتر
گام اول
لایه OL Dust 4 رو انتخاب می کنیم.
وارد مسیر Layer > New Adjustment Layer > Levels میشیم و عنوان Overall Levels رو انتخاب می کنیم.
Shadow Input Level رو روی 20 و Highlight Input Level رو روی 245 قرار میدیم.
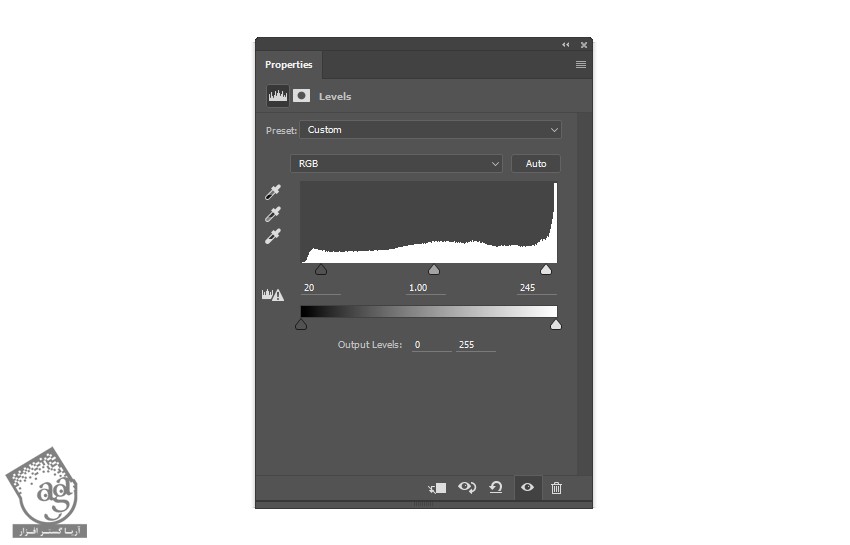
گام دوم
وارد مسیر Layer > New Adjustment Layer > Curves میشیم و عنوان Overall Curves رو وارد می کنیم.
Blue Channel رو انتخاب کرده و مقادیر زیر رو وارد می کنیم.
نتیجه به صورت زیر در میاد.
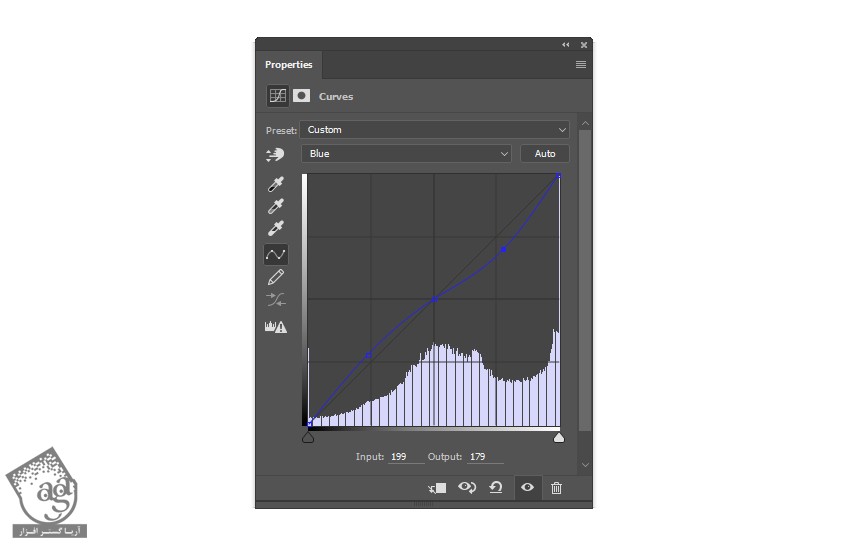
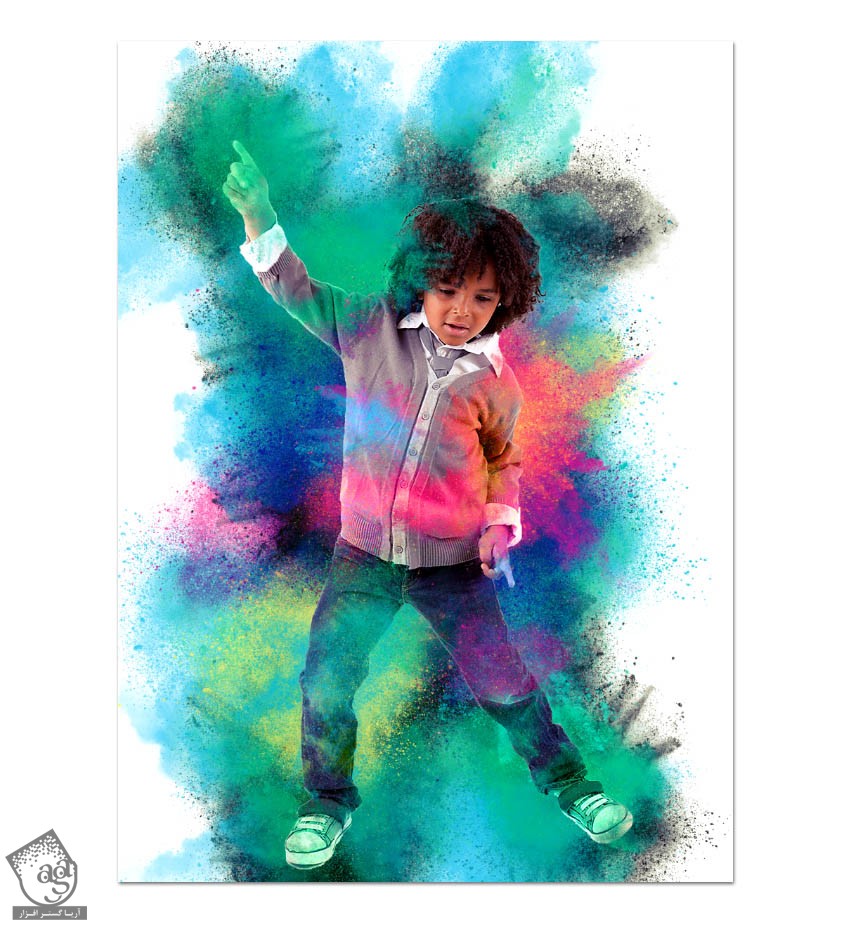
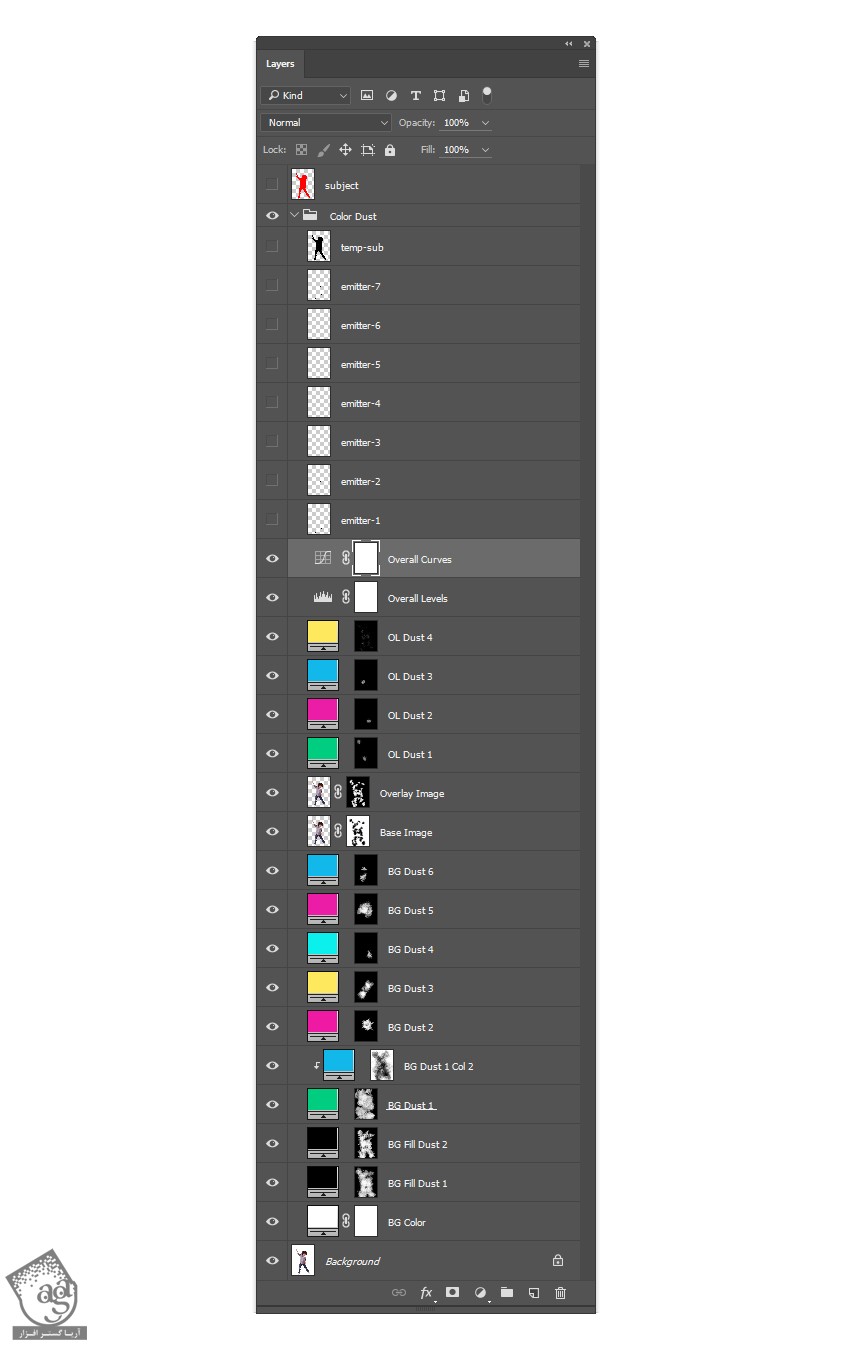
توصیه می کنم دوره های جامع فارسی مرتبط با این موضوع آریاگستر رو مشاهده کنید:
– صفر تا صد آموزش فتوشاپ در عکاسی
– صفر تا صد آموزش دیجیتال پینتینگ – پک 1
– صفر تا صد آموزش دیجیتال پینتینگ – پک 2
مرتب کردن گروه ها
گام اول
لایه Temp-sub رو انتخاب می کنیم. Shift رو نگه داشته و بعد هم لایه Emitter-1 رو انتخاب می کنیم.
دکمه Delete رو می زنیم.
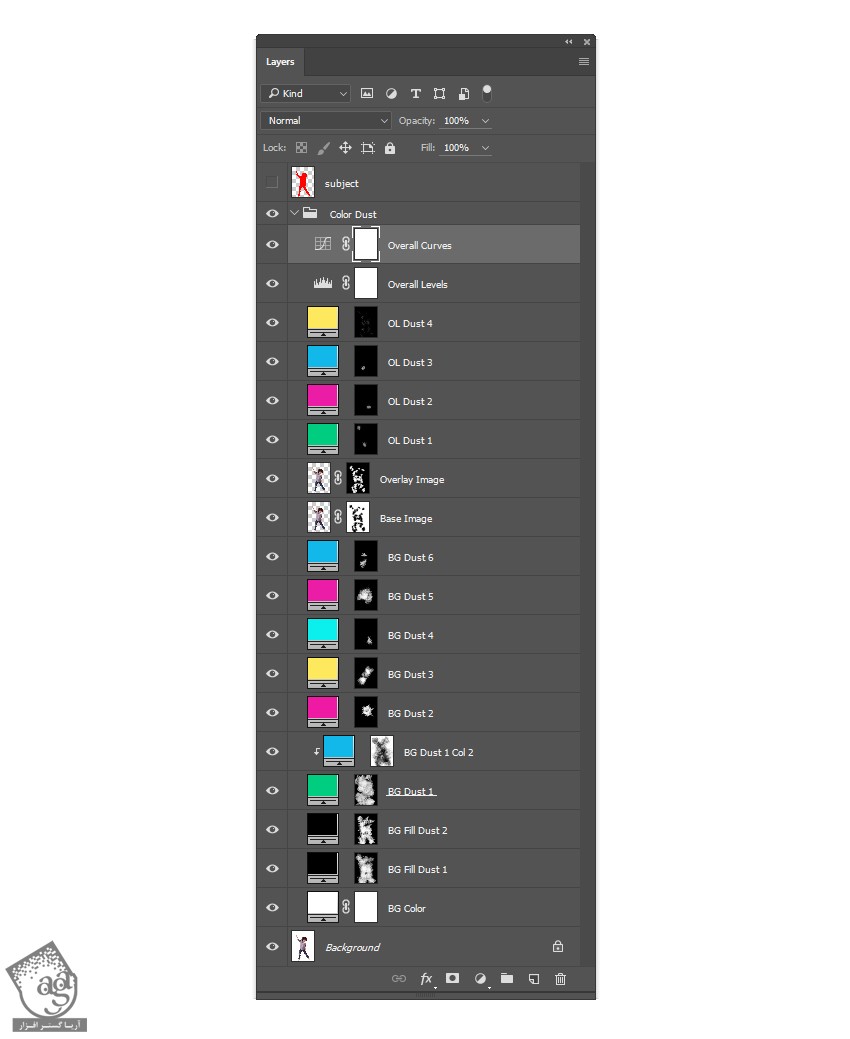
گام دوم
لایه Overall Levels رو انتخاب می کنیم. Shift رو نگه داشته و لایه Overall Curves رو انتخاب می کنیم.
Ctrl+G رو فشار داده و لایه ها رو با هم گروه می کنیم. وارد مسیر Layer > Rename Group میشیم. عنوان Overall Adjustments رو وارد می کنیم.
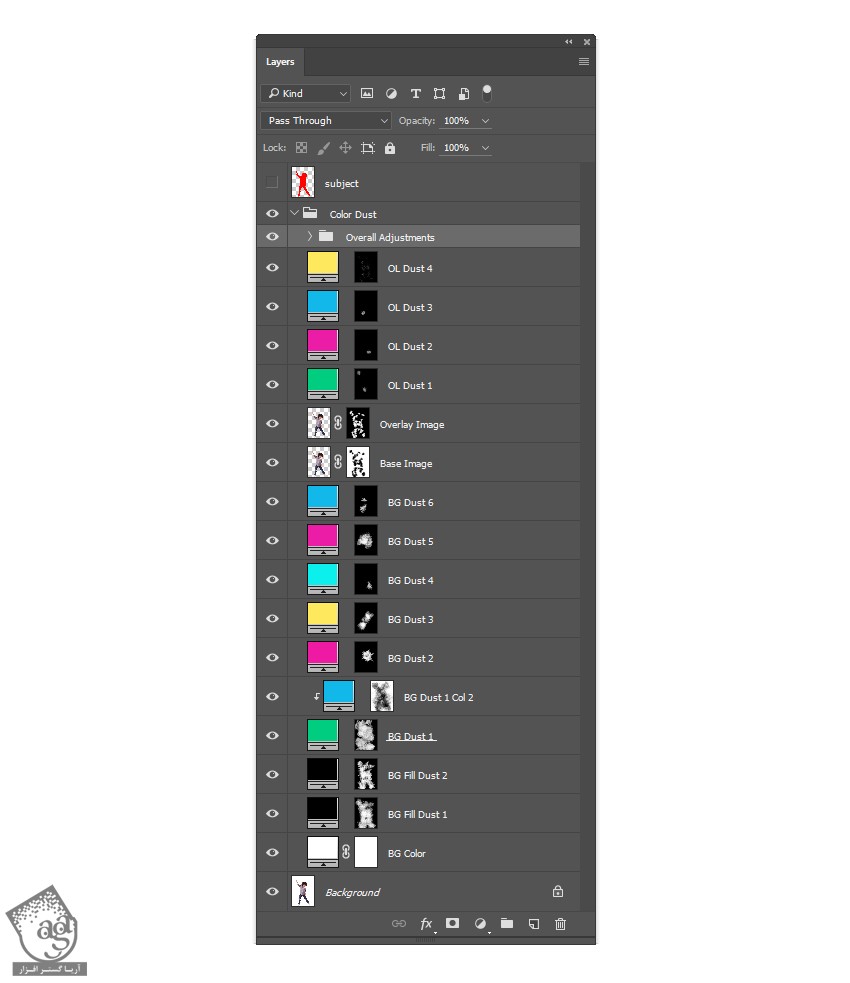
گام سوم
لایه OL Dust 4 رو انتخاب می کنیم. Shift رو نگه داشته و لایه OL Dust 1 رو انتخاب می کنیم.
Ctrl+G رو فشار داده و لایه ها رو با هم گروه می کنیم. وارد مسیر Layer > Rename Group میشیم و عنوان Overlay Dust Elements رو وارد می کنیم.
روی گروه Overlay Dust Elements کلیک راست کرده و Slot Color: Yellow رو انتخاب می کنیم.
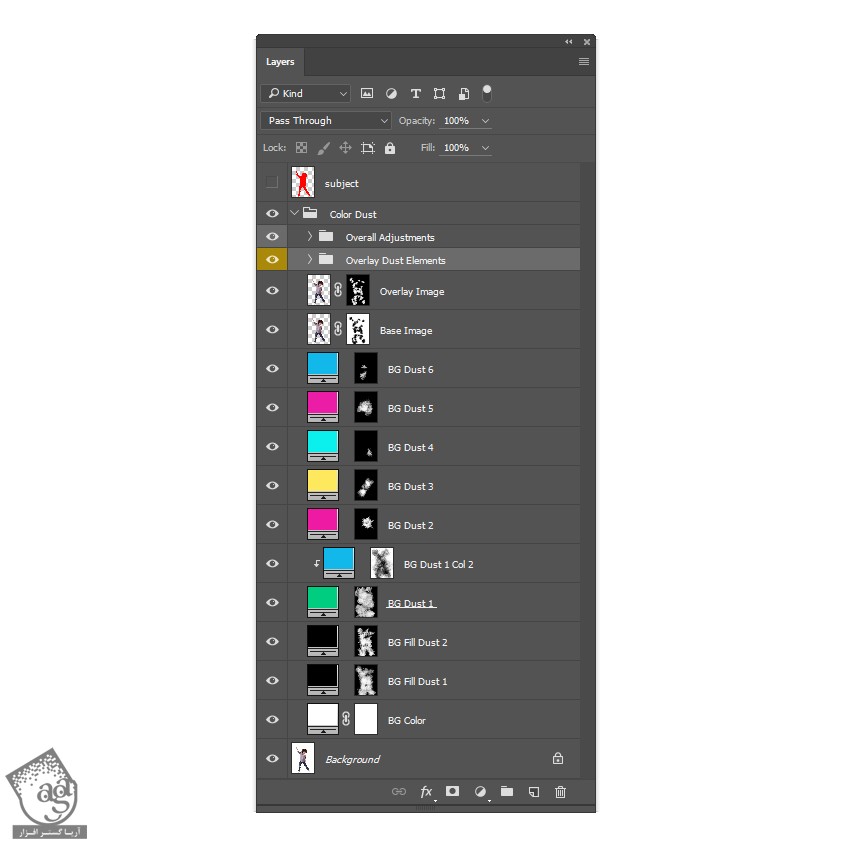
گام چهارم
لایه Overlay Image رو انتخاب می کنیم. Shift رو نگه می داریم و لایه Base Image رو انتخاب می کنیم.
Ctrl+G رو فشار داده و لایه ها رو گروه می کنیم. وارد مسیر Layer > Rename Group رو انتخاب کرده و عنوان Image Elements رو وارد می کنیم.
روی گروه Image Elements کلیک راست کرده و Slot Color: Blue رو انتخاب می کنیم.
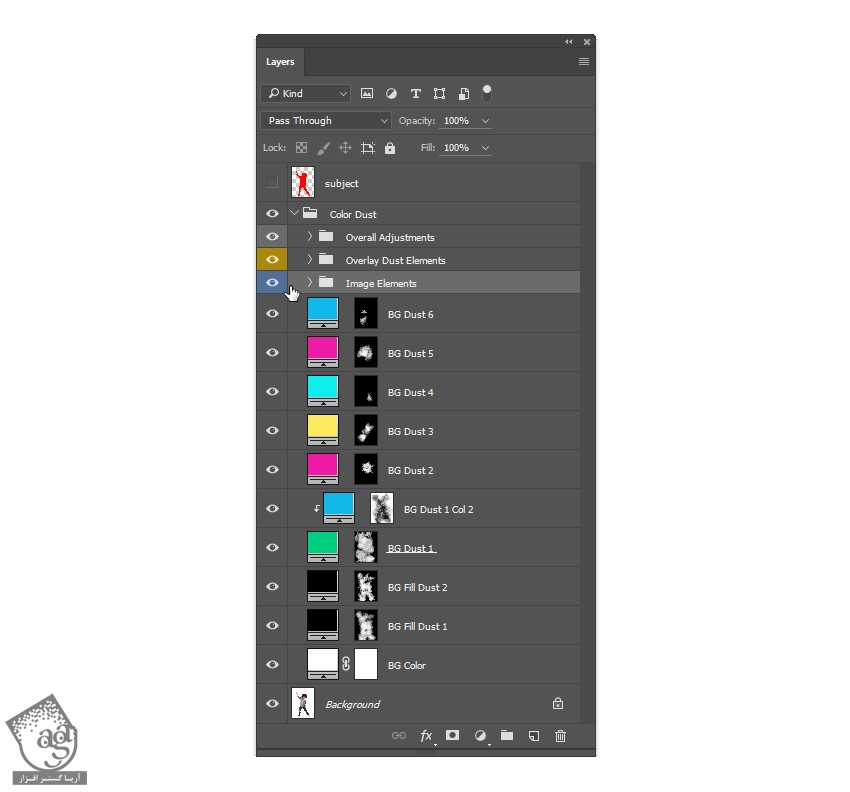
گام پنجم
لایه BG Dust 6 رو انتخاب می کنیم. Shift رو نگه می داریم و لایه BG Dust 1 رو انتخاب می کنیم.
Ctrl+G رو فشار داده و لایه ها رو گروه می کنیم. وارد مسیر Layer > Rename Group رو انتخاب کرده و عنوان BG Dust Elements رو وارد می کنیم.
روی گروه BG Dust Elements کلیک راست کرده و Slot Color: Red رو انتخاب می کنیم.
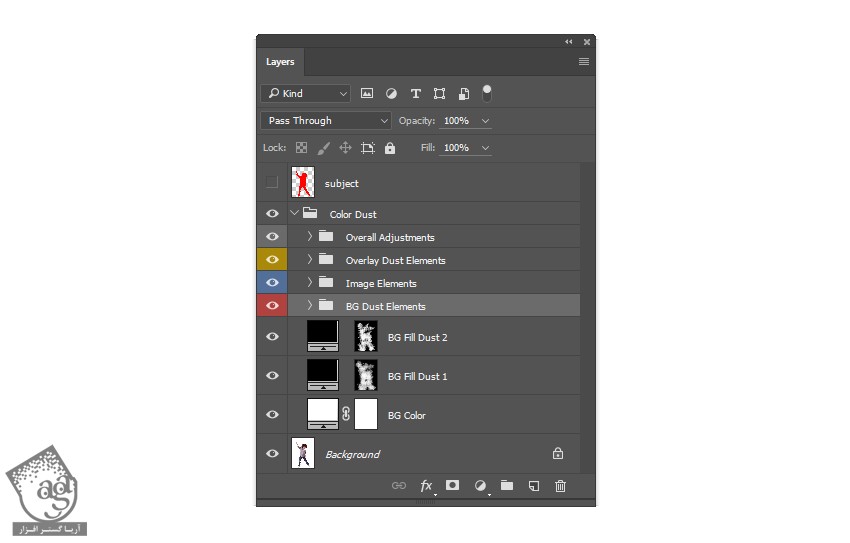
گام ششم
لایه BG Fill Dust 2 رو انتخاب می کنیم. Shift رو نگه می داریم و لایه BG Color رو انتخاب می کنیم.
Ctrl+G رو فشار داده و لایه ها رو گروه می کنیم. وارد مسیر Layer > Rename Group رو انتخاب کرده و عنوان BG Elements رو وارد می کنیم.
روی گروه BG Elements کلیک راست کرده و Slot Color: Green رو انتخاب می کنیم.
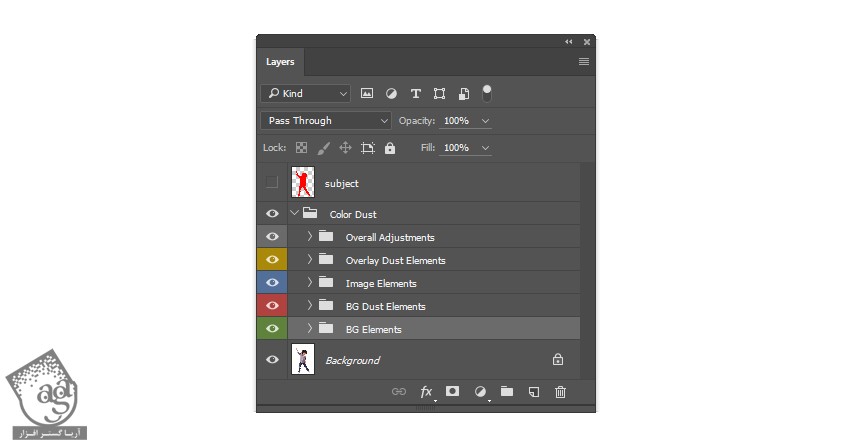
12.اتمام ضبط Action
روی دکمه Stop کلیک می کنیم.
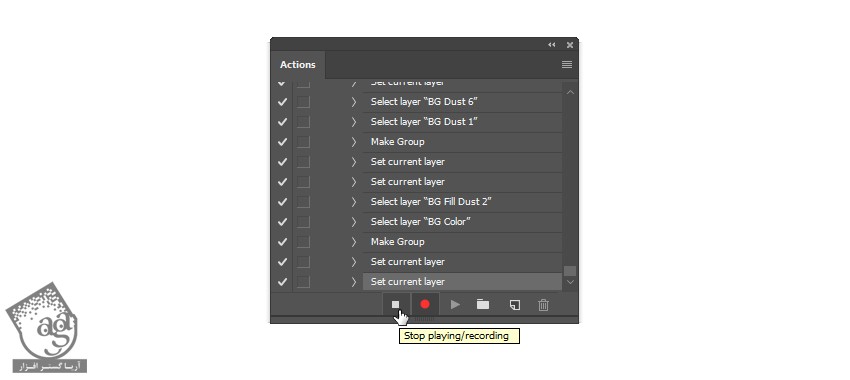
13.اختصاصی کردن نتیجه
گام اول
روی Thumbnail لایه BG Color دابل کلیک کرده و کد رنگی #000000 رو وارد کرده و Ok می زنیم.
روی Thumbnail لایه BG Fill Dust 1 دابل کلیک کرده و کد رنگی #ffffff رو وارد کرده و Ok می زنیم.
روی Thumbnail لایه BG Fill Dust 2 دابل کلیک کرده و کد رنگی #ffffff رو وارد کرده و Ok می زنیم.
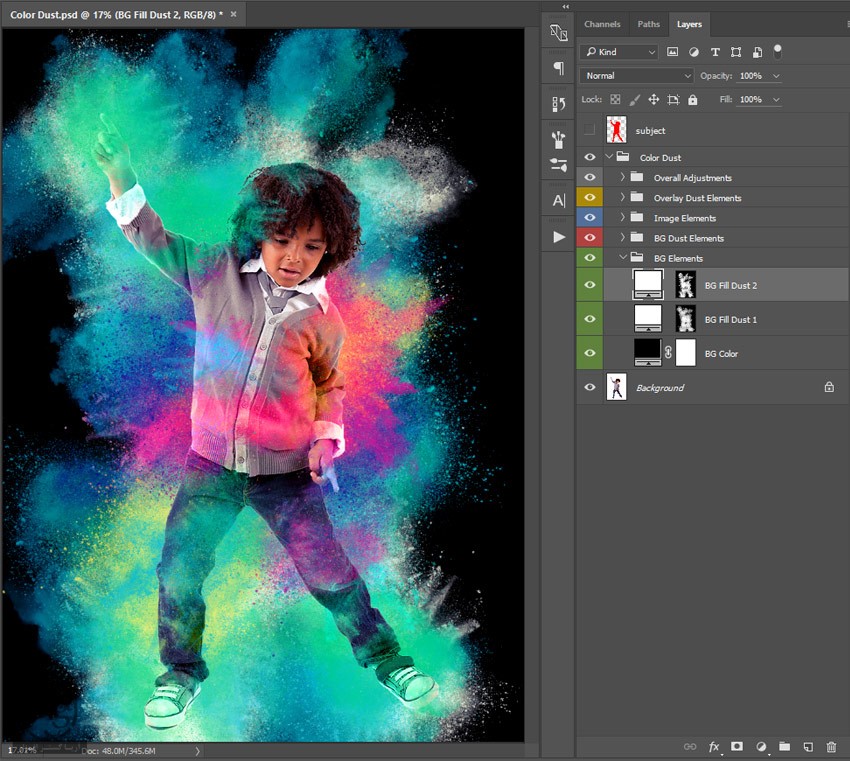
گام دوم
روی Thumbnail لایه BG Dust 1 دابل کلیک کرده و کد رنگی #000000 رو وارد کرده و Ok می زنیم.
روی Thumbnail لایه BG Dust 1 Col 2 دابل کلیک کرده و کد رنگی #436c78 رو وارد کرده و Ok می زنیم.
روی Thumbnail لایه BG Dust 2 دابل کلیک کرده و کد رنگی #38b2ff رو وارد کرده و Ok می زنیم.
روی Thumbnail لایه BG Dust 3 دابل کلیک کرده و کد رنگی #ffea5a رو وارد کرده و Ok می زنیم.
روی Thumbnail لایه BG Dust 4 دابل کلیک کرده و کد رنگی #49b0ff رو وارد کرده و Ok می زنیم.
روی Thumbnail لایه BG Dust 5 دابل کلیک کرده و کد رنگی #eb18a8 رو وارد کرده و Ok می زنیم.
روی Thumbnail لایه BG Dust 6 دابل کلیک کرده و کد رنگی #ffffff رو وارد کرده و Ok می زنیم.
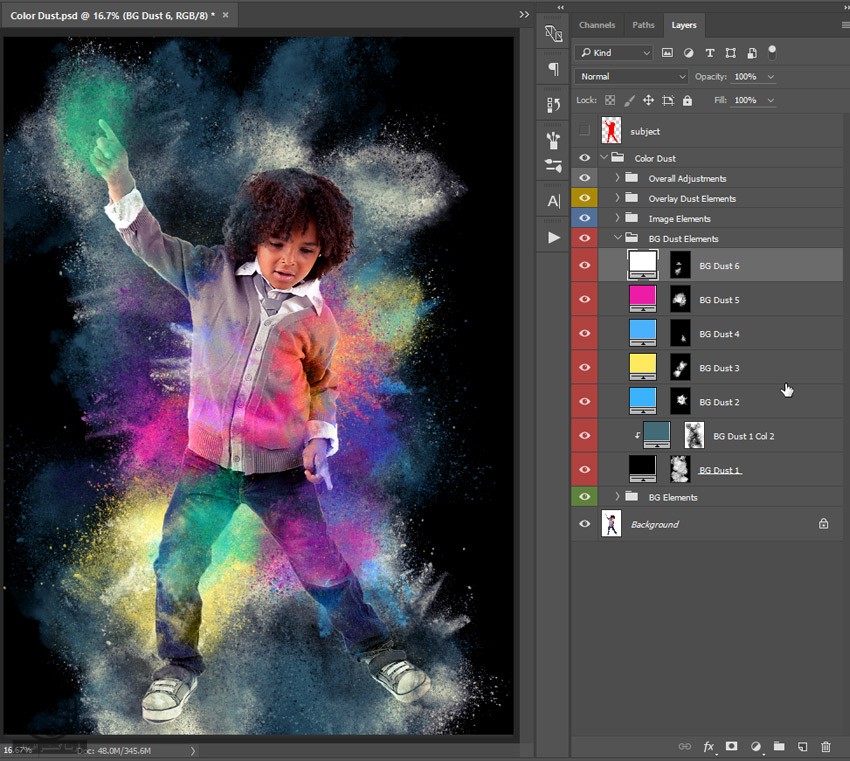
گام سوم
روی Thumbnail لایه OL Dust 1 دابل کلیک کرده و کد رنگی #ffffff رو وارد کرده و Ok می زنیم.
روی Thumbnail لایه OL Dust 2 دابل کلیک کرده و کد رنگی #eb18a8 رو وارد کرده و Ok می زنیم.
روی Thumbnail لایه OL Dust 3 دابل کلیک کرده و کد رنگی #ffffff رو وارد کرده و Ok می زنیم.
روی Thumbnail لایه OL Dust 4 دابل کلیک کرده و کد رنگی #ffea5a رو وارد کرده و Ok می زنیم.
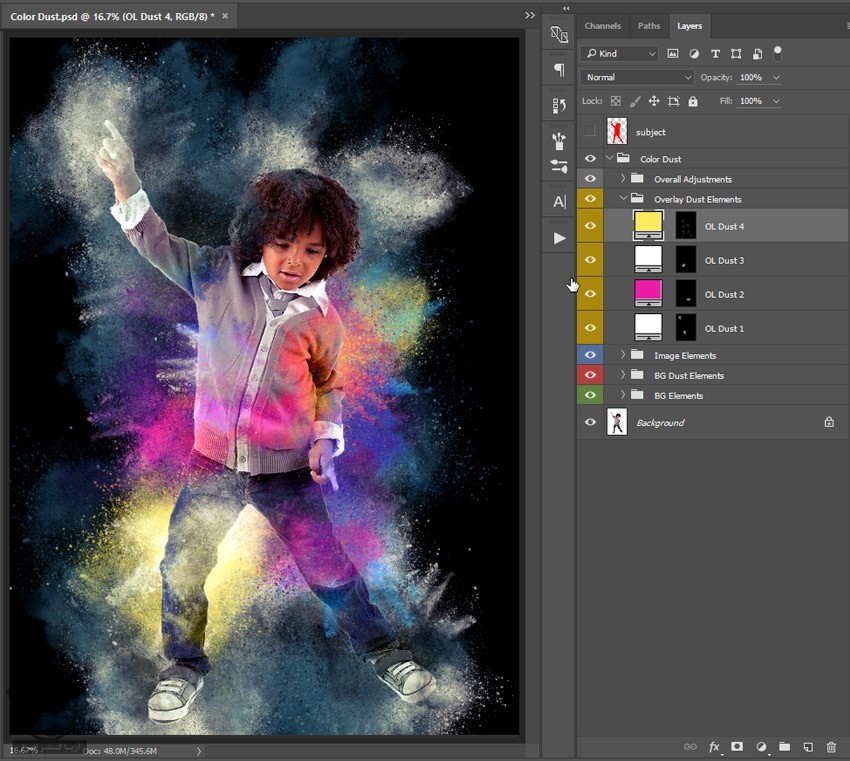
نتیجه به صورت زیر در میاد.

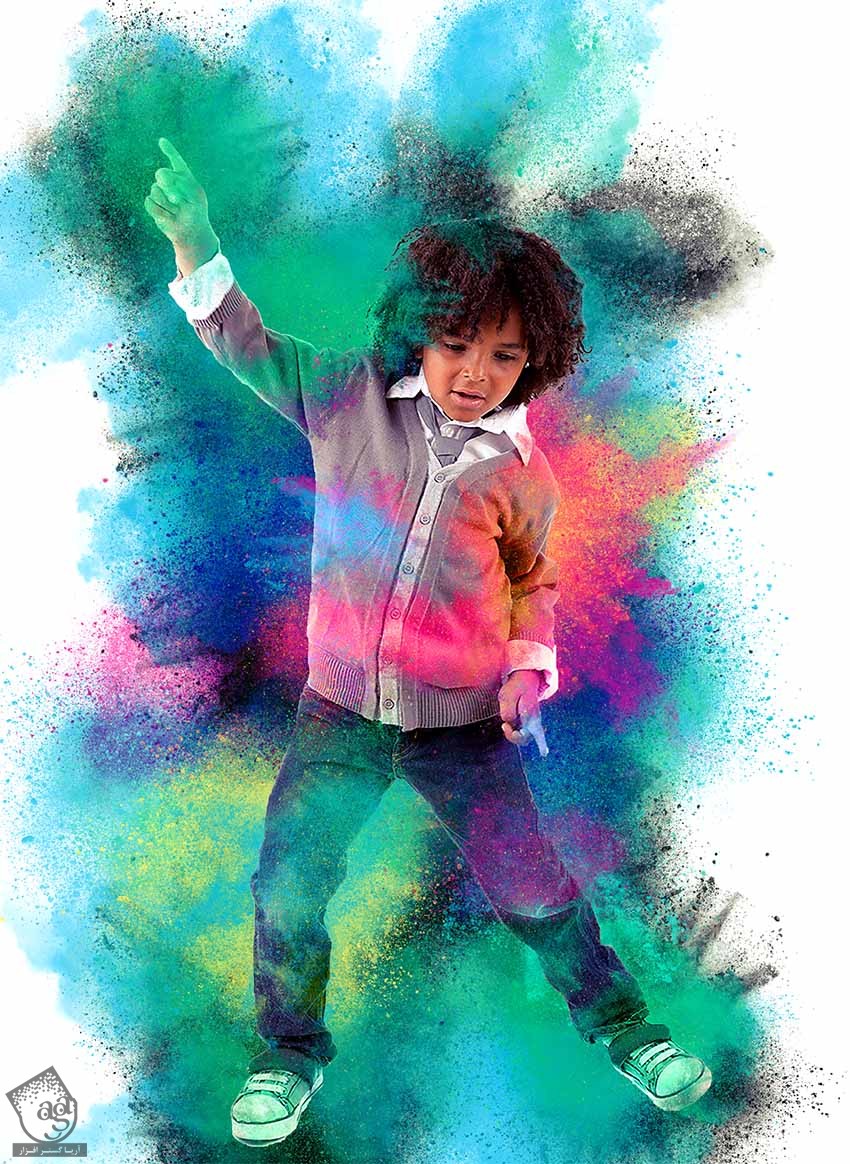
امیدواریم ” آموزش Photoshop : درست کردن Action پاشیدن رنگ ” برای شما مفید بوده باشد…
توصیه می کنم دوره های جامع فارسی مرتبط با این موضوع آریاگستر رو مشاهده کنید:
– صفر تا صد آموزش فتوشاپ در عکاسی
– صفر تا صد آموزش دیجیتال پینتینگ – پک 1
– صفر تا صد آموزش دیجیتال پینتینگ – پک 2
توجه : مطالب و مقالات وبسایت آریاگستر تماما توسط تیم تالیف و ترجمه سایت و با زحمت فراوان فراهم شده است . لذا تنها با ذکر منبع آریا گستر و لینک به همین صفحه انتشار این مطالب بلامانع است !
دوره های آموزشی مرتبط
590,000 تومان
590,000 تومان
590,000 تومان
590,000 تومان
590,000 تومان
590,000 تومان
450,000 تومان
590,000 تومان





















































































قوانین ارسال دیدگاه در سایت