No products in the cart.
آموزش Photoshop : روتوش حرفه ای چهره

آموزش Photoshop : روتوش حرفه ای چهره
توی این آموزش، روتوش حرفه ای چهره رو با Photoshop با هم می بینیم و با ابزارها و تکنیک های مورد نیاز آشنا میشیم. بیاین شروع کنیم!
با ” آموزش Photoshop : روتوش حرفه ای چهره ” با ما همراه باشید…
- سطح سختی: متوسط
- مدت آموزش: 40 تا 50 دقیقه
- نرم افزار استفاده شده: Adobe Photoshop
گام اول
تصویر مورد نظر رو انتخاب می کینم. وارد مسیر Image > Image Size میشیم و ابعاد 1500 در 1000 پیکسل رو براش در نظر می گیریم.

گام دوم
لایه رو کپی کرده و وارد مسیر Filter > Blur > Gaussian Blur میشیم و تنظیمات زیر رو وارد می کنیم.
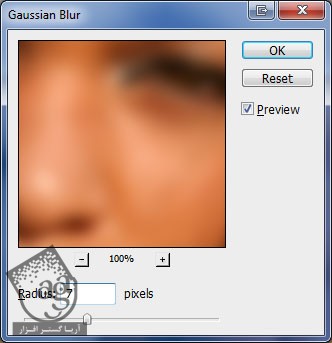
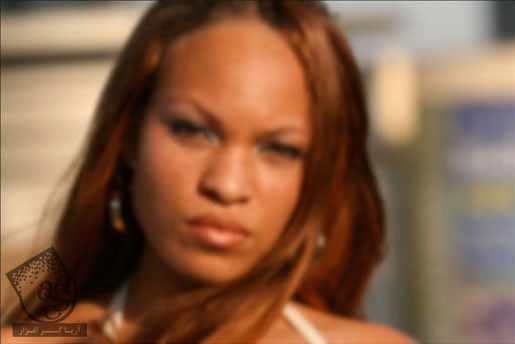
گام سوم
Blending Mode رو روی Layer قرار میدیم.

گام چهارم
وارد مسیر Layer > Layer Style > Blending Options میشیم. میریم سراغ Advanced Blending و تیک R و G Channels رو بر می داریم.
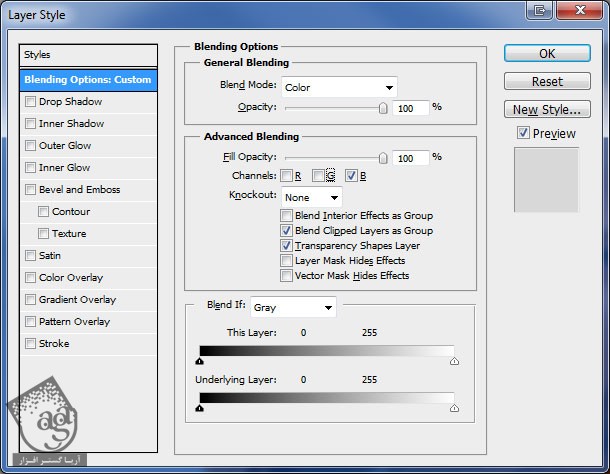
وارد مسیر Image > Adjustments > Curves میشیم.
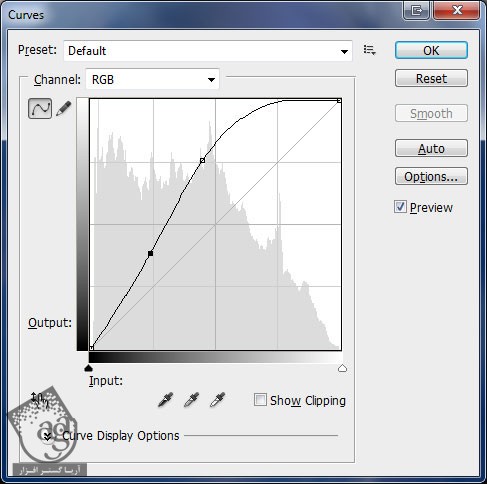

گام پنجم
یک لایه جدید درست می کنیم. ابزار Healing Brush رو بر می داریم. Sampled و بعد هم All Layer رو انتخاب می کنیم. بخشی از چهره رو به عنوان نمونه انتخاب می کنیم.

گام ششم
ابزار Healing Brush رو برداشته و Alt رو نگه داشته و صاف ترین قسمت پوست رو انتخاب کرده و روی قسمت مشکل دار می کشیم.

گام هفتم
میریم سراغ پیشانی و همون روش رو باز هم تکرار می کنیم.

گام هشتم
خطوط اطراف چشم رو هم حذف می کنیم.

گام نهم
نتیجه به صورت زیر در میاد.


گام دهم
تا اینجا سه تا لایه داریم. هر سه لایه رو دو بار کپی کرده و کپی ها رو توی دو تا گروه قرار میدیم.
هر دو گروه لایه های جدید رو با هم Merge می کنیم. بعد هم اون رو غیر قابل رویت می کنیم.

گام یازدهم
ابزار Polygonal Lasso رو بر می داریم. چهره رو انتخاب می کنیم.

توصیه می کنم دوره های جامع فارسی مرتبط با این موضوع آریاگستر رو مشاهده کنید:
– صفر تا صد آموزش فتوشاپ در عکاسی
– صفر تا صد آموزش دیجیتال پینتینگ – پک 1
– صفر تا صد آموزش دیجیتال پینتینگ – پک 2
گام دوازدهم
وارد مسیر Select > Inverse میشیم و دکمه Delete رو می زنیم. ابرو رو با ابزار Polygonal Lasso انتخاب کرده و Delete رو می زنیم.

گام سیزدهم
Ctrl+D رو فشار میدیم. دومین ابرو و چشم ها رو هم Delete می کنیم.

گام چهاردهم
همین کار رو برای لب ها هم تکرار می کنیم.

تمام لایه ها رو به غیر از لایه بالا، Visible یا قابل رویت می کنیم.

گام پانزدهم
وارد مسیر Filter > Blur > Gaussian Blur میشیم و تنظیمات زیر رو وارد می کنیم.
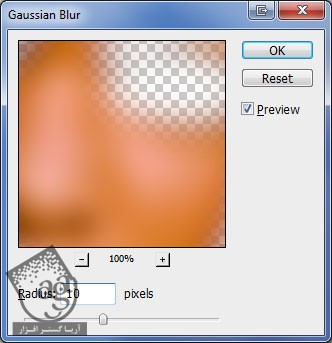

گام شانزدهم
Opacity رو روی 65 درصد قرار میدیم.

گام هفدهم
لایه بالا رو هم Visible می کنیم.

وارد مسیر Layer > Create Clipping Mask میشیم و بعد هم مسیر Filter > Other > High Pass میشیم و تنظیمات زیر رو وارد می کنیم.
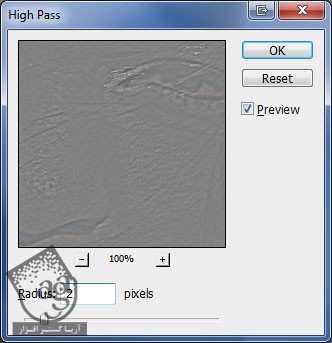

گام هجدهم
Blending Mode رو روی Linear Light قرار میدیم.

گام نوزدهم
Opacity رو روی 50 درصد قرار میدیم.

گام بیستم
همه لایه ها رو با هم Merge می کنیم. وارد مسیر Image > Adjustments > Color Balance میشیم. تنظیمات زیر رو وارد می کنیم و تمام!

نتیجه

امیدواریم ” آموزش Photoshop : روتوش حرفه ای چهره ” برای شما مفید بوده باشد…
توصیه می کنم دوره های جامع فارسی مرتبط با این موضوع آریاگستر رو مشاهده کنید:
– صفر تا صد آموزش فتوشاپ در عکاسی
– صفر تا صد آموزش دیجیتال پینتینگ – پک 1
– صفر تا صد آموزش دیجیتال پینتینگ – پک 2
توجه : مطالب و مقالات وبسایت آریاگستر تماما توسط تیم تالیف و ترجمه سایت و با زحمت فراوان فراهم شده است . لذا تنها با ذکر منبع آریا گستر و لینک به همین صفحه انتشار این مطالب بلامانع است !
دوره های آموزشی مرتبط
590,000 تومان
590,000 تومان
590,000 تومان
590,000 تومان
590,000 تومان
590,000 تومان
450,000 تومان
590,000 تومان









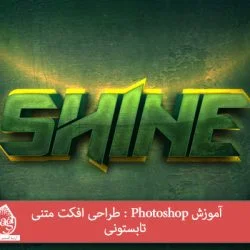








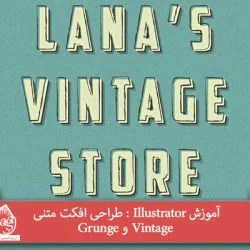


































































قوانین ارسال دیدگاه در سایت