No products in the cart.
آموزش Photoshop : طراحی افکت متنی آبنبات چوبی – قسمت اول

آموزش Photoshop : طراحی افکت متنی آبنبات چوبی – قسمت اول
توی این آموزش، طراحی افکت متنی آبنبات چوبی رو با Photoshop با هم می بینیم. برای این کار از Layer Style و تکسچر و فیلتر استفاده می کنیم.
با ” آموزش Photoshop : طراحی افکت متنی آبنبات چوبی ” با ما همراه باشید…
- سطح سختی: متوسط
- مدت آموزش: 40 تا 50 دقیقه
- نرم افزار استفاده شده: Adobe Photoshop
فایل های تمرین- Project Files
دانلود فایل های استفاده شده در این دوره – Project Files
ایجاد پس زمینه ساده
گام اول
یک سند جدید به ابعاد 1000 در 750 پیکسل درست می کیم. روی آیکن Create New Fill or Adjustment Layer که در پایین پنل Layers قرار داره کلیک می کنیم و بعد هم Gradient رو انتخاب می کنیم.
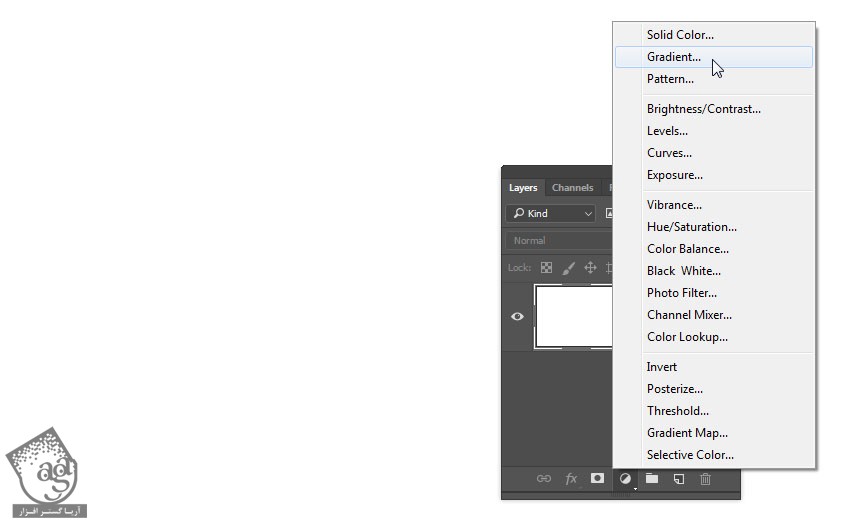
گام دوم
یک Gradient Fill با استفاده از کدهای رنگی #deeff0 در چپ و #167e75 در راست درست می کنیم. Style رو روی Radial و Scale رو روی 200 قرار میدیم. Dither رو تیک می زنیم. روی Gradient سند کلیک و درگ می کنیم و اون رو به صورت دلخواه جا به جا می کنیم.
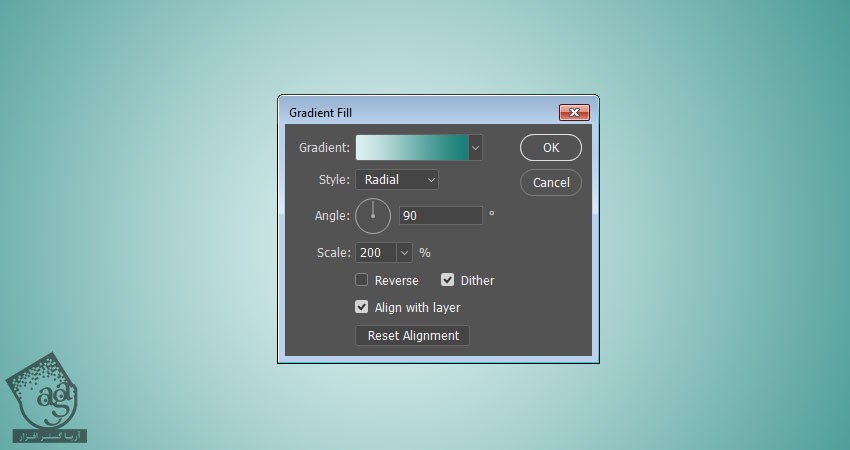
گام سوم
تصویر SpiritsighsTexture22 رو در بالای لایه Background قرار میدیم. اسم لایه رو میزاریم BG Texture و بعد همون طور که می بینین، وارد مسیر Edit > Transform > Rotate 90 Counter Clockwise میشیم.
وارد مسیر Image > Adjustments > Desaturate میشیم. Blend Mode لایه BG Texture رو میزاریم روی Color Burn و Opacity رو تا 5 درصد کاهش میدیم.
بعد هم اندازه تکسچر رو به دلخواه تغییر میدیم. Opacity رو بسته به دلخواه تغییر میدیم.
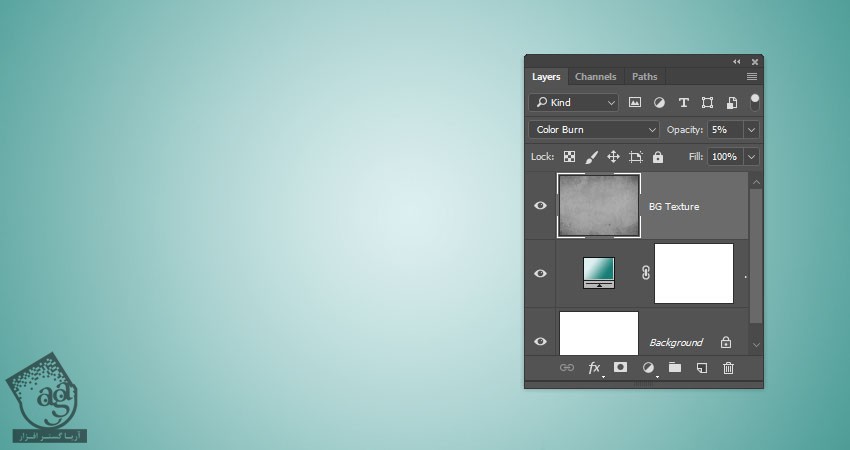
ایجاد لایه های متنی
گام اول
متن مورد نظر رو با حروف بزرگ و با فونت Museo Sans Rounded 1000 وارد می کنیم.
Color رو روی #ff0000 یا هر رنگ دیگه تنظیم می کنیم. Size رو هم روی 250 و Tracking رو روی 100 قرار میدیم.
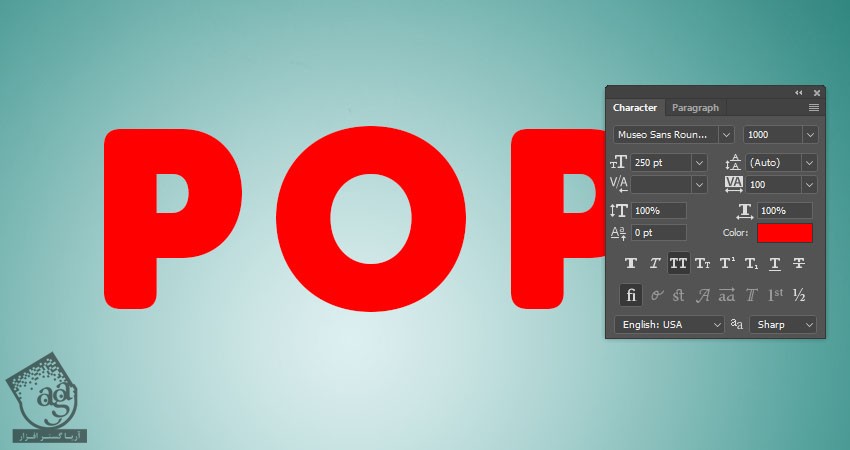
گام دوم
لایه متن رو Duplicate می کنیم و Fill نسخه کپی رو میزاریم روی 0.
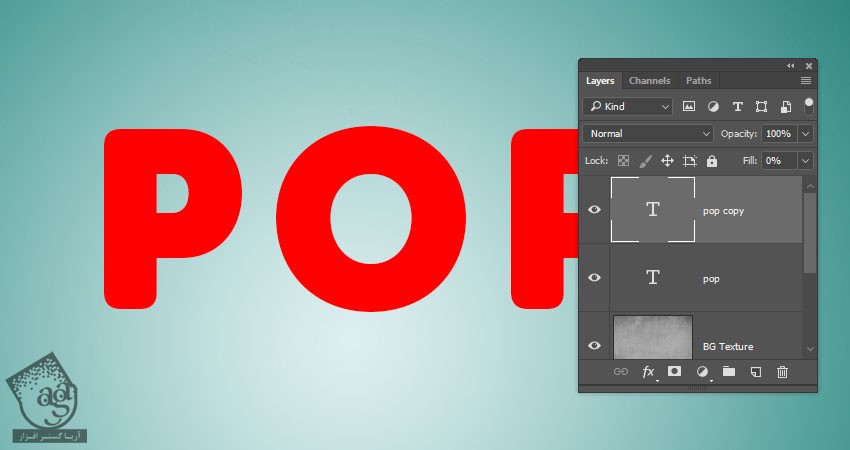
ایجاد Extrusion ساده
گام اول
لایه اصلی متن رو Duplicate می کنیم. بعد هم نسخه کپی رو زیر نسخه اصلی درگ می کنیم.
ابزار Move رو بر می داریم. یک بار دکمه فلش چپ کیبورد رو فشار میدیم تا 1 پیکسل به سمت پایین درگ بشه.
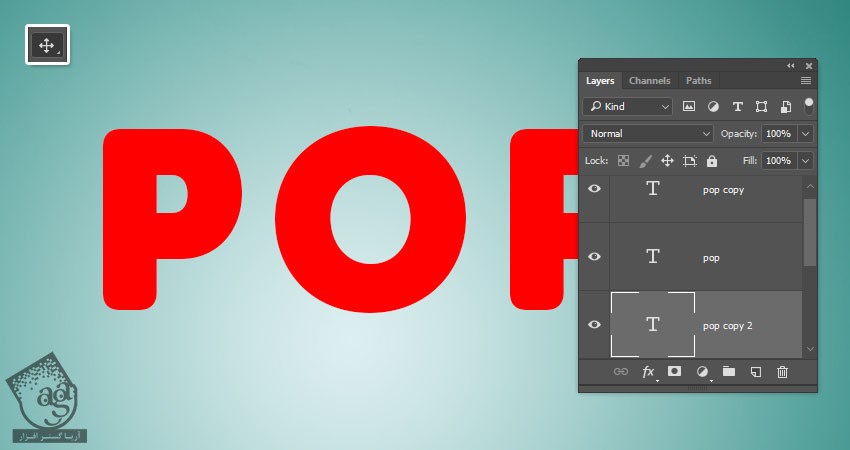
گام دوم
این لایه رو Duplicate می کنیم و نسخه کپی رو در زیر قرار میدیم. بعد هم نسخه کپی رو 1 پیکسل به سمت چپ می بریم. هر دوی این لایه ها رو توی یک گروه به اسم Extrusion قرار میدیم.
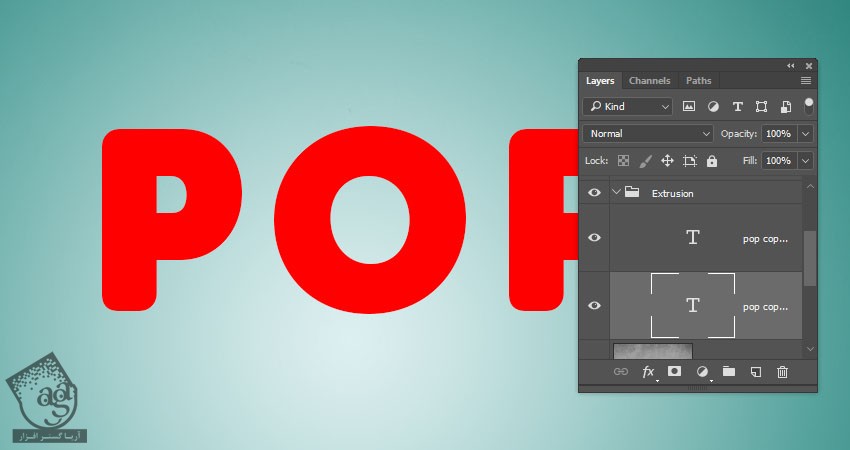
ایجاد Semi-Transparent
روی لایه متنی اصلی دابل کلیک می کنیم و Layer Style زیر رو روی اون اعمال می کنیم.
گام اول
Bevel & Emboos :
Size روی 3
تیک Use Global Light رو بر می داریم
Angle روی -175
Altitude روی 26
Gloss Contour روی Gaussain – Inverse
Anti aliased رو تیک می زنیم
Highlight Mode روی Vivid Light
Shadow Mode روی Color Burn
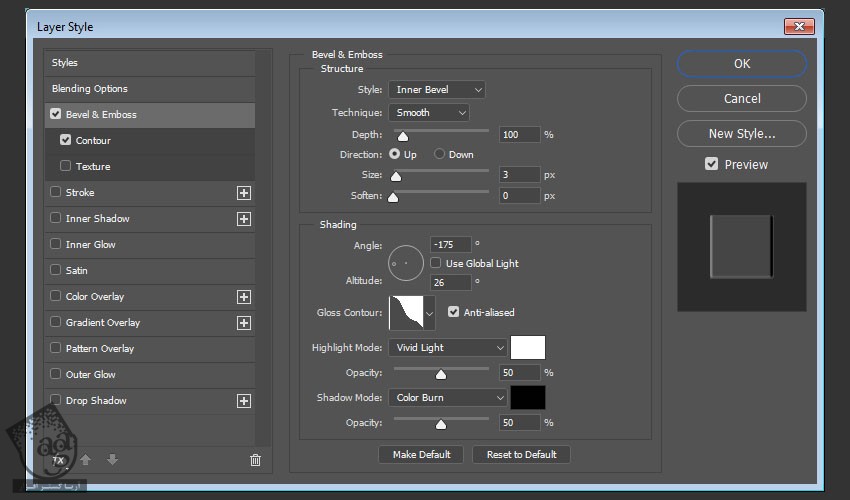
گام دوم
Contour :
Contour روی Rolling Slope – Desceding
Anti aliased رو تیک می زنیم
Range روی 100 درصد
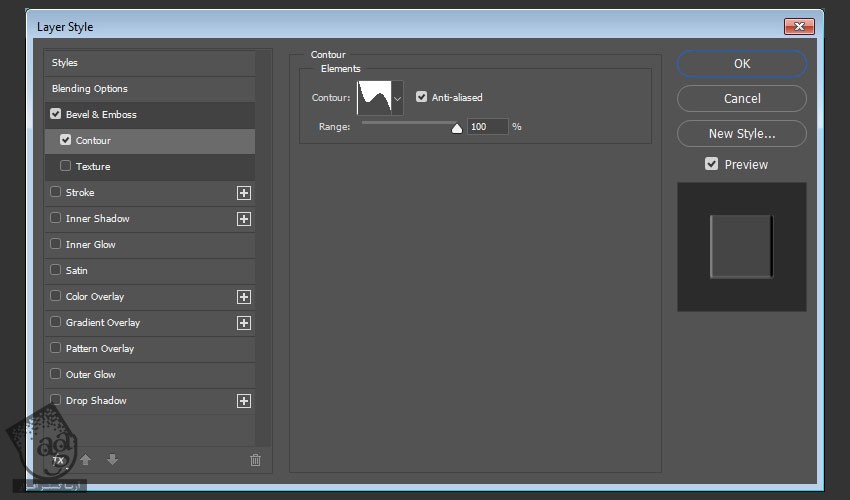
گام سوم
Fill لایه اصلی متن رو میزاریم روی 50 درصد. با کلیک روی آیکن چشم کنار گروه Extrusion، این گروه رو مخفی می کنیم.
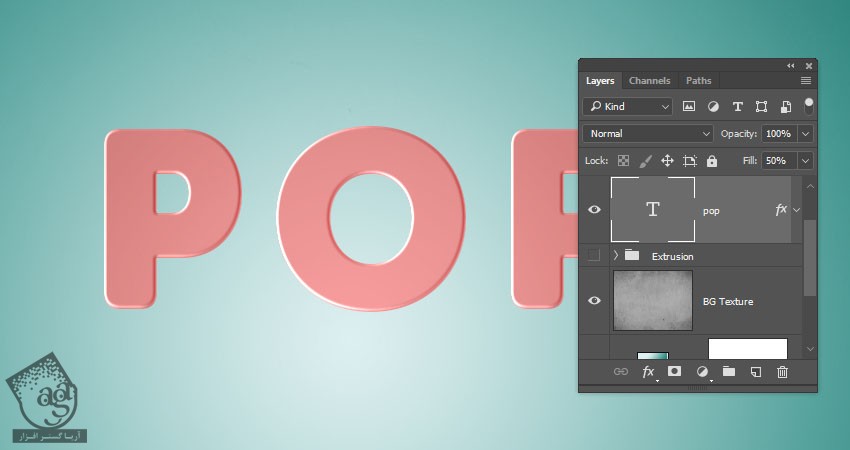
ایجاد Layer Style به Semi- Transparent Texture
روی لایه کپی متن دابل کلیک می کنیم و Layer Style زیر رو اعمال می کنیم:
گام اول
Bevel & Emboss :
Size روی 8
تیک Use Global Light رو بر می داریم
Angle روی 126
Altitude روی 42
Gloss Contour روی Cove – Deep
تیک Anti aliased رو بر می داریم
Highlight Mode روی Vivid Light
Color روی #b6b6b6
Opacity روی 100 درصد
Shadow Mode روی Color Burn
Color روی #010101
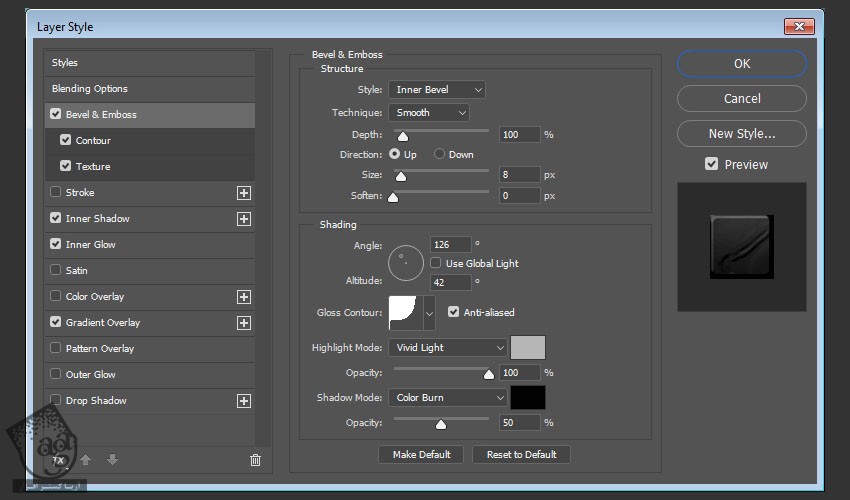
گام دوم
Contour :
Contour روی Cove – Shallow
Anti aliased رو تیک می زنیم
Range روی 44 درصد
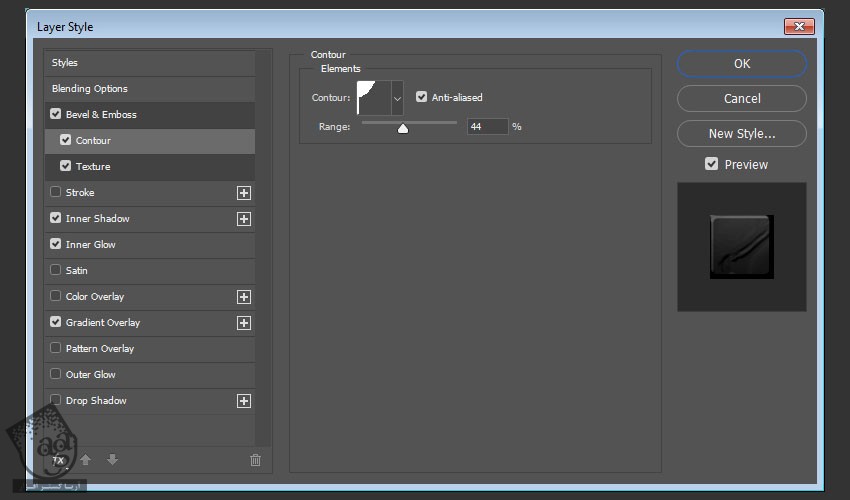
گام سوم
Texture :
Pattern روی Texture Pattern 2
Depth روی 4 درصد
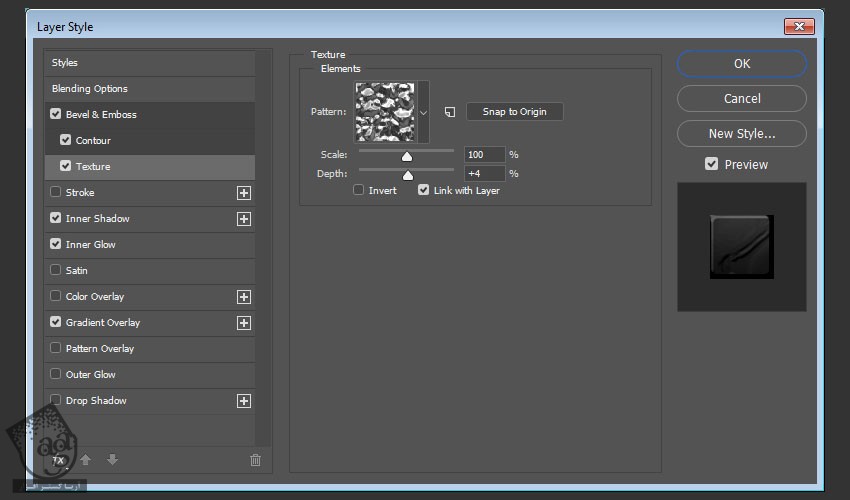
گام چهارم
Inner Shadow :
Opacity روی 15 درصد
تیک Use Global Light رو بر می داریم
Angle روی 140
Distance روی 6
Choke روی 6
Size روی 32
Contour روی Cove – Deep
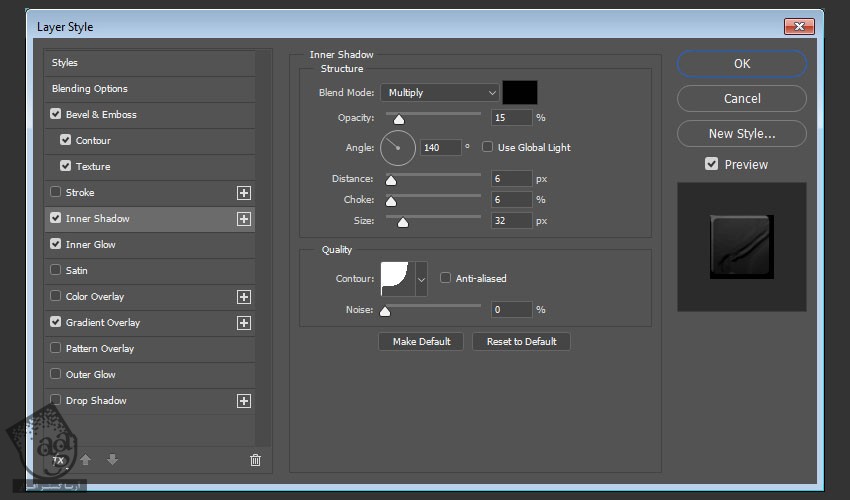
گام پنجم
Inner Glow :
Blend Mode روی Vivid Light
Opacity روی 5 درصد
Color روی #d1d1d1
Size روی 55
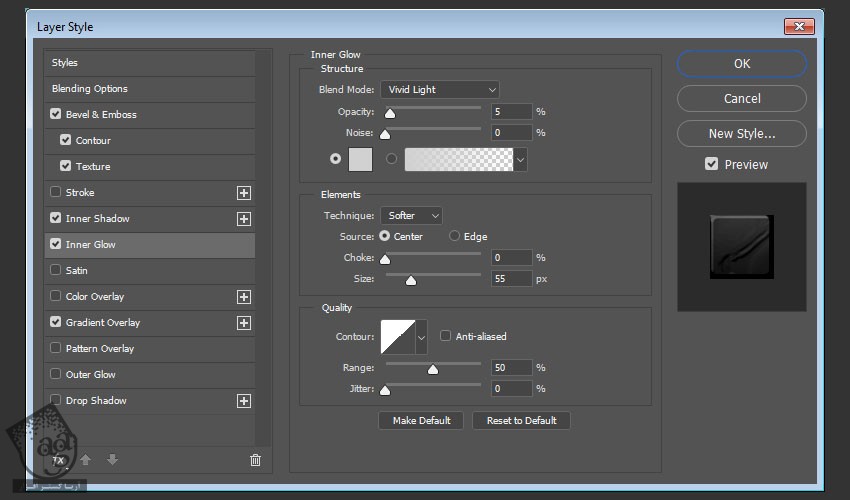
گام ششم
Gradient Overlay :
Blend Mode روی Soft Light
Opacity روی 35 درصد
از یک Gradient مشکی – سفید استفاده می کنیم
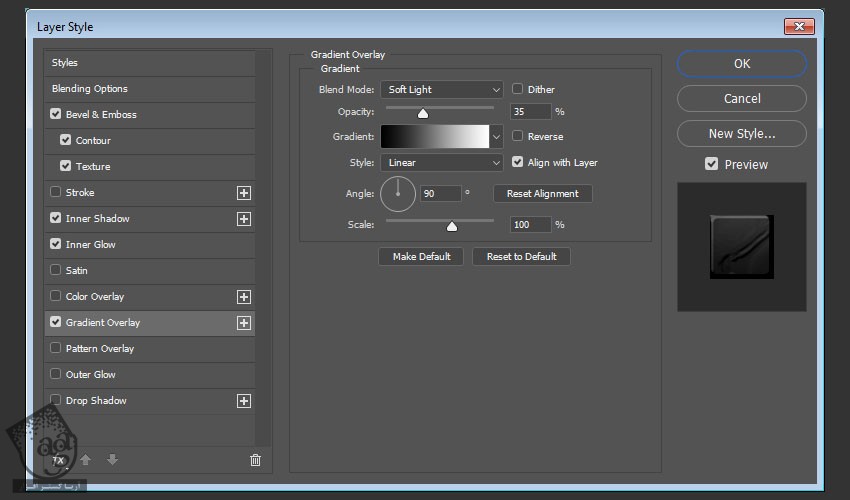
گام هفتم
میریم سراغ افکت Texture. با کلیک و درگ، Pattern یا الگو رو جا به جا می کنیم.
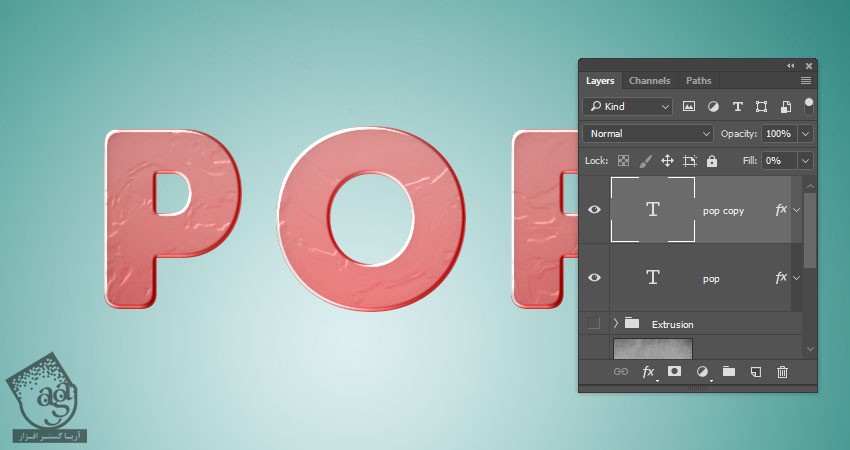
اضافه کردن Layer Style به Semi- Trasparent Extrusion
روی گروه Extrusion دابل کلیک می کنیم و Layer Style زیر رو اعمال می کنیم.
گام اول
Bevel & Emboss :
Size روی 10
تیک Use Global Light رو بر می داریم
Angle روی 6
Altitude روی 37
Gloss Contour روی Rounded Steps
تیک Anti aliased رو بر می داریم
Shadow Mode روی Color Burn
Color روی #8b8b8b
Opacity روی 10 درصد
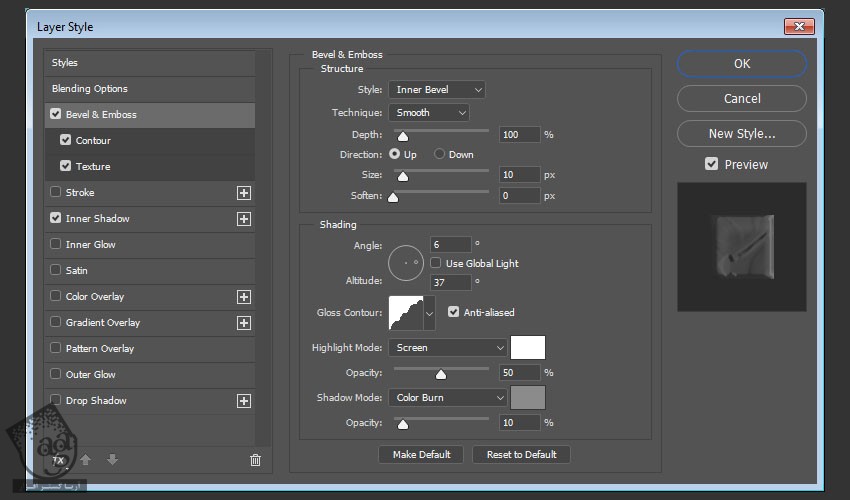
گام دوم
Contour :
Contour روی Gaussian
Anti aliased رو تیک می زنیم
Range روی 100 درصد
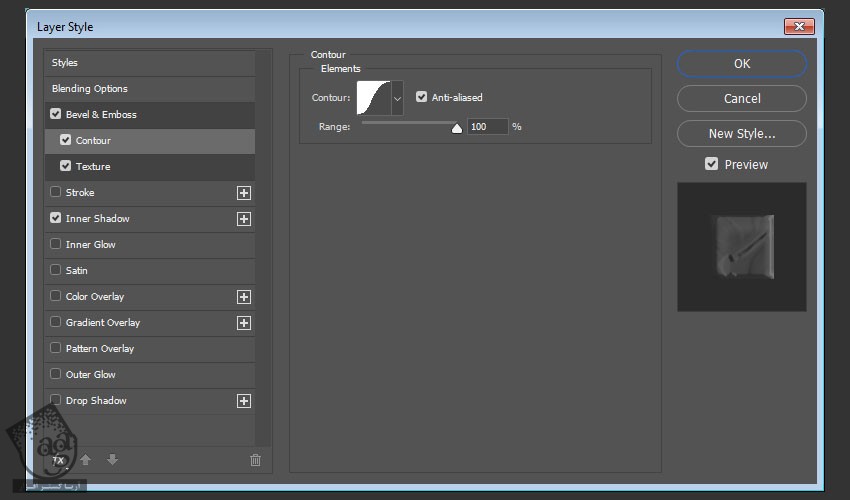
گام سوم
Texture :
Pattern روی Texture Pattern 2
Depth روی 7 درصد
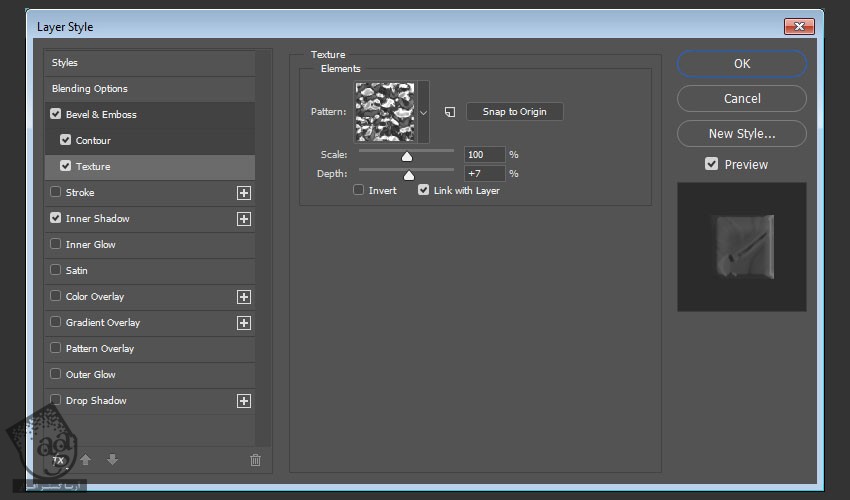
گام چهارم
Inner Shadow :
Opacity روی 35 درصد
تیک Use Global Light رو بر می داریم
Angle روی 141
Distance روی 9
Choke روی 6
Size روی 3218
Contour روی Rolling Slope – Descending
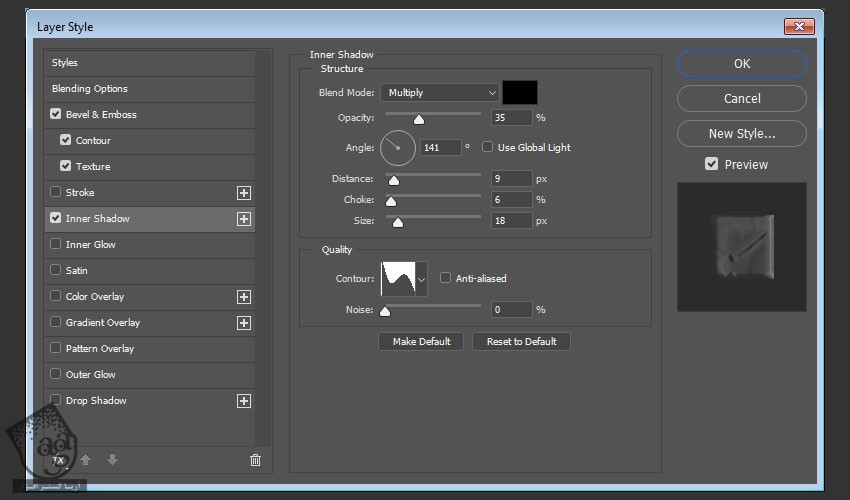
گام پنجم
Fill گروه Extrusion رو میزاریم روی 38 درصد.
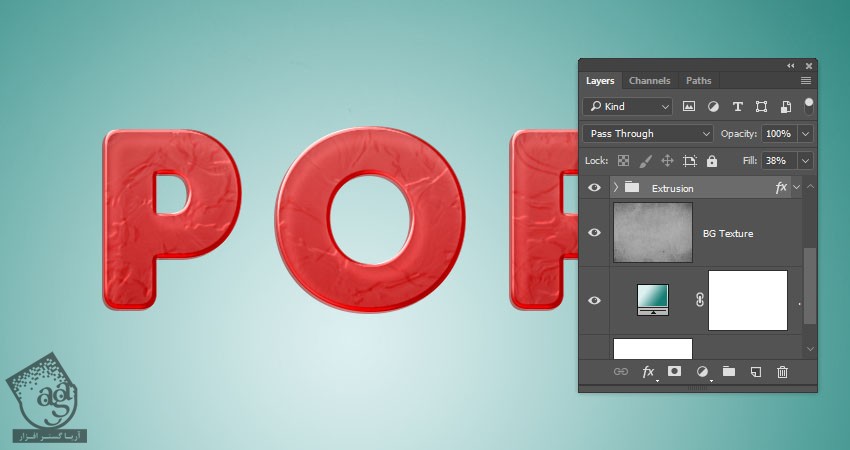
اضافه کردن شکل چوب
گام اول
ابزار Rectangle رو بر می داریم و شکلی که می بینین رو برای اولین حرف موجود در لایه Extrusion در نظر می گیریم.
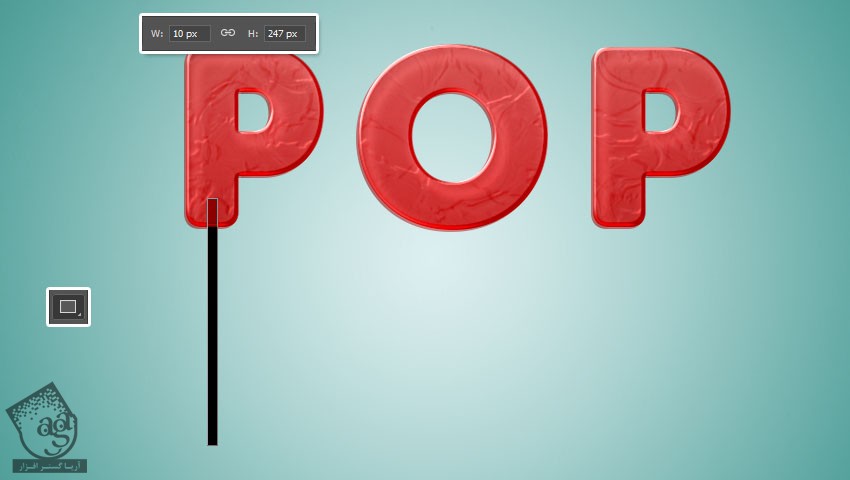
گام دوم
ابزار Ellipse رو بر می داریم و شکل بیضی که می بینین رو در زیر رسم می کنیم. بعد هم اون رو برای سمت دیگه هم Duplicate می کنیم.
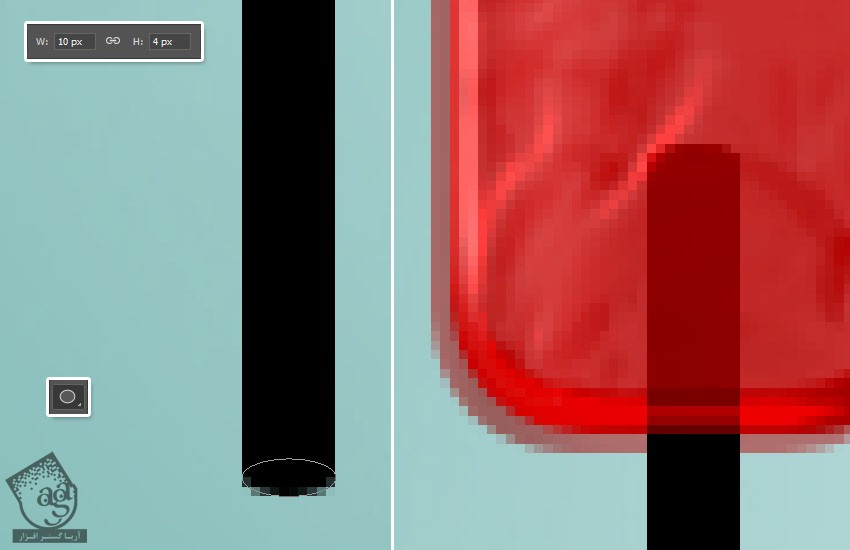
گام سوم
تمام شکل های مربوط به چوب رو انتخاب می کنیم. وارد مسیر Layer > Merge Shapes میشیم و اسم لایه رو میزاریم Stick. بعد هم نام حرف رو بهش اضافه می کنیم.
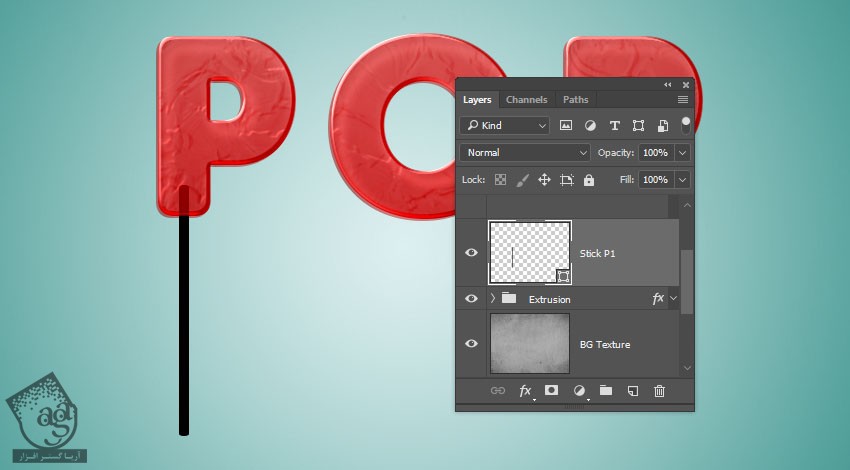
” آموزش Photoshop : طراحی افکت متنی آبنبات چوبی – قسمت دوم “
دوره های آموزشی مرتبط
590,000 تومان
590,000 تومان
590,000 تومان
590,000 تومان
590,000 تومان
590,000 تومان
450,000 تومان
590,000 تومان





















































































قوانین ارسال دیدگاه در سایت