No products in the cart.
آموزش Photoshop : طراحی افکت متنی برزیلی

آموزش Photoshop : طراحی افکت متنی برزیلی
توی این آموزش، طراحی افکت متنی برزیلی رو با Photoshop با هم می بینیم. برای این کار از Layer Style و Pattern به علاوه ابزار Pen و Convert Point استفاده می کنیم.
با ” آموزش Photoshop : طراحی افکت متنی برزیلی ” با ما همراه باشید…
- سطح سختی: مبتدی
- مدت آموزش: 20 تا 30 دقیقه
- نرم افزار استفاده شده: Adobe Photoshop
درست کردن الگو
گام اول
فایل Draft Pattern رو باز می کنیم. ابزار Pen رو بر می داریم. اگه کار با ابزار Pen رو بلد هستین، از گام 12 به بعد رو دنبال کنین.
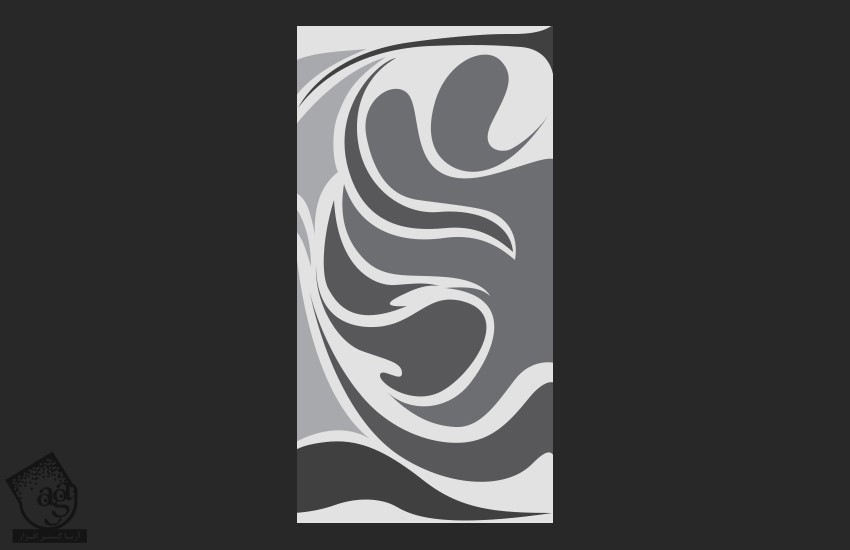
گام دوم
Ctrl+Shift+N رو فشار میدیم و یک لایه جدید درست می کنیم. اسم لایه رو میزاریم Shape 1. بعد هم ابزار Pen رو بر می داریم و شروع می کنیم به کشیدن.
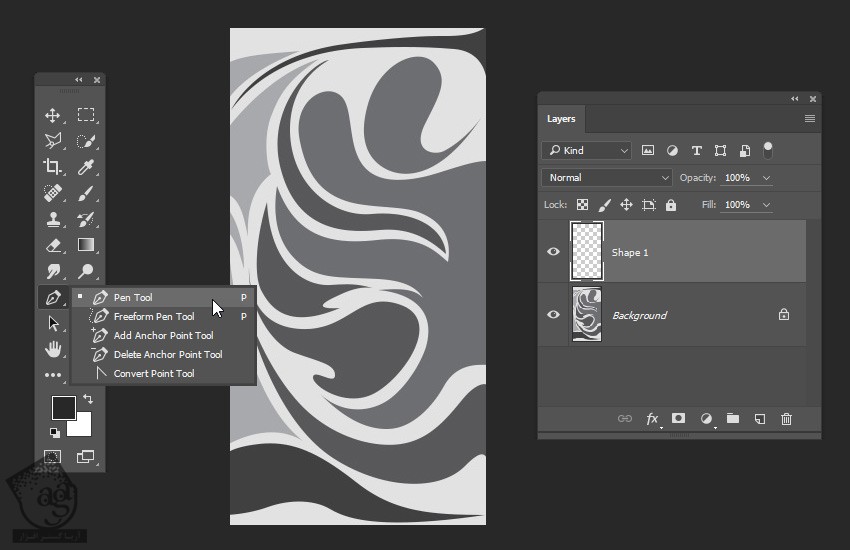
گام سوم
روی تصویر زوم می کنیم. برای این کار، Ctrl+Space رو نگه می داریم و کلیک می کنیم.
راه های زیادی برای استفاده از ابزار Shape هست. رنگ شکل رو تغییر میدیم. ابزار Pen رو بر می داریم. کد رنگی #130eef رو برای Fill در نظر می گیریم. لایه Shape 1 رو انتخاب می کنیم و Opacity رو میزاریم روی 50 درصد.
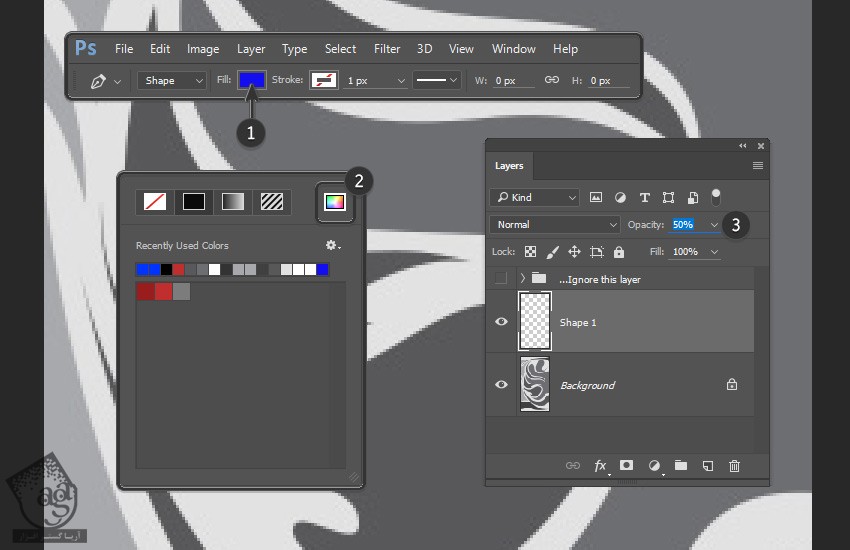
گام چهارم
روی لبه های شکل با ابزار Pen کلیک می کنیم. به این ترتیب، Anchor Point درست میشه. اون ها رو به شکل زیر در میاریم و شکل رو می بندیم.
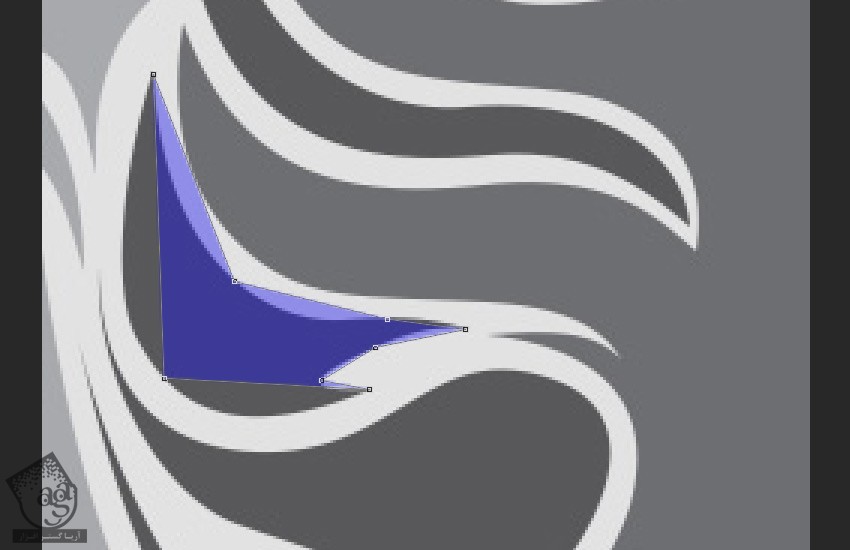
گام پنجم
ابزار Convert Point رو بر می داریم. روی Anchor Point که روی منحنی قرار داره کلیک و درگ می کنیم:
اگه می خواین یک Anchor Point رو جا به جا کنین، باید Space رو نگه دارین و موقعی که روی Anchor Point کلیک می کنین، اون رو جا به جا کنین.
برای حذف Anchor Point های ناخواسته، باید با ابزار Pen روی اون ها کلیک کنیم. برای اضافه کردن Anchor Point جدید هم روی محل مورد نظر با این ابزار کلیک می کنیم.
برای انتخاب یک Anchor Point با ابزار Convert Point، دکمه Ctrl رو نگه می داریم و روی اون کلیک می کنیم. در مورد ابزار Pen هم به همین ترتیب عمل می کنیم.
وقتی یک Anchor Point رو انتخاب می کنیم، دو تا Handle ظاهر میشه. Alt رو نگه می داریم و کلیک و درگ می کنیم.
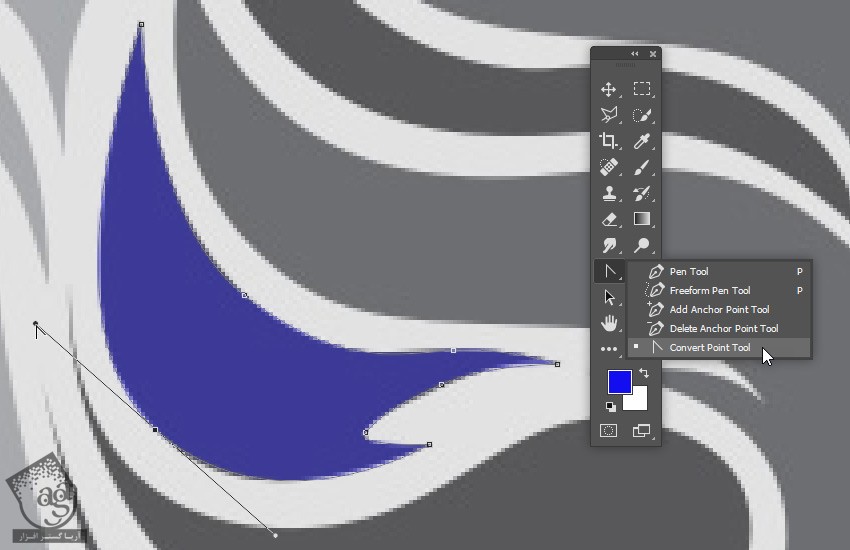
گام ششم
بعد از اینکه شکل ها تکمیل شدن، Opacity هر لایه رو میزاریم روی 100 درصد.
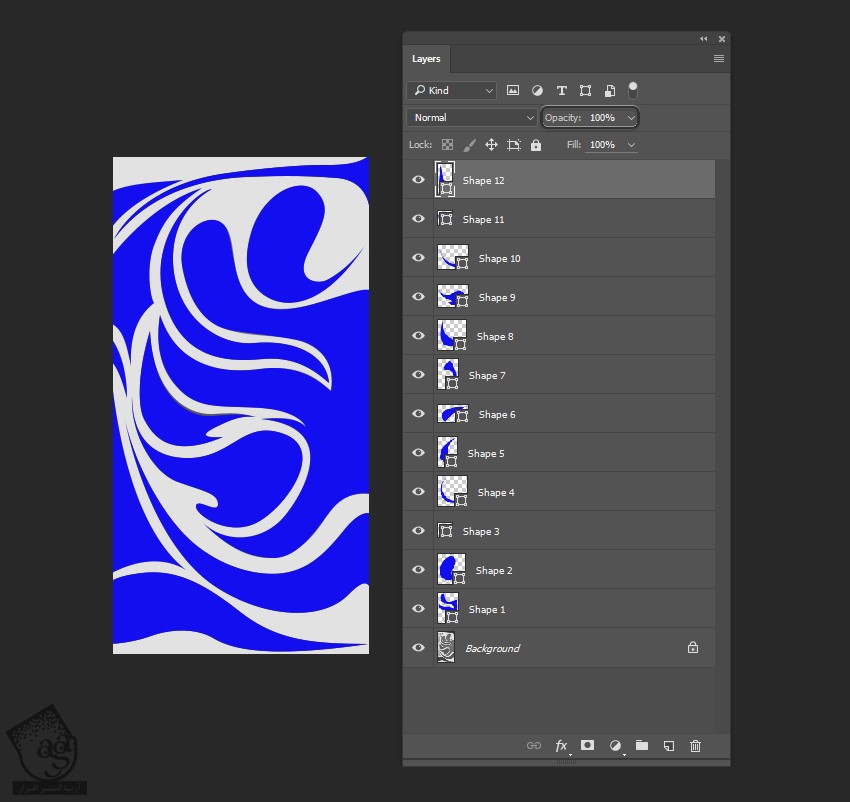
گام هفتم
یک لایه جدید به اسم BG درست می کنیم و اون رو زیر شکل ها قرار میدیم.
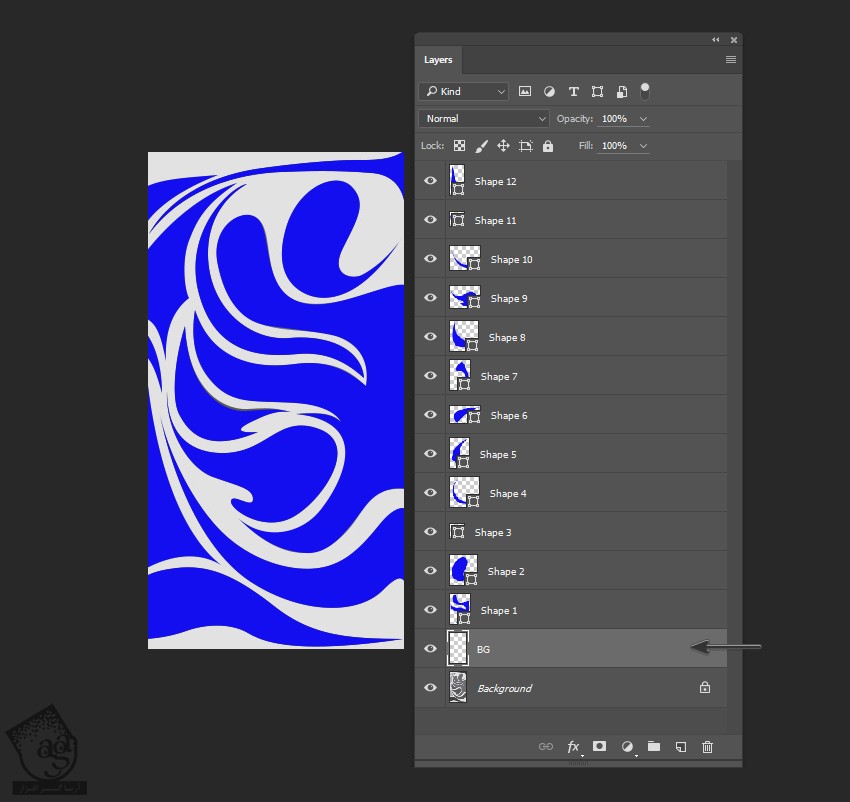
گام هشتم
کد رنگی #e2e2e2 رو برای Foreground Color در نظر می گیریم. Alt+Backspace رو فشار میدیم و همین رنگ رو برای Fill لایه BG در نظر می گیریم.
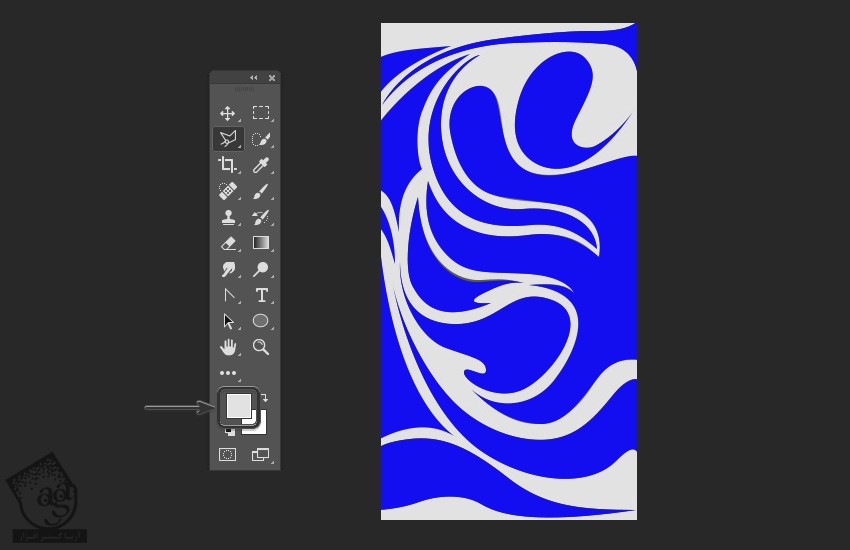
گام نهم
ابزار Pen رو بار دیگه بر می داریم. رنگ شکل ها رو به صورت زیر تغییر میدیم. با استفاده از ابزار Eyedropper، رنگ تصویر اصلی رو بر می داریم. لایه شکل مورد نظر رو انتخاب می کنیم و رنگ رو تغییر میدیم.
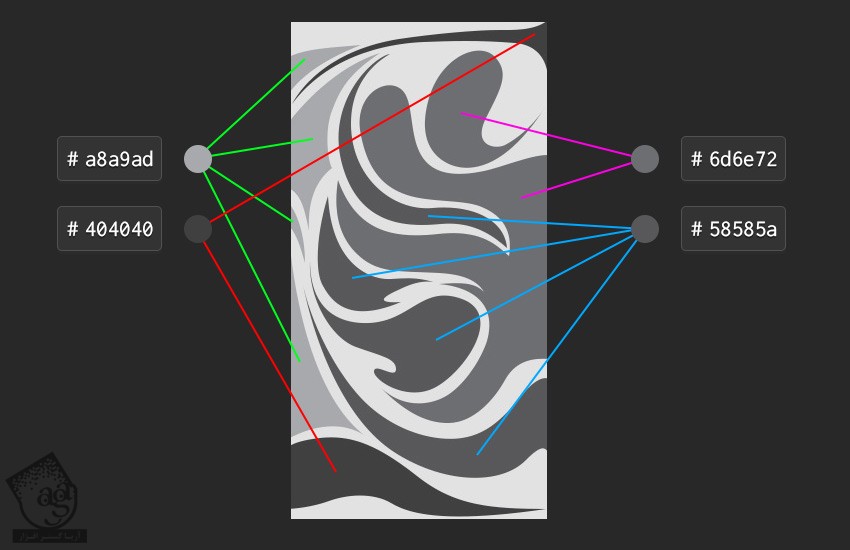
گام دهم
تمام لایه ها رو به غیر از لایه Background رو انتخاب می کنیم. Ctrl+G رو می زنیم و اون ها رو گروه می کنیم.
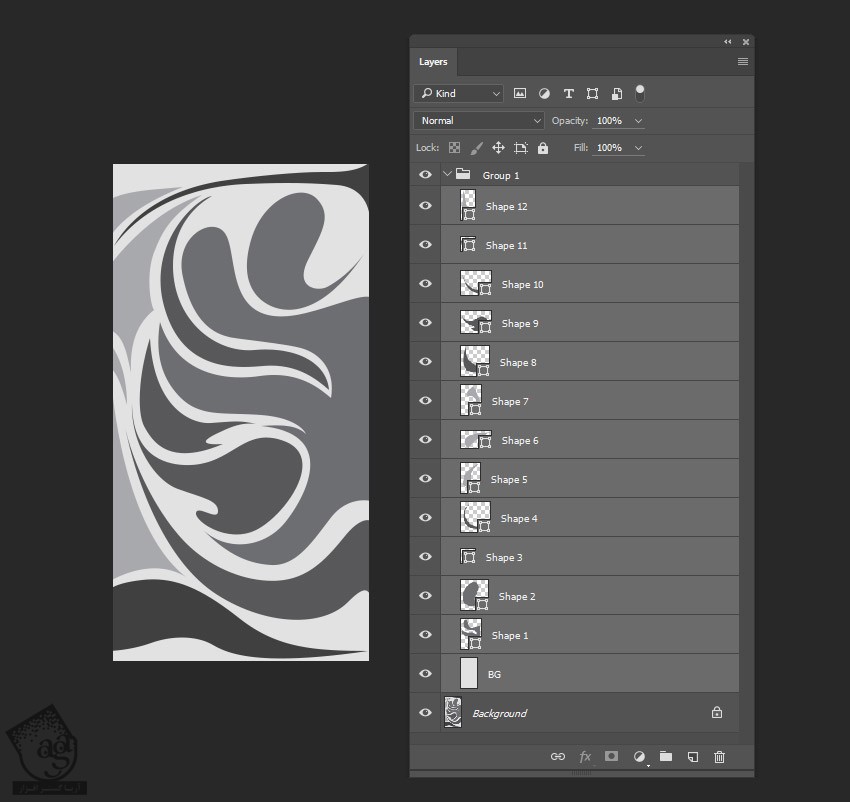
گام یازدهم
لایه Group رو انتخاب می کنیم. Ctrl+Alt+Shift+E رو فشار میدیم تا به صورت یک لایه با هم ادغام می کنیم. اسم لایه رو میزاریم Base Pattern. بقیه لایه ها رو مخفی می کنیم.
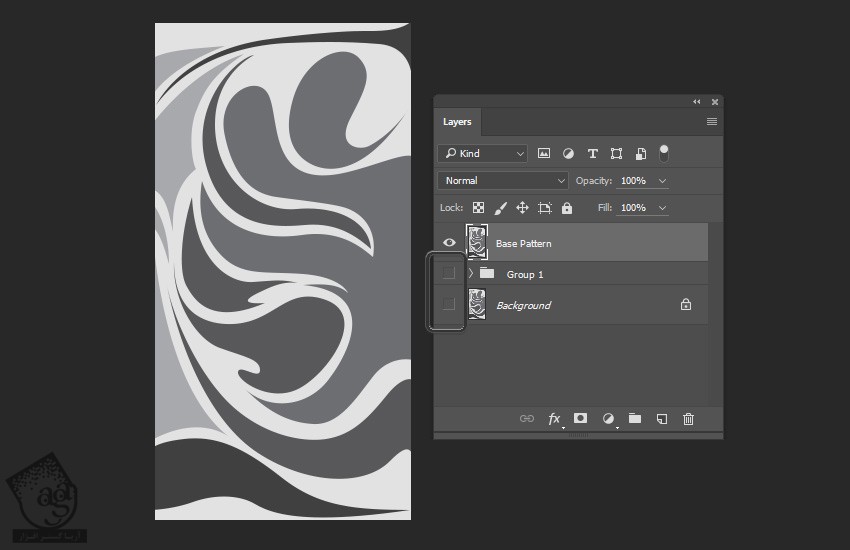
گام دوازدهم
وارد مسیر Image > Canvas Size میشیم و Width رو روی 512 پیکسل تنظیم می کنیم.
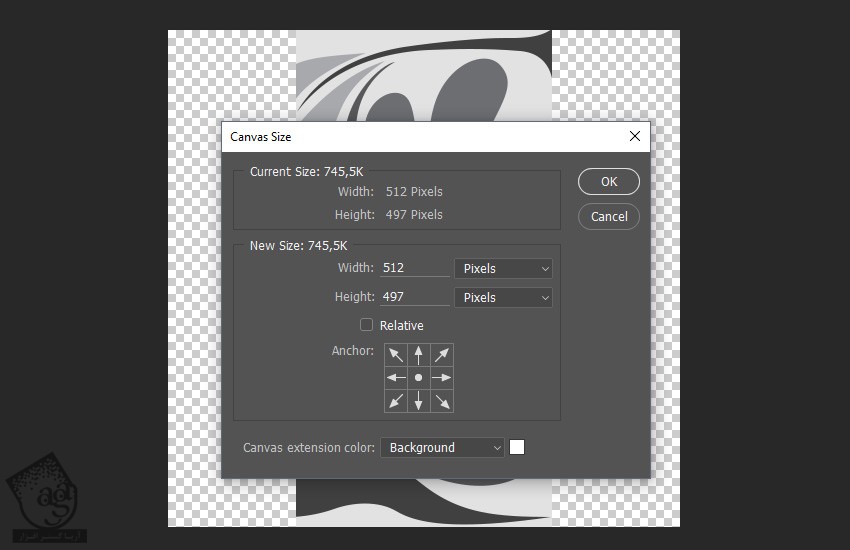
گام سیزدهم
ابزار Move رو بر می داریم. لایه Base Pattern رو 128 پیکسل به چپ می بریم.
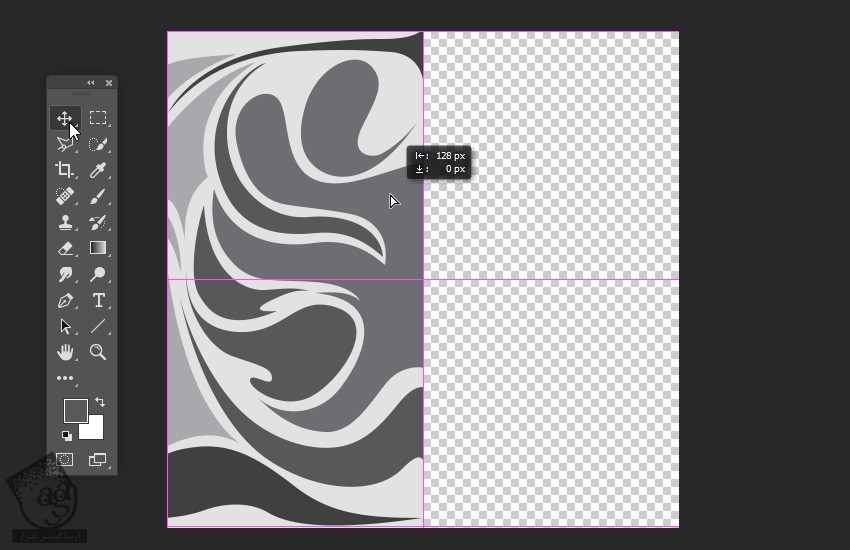
گام چهاردهم
لایه Base Pattern رو Duplicate می کنیم. Ctrl+T رو می زنیم و Free Transform رو فعال می کنیم. بعد هم لایه رو 256 پیکسل به راست می بریم. روی تصویر کلیک راست کرده و Flip Horizontal رو می زنیم و بعم هم روی Ok کلیک می کنیم.
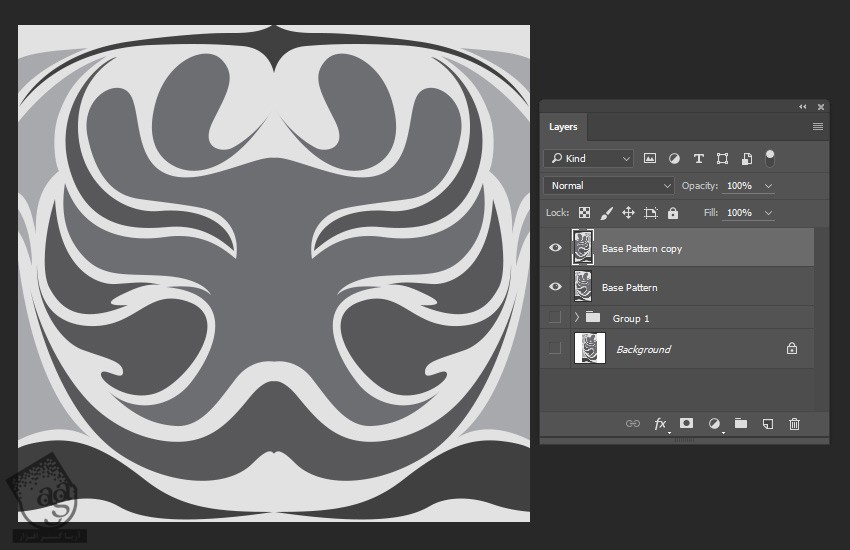
گام پانزدهم
لایه های Base Pattern و Base Pattern Copy رو انتخاب می کنیم. Ctrl+E رو فشار داده و اون ها رو با هم ادغام می کنیم. اسم لایه رو میزاریم Base.
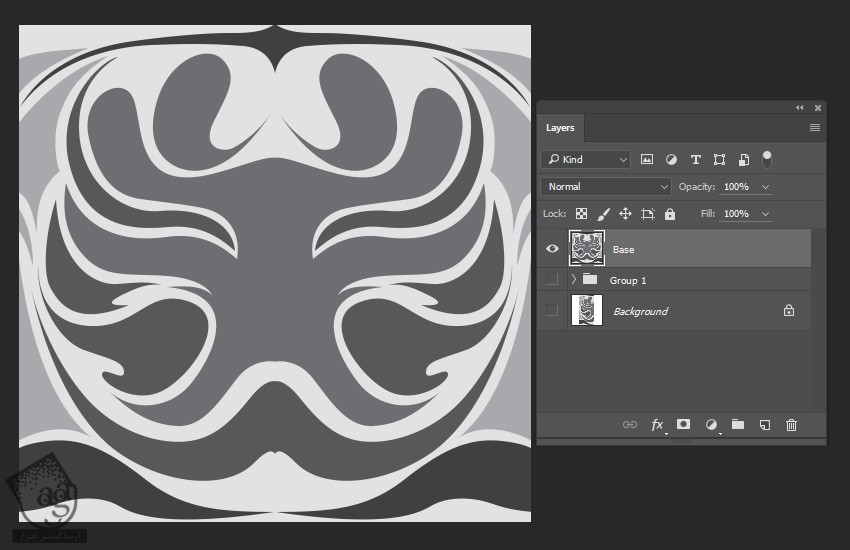
گام شانزدهم
وارد مسیر Image > Canvas Size میشیم. Height رو روی 994 پیکسل قرار میدیم.
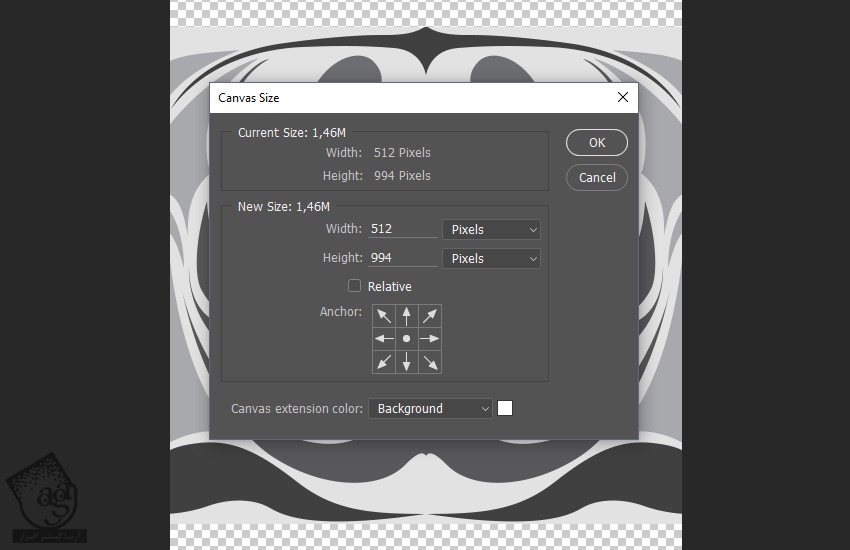
گام هفدهم
لایه Base رو 249 پیکسل به پایین میاریم. بعد هم Ctrl+T رو فشار میدیم. روی تصویر کلیک راست می کنیم و Flip Vertical رو انتخاب می کنیم. لایه Base Copy رو 497 پیکسل به بالا و 256 پیکسل به چپ می بریم و Enter می زنیم.
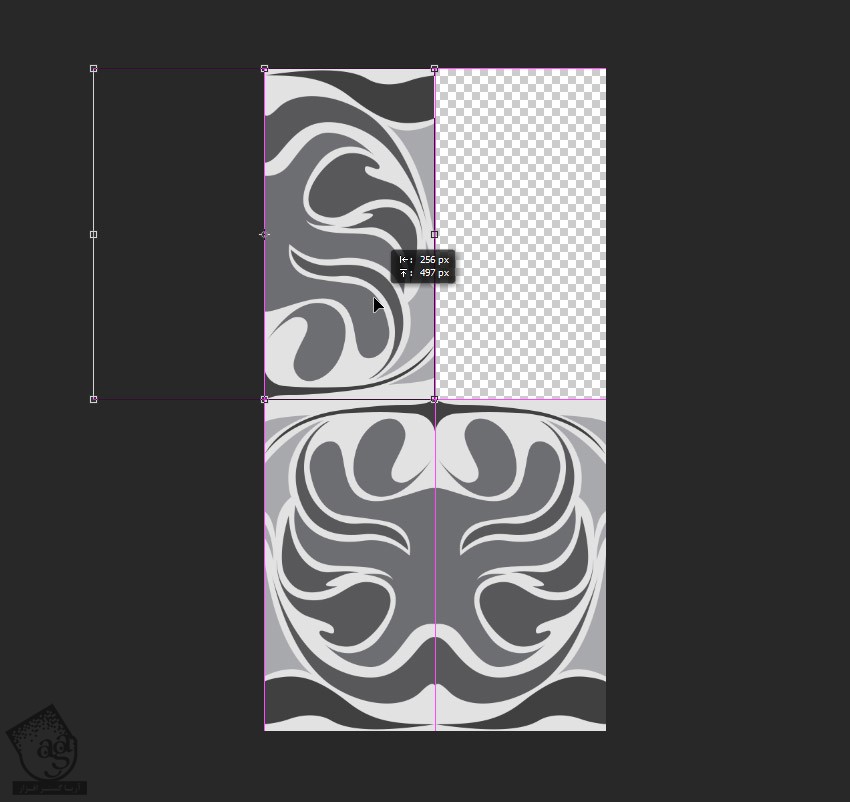
گام هجدهم
لایه Base Copy رو کپی کرده و اون رو 512 پیکسل به راست می بریم.
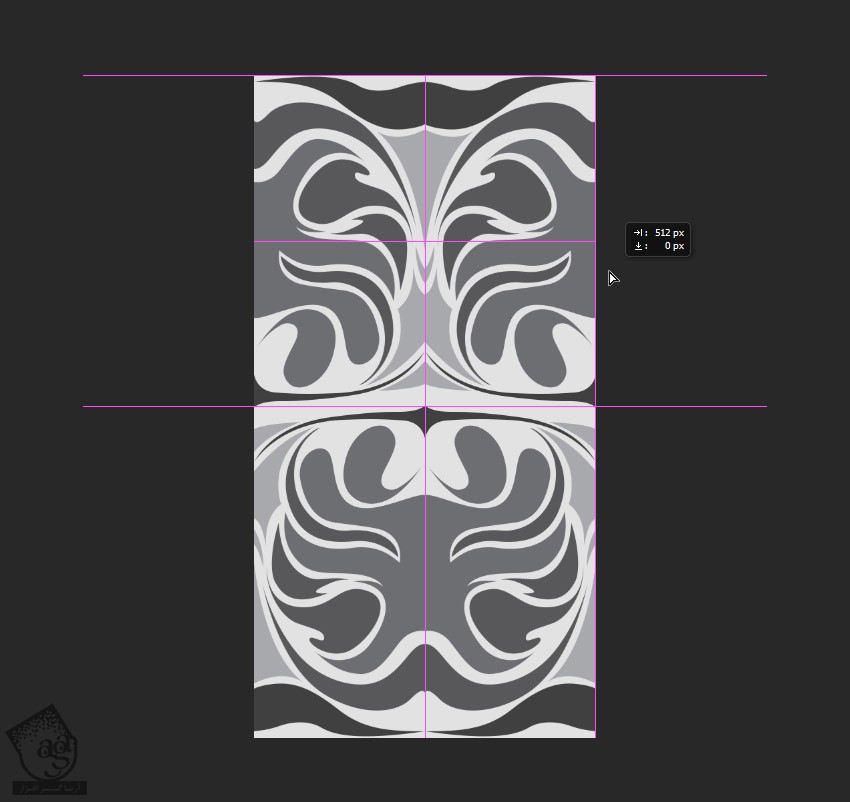
گام نوزدهم
وارد مسیر Edit > Define Pattern میشیم. اسمش رو میزاریم Abstract – Brazil Pattern و Ok می زنیم. بعد هم سند رو ذخیره کرده می بندیم.
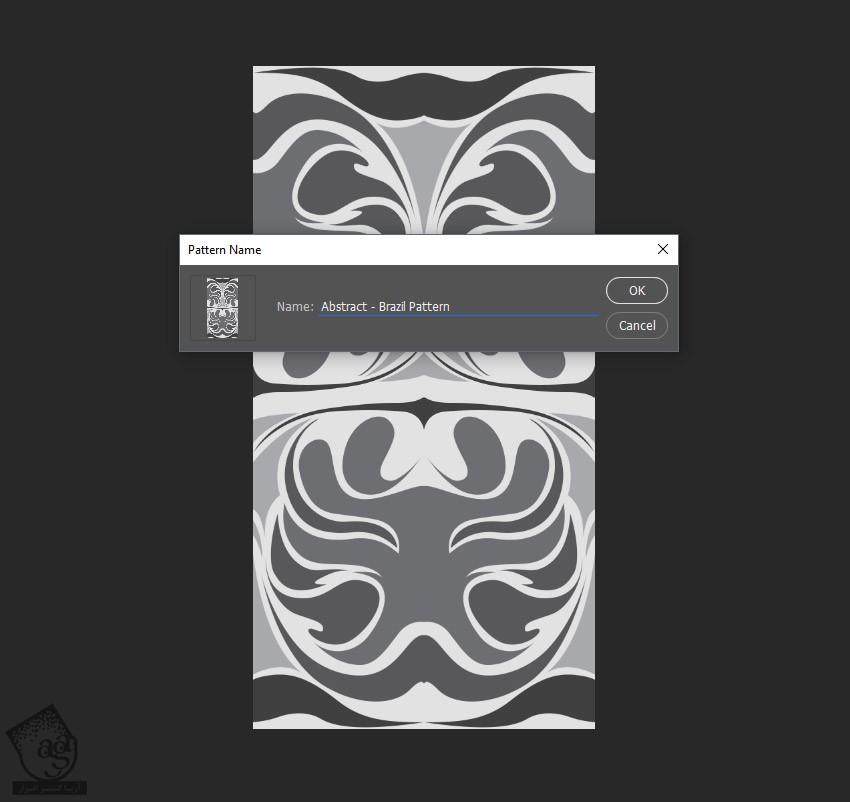
ایجاد Layer Style
گام اول
وارد مسیر File > Open میشیم و تصویر پس زمینه رو باز می کنیم.

گام دوم
ابزار Type رو بر می داریم و کلمه BRAZIL رو با فونت Ash وارد می کنیم.

گام سوم
روی لایه متن کلیک راست کرده و وارد Blending Options میشیم و Layer Style درست می کنیم.
Bevel & Emboss :
Style روی Inner Bevel
Technique روی Smooth
Depth روی 1000 درصد
Direction روی Down
Size روی 250 پیکسل
Soften روی 0 پیسکل
تیک Use Global Light رو بر می داریم
Angle روی 90 درجه
Altitude روی 50 درجه
Gloss Contour روی Brazil Contour
تیک Anti aliased رو بر می داریم
Highlight Mode روی Screen
Highlight Mode Color روی #ffffff
Highlight Mode Opacity روی 93 درصد
Shadow Mode روی Multiply
Shadow Mode Color روی #0084ff
Shadow Mode Opacity روی 100 درصد
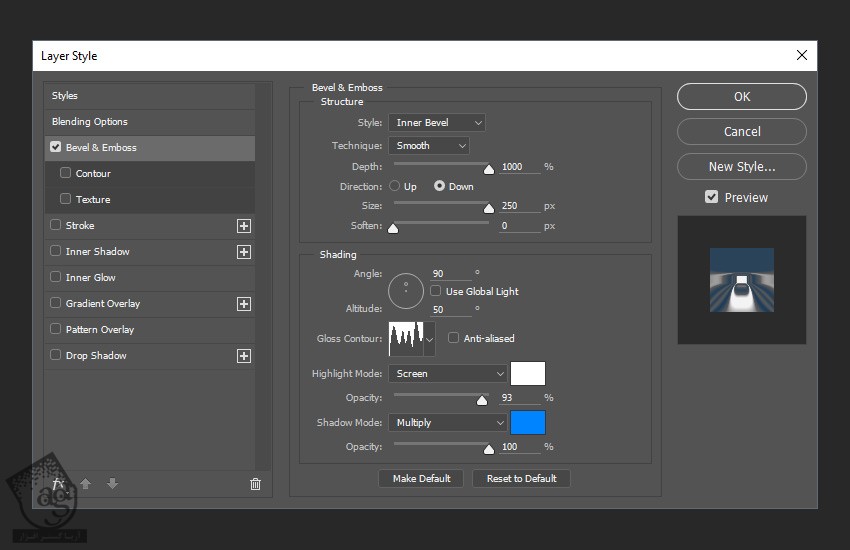
گام چهارم
Stroke :
Size روی 1 پیکسل
Position روی Inside
Blend Mode روی Normal
Opacity روی 100 درصد
تیک Overprint رو بر می داریم
Fill Type روی Gradient
Style روی Linear
تیک Reverse رو بر می داریم
Align with Layer رو تیک می زنیم
Angle روی 90- درجه
تیک Dither رو بر می داریم
Scale روی 100 درصد
روی نوار گرادیانت کلیک کرده و یک گرادیانت رو با تنظیمات زیر اضافه می کنیم.
اولین Stop Color روی #106a00
اولین Stop Position روی 0 درصد
دومین Stop Color روی #7cdc00
دومین Stop Position روی 49 درصد
سومین Stop Color روی #ffffff
سومین Stop Position روی 100 درصد
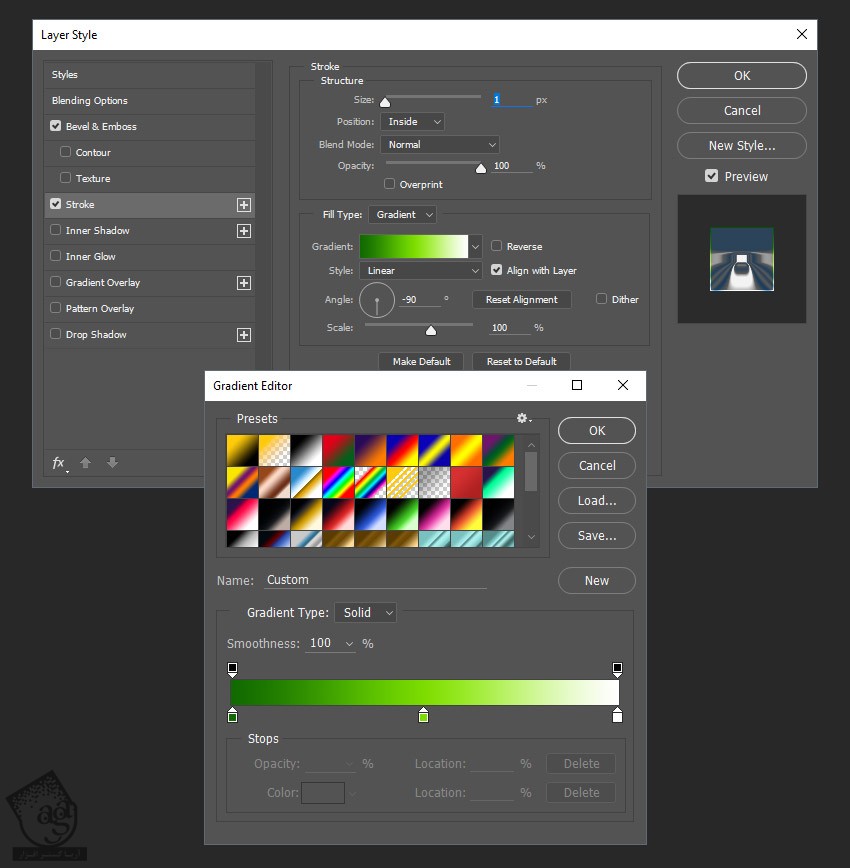
گام پنجم
Inner Shadow :
Blend Mode روی Overlay
Color روی #000000
Opacity روی 88 درصد
تیک Use Global Light رو بر می داریم
Angle روی 90 درجه
Distance روی 0 پیکسل
Choke روی 12 درصد
Size روی 21 پیکسل
Contour روی Linear
تیک Anti aliased رو بر می داریم
Noise روی 0 درصد
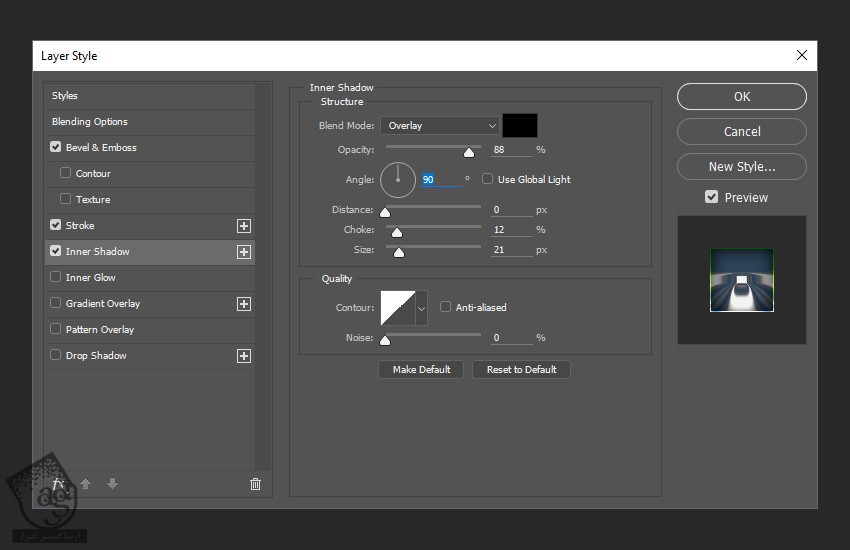
گام ششم
Inner Glow :
Blend Mode روی Linear Dodge
Opacity روی 48 درصد
Noise روی 0 درصد
Color روی #ffffbe
Technique روی Softer
Source روی Edge
Choke روی 0 درصد
Size روی 5 پیکسل
Contour روی Linear
تیک Anti aliased رو بر می داریم
Range روی 50 درصد
Jitter روی 0 درصد
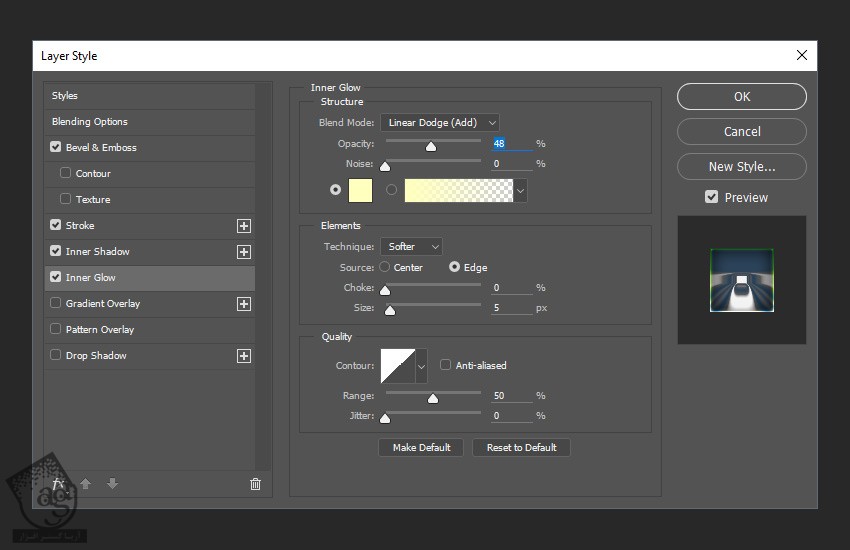
گام هفتم
Gradient Overlay :
Blend Mode روی Vivid Light
تیک Dither رو بر می داریم
Opacity روی 100 درصد
تیک Reverse رو بر می داریم
Style روی Linear
Align with Layer رو تیک می زنیم
Angle روی 90 درجه
Scale روی 100 درصد
روی نوار گرادیانت کلیک کرده و یک گرادیانت رو با تنظیمات زیر اضافه می کنیم.
اولین Stop Color روی #00688e
اولین Stop Position روی 0 درصد
دومین Stop Color روی #ffde00
دومین Stop Position روی 51 درصد
سومین Stop Color روی #53ba00
سومین Stop Position روی 100 درصد
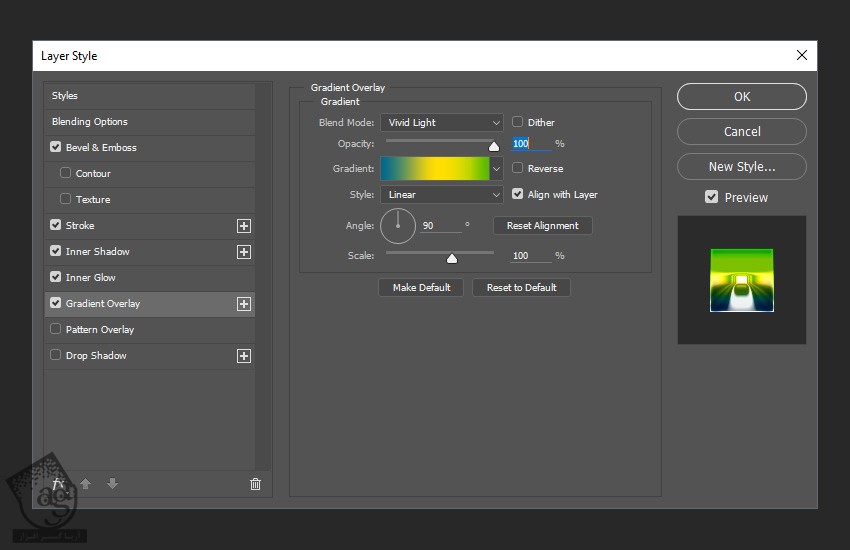
گام هشتم
Pattern Overlay :
Blend Mode روی Normal
Opacity روی 100 درصد
Pattern روی الگویی که درست کردیم
Scale روی 25 درصد
Link with Layer رو تیک می زنیم
حالا می تونیم پنجره Layer Style رو یک طرف قرار بدیم. روی تصویر کلیک چپ کنیم و الگو رو با ماوس درگ کنیم.
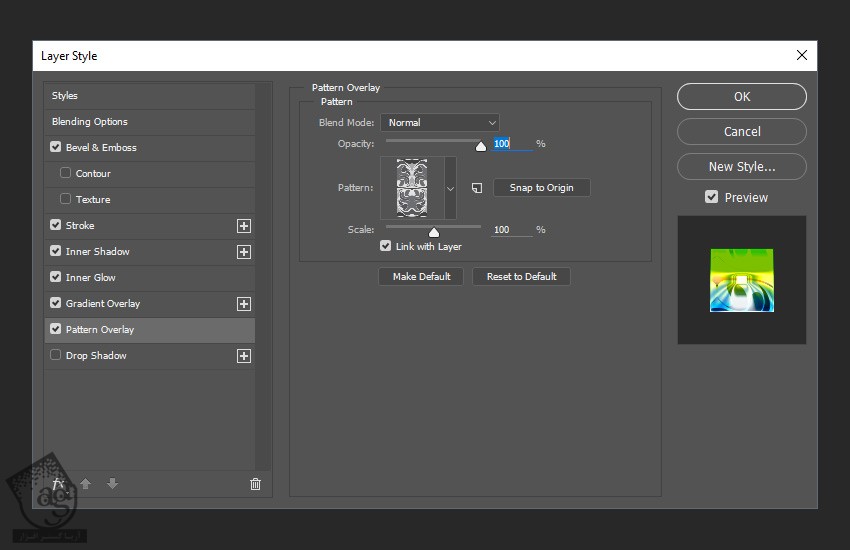
گام نهم
Drop Shadow :
Blend Mode روی Normal
Color روی #00233a
Use Global Light رو تیک می زنیم
Angle روی 90 درجه
Distance روی 4 پیکسل
Spread روی 52 درصد
Size روی 3 پیکسل
Contour روی Linear
تیک Anti aliased رو بر می داریم
Noise روی 0 درصد
Layer Knocks Out Drop Shadow رو تیک می زنیم
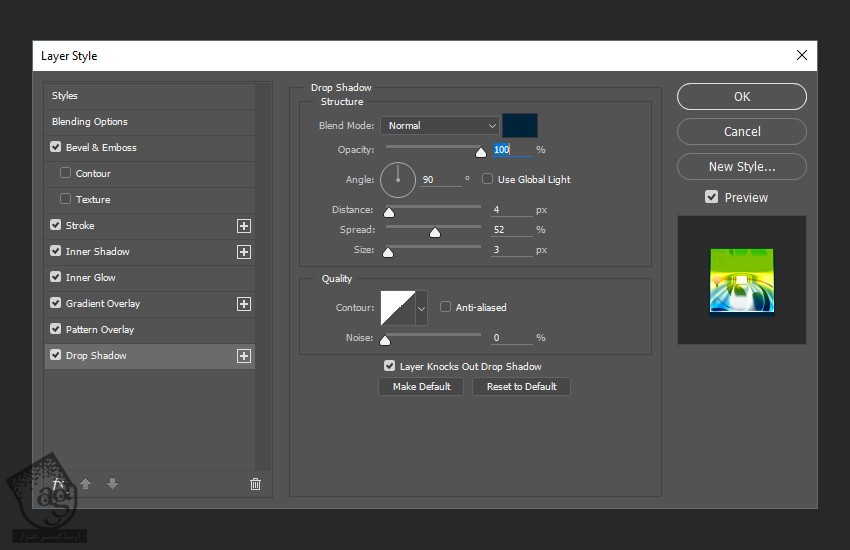
گام دهم
روی New Style کلیک کرده و Layer Style رو ذخیره می کنیم. اسمش رو میزاریم Brazil Layer Style و Include Layer Style Effect و Include Layer Blending Options رو تیک می زنیم و بعد هم Ok می زنیم و از پنجره خارج میشیم.
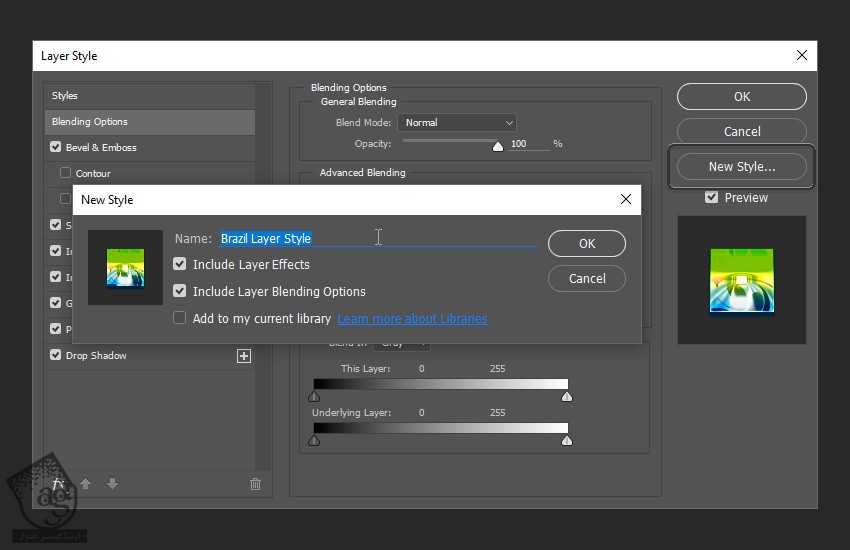
نتیجه

امیدواریم ” آموزش Photoshop : طراحی افکت متنی برزیلی ” برای شما مفید بوده باشد…
توصیه می کنم دوره های جامع فارسی مرتبط با این موضوع آریاگستر رو مشاهده کنید:
– صفر تا صد آموزش فتوشاپ در عکاسی
– صفر تا صد آموزش دیجیتال پینتینگ – پک 1
– صفر تا صد آموزش دیجیتال پینتینگ – پک 2
توجه : مطالب و مقالات وبسایت آریاگستر تماما توسط تیم تالیف و ترجمه سایت و با زحمت فراوان فراهم شده است . لذا تنها با ذکر منبع آریا گستر و لینک به همین صفحه انتشار این مطالب بلامانع است !
دوره های آموزشی مرتبط
590,000 تومان
590,000 تومان
590,000 تومان
590,000 تومان
590,000 تومان
590,000 تومان
450,000 تومان
590,000 تومان





















































































قوانین ارسال دیدگاه در سایت