No products in the cart.
آموزش Photoshop : طراحی افکت متنی بهاری – قسمت دوم

آموزش Photoshop : طراحی افکت متنی بهاری – قسمت دوم
توی این آموزش، طراحی افکت متنی بهاری رو با Photoshop با هم می بینیم. برای این کار از تعدادی تکسچر، قلمو، فیلتر و Layer Style استفاده می کنیم. بیاین ادامه بدیم!
با ” آموزش Photoshop : طراحی افکت متنی بهاری ” با ما همراه باشید…
- سطح سختی: مبتدی
- مدت آموزش: 40 تا 50 دقیقه
- نرم افزار استفاده شده: Adobe Photoshop
” آموزش Photoshop : طراحی افکت متنی بهاری – قسمت اول “
اضافه کردن Layer Style به گروه
روی Group 1 دابل کلیک می کنیم و Layer Style زیر رو روی اون اعمال می کنیم.
گام اول
یک Inner Shadow با تنظیمات زیر اضافه می کنیم:
Blend Mode روی Color Burn
Color روی کد رنگی #5d6625
Opacity روی 35 درصد
تیک Use Global Light رو بر می داریم
Angle روی -104
Distance روی 8
Size روی 9
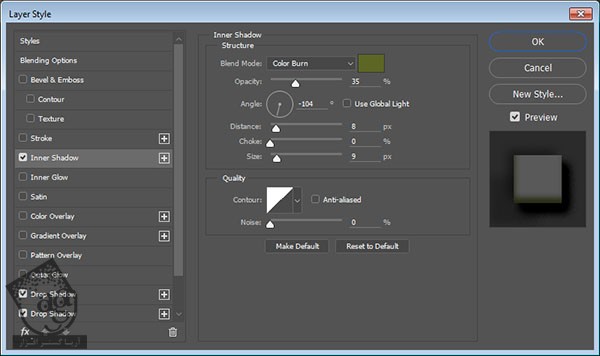
گام دوم
یک Drop Shadow با تنظیمات زیر اضافه می کنیم:
Opacity روی 43 درصد
تیک Use Global Light رو بر می داریم
Angle روی -41
Distance روی 10
Size روی 27
Noise روی 5
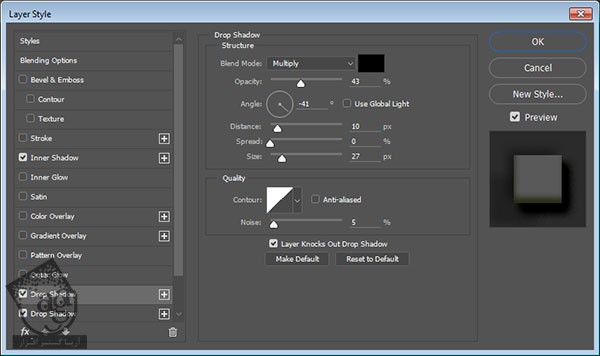
گام سوم
یک Drop Shadow با تنظیمات زیر اضافه می کنیم:
Opacity روی 25 درصد
تیک Use Global Light رو بر می داریم
Angle روی 41
Distance روی 45
Size روی 27
Noise روی 5
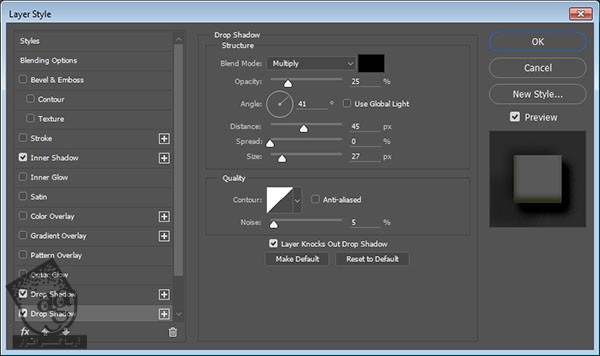
گام چهارم
یک Drop Shadow با تنظیمات زیر اضافه می کنیم:
Blend Mode روی Linear Burn
Opacity روی 35 درصد
تیک Use Global Light رو بر می داریم
Angle روی 126
Distance روی 15
Size روی 27
Noise روی 5
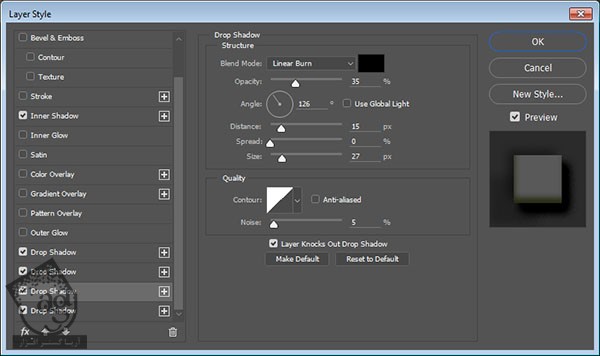
گام پنجم
یک Drop Shadow با تنظیمات زیر اضافه می کنیم:
Blend Mode روی Vivid Light
Color روی #ffffff
Opacity روی 10 درصد
Distance روی 15
Spread روی 27
Size روی 27
Noise روی 5
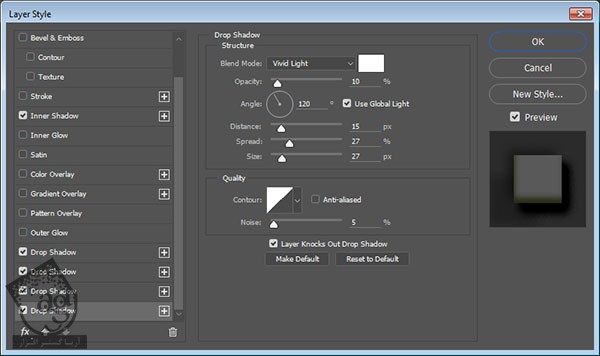
به این ترتیب، سایه به متن اضافه میشه.

اضافه کردن Layer Style به لایه گروه Merge شده
روی لایه Group 1 copy دابل کلیک می کنیم و Layer Style زیر رو روی اون اعمال می کنیم:
گام اول
یک Bevel & Emboss با تنظیمات زیر اضافه می کنیم:
Size روی 29
تیک Use Global Light رو بر می داریم
Angle روی 61
Altitude روی 37
Anti aliased رو تیک می زنیم
Highlight Mode روی Soft Light
Opacity روی 50 درصد
Shadow Mode روی Multiply
Color روی #8b8e79
Oopacity روی 70 درصد
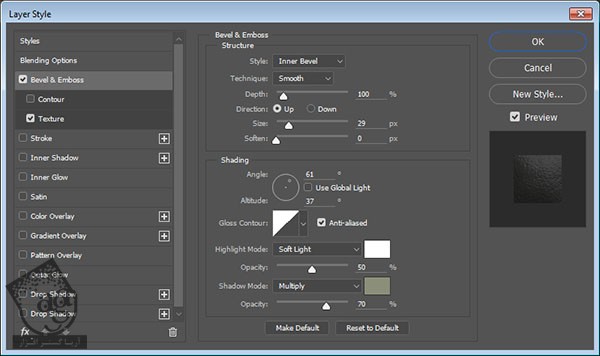
گام دوم
یک Texture با تنظیمات زیر اضافه می کنیم:
Pattern روی Black Mamba
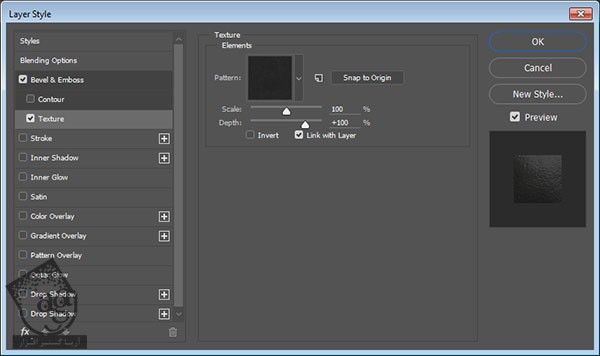
به این ترتیب، یک تکسچر واقعی به چمن اضافه میشه.

اضافه کردن گل ها
گام اول
گل هایی که می خوایم اضافه کنیم رو از مجموعه High Resolution: Flowers png انتخاب می کنیم و اون ها رو یکی یکی به بالای تمام لایه ها اضافه می کنیم.
وارد Free Transform Mode میشیم تا بتونیم در صورت لزوم، گل ها رو بچرخونیم، جا به جا کنیم یا اندازه اون ها رو تغییر بدیم. بعد هم برای قبول تغییرات، دکمه Return رو می زنیم.

گام دوم
روی لایه Flower دابل کلیک می کنیم و افکت Drop Shadow رو با تنظیمات زیر اضافه می کنیم:
Opacity روی 55 درصد
تیک Use Global Light رو بر می داریم
Angle روی 90
Distance روی 6
Size روی 9
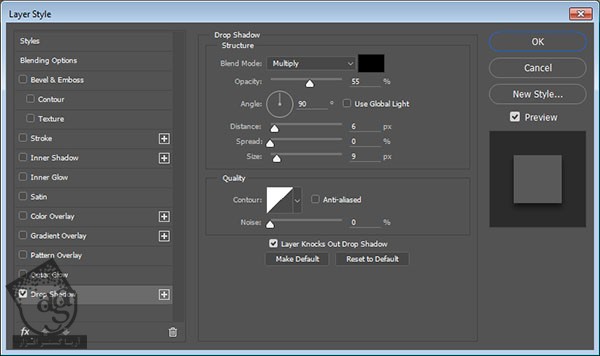
گام دوم
روی لایه Flower کلیک راست می کنیم و Copy Layer Style رو می زنیم.

گام سوم
بقیه گل های مورد نظر رو هم اضافه می کنیم. تا زمانی که به نتیجه دلخواه برسیم، اون رو Duplicate می کنیم و تغییر میدیم.
وقتی این کار تمام شد، تمام لایه های مربوط به گل ها رو انتخاب می کنیم. روی یکی از اون ها کلیک راست می کنیم و Paste Layer Style رو می زنیم.

گام چهارم
لایه های گل رو با هم گروه می کنیم و اسمش رو میزاریم Flowers.
یک Hue/Saturation Adjustment Layer اضافه می کنیم. اون رو به گروه Clip می کنیم و Saturation رو میزاریم روی -15.
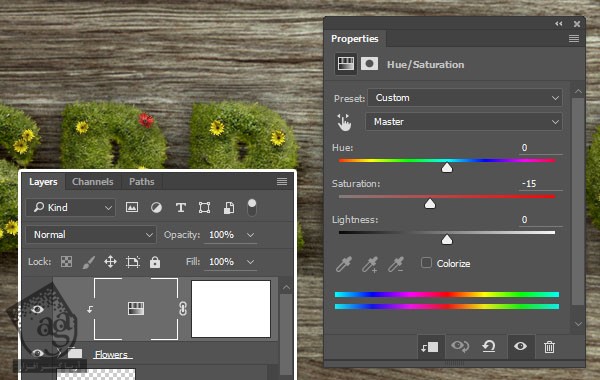
اعمال فیلتر High Pass
گام اول
تمام لایه ها و گروه هایی که داریم رو به غیر از لایه Background و لایه های Adjustment مربوط به اون رو Duplicate می کنیم.
لیست افکت Group 1 Copy 2 رو باز می کنیم. روی تب های افکت Drop Shadow کلیک می کنیم و اون رو روی آیکن Delete که در پایین پنل Layers قرار داره، درگ می کنیم تا حذف بشه.
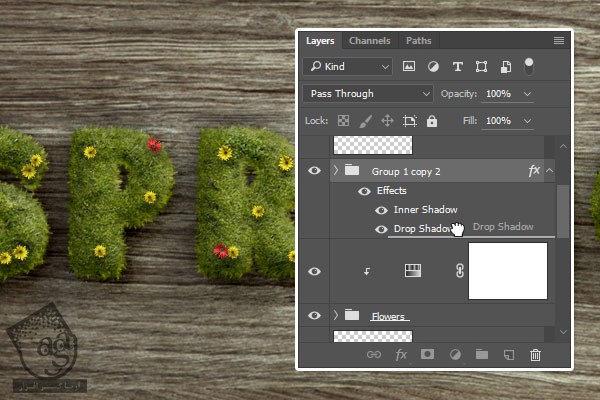
گام دوم
لایه های Duplicate شده رو انتخاب می کنیم و وارد مسیر Layer > Merge Layers و بعد هم مسیر Filter > Convert for Smart Filters میشیم. بعد هم اسم لایه رو میزاریم Filters.
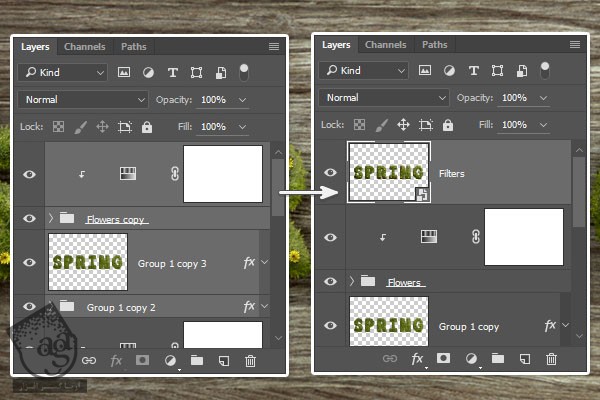
گام سوم
وارد مسیر Filter > Other > High Pass میشیم و Radius رو میزاریم روی 5.
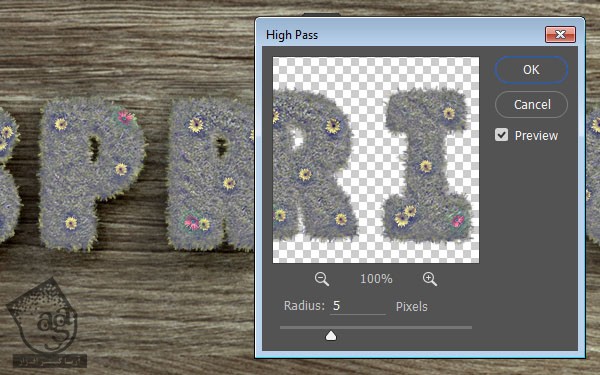
گام چهارم
Blend Mode مربوط به لایه Filter رو میزاریم روی Soft Light و Opacity رو تا 50 درصد کاهش میدیم.
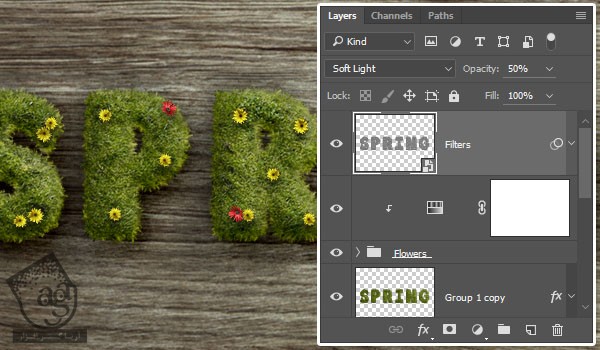
گام پنجم
لایه Filters رو Duplicate می کنیم و Opacity نسخه کپی رو میزاریم روی 35 درصد.
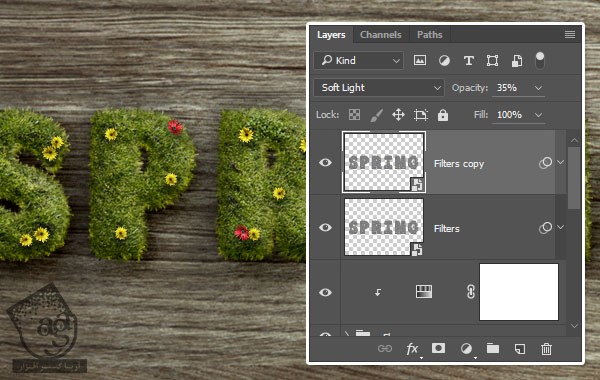
تبریک! تمام شد!
توی این آموزش، تکسچر چوب رو روی پس زمینه قرار دادیم و برای بهبود کیفیت رنگ ها، از چند تا Adjustment Layer استفاده کردیم.
بعد هم متن رو وارد کردیم. اون رو Duplicate رکدیم و چند تا لایه دیگه هم بهش اضافه کردیم تا بتونیم روی افکت کار کنیم.
بعد از این مرحله، Grass Stroke رو درست کردیم، تکسچر چمن رو اضافه کردیم و برای عمق بخشیدن به افکت متنی، از Layer Style های مختلف استفاده کردیم و بعد هم گل ها رو به متن اضافه کردیم.
در نهایت، لایه ها رو با هم ادغام کردیم و فیلتر High Pass رو که باعث برجسته شده جزئیات میشه، اعمال کردیم و تمام!

امیدواریم ” آموزش Photoshop : طراحی افکت متنی بهاری ” برای شما مفید بوده باشد…
توصیه می کنم دوره های جامع فارسی مرتبط با این موضوع آریاگستر رو مشاهده کنید:
– صفر تا صد آموزش فتوشاپ در عکاسی
– صفر تا صد آموزش دیجیتال پینتینگ – پک 1
– صفر تا صد آموزش دیجیتال پینتینگ – پک 2
توجه : مطالب و مقالات وبسایت آریاگستر تماما توسط تیم تالیف و ترجمه سایت و با زحمت فراوان فراهم شده است . لذا تنها با ذکر منبع آریا گستر و لینک به همین صفحه انتشار این مطالب بلامانع است !
دوره های آموزشی مرتبط
590,000 تومان
590,000 تومان
590,000 تومان
590,000 تومان
590,000 تومان
590,000 تومان
450,000 تومان
590,000 تومان
برچسبها:Adobe Photoshop, photoshop, Texture, افکت های متنی, بافت, بهار, تکسچر, فتوشاپ, فصول, ویرایش تصویر





















































































قوانین ارسال دیدگاه در سایت