No products in the cart.
آموزش Photoshop : طراحی افکت متنی رد کفش – قسمت دوم

آموزش Photoshop : طراحی افکت متنی رد کفش – قسمت دوم
توی این آموزش، طراحی افکت متنی رد کفش رو با Photoshop با هم می بینیم. برای این کار از ابزارهای Shape، چند تا قلمو، Layer Style و فیلتر و تکسچر استفاده می کنیم.
با ” آموزش Photoshop : طراحی افک متنی رد کفش ” با ما همراه باشید…
- سطح سختی: متوسط
- مدت آموزش: 60 تا 80 دقیقه
- نرم افزار استفاده شده: Adobe Photoshop
” آموزش Photoshop : طراحی افک متنی رد کفش – قسمت اول “
اضافه کردن Layer Style به کپی لایه Inner Shape
روی لایه Inner Shapes Copy دابل کلیک کرده و Layer Style زیر رو اعمال می کنیم.
گام اول
Bevel & Emboss :
Highlight Mode روی Soft Light
Color روی #b5b4b3
Opacity روی 35 درصد
Shadow Mode روی Color Burn
Color روی #8e877f
Opacity روی 50 درصد

گام دوم
Texture :
Pattern روی SoliSand00558
Scale روی 15 درصد
Depth روی 200 درصد
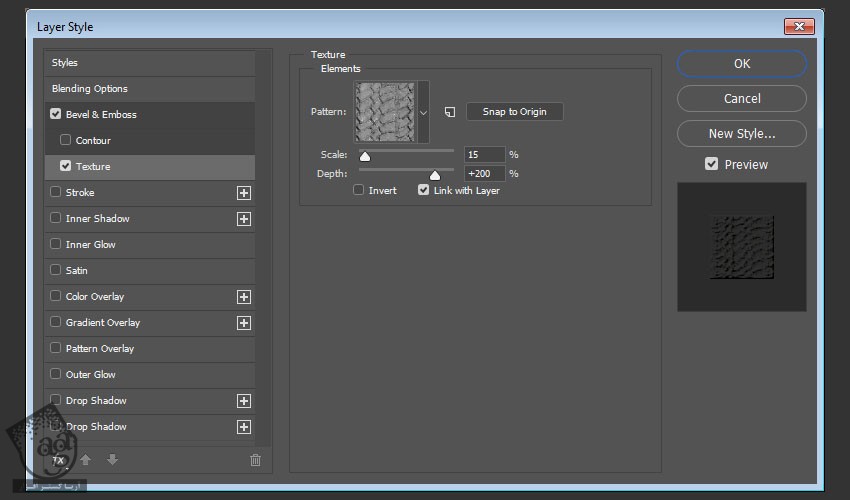
این از Layer Style این قسمت.

ایجاد سکل Outline
گام اول
با استفاده از ابزار Pen، شکل Outline رو رسم می کنیم. بین بخش های بیرونی و خارجی هم یک فضای خالی در نظر می گیریم.
اسم این لایه رو میزاریم Outer Shape.
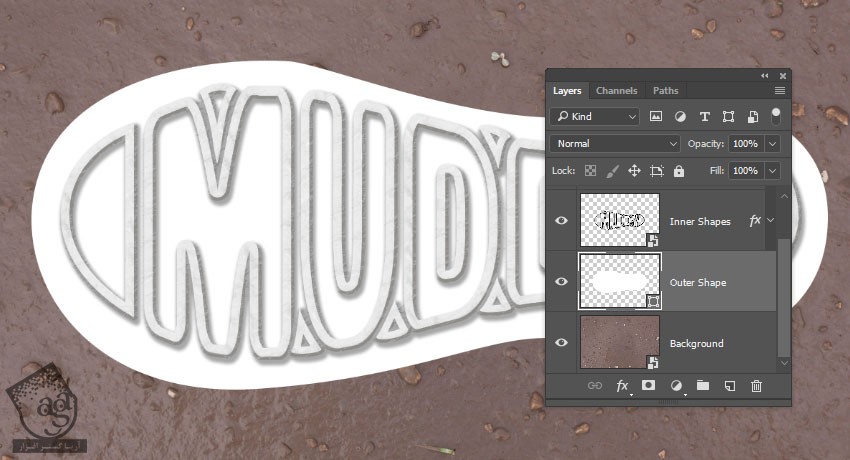
گام دوم
Fill لایه Outer Shape رو میزاریم روی 0. بعد هم اون رو بالای تمام لایه ها قرار میدیم و در نهایت، اون رو دو بار Duplicate می کنیم.
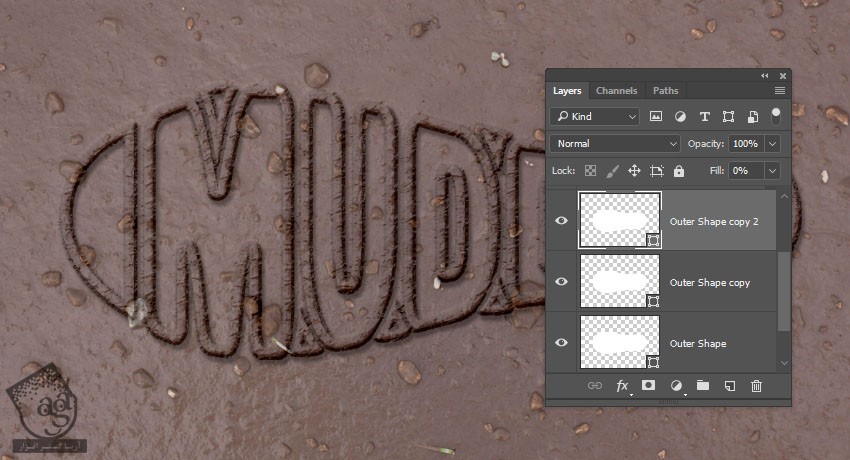
اضافه کردن Layer Style به لایه Outer Shape
روی لایه Outer Shape دابل کلیک می کنیم و Layer Style زیر رو اعمال می کنیم.
گام اول
Color Overlay :
Color روی #dfdbd5
Blend Mode روی Multiply
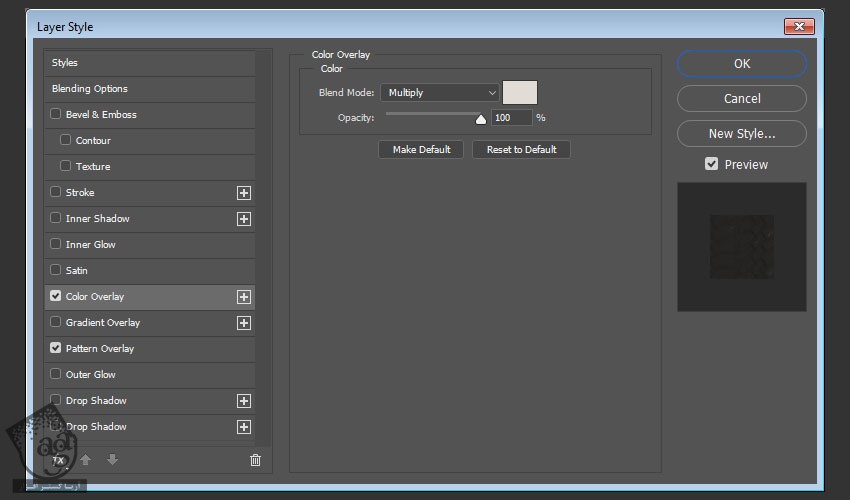
گام دوم
Pattern Overlay :
Blend Mode روی Hard Light
Opacity روی 25 درصد
Pattern روی SoilSand0058
Scale روی 25 درصد
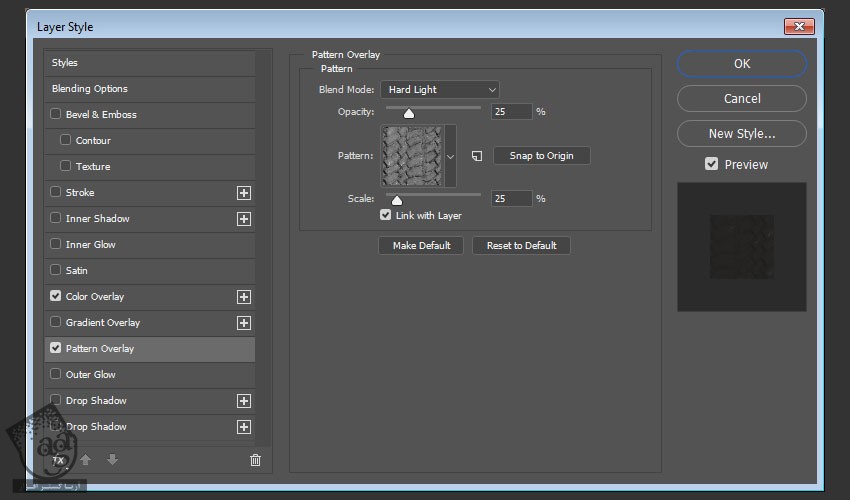
این از این تکسچر.

ایجاد افکت Debossed
روی لایه Outer Shape Copy دابل کلیک کرده و Layer Style زیر رو اعمال می کنیم.
گام اول
Bevel & Emboss :
Size روی 36
Soften روی 12
Gloss Controu روی Gaussian
Anti aliased رو تیک می زنیم
Highlight Mode روی Soft Light
Color روی #adacac
Opacity روی 70 درصد
Shadow Mode روی Multiply
Color روی #2b2926
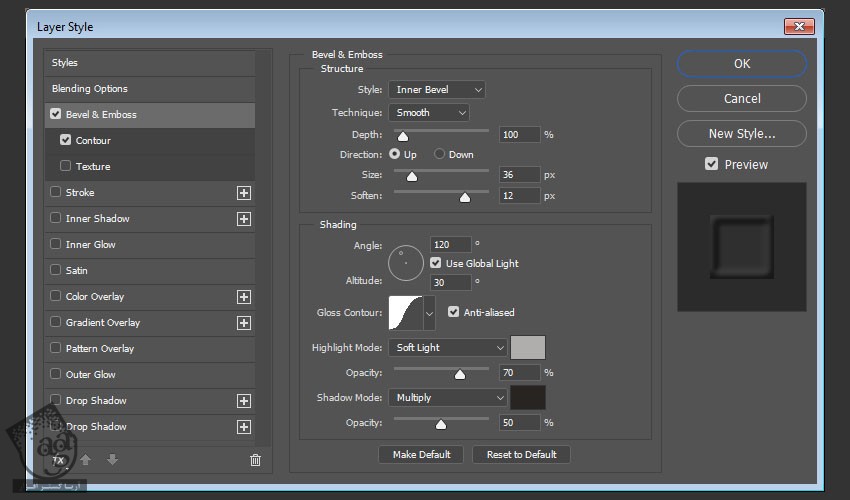
گام دوم
Contour :
Contour روی Cone
Anti aliased رو تیک می زنیم
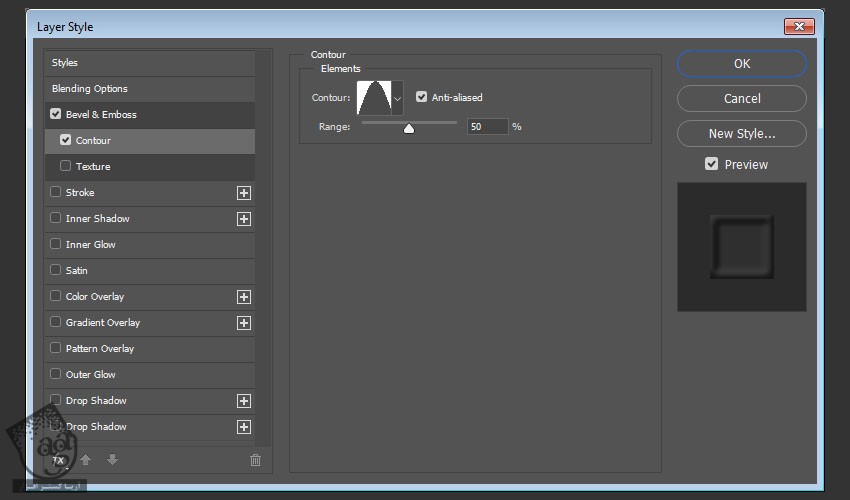
این از افکت برجستگی.
ممکنه نیاز باشه متن رو یک مقدار جا به جا کنیم. این مشکل رو بعدا برطرف می کنیم.

تشدید افکت برجستگی
روی لایه Outer Shape Copy 2 دابل کلیک کرده و Layer Style زیر رو اعمال می کنیم.
گام اول
Bevel & Ebmoss :
Size روی 50
Soften روی 2
تیک Use Global Light رو بر می داریم
Angle روی 111
Altitude روی 42
Anti aliased رو تیک می زنیم
Highlight Mode روی Soft Light
Opacity روی 0 درصد
Shadow Mode روی Multiply
Opacity روی 35 درصد
در صورت لزوم، مقدار Highlight Mode Opacity رو تغییر میدیم.
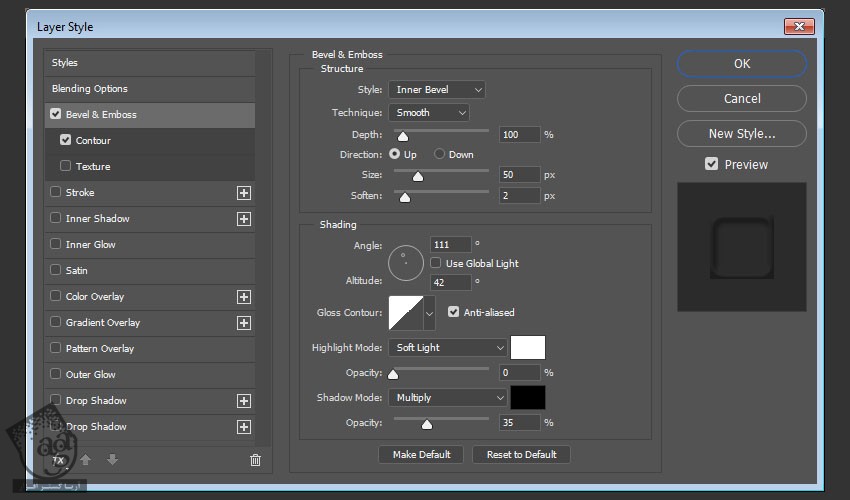
گام دوم
Contour :
Contour روی Cone – Asymmetrical
Anti aliased رو تیک می زنیم
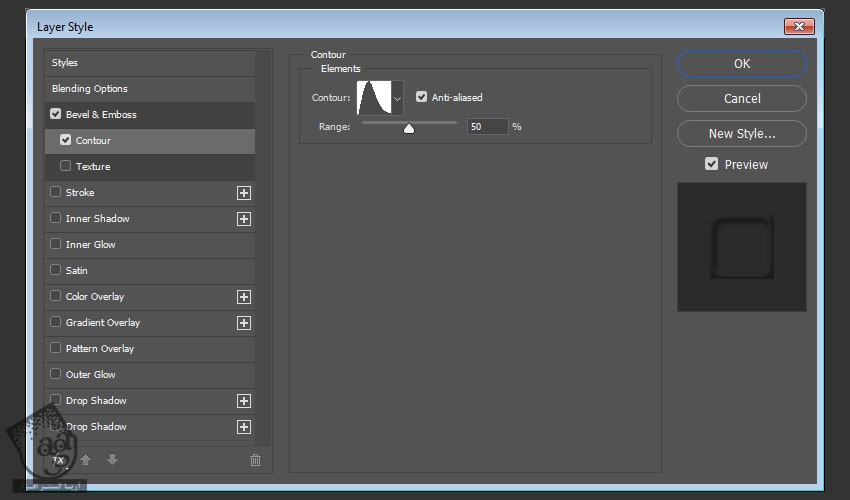
به این ترتیب، افکت برجستگی تشدید میشه.

گروه کردن لایه ها
گام اول
تمام لایه های Inner Shape رو انتخاب می کنیم. بعدهم با زدن میانبر Ctrl+G، اون ها رو با هم گروه می کنیم. بعد هم اسم گروه رو میزاریم Inner Shapes.
همین کار رو برای لایه های Outer Shape هم تکرار می کنیم و اون ها رو توی یک گروه جدید به اسم Outer Shapes قرار میدیم.
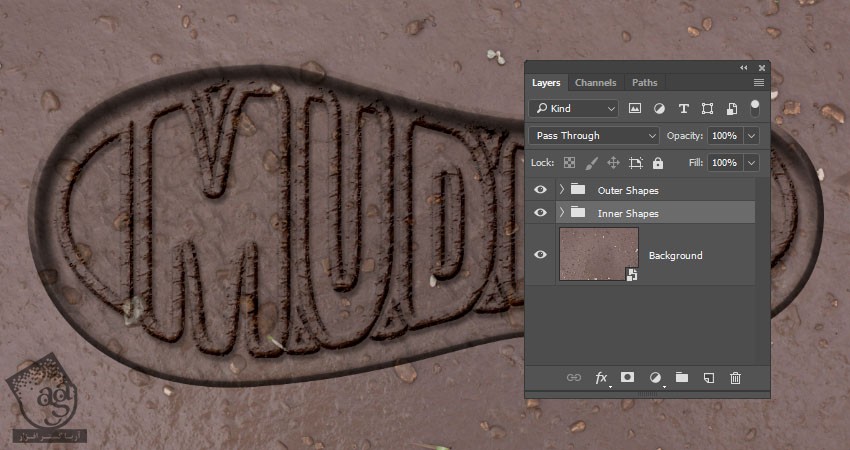
گام دوم
گروه Inner Shapes رو انتخاب می کنیم. ابزار Move رو بر می داریم و این گروه رو جا به جا کرده و توی محل مناسب قرار میدیم.

روتوش تکسچر
گام اول
باید بخش های اضافه روی تکسچر رو از جمله سنگ ها و حباب های ریزی که می بینین رو حذف کنیم.
برای این کار، یک لایه جدید در بالای لایه Background درست می کنیم و اسم لایه جدید رو میزاریم Texture SH.
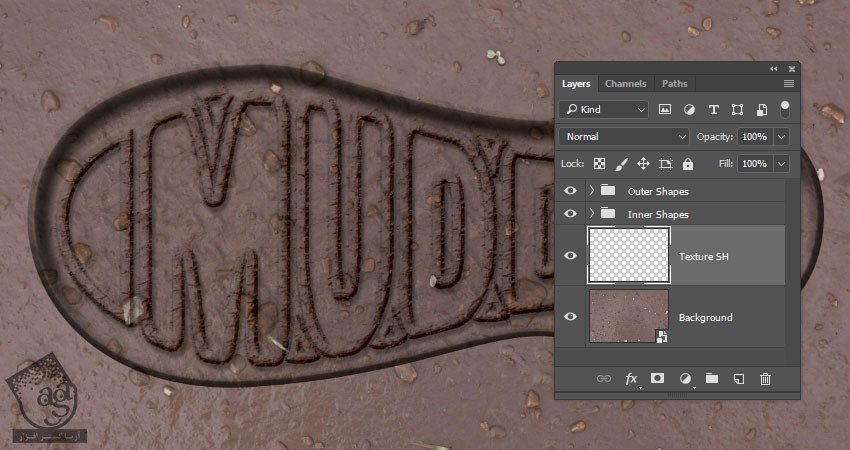
گام دوم
ابزار Healing Brush رو بر می داریم. میریم سراغ نوار امکانات و Smaple رو میزاریم روی Current & Below. در حالی که دکمه Alt رو نگه داشتیم، روی فضای خالی تکسچر کلیک کرده و اون رو به عنوان Smaple انتخاب می کنیم.

گام سوم
Alt رو رها می کنیم و روی نواحی مورد نظر می کشیم.

گام چهارم
نواحی ناخواسته رو با همین روش مخفی می کنیم.

استفاده از Work Path
گام اول
یکی از لایه های Outer Shape رو انتخاب می کنیم. ابزار Direct Selection رو بر می داریم. بعد هم روی Anchor Point ها کلیک و درگ می کنیم.
با زدن میانبر Ctrl+C، این بار Work Path رو کپی می کنیم.
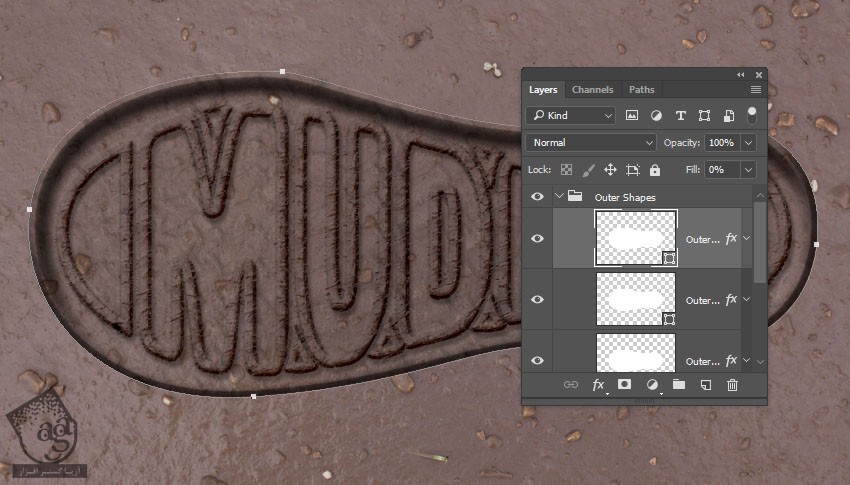
گام دوم
روی آیکن Create New Path که در پایین پنل Paths قرار داره کلیک می کنیم. بعد هم Ctrl+V رو می زنیم تا Paste بشه.
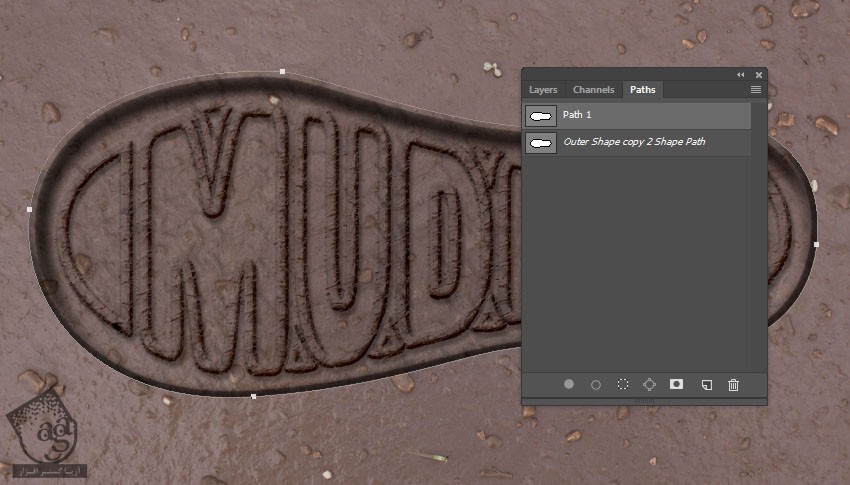
گام سوم
لایه Background رو Duplicate می کنیم. نسخه کپی رو بالای تمام لایه ها قرار میدیم و اسم اون رو میزاریم Edges.
روی لایه Edges کلیک راست می زنیم و Rasterize Layer رو انتخاب می کنیم.
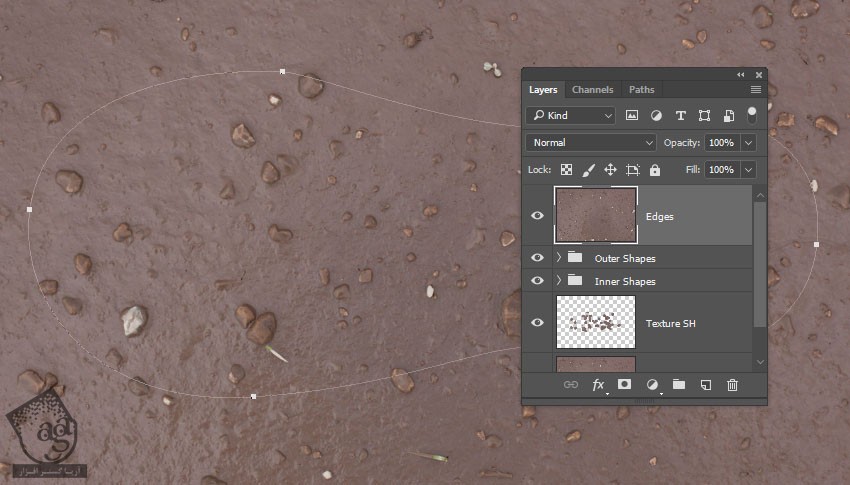
گام چهارم
Alt رو نگه می داریم و بعد هم روی آیکن Add Layer Mask که در پایین پنل Layers قرار داره کلیک می کنیم.
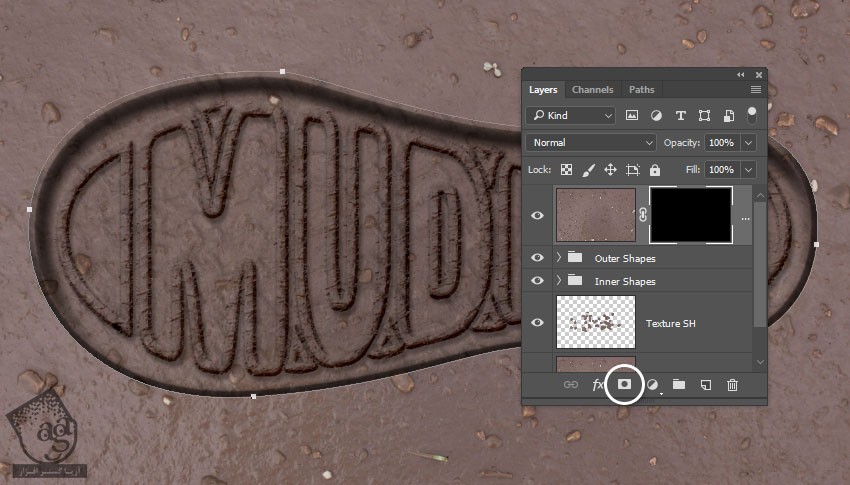
گام پنجم
لایه Edges رو دو بار Duplicate می کنیم. Fill کپی رو میزاریم روی 0.
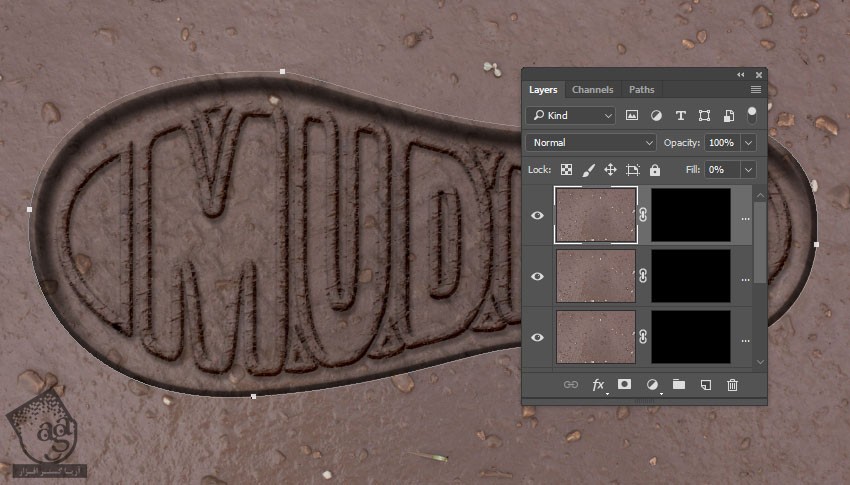
تغییر نوک قلمو : قلموی 1
گام اول
پنل Brush رو باز می کنیم. نوک Chalk 23 Pixles رو از تب Brush Tip Shape انتخاب می کنیم و بقیه تنظیمات رو به شکل زیر در میاریم.
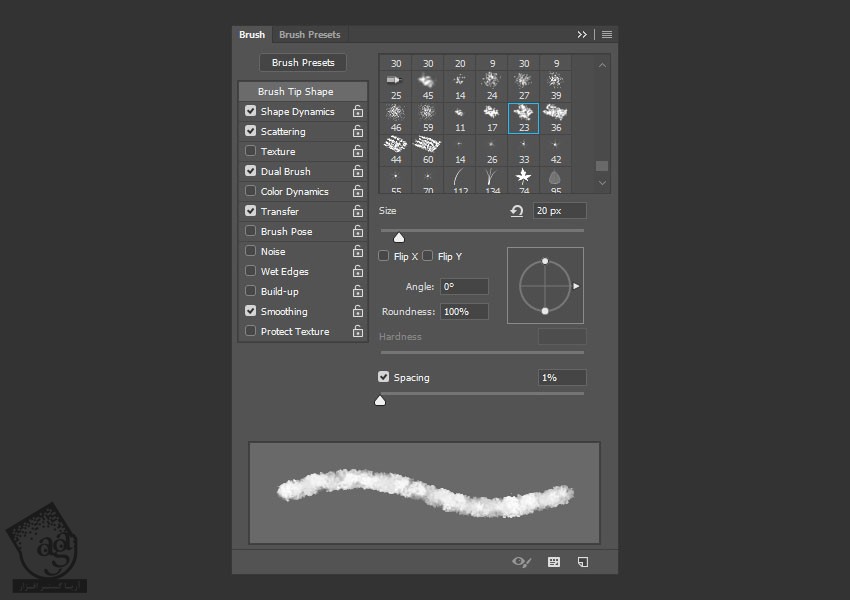
Shape Dynamics
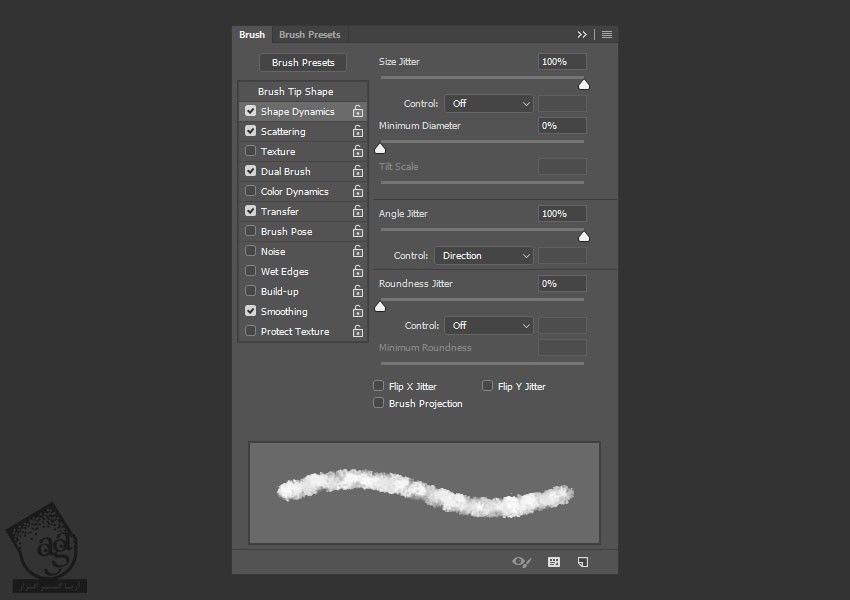
Scattering
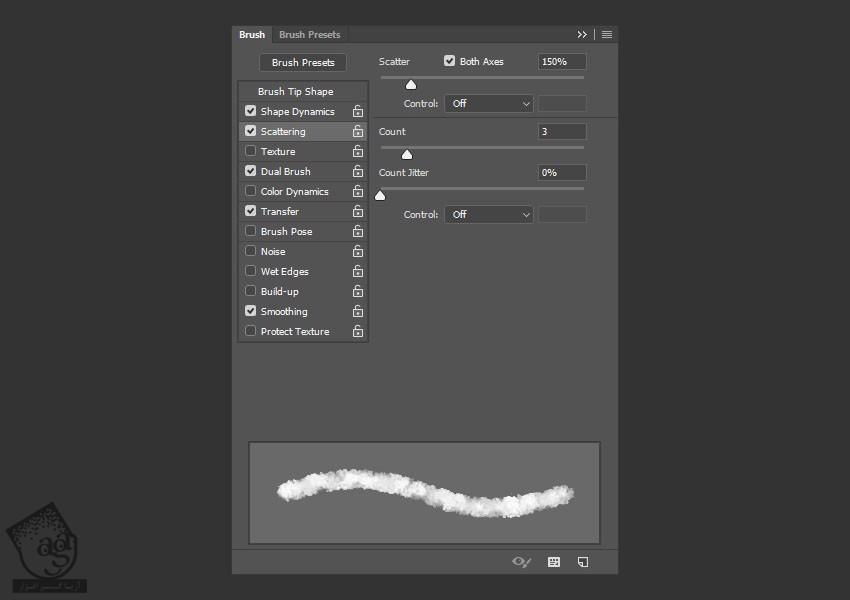
Dual Brush
از نوک Chalk 23 Pixels استفاده می کنیم.
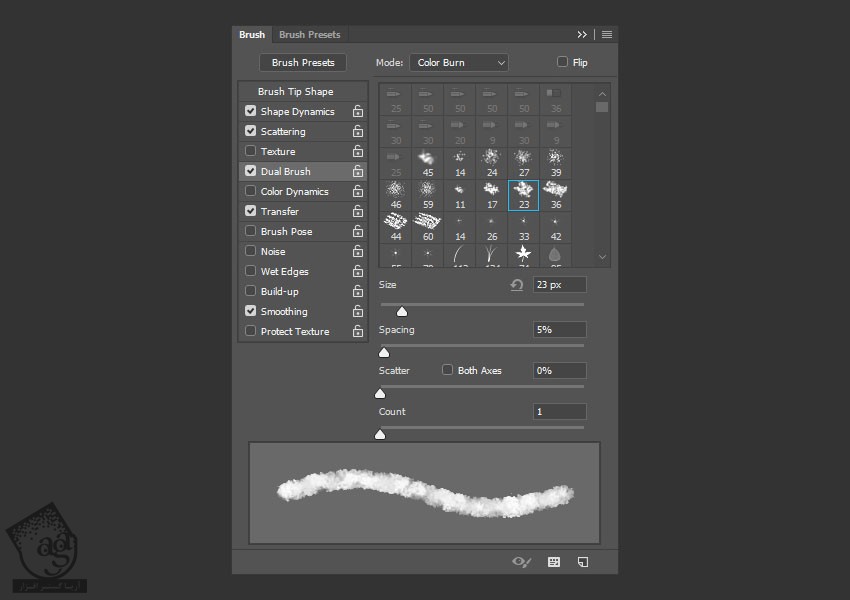
Transfer
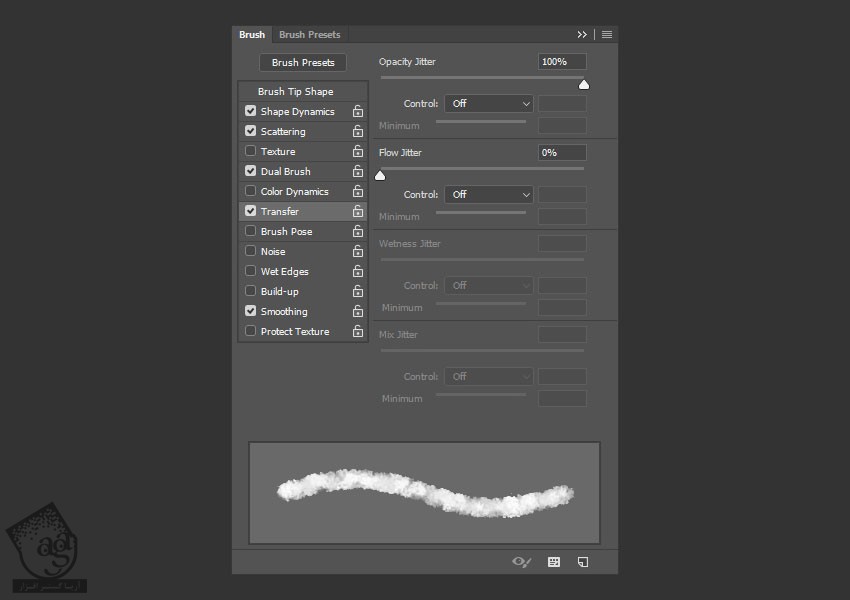
گام دوم
مطمئن میشیم که رنگ Foreground روی سفید تنظیم شده باشه. Thumbnailلایه ماسک رو هم فعال می کنیم. بعد هم Enter می زنیم.
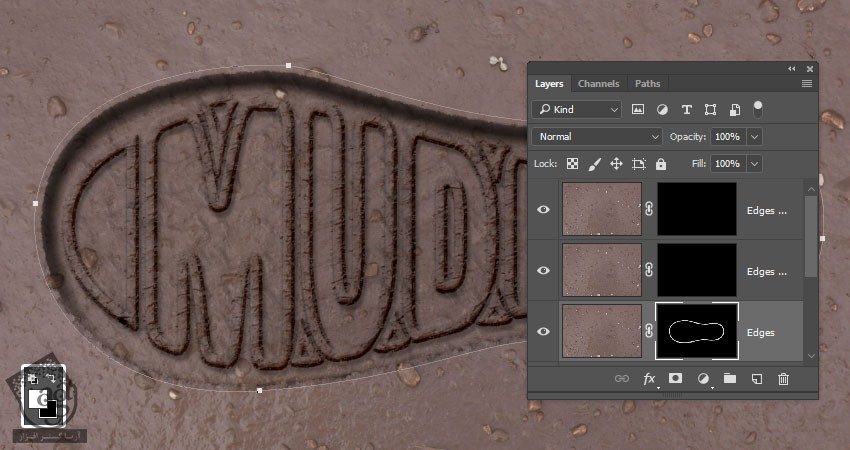
تنظیم نوک قلمو : قلموی 2
گام اول
نوک Chalk 23 Pixels رو یک بار دیگه انتخاب می کنیم. بعد هم تنظیمات زیر رو براش در نظر می گیریم:
Brush Tip Shape
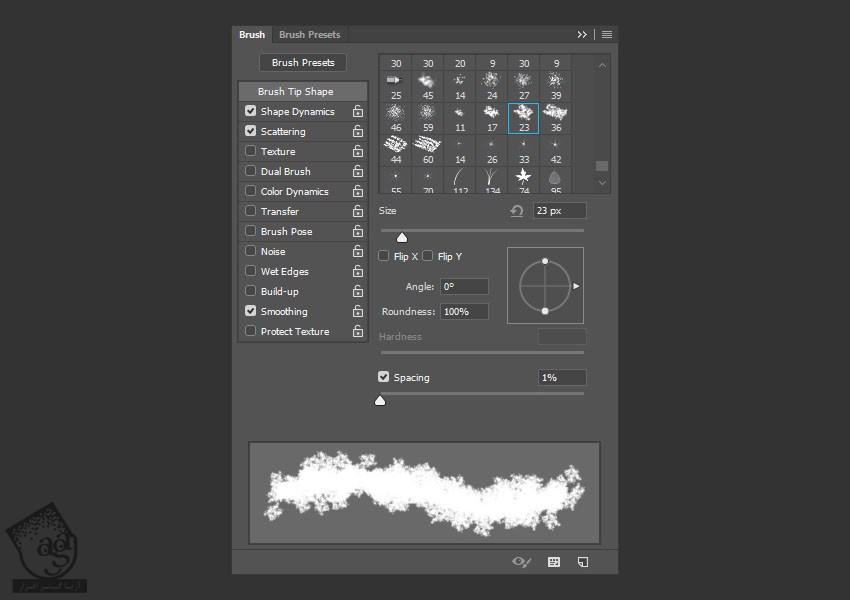
Shape Dynamics
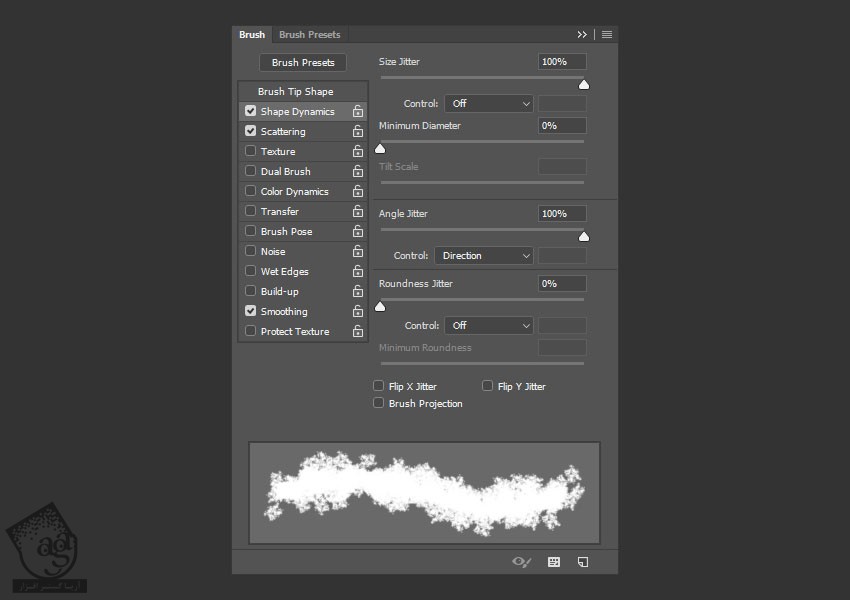
Scattering
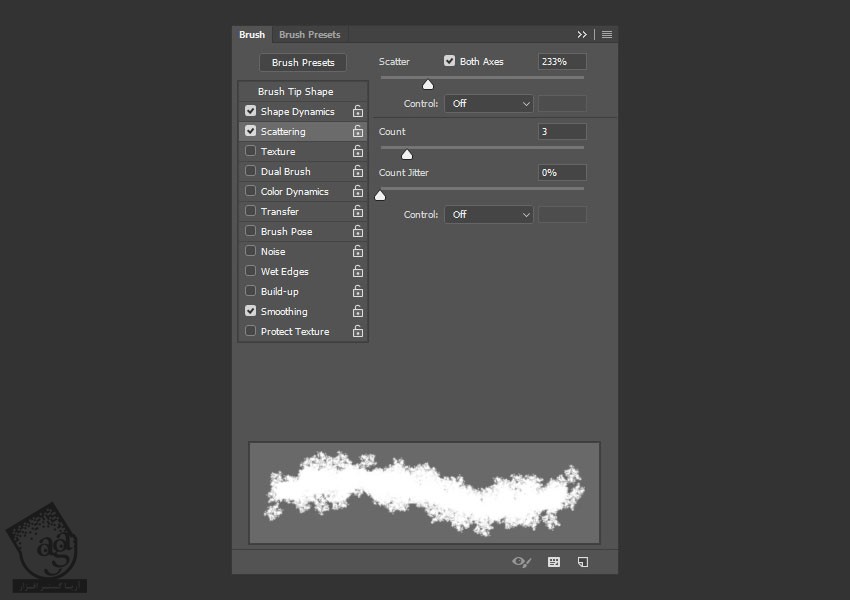
گام دوم
Thumbnail ماسک لایه Edges Copy رو انتخاب و Stroke می کنیم.
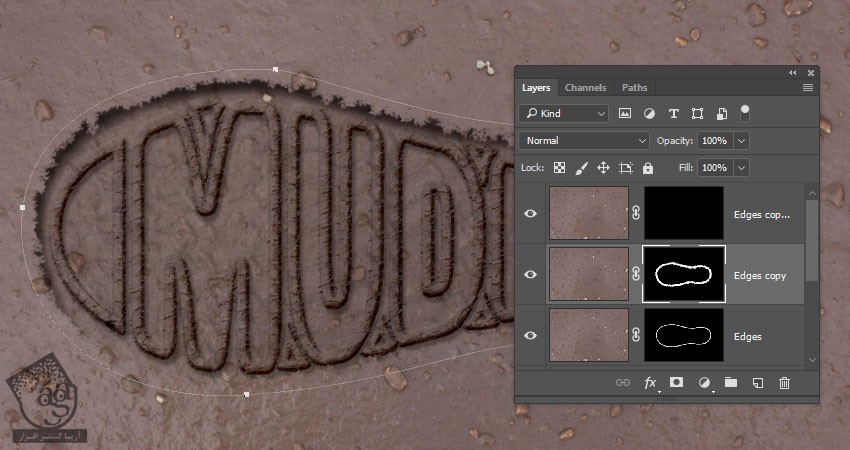
تنظیم نوک قلمو : قلموی 3
گام اول
یک نوک گرد و سخت بر می داریم و تنظیمات زیر رو اعمال می کنیم.
Brush Tip Shape

Shape Dynamics
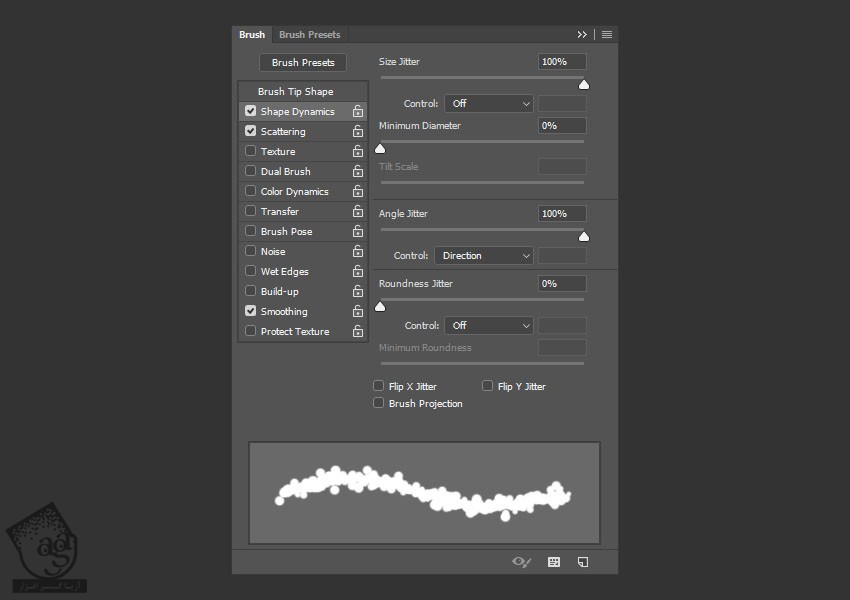
Scattering
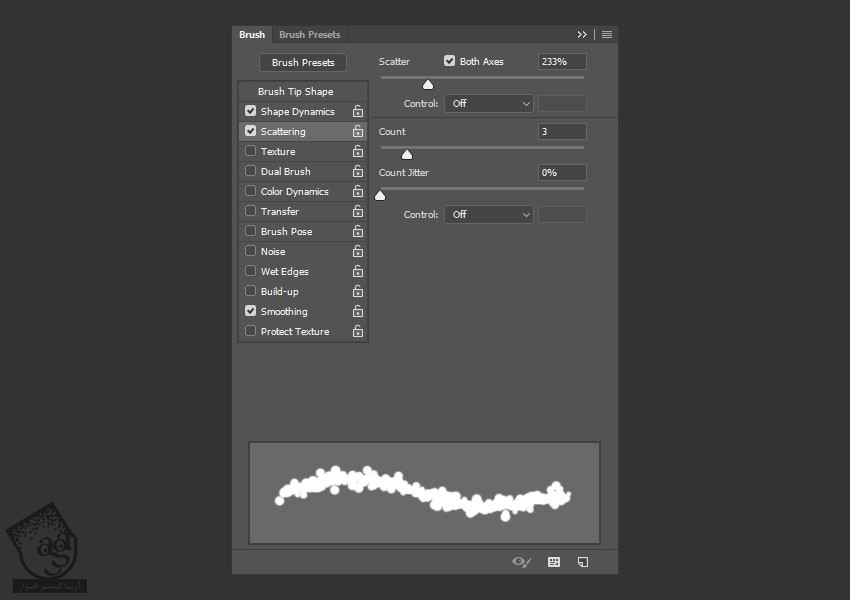
گام دوم
Thumbnail ماسک لایه Edges Copy 2 رو انتخاب و Stroke می کنیم.
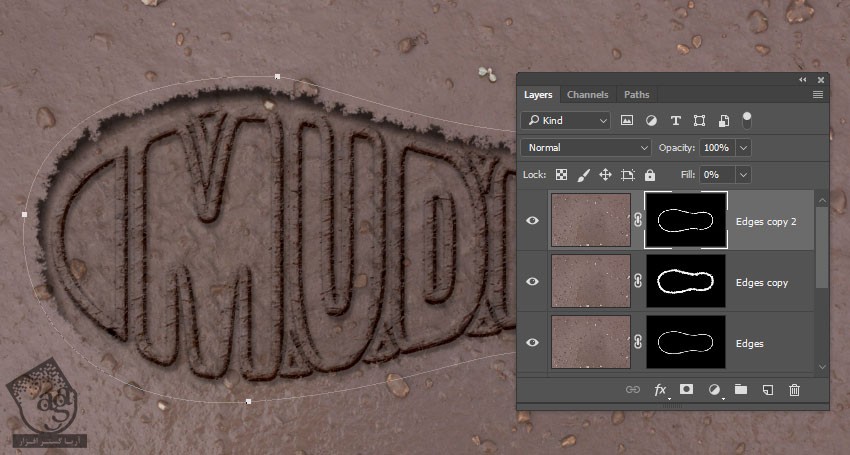
اضافه کردن Layer Style به لبه ها
روی لایه Edges Copy 2 دابل کلیک کرده و Layer Style زیر رو اعمال می کنیم.
گام اول
Bevel & Emboss :
Size روی 7
Anti aliased رو تیک می زنیم
Highlight Mode روی Soft Light
Color روی #a5a09e
Opacity روی 70 درصد
Shadow Mode روی Multiply
Color روی #2b2926
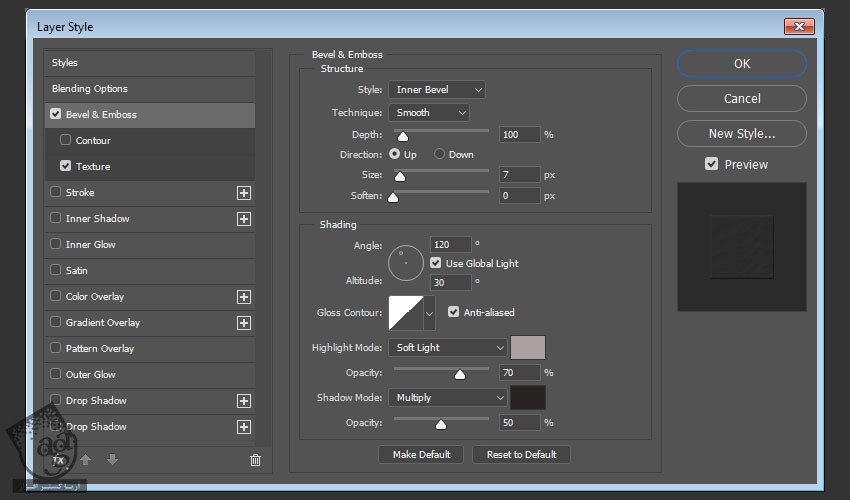
گام دوم
Texture :
Pattern روی SoilSand0058
Scale روی 25 درصد
Depth روی 50 درصد
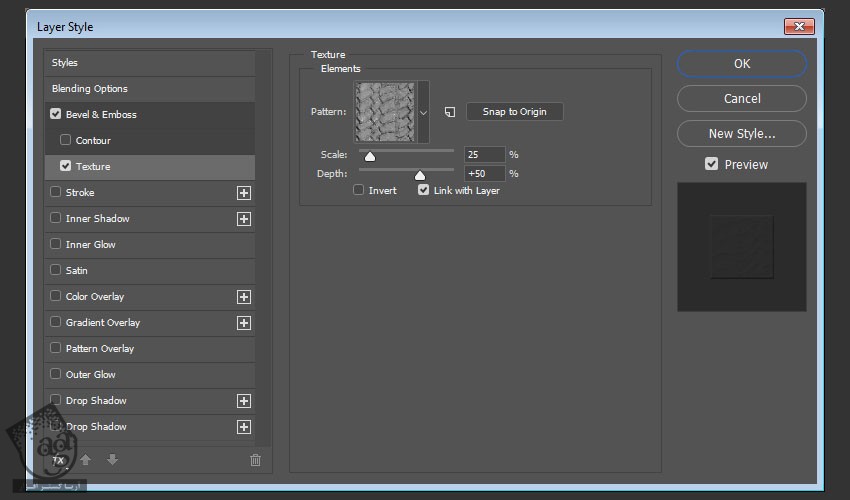
گام سوم
Blend Mode لایه Edges Copy 2 رو میزاریم روی Lighten.
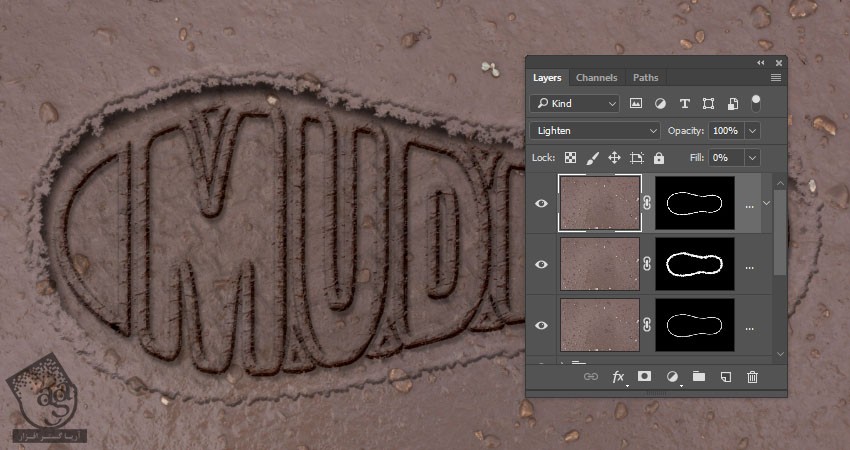
” آموزش Photoshop : طراحی افک متنی رد کفش – قسمت اول – قسمت سوم “
دوره های آموزشی مرتبط
590,000 تومان
590,000 تومان
590,000 تومان
590,000 تومان
590,000 تومان
590,000 تومان
450,000 تومان
590,000 تومان





















































































قوانین ارسال دیدگاه در سایت