No products in the cart.
آموزش Photoshop : طراحی افکت متنی رنگی

آموزش Photoshop : طراحی افکت متنی رنگی
توی این آموزش، طراحی افکت متنی رنگی رو با Photoshop با هم می بینیم. برای این کار از تنظیمات 3D کمک می گیریم. بیاین شروع کنیم!
با ” آموزش Photoshop : طراحی افکت متنی رنگی ” با ما همراه باشید…
- سطح سختی: مبتدی
- مدت آموزش: 20 تا 30 دقیقه
- نرم افزار استفاده شده: Adobe Photoshop
فایل های تمرین- Project Files
دانلود فایل های استفاده شده در این دوره – Project Files
طراحی متن سه بعدی
گام اول
یک سند جدید به ابعاد 1300 در 1300 پیکسل درست می کنیم.
متن رو با فونت Primal با حروف بزرگ وارد می کنیم. Size رو روی 90 و Tracking رو روی 30 میزاریم.
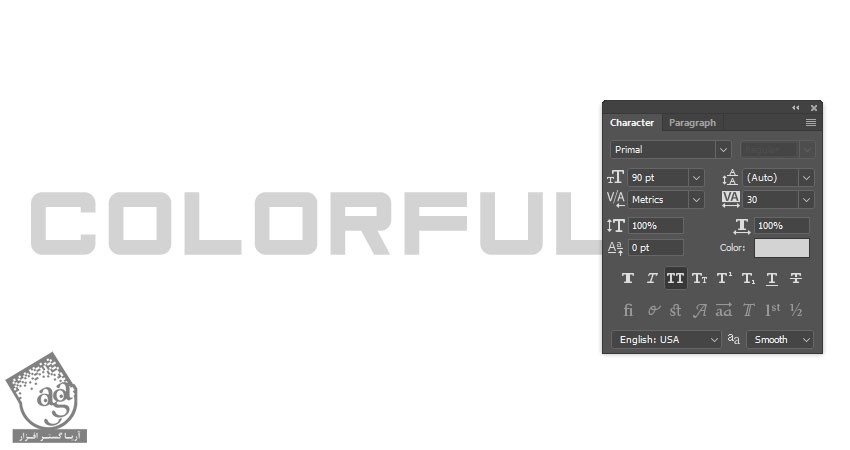
گام دوم
وارد مسیر 3D > New 3D Extrusion from Selected Layer میشیم. برای دسترسی به 3D Mesh Settings و Properties، باید دو تا پنل 3D و Properties رو باز کنیم.
توی پنل 3D، تمام مولفه های صحنه 3D وجود داره. موقعی که روی نام اون ها کلیک می کنیم، می تونیم به تنظیمات اون در پنل Properties دسترسی پیدا کنیم. بنابراین باید مطمئن بشیم که تب مورد نظر رو از پنل 3D انتخاب کنیم و بعد تنظیمات اون رو توی پنل Properties تغییر بدیم.
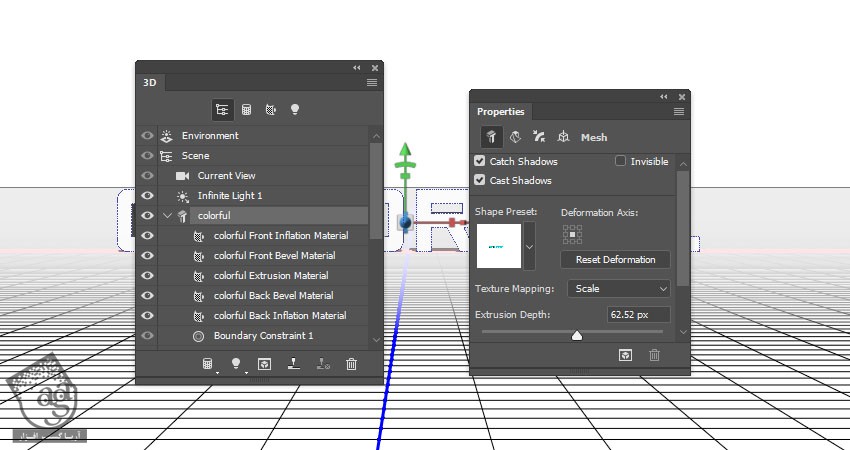
گام سوم
وقتی ابزار Move رو انتخاب می کنیم، مجموعه ای از 3D Mode سمت راست نوار امکانات ظاهر میشه.
هر موقع که یکی از این Mode ها رو انتخاب کنیم می تونیم با کلیک و درگ تغییرات رو اعمال کنیم.
از این Mode ها برای تغییر Current View یا نمای کنونی استفاده می کنیم.
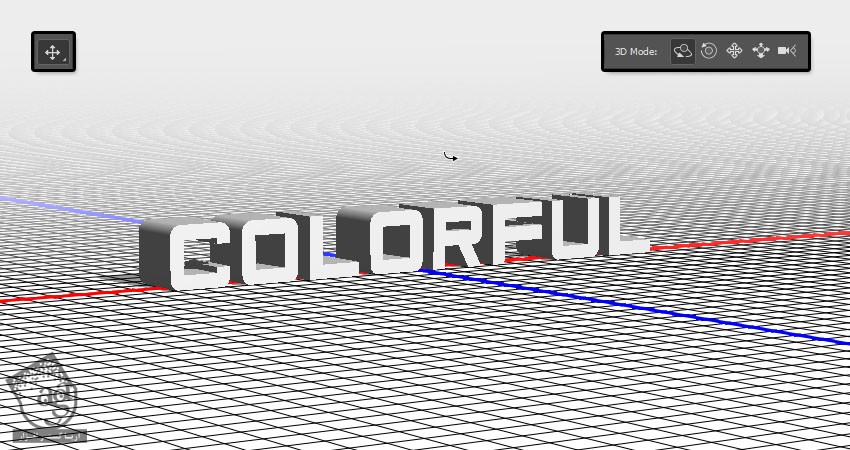
تنظیم 3D Mesh و تنظیمات Cap
گام اول
تب 3D Mesh رو از پنل 3D انتخاب می کنیم. Extrusion Depth موجود توی پنل Properties رو میزاریم روی 15 پیکسل.
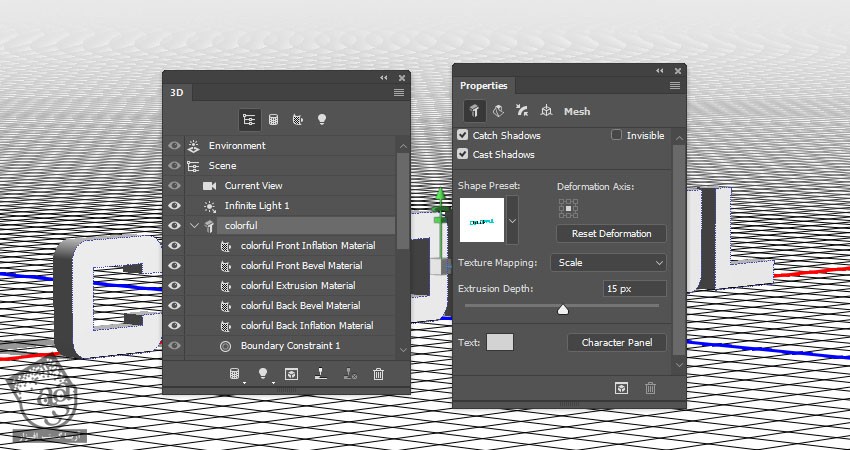
گام دوم
روی آیکن Cap که بالای پنل Properties قرار داره کلیک می کنیم و Bevel Width رو میزاریم روی 1.
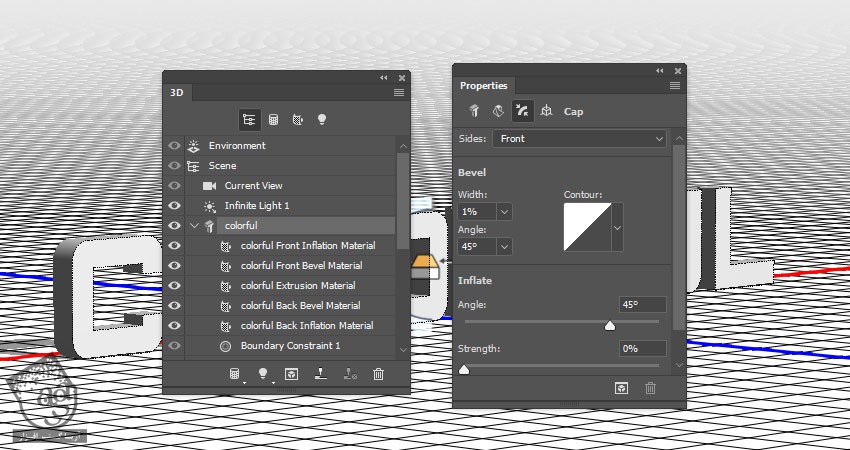
تغییر تنظیمات 3D Material
گام اول
تمام تب های Material رو به غیر از Extrusion Material رو انتخاب می کنیم و تنظیمات زیر رو اعمال می کنیم:
Diffuse روی 211, 211, 211
Specular روی 180, 180, 180
Shine روی 80 درصد
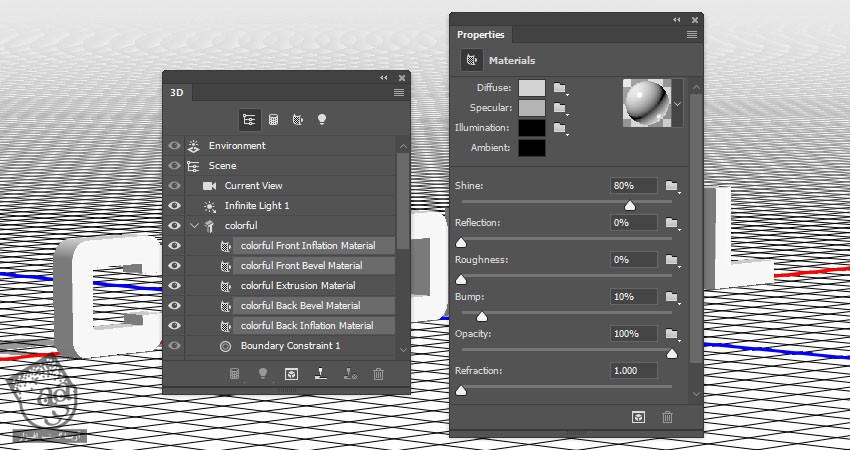
گام دوم
تب Extrusion Material رو انتخاب می کنیم و تنظیمات زیر رو اعمال می کنیم:
Diffuse روی 121, 222, 209
Specular روی 20, 41, 42
Shine روی 80 درصد
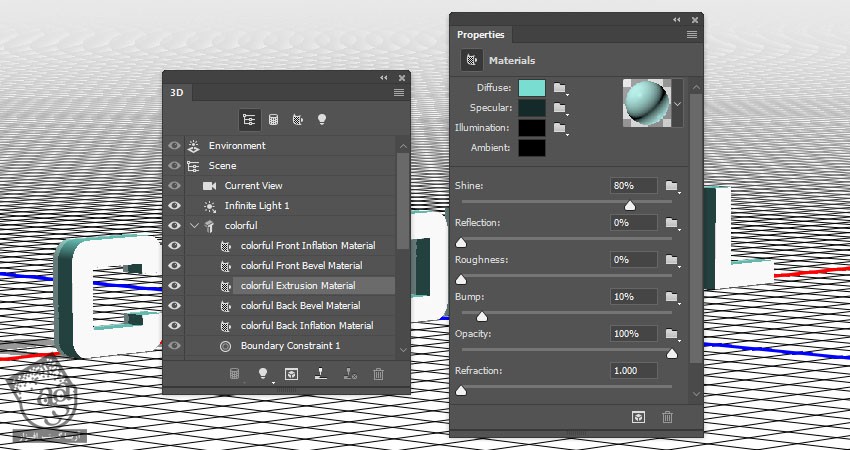
گام سوم
روی آیکن Illumination کلیک می کنیم و New Texture رو انتخاب می کنیم.
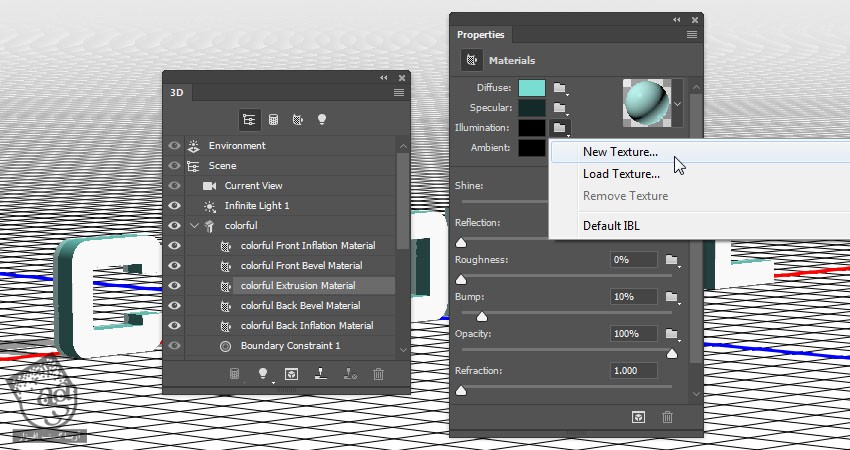
گام چهارم
Width رو روی 130 پیکسل و Height رو هم روی 300 پیکسل میزاریم و Ok می زنیم.
یک فایل جدید باز میشه. در غیر این صورت، روی Illumination کلیک می کنیم و Edit Texture رو می زنیم.
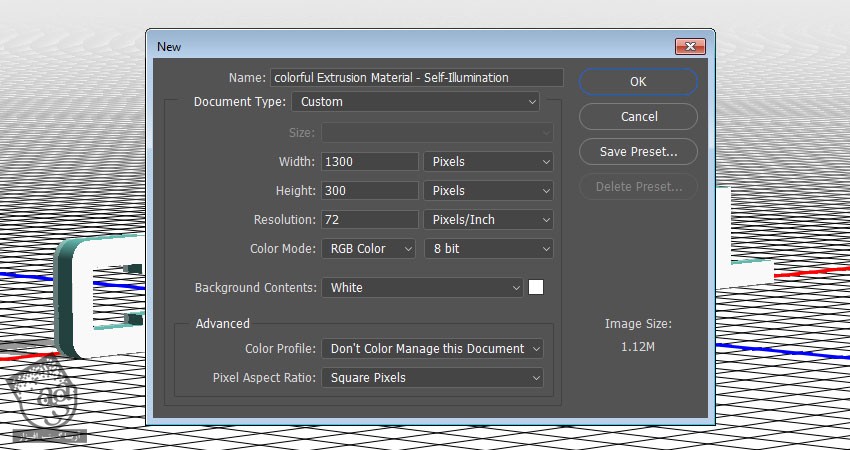
طراحی تکسچر رنگارنگ
گام اول
لایه Background این فایل جدید رو Duplicate می کنیم.
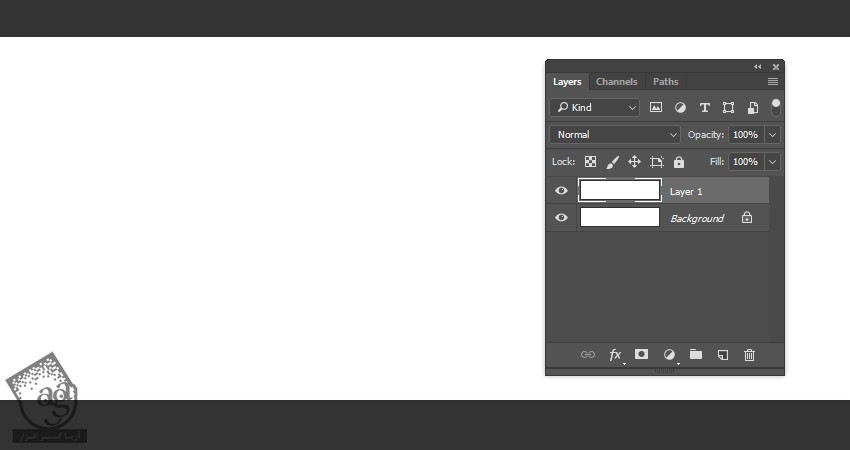
گام دوم
روی لایه کپی شده کلیک راست می کنیم و Gradient Overlay رو با تنظیمات زیر اعمال می کنیم:
Dither رو تیک می زنیم
Angle روی 0
از Spectrum Gradient Fill استفاده می کنیم یا اینکه گرادیانت رنگی دلخواه رو درست می کنیم
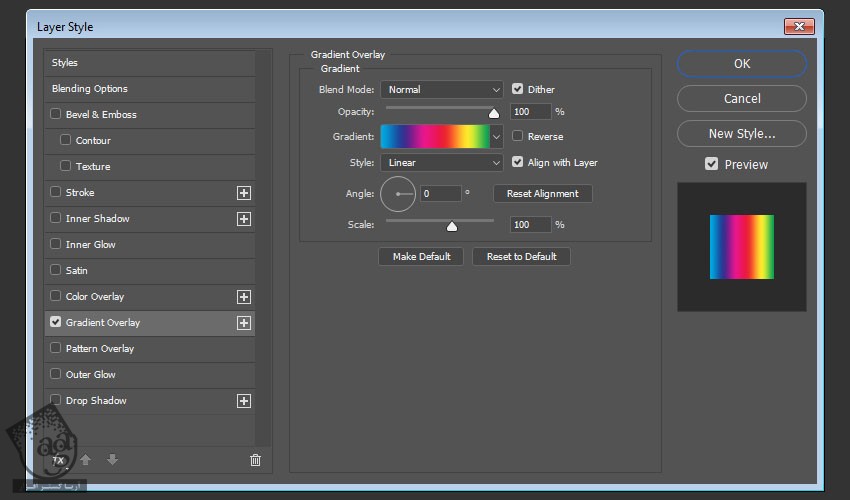
گام سوم
روی آیکن Create New Fill or Adjustment Layer که در پایین پنل Layers قرار داره کلیک می کنیم و Levels رو انتخاب می کنیم.
Blend Mode لایه Levels رو میزاریم روی Luminosity و Gamma رو هم روی 0.75 تنظیم می کنیم.
فایل رو ذخیره می کنیم و می بندیم.
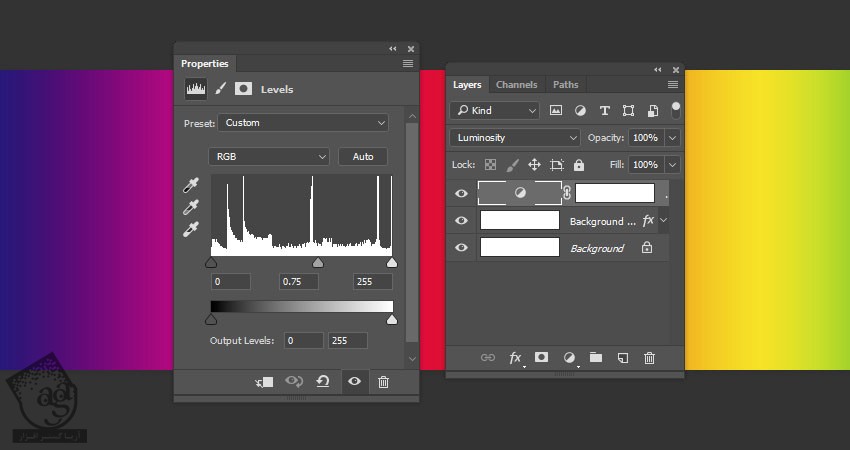
این هم از این متریال رنگی.
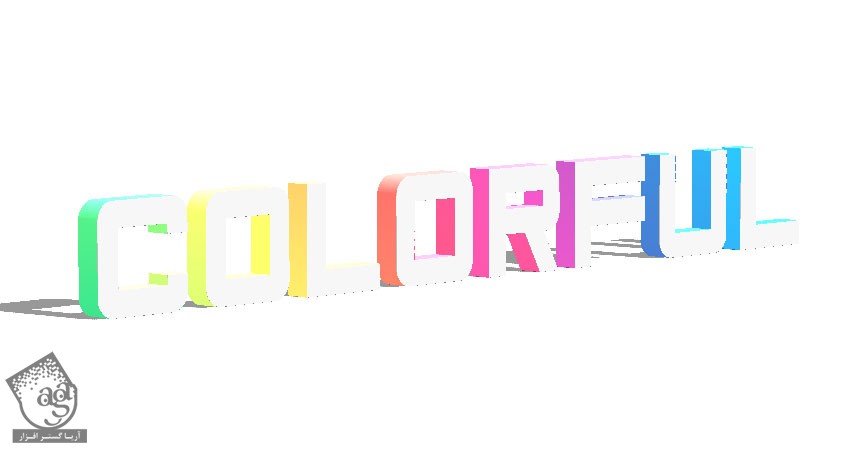
اضافه کردن شکل سه بعدی به پس زمینه
گام اول
ابزار Rectangle رو بر می داریم و روی سند کلیک می کنیم تا یک مستطیل ایجاد بشه.
Width رو روی 1560 و Height رو روی 1750 پیکسل تنظیم می کنیم. مطمئن میشیم که رنگ Fill روی سفید تنظیم شده باشه.
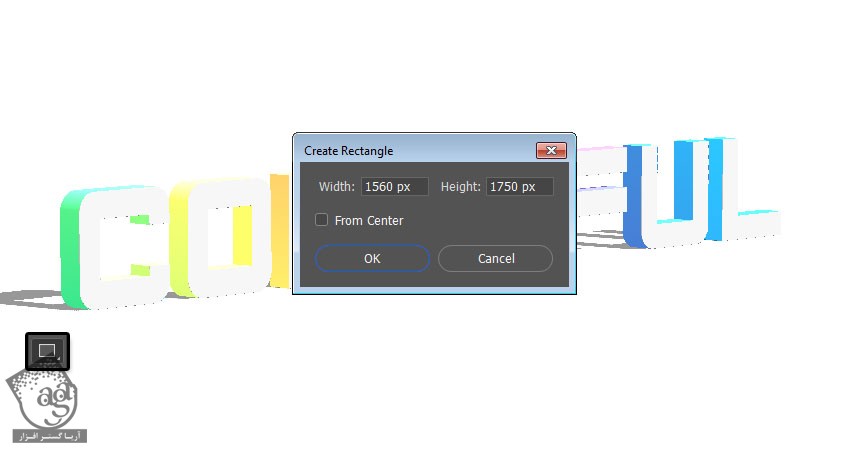
گام دوم
وارد مسیر 3D > New 3D Extrusion from Selected Path میشیم و Extrusion Depth رو میزاریم روی 1.
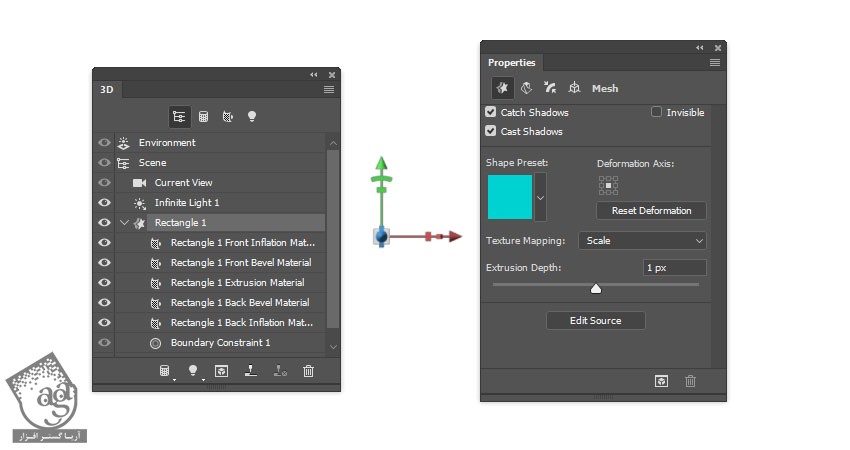
گام سوم
روی تب Current View از پنل 3D کلیک می کنیم و اسم لایه 3D رو از منوی View در پنل Properties انتخاب می کنیم.

گام چهارم
هر دو لایه 3D که داریم رو انتخاب می کنیم و وارد مسیر 3D > Merge 3D Layers میشیم.
ابزار Move رو بر می داریم. مش مستطیل رو انتخاب می کنیم و از 3D Axis برای بردن اون در پشت متن استفاده می کنیم.
پیکان های انتهای محور، مش رو جا به جا می کنین. از پایین برای چرخش و مکعب برای تغییر مقیاس استفاده میشه. از مکعب وسط هم برای تغییر یکنواخت مقیاس استفاده می کنیم. فقط باید کلیک و درگ کنیم.

گام پنجم
تب Front Inflation Material مش مستطیل رو انتخاب می کنیم و Specular Color رو به صورت 51, 51, 51 تنظیم می کنیم و Shine رو میزاریم روی 90 درصد.
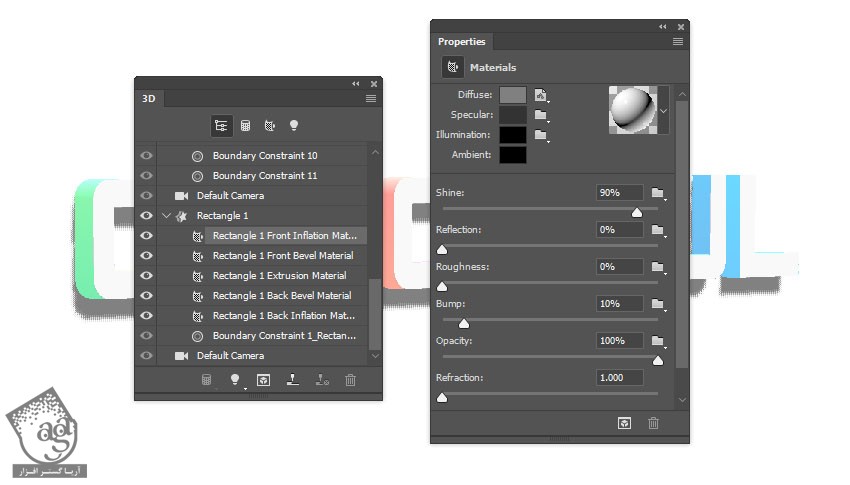
تنظیم نور صحنه سه بعدی
گام اول
تب Infinite Light 1 رو انتخاب می کنیم. Intensity Softness و Shadow Softness رو روی 30 درصد قرار میدیم.
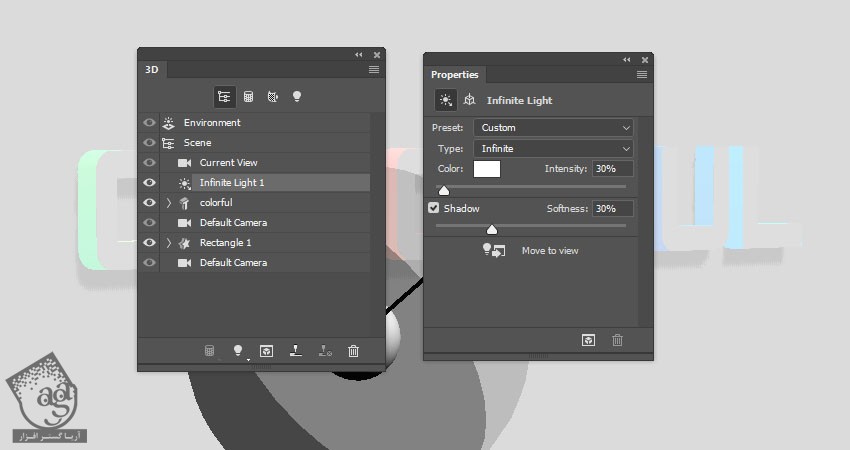
گام دوم
از ابزار Move برای جا به جا کردن نور استفاده می کنیم. طوری که روی متن به صورت مایل قرار بگیره.
روی آیکن Coordinates که در بالای پنل Properties قرار داره کلیک می کنیم و مختصات رو به صورت عددی وارد می کنیم.
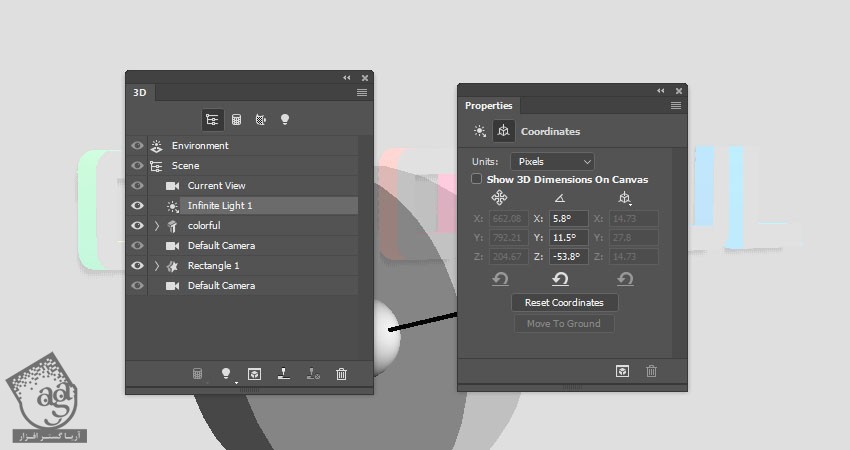
گام سوم
تب Environment رو انتخاب می کنیم. روی آیکن IBL کلیک می کنیم و Replace Texture رو می زنیم تا تصویر Building Interior باز بشه.
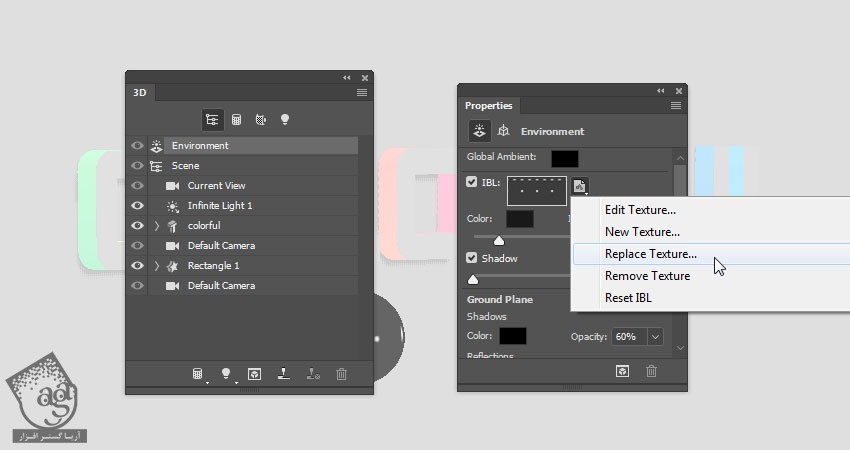
گام چهارم
روی آیکن IBL کلیک می کنیم و Edit Texture رو می زنیم.
یک Hue / Saturation Adjustment Layer اضافه می کنیم. Saturation رو روی -60 و Lightness رو روی 15 قرار میدیم.
فایل رو ذخیره می کنیم و می بندیم.
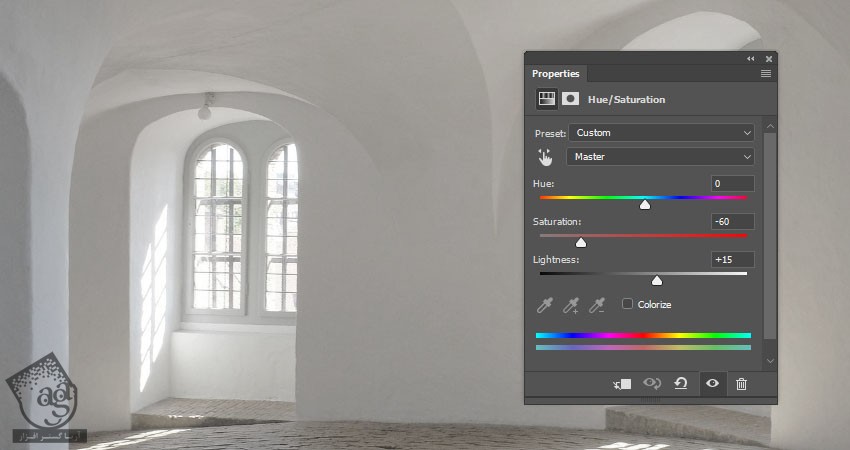
گام پنجم
Intensity رو روی 65 درصد و Ground Plane Shadows Opacity رو روی 0 قرار میدیم.
از ابزار Move برای جا به جا کردن تکسچر استفاده می کنیم.
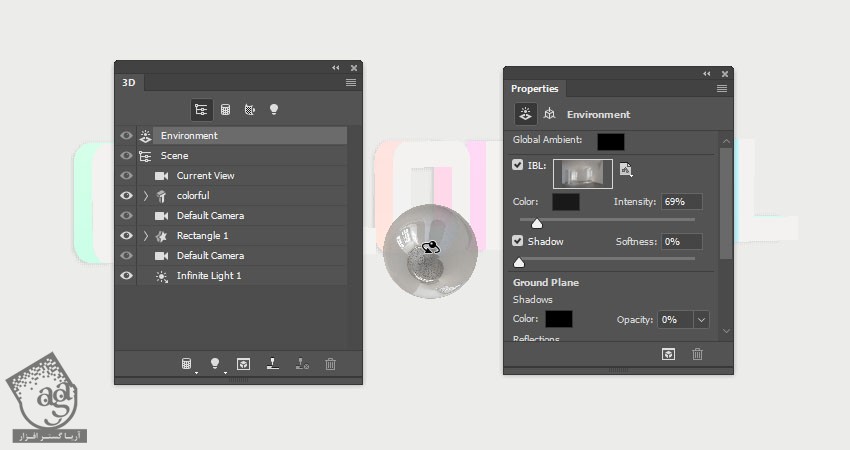
گام ششم
از 3D Mode ابزار Move برای تغییر Current View به زاویه مورد نظر استفادده می کنیم. فقط مطمئن میشیم که لبه های مش مستطیل دیده نشه.
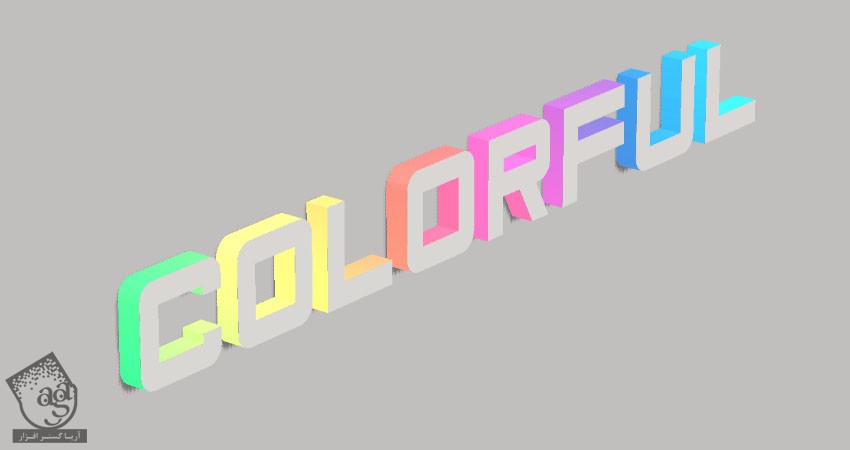
گام هفتم
وارد مسیر 3D > Render 3D Layer میشیم. فرآیند خروجی می تونه یک مدت طول بکشه. اما هر موقع خواستیم می تونیم با زدن دکمه Esc اون رو متوقف کنیم.
حتی اگه بخوایم می تونیم رندرینگ رو متوقف کنیم، نور، زاویه دوربین یا هر چیز دیگه ای رو تنظیم کنیم.


امیدواریم ” آموزش Photoshop : طراحی افکت متنی رنگی ” برای شما مفید بوده باشد…
توصیه می کنم دوره های جامع فارسی مرتبط با این موضوع آریاگستر رو مشاهده کنید:
– صفر تا صد آموزش فتوشاپ در عکاسی
– صفر تا صد آموزش دیجیتال پینتینگ – پک 1
– صفر تا صد آموزش دیجیتال پینتینگ – پک 2
توجه : مطالب و مقالات وبسایت آریاگستر تماما توسط تیم تالیف و ترجمه سایت و با زحمت فراوان فراهم شده است . لذا تنها با ذکر منبع آریا گستر و لینک به همین صفحه انتشار این مطالب بلامانع است !
دوره های آموزشی مرتبط
590,000 تومان
590,000 تومان
590,000 تومان
590,000 تومان
590,000 تومان
590,000 تومان
450,000 تومان
590,000 تومان





















































































قوانین ارسال دیدگاه در سایت