No products in the cart.
آموزش Photoshop : طراحی افکت متنی سکه ای – قسمت اول

آموزش Photoshop : طراحی افکت متنی سکه ای – قسمت اول
توی این آموزش، طراحی افکت متنی سکه رو با Photoshop با هم می بینیم و با ابزارها و تکنیک های مورد نیاز آشنا میشیم. بیاین شروع کنیم!
با ” آموزش Photoshop : طراحی افکت متنی سکه ای ” با ما همراه باشید…
- سطح سختی: متوسط
- مدت آموزش: 60 تا 80 دقیقه
- نرم افزار استفاده شده: Adobe Photoshop
فایل های تمرین- Project Files
دانلود فایل های استفاده شده در این دوره – Project Files
طراحی شکل های اصلی و اختصاصی
گام اول
یک سند جدید به ابعاد 1500 در 950 پیکسل درست می کنیم. ابزار Ellipse رو بر می داریم. میریم سراغ نوار امکانات و مطمئن میشیم که امکان Shape فعال باشه. بعد هم یک دایره درست می کنیم و اسم لایه شکل رو میزاریم Coin.
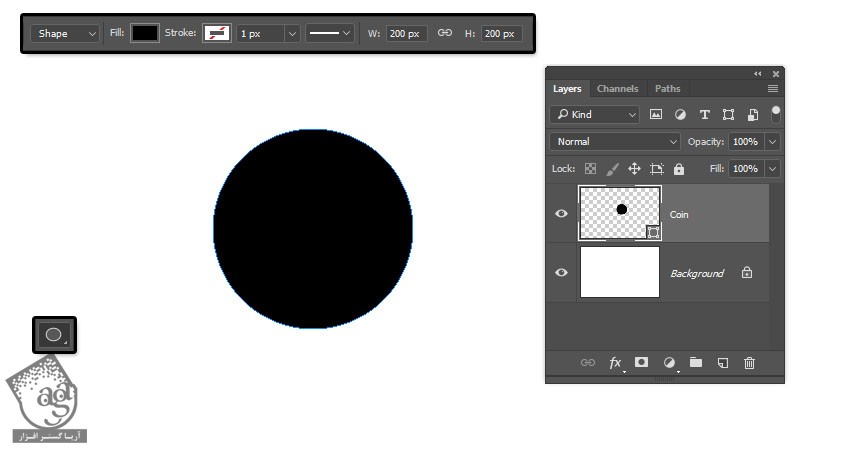
گام دوم
ابزار Custom Shape رو بر می داریم و شکل های Laurel Custom Shape Pack رو به عنوان فریم به داخل شکل سکه اضافه می کنیم.
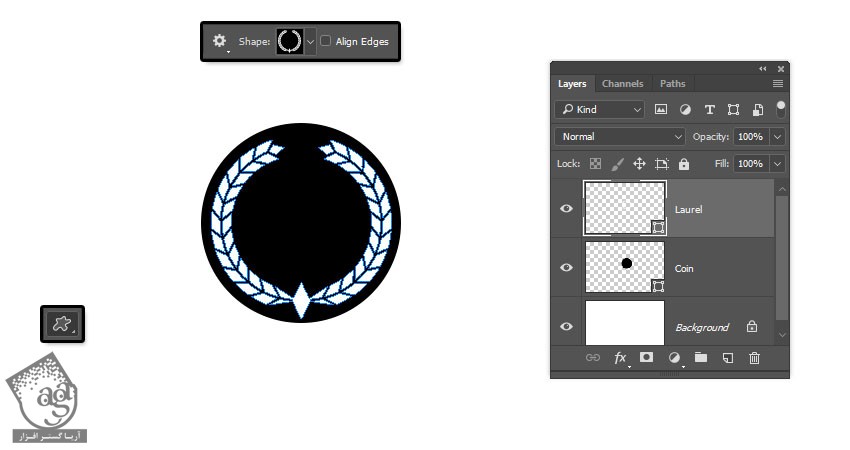
گام سوم
ابزار Direct Selection رو بر می داریم و Anchor Point هایی از شکل Laurel رو نمی خوایم رو حذف می کنیم.

گام چهارم
تا زمانی که به شکل دلخواه برسیم، به تغییر ادامه میدیم.
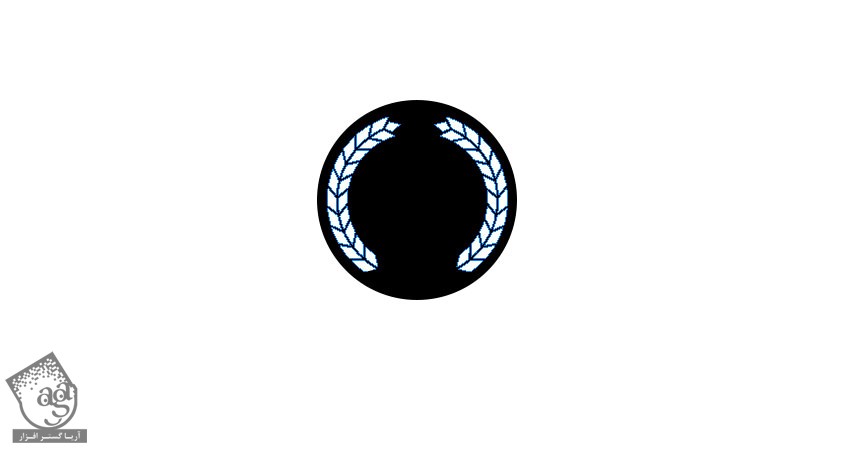
گام پنجم
متن رو داخل سکه اضافه می کنیم. می تونین از فونت و اندازه مورد نظر استفاده کنین.
من از فونت Bodoni MT استفاده کردم و Size رو هم گذاشتم روی 120. عدد 60- رو برای Tracking در نظر گرفتم.
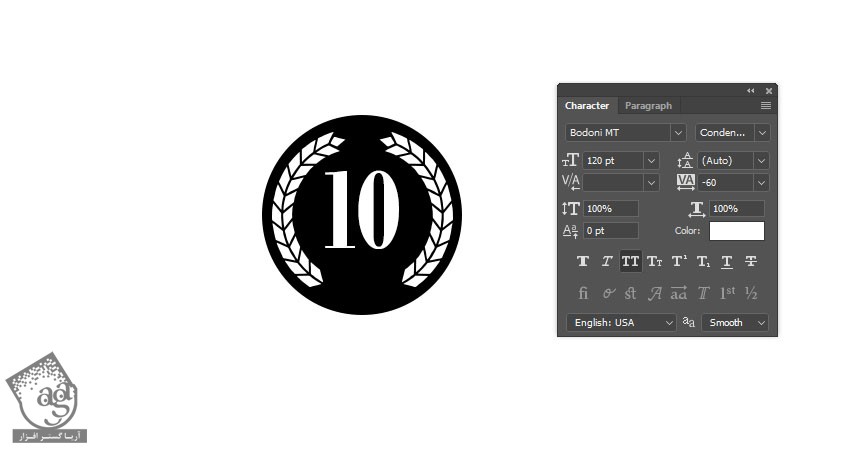
گام ششم
متن بیشتری رو به شکل Laurel اضافه می کنیم. این بار از فونت Poppins استفاده کردم و Size رو هم گذاشتم روی 20. عدد 200 رو برای Tracking در نظر گرفتم.
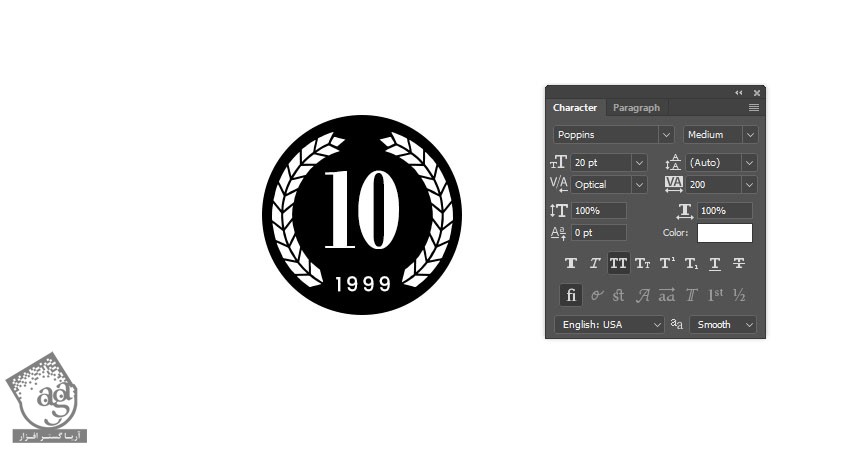
اضافه کردن متن روی Work Path
گام اول
یک دایره دیگه درست می کنیم. عنوان لایه رو میزاریم Coin و یکی از شکل های Ornament Custom Shape Set.csh رو بهش اضافه می کنیم.
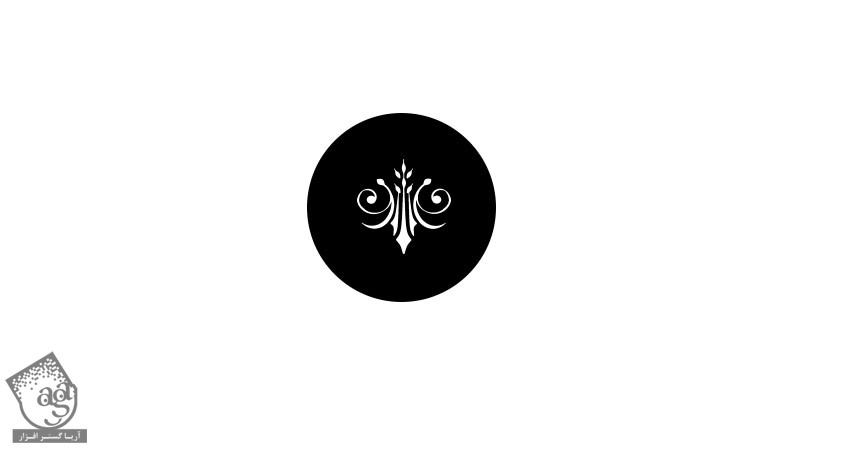
گام دوم
شکل دایره سکه رو Duplicate کرده و اندازه اون رو طوری تنظیم می کنیم که داخل دایره اول قرار بگیره. میریم سراغ نوار امکانات و Fill نسخه کپی رو میزاریم روی None. بعد هم روی آیکن Set Sape Stroke Type کلیک کرده و دکمه More Options رو می زنیم.
Preset نقطه چین رو انتخاب کرده و تنظیمات رو به شکل دلخواه در میاریم.
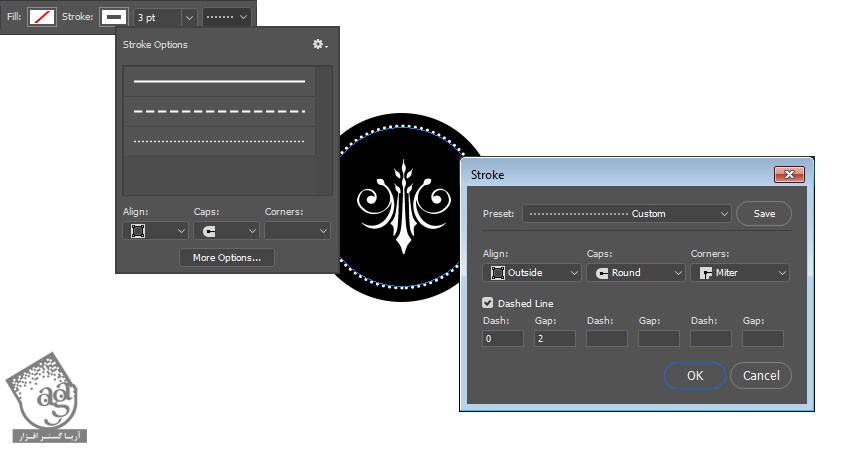
گام سوم
ابزار Ellipse رو بر می داریم و امکان Path رو از نوار امکانات انتخاب می کنیم.
یک Work Path دایره ای درست می کنیم.
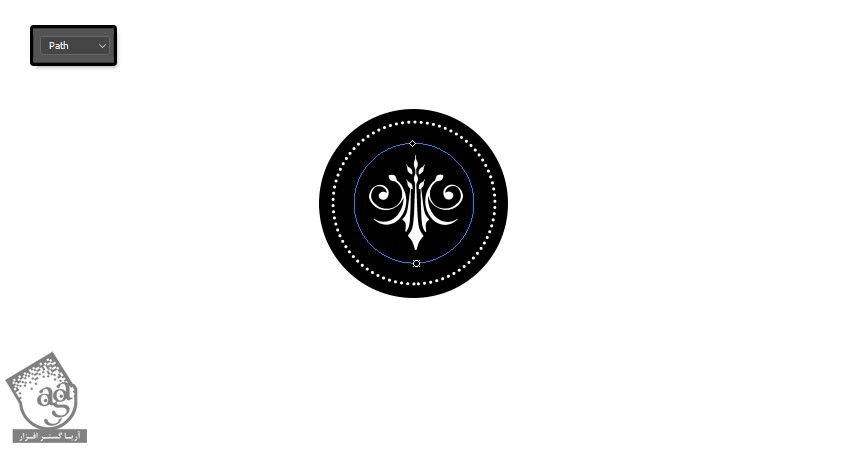
گام چهارم
ابزار Text رو بر می داریم. روی مسیر کلیک کره و متن رو وارد می کنیم.
من از فونت Indira K استفاده کردم و Size رو هم گذاشتم روی 17. عدد 10 رو برای Tracking در نظر گرفتم. تمام متن رو هم با حروف بزرگ وارد کردم.
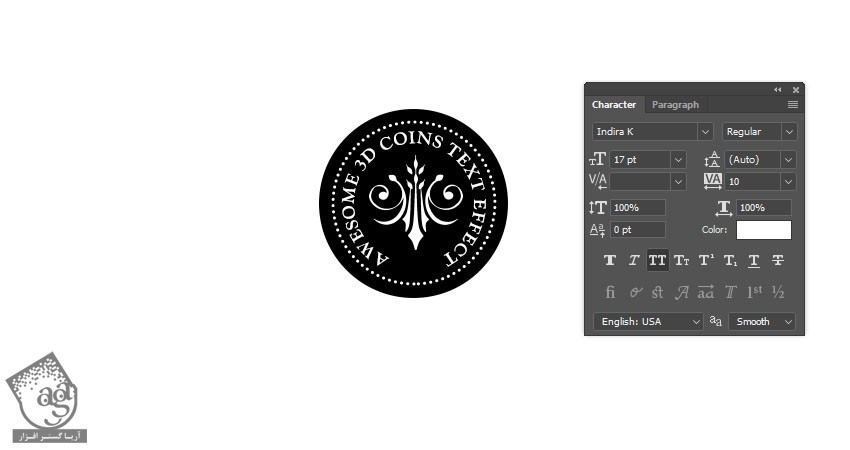
ایجاد لایه های 3D
گام اول
تک تک لایه هایی که داریم رو به صورت جداگانه انتخاب کرده و وارد مسیر 3D > New 3D Extrusion from Selected Path میشیم. بعد هم لایه ها رو انتخاب می کنیم و این بار وارد مسیر 3D > New 3D Extrusion from Selected Layer میشیم.
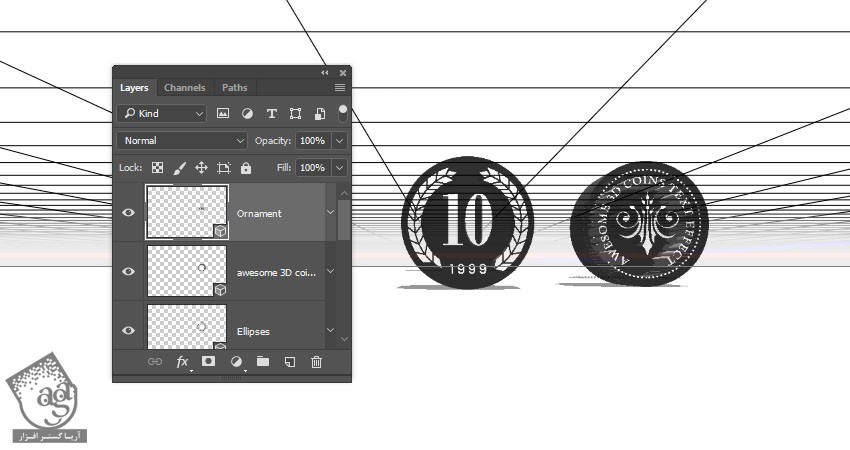
گام دوم
تمام لایه های 3D رو انتخاب کرده و وارد مسیر 3D > Merge 3D Layers میشیم.
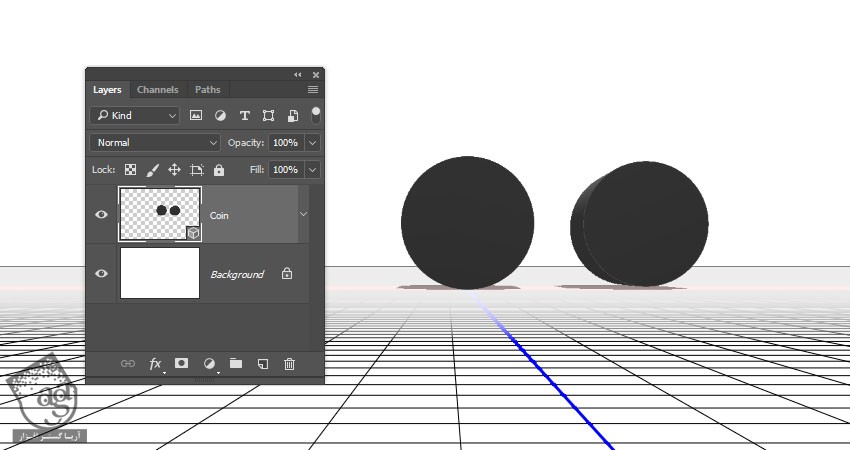
کار با صحنه سه بعدی
گام اول
برای دسترسی به تنظیمات 3D Mesh، باید دو تا پنل رو باز کنیم. یکی پنل 3D و یکی هم پنل Properties که هر دوی اون ها توی منوی Window قرار داره.
تمام مولفه های صحنه 3D توی پنل 3D قرار داره. موقعی که روی عنوان هر کدوم از مولفه ها کلیک می کنیم، می تونیم به تنظیمات اون در پنل Properties دسترسی پیدا کنیم. مطمئن میشیم که همیشه تب مورد نظر برای تغییر رو انتخاب کنیم و بعد تنظیمات اون رو در پنل Properties تغییر بدیم.
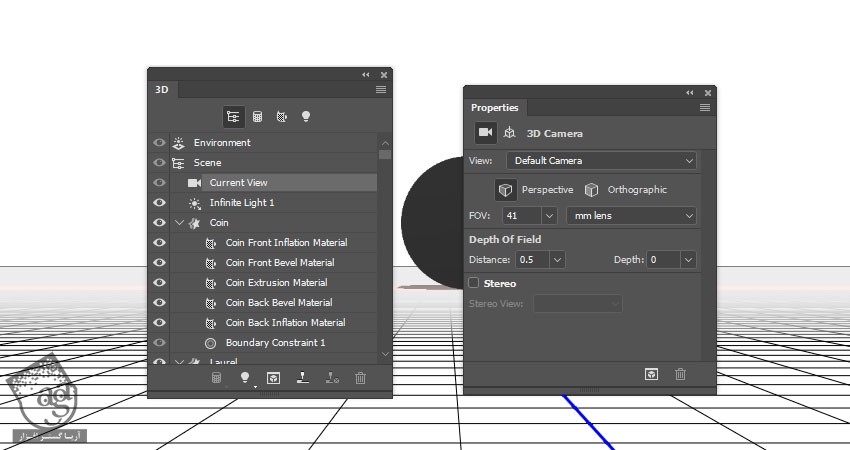
گام دوم
اگه ابزار Move رو انتخاب کنیم، مجموعه ای از 3D Mode ها رو در سمت راست نوار امکانات مشاهده می کنیم.
بعد از انتخاب این امکانات، کلیک و درگ می کنیم تا تغییرات اعمال بشه.
از این Mode ها برای تغییر نمای کنونی به زاویه دلخواه استفاده می کنیم.
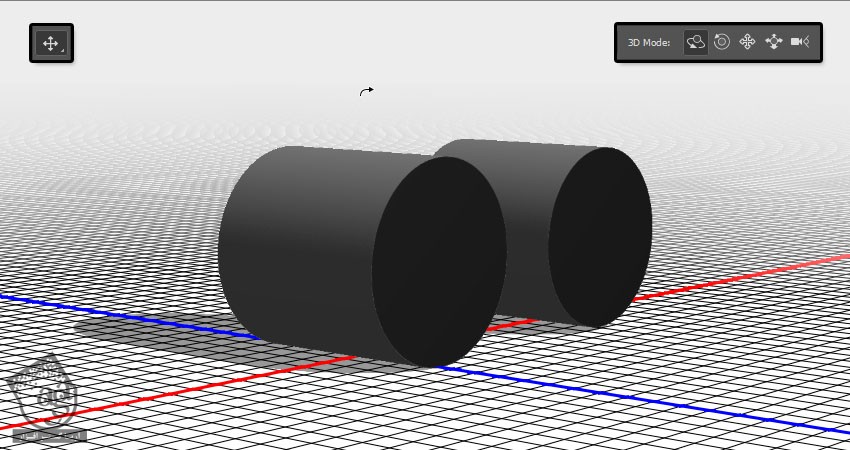
گروه کردن 3D Object ها
گام اول
تمام تب های 3D Mesh اولین سکه رو انتخاب کرده و روی آیکن منوی 3D Panel کلیک کرده و Group Objects رو می زنیم.
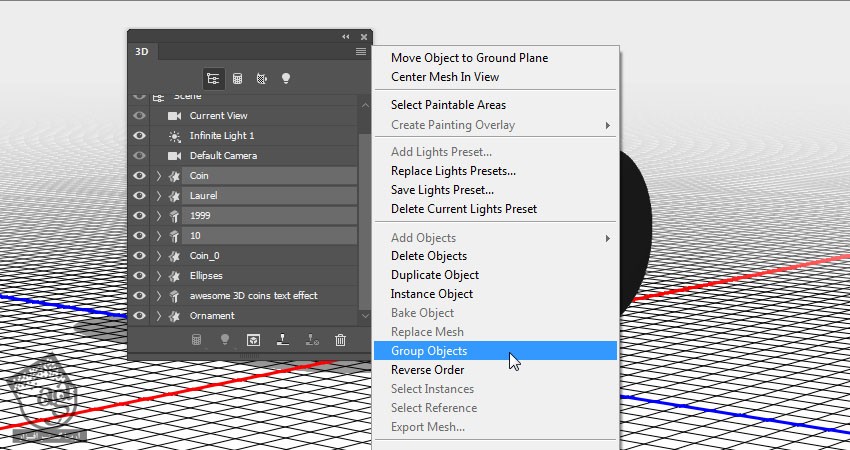
گام دوم
همین کار رو برای بقیه مش های سکه هم تکرار می کنیم.
اسم مورد نظر رو برای گروه ها در نظر می گیریم. از اونجایی که سکه های طلایی و نقره ای درست می کنیم من عناوین Gold و Silver رو براشون در نظر گرفتم.
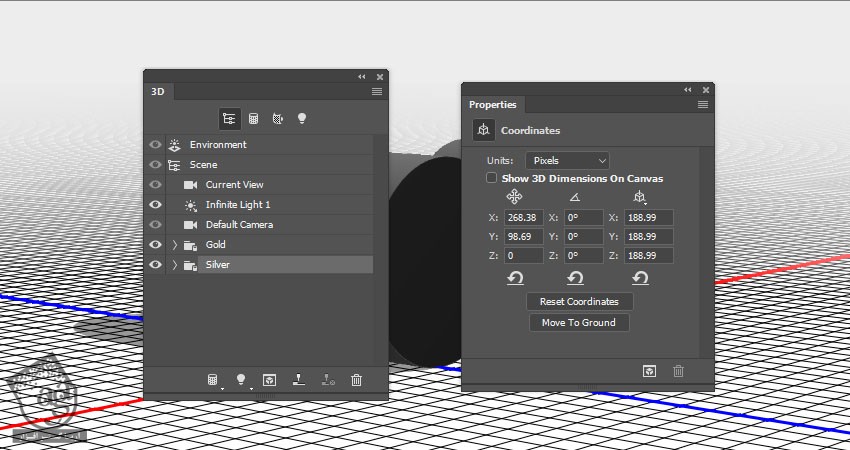
تغییر تنظیمات 3D
گام اول
تب های مش Coin رو انتخاب می کنیم. میریم سراغ Properties و Extrusion Depth رو روی 10 تنظیم می کنیم.
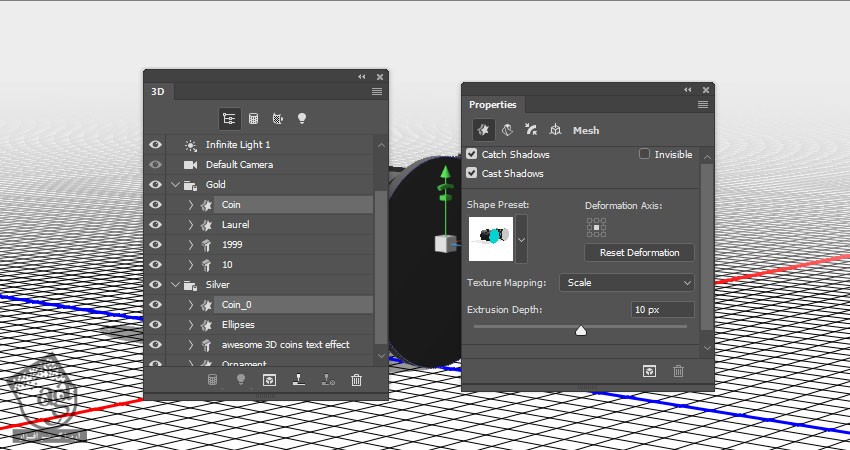
گام دوم
بقیه تب های مش Gold رو انتخاب کرده و Extrusion Depth رو میزاریم روی 3.
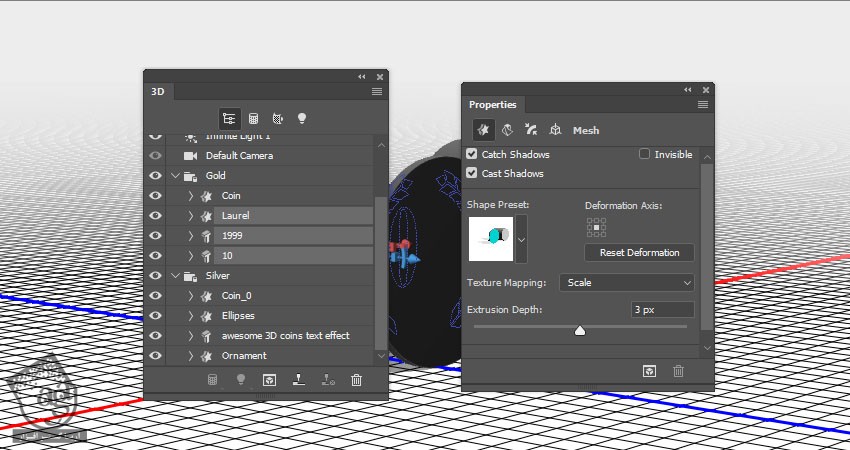
گام سوم
بقیه تب های مش Silver رو انتخاب کرده و Extrusion Depth رو میزاریم روی 2.
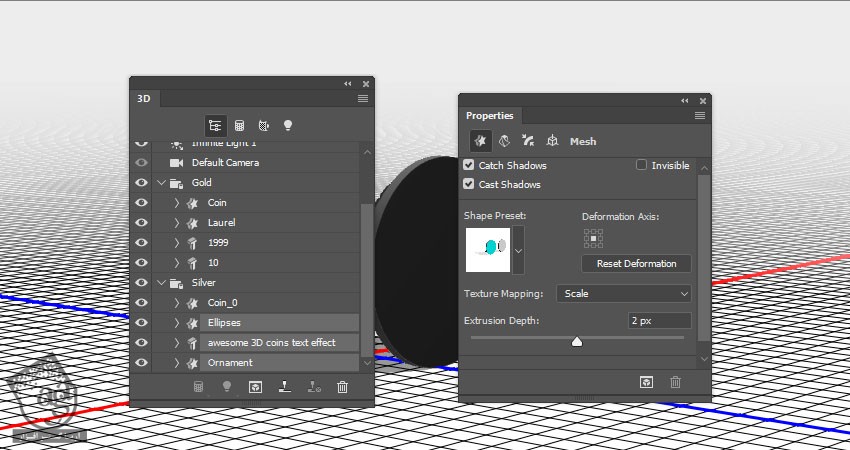
تغییر تنظیمات 3D Cap
گام اول
ابزار Move رو بر می داریم. هر دو تب های مش Coin رو انتخاب می کنیم. از 3D Axis برای جا به جا کردن 3D Mesh ها و قرار دادن اون ها در موقعیت نهایی، استفاده می کنیم.
پیکان های انتهای محور، مش رو جا به جا می کنه. از پیکان های پایین برای چرخوندن و از مکعب ها برای تغییر مقیاس استفاده می کنیم. مکعبی که در وسط قرار داره هم مقیاس رو به صورت یکنواخت تغییر میده. تنها کاری که باید انجام بشه، کلیک و درگ هست.
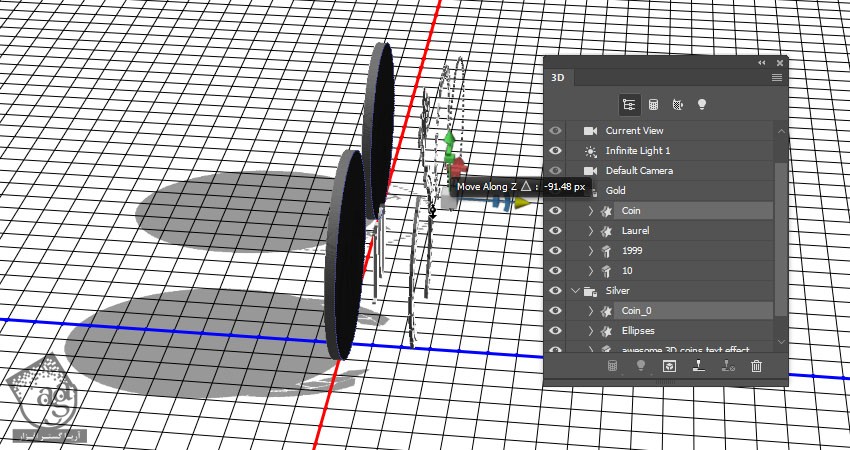
گام دوم
تب مش Gold Coin رو انتخاب کرده و روی آیکن Cap که بالای پنل Properties قرار داره کلیک می نیم تا لبه سکه ایجاد بشه.
Sides رو روی Front and Back و Bevel Width رو روی 5 درصد و Angle رو روی 23- و Contour رو روی Cove – Deep قرار میدیم.
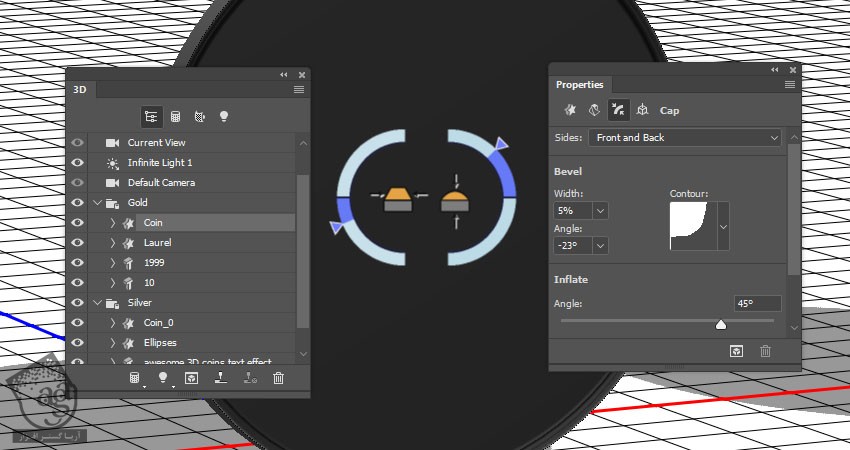
گام سوم
Laurel مربوط به سکه Coin رو تغییر میدیم. Bevel Width مربوط به متن کوچک تر رو روی 10 درصد و Contour رو روی Half Round قرار میدیم.
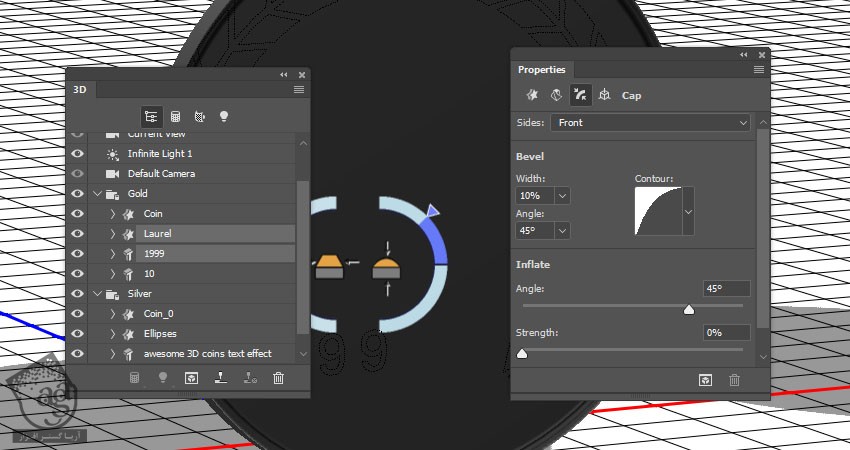
گام چهارم
Bevel Width مربوط به متن بزرگ تر رو روی 5 درصد و بعد هم Contour رو روی Half Round قرار میدیم.
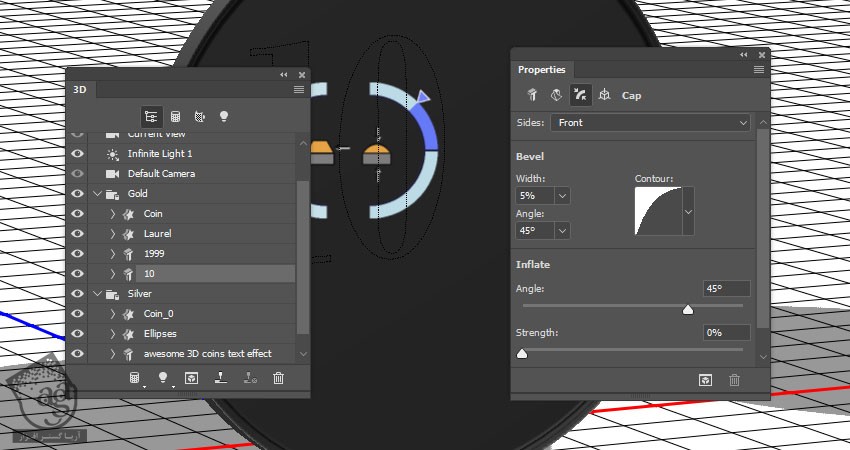
گام پنجم
تب مش Silver رو انتخاب می کنیم. روی آیکن Cap کلیک کرده و Sides رو روی Front and Back و Bevel Width رو روی 10 درصد و Angle رو روی 17- و Contour رو روی Cone – Inverted قرار میدیم.
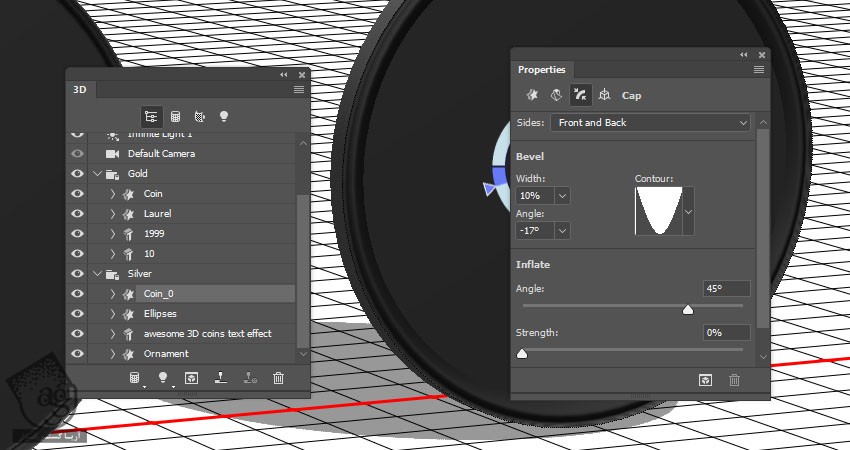
گام ششم
Inflate Strength مربوط به Stroke دایره سکه Silver رو میزاریم روی 20 درصد.
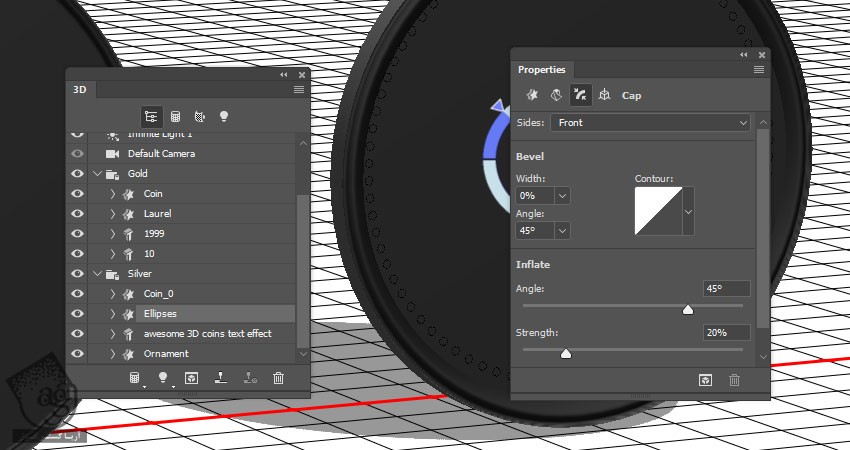
گام هفتم
Bevel Width مربوط به متن سکه Silver رو میزاریم روی 5 درصد و Contour رو روی Half Round قرار میدیم.
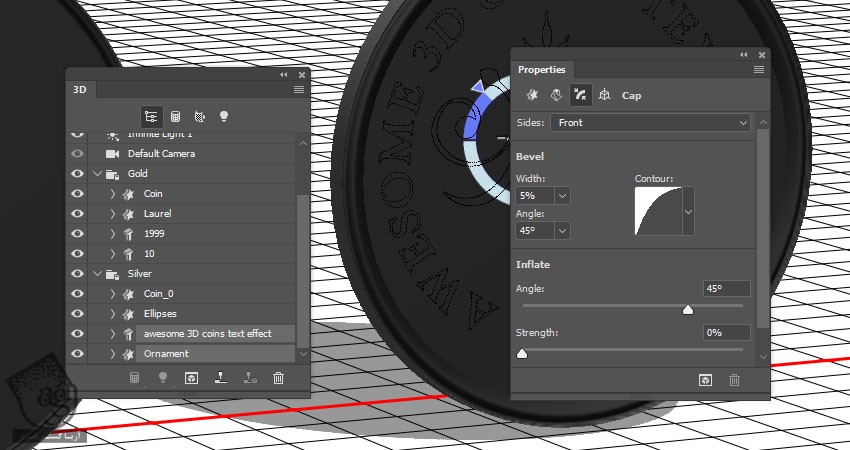
تنظیم موقعیت مش های 3D
گام اول
برای اینکه مش های 3D رو بهتر ببینیم، روی آیکن Filter By:Material که در بالای پنل 3D قرار داره کلیک می کنیم. بعد هم تمام تب ها رو انتخاب کرده و روی آیکن Diffuse Texture که توی پنل Properties قرار داره کلیک می کنیم و Remove Texture رو می زنیم.
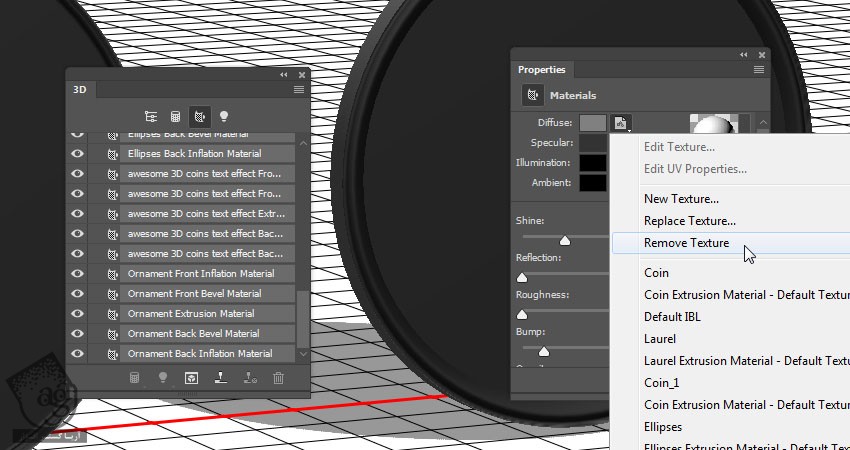
گام دوم
از 3D Axis برای تغییر موقعیت مش های 3D و ایجاد سکه های نهایی استفاده می کنیم.
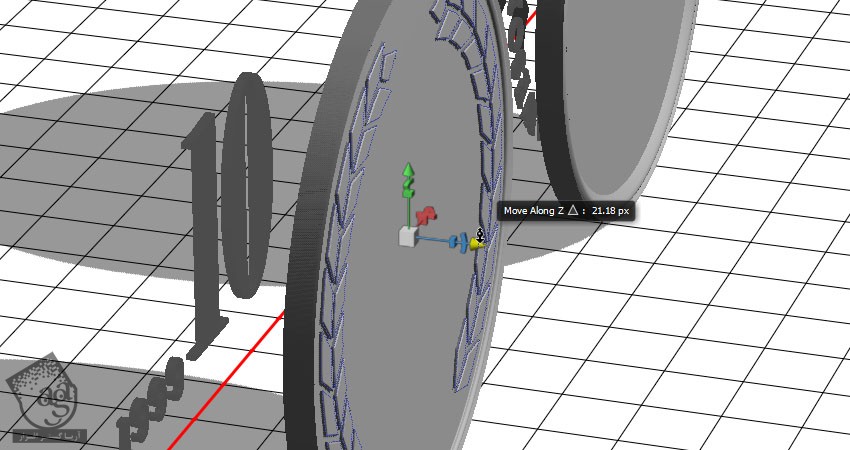
گام سوم
روی آیکن Coordinates که در بالای پنل Properties قرار داره کلیک می کنیم یا از مقادیر عددی استفاده می کنیم.
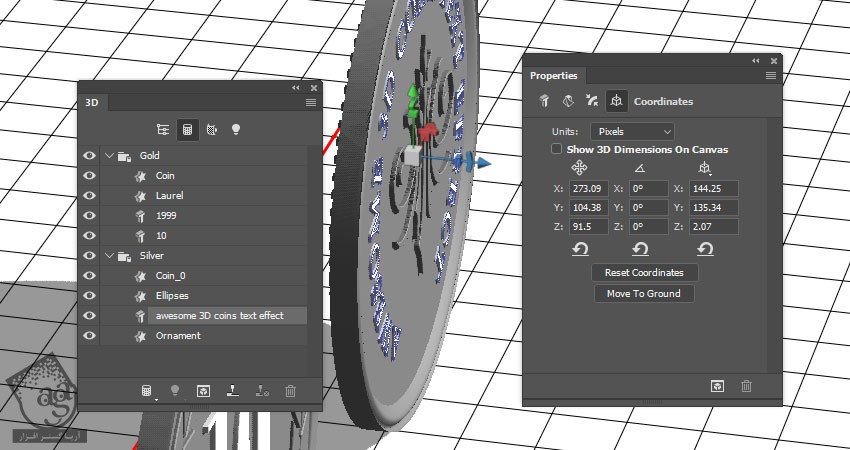
گام چهارم
می تونیم بین Current View Preset های مختلف انتخاب کنیم و شکل ها رو از زوایای مختلف ببینیم و مطمئن بشیم که مش ها سر جای خودشون قرار گرفتن.
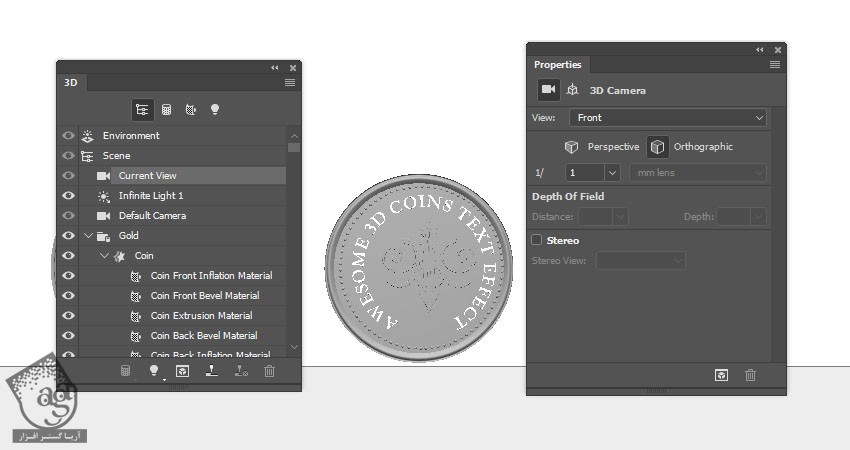
گام پنجم
مطمئن میشیم که سکه تکمیل شده باشه و بعدا میریم سراغ مراحل بعد.

ایجاد متریال های طلا و نقره
گام اول
تمام تب های مش سکه طلایی رو انتخاب کرده و متریال طلا رو با استفاده از تنظیمات زیر درست می کنیم:
Specular روی 241, 224, 155
Shine روی 50 درصد
Reflection روی 50 درصد
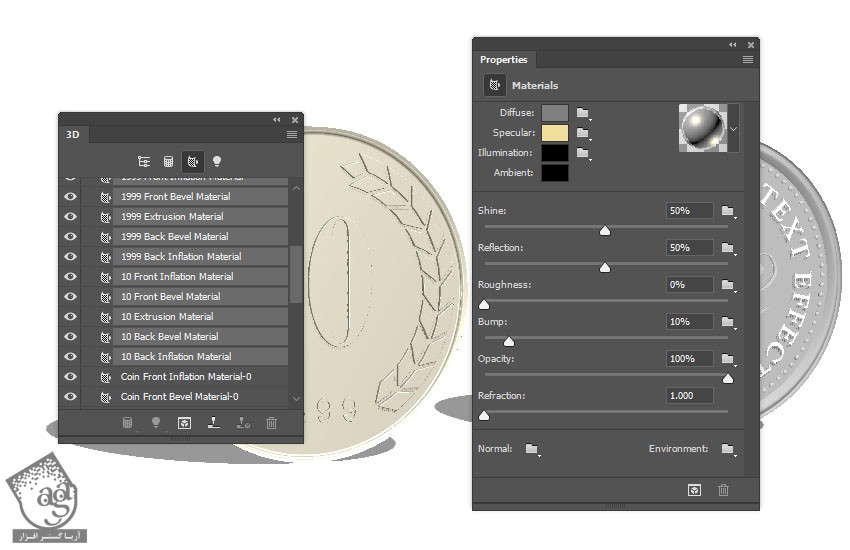
گام دوم
تمام تب های مش سکه نقره ای رو انتخاب کرده و متریال طلا رو با استفاده از تنظیمات زیر درست می کنیم:
Specular روی 222, 223, 205
Shine روی 50 درصد
Reflection روی 50 درصد
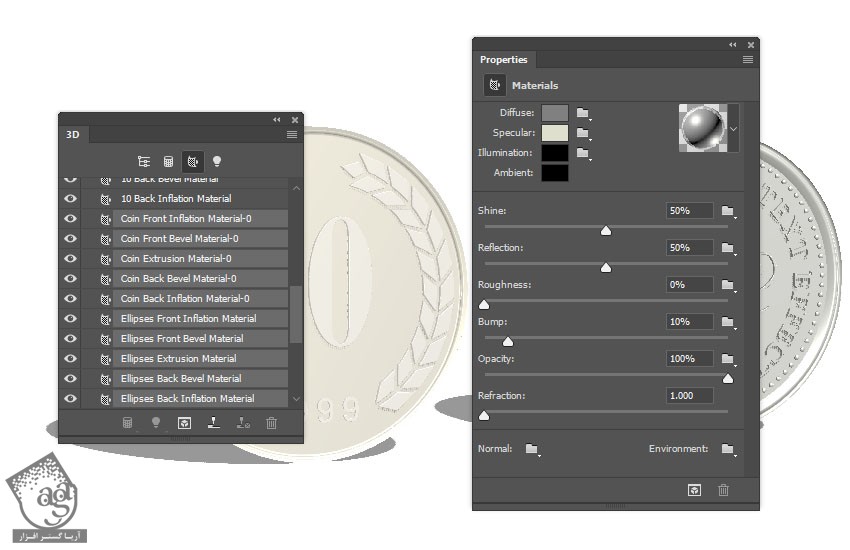
گام سوم
تب Gold Coin Front Inflation Material رو انتخاب می کنیم. روی آیکن Diffuse Folder کلیک کرده و بعد هم Load Texture کلیک می کنیم و تصویر 2.jpg رو از مجموعه Metal Seamless Textures انتخاب می کنیم.
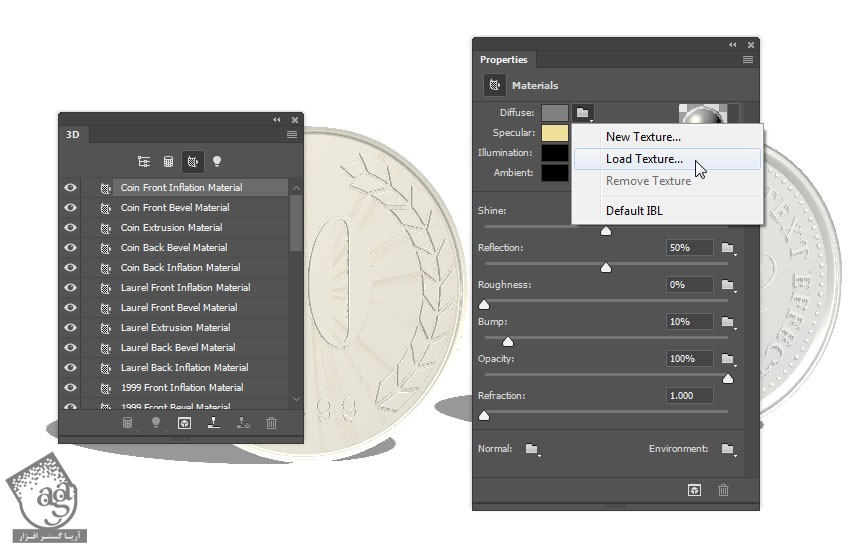
گام چهارم
روی آیکن Diffuse Texture کلیک کرده و Edit UV Properties رو انتخاب می کنیم.
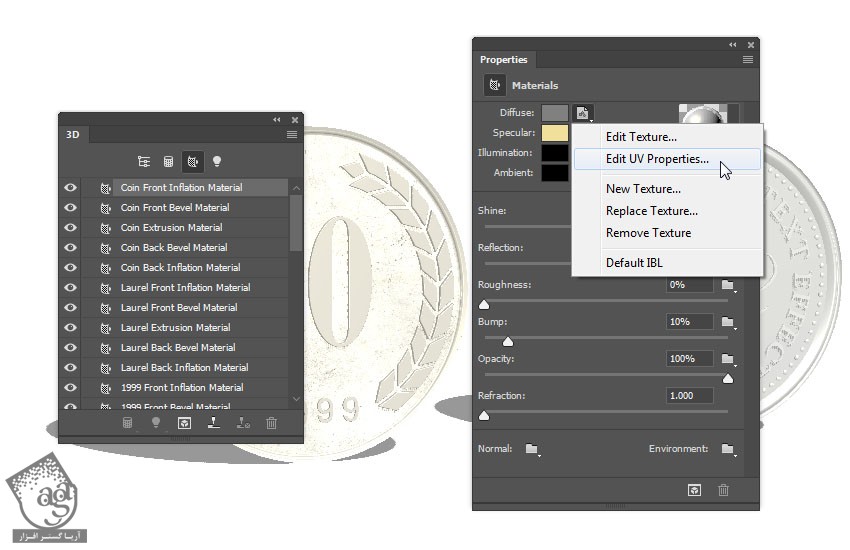
گام پنجم
مقادیر Tile و Offset رو به دلخواه تنظیم می کنیم.
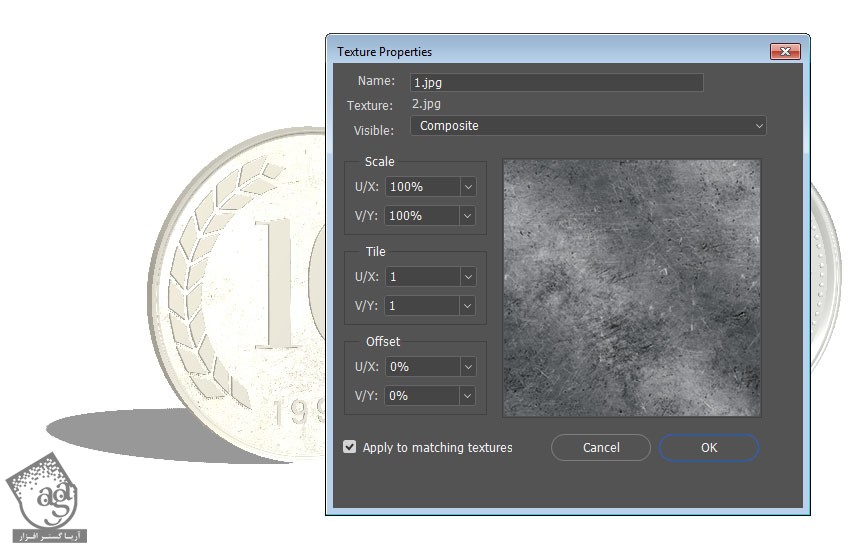
گام ششم
روی آیکن Diffuse Texture کلیک کرده و Edit Texture رو انتخاب می کنیم.
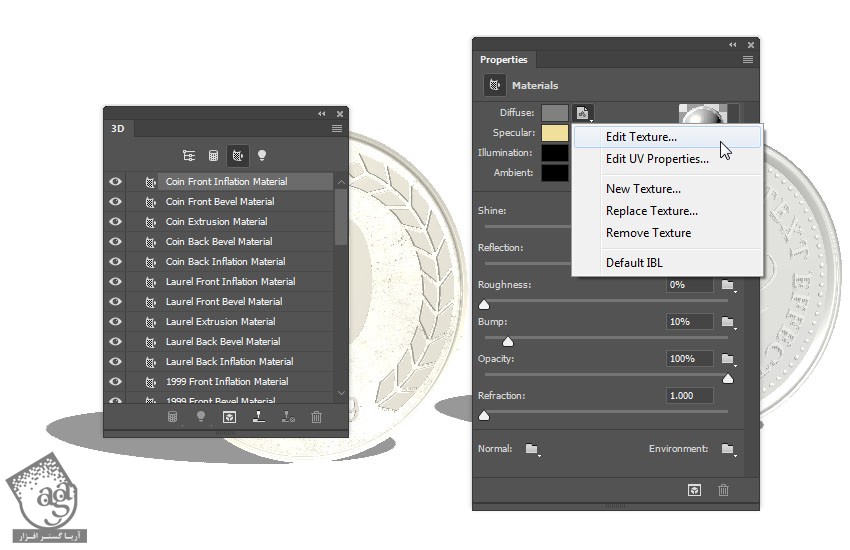
گام هفتم
یک Solid Color Fill Layer اضافه می کنیم. کد رنگی #f5cb71 رو برای Fill Color در نظر گرفته و Blend Mode رو میزاریم روی Linear Burn.
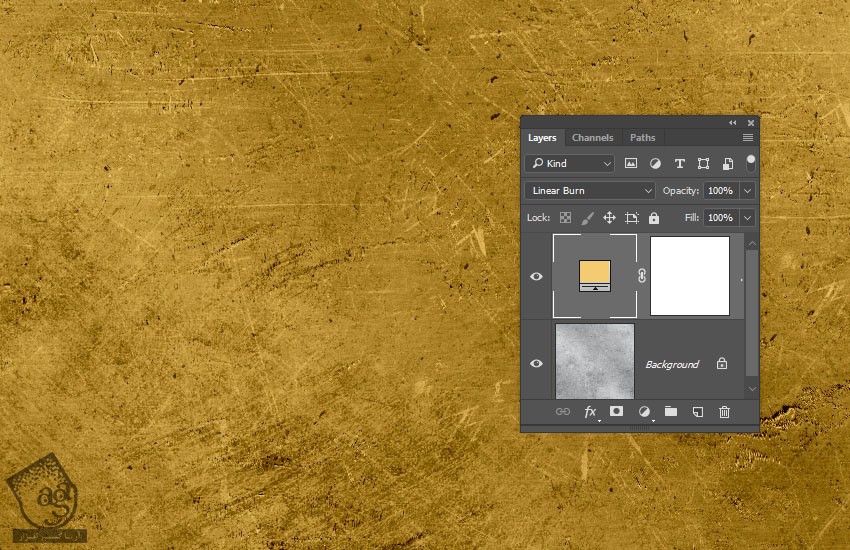
گام هشتم
بقیه تب های متریال سکه طلایی رو انتخاب کرده و روی آیکن Diffuse Folder کلیک می کنیم. بعد هم تکسچر 2 رو از لیست انتخاب کرده و اون رو اعمال می کنیم.
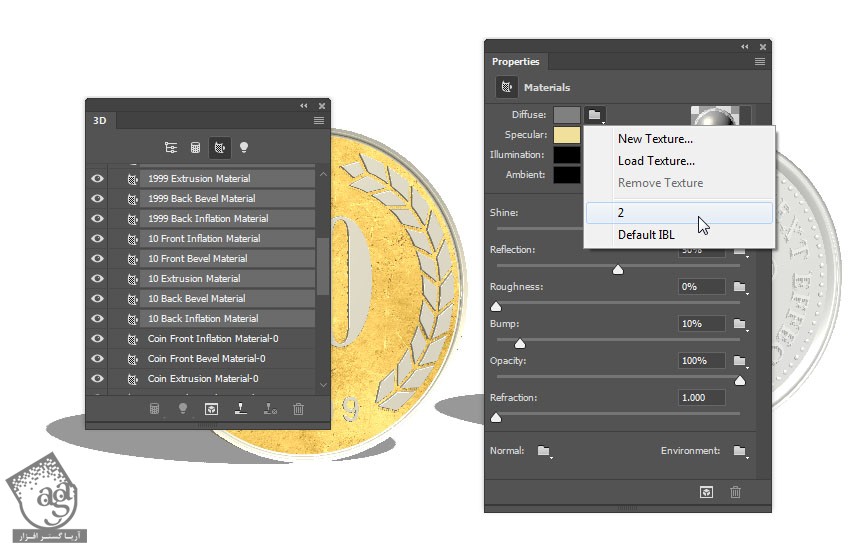
گام نهم
تب Silver Coin Front Inflation Material رو انتخاب کرده و روی آیکن Diffuse Folder کلیک کرده و Load Texture رو انتخاب می کنیم و تصویر 2.jpg رو انتخاب می کنیم.
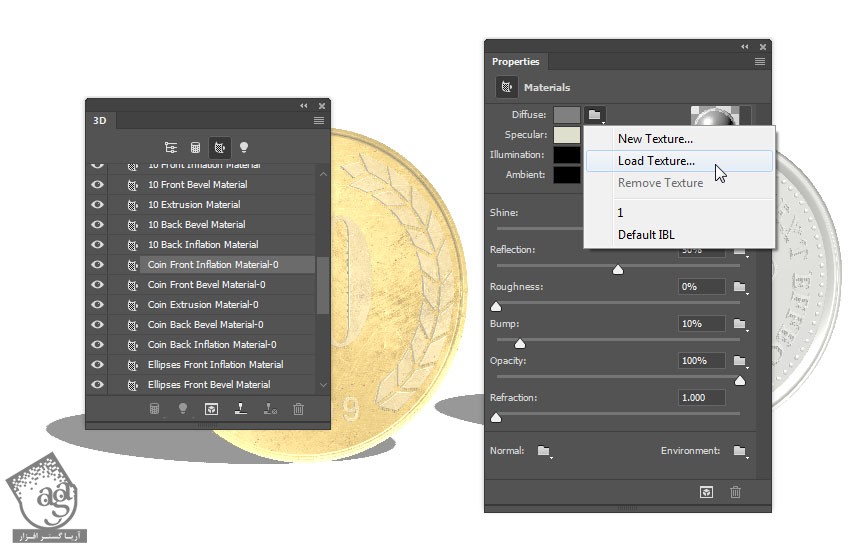
گام دهم
این تکسچر رو روی تب های متریال سکه نقره اعمال می کنیم.
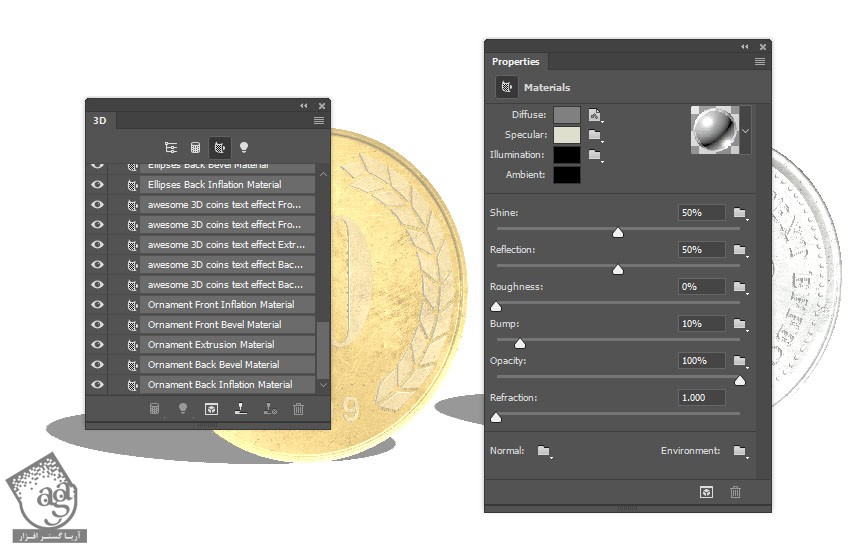
” آموزش Photoshop : طراحی افکت متنی سکه ای – قسمت دوم “
دوره های آموزشی مرتبط
590,000 تومان
590,000 تومان
590,000 تومان
590,000 تومان
590,000 تومان
590,000 تومان
450,000 تومان
590,000 تومان





















































































قوانین ارسال دیدگاه در سایت