No products in the cart.
آموزش Photoshop : طراحی الگوی جین

آموزش Photoshop : طراحی الگوی جین
توی این آموزش، طراحی الگوی جین رو با Photoshop با هم می بینیم و با ابزارها و ترفندهای مورد نیاز آشنا میشیم. بیاین شروع کنیم!
با ” آموزش Photoshop : طراحی الگوی جین ” با ما همراه باشید…
- سطح سختی: مبتدی
- مدت آموزش: 40 تا 50 دقیقه
- نرم افزار استفاده شده: Adobe Photoshop
طراحی الگوی جین
گام اول
یک سند جدید به ابعاد 850 در 850 پیکسل درست می کنیم.
آبی روشن : کد #6279a4
آبی تیره : کد #42516e
قرمز : کد #ff430e
گام دوم
رنگ آبی روشن رو برای Foreground و آبی تیره رو برای Background در نظر می گیریم.
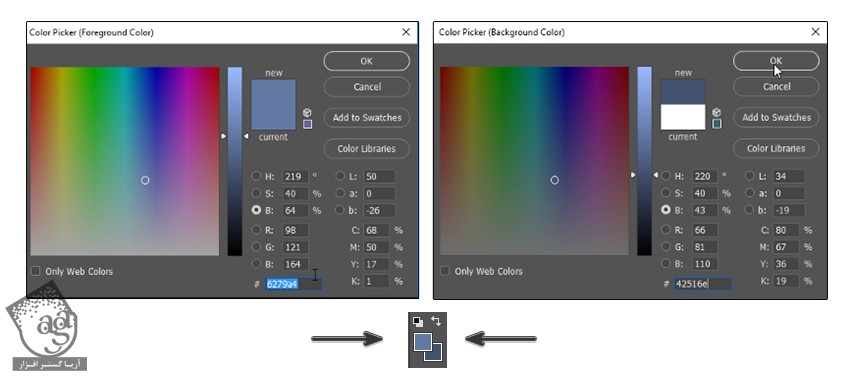
یک لایه جدید درست می کنیم و رنگ آبی تیره رو برای Fill در نظر می گیریم. برای این کار از ابزار Paint Bucket استفاده می کنیم.
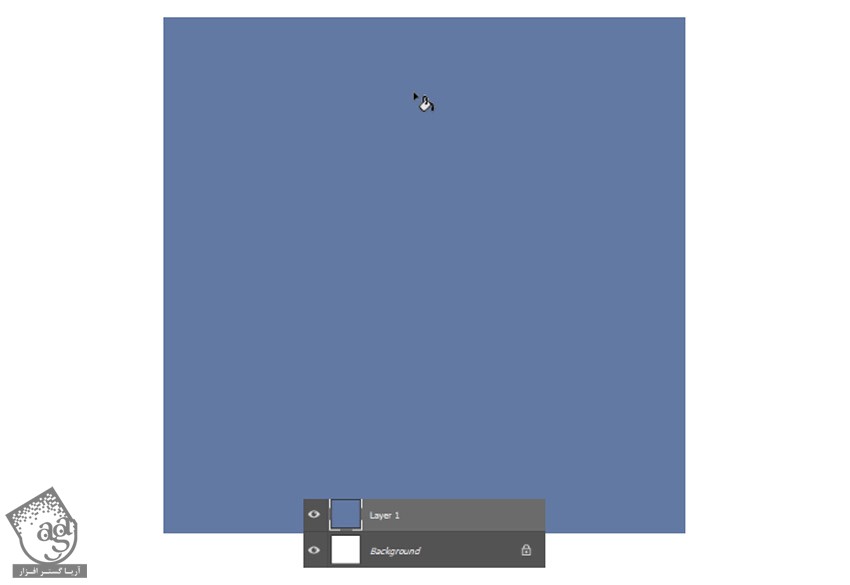
گام سوم
وارد مسیر Filter > Sketch > Halftone Pattern میشیم. Size رو روی 3 و Contrast رو روی 5 قرار میدیم.
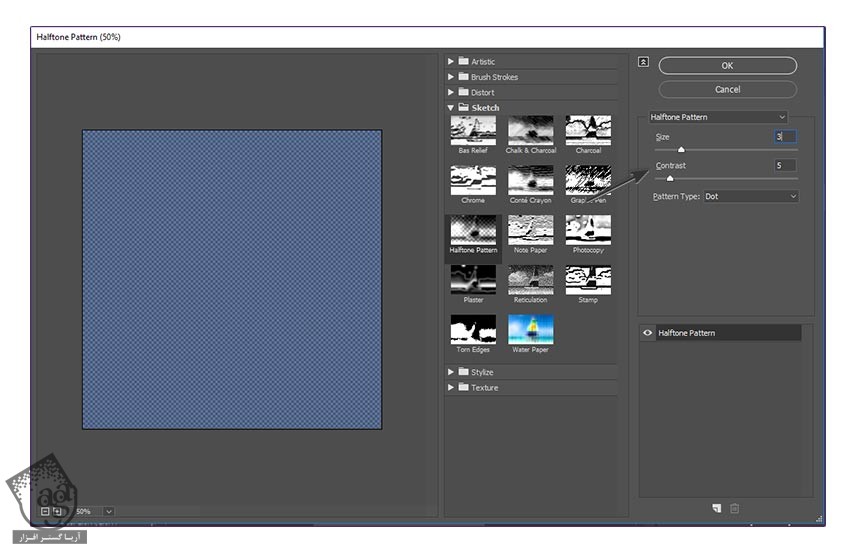
گام چهارم
پنجره Filter رو باز می کنیم و یک Effect Layer جدید اضافه می کنیم و وارد مسیر Artistic > Smudge Stick میشیم و مقادیر زیر رو درنظر می گیریم.
Stroke Length روی 2
Highlight Area روی 2
Intensity روی 10
در نهایت Ok می زنیم.
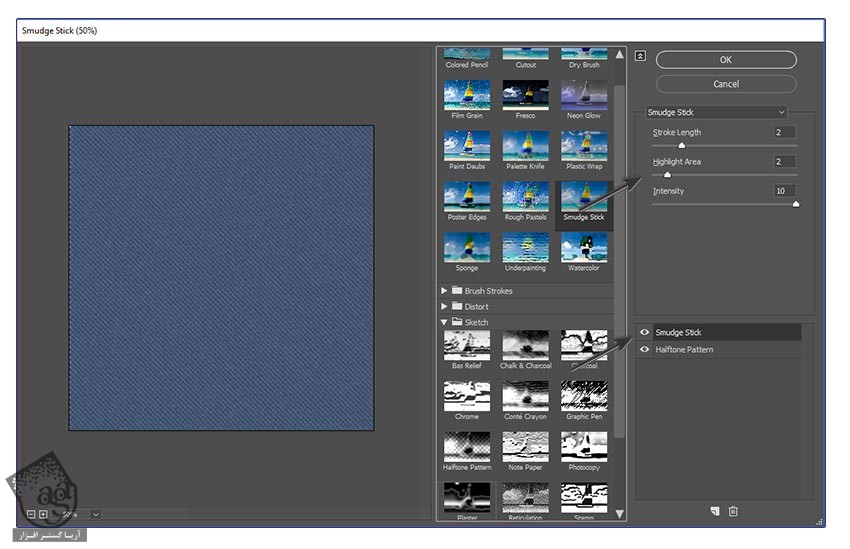
گام پنجم
یک Effect Layer جدید درست می کنیم و وارد مسیر Distort > Water Paper میشیم و مقادیر زیر رو وارد می کنیم.
Fiber Length روی 8
Brightness روی 55
Contrast روی 81
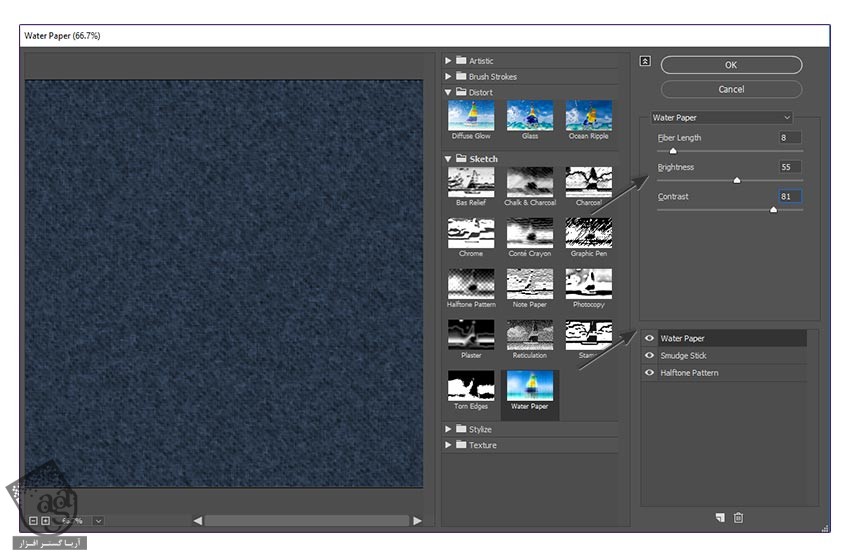
گام ششم
یک لایه جدید درست می کنیم و مراحل قبل رو روی اون تکرار می کنیم. این بار رنگ آبی تیره رو برای Foreground و رنگ سفید رو برای Background در نظر می گیریم.
ابزار Paint Bucket رو بر می داریم رنگ Fill لایه رو روی آبی تیره تنظیم می کنیم.
وارد مسیر Filter > Sketch > Halftone Pattern میشیم و Size رو روی 3 و Contrast رو روی 5 قرار میدیم.
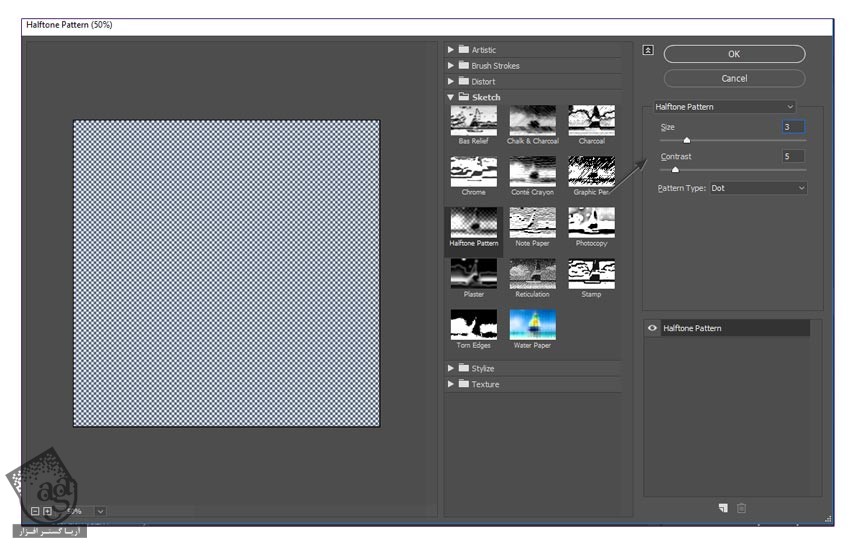
گام هفتم
پنجره Filter رو باز می زاریم و یک Effect Layer جدید اضافه می کنیم. وارد مسیر Artistic > Sponge میشیم و مقادیر زیر رو وارد می کنیم.
Brush Size روی 7
Definition : 11
Smoothness روی 1
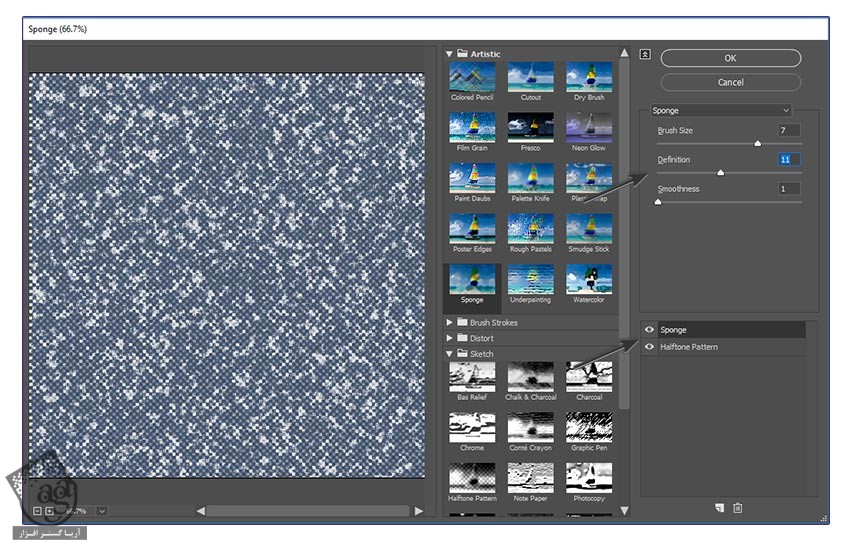
Texture لایه دوم رو روی Multiply قرار میدیم و Opacity رو تا 75 درصد کاهش میدیم.
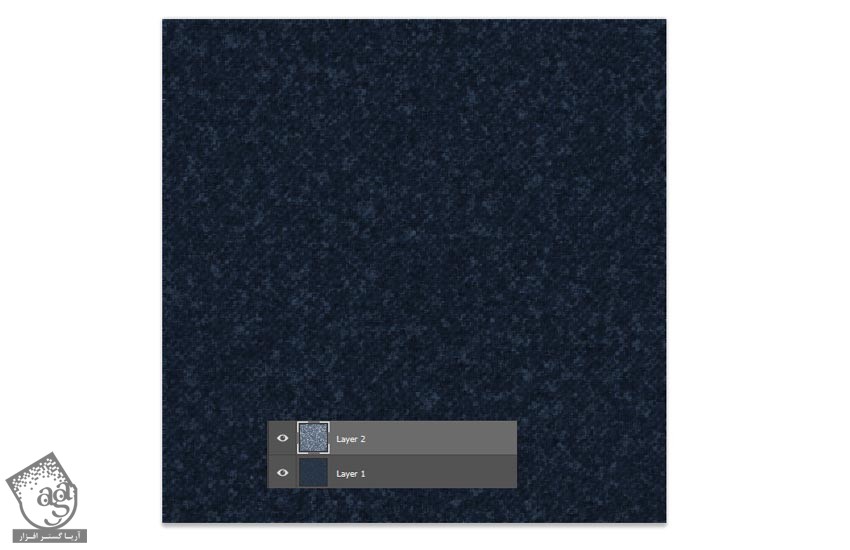
گام هشتم
سومین لایه رو هم اضافه و مراحل بالا رو تکرار می کنیم. این بار رنگ آبی تیره رو برای Foreground و رنگ قرمز براق رو برای Background در نظر می گیریم.

درست مثل قبل، فیلتر Halftone Pattern و بعد هم فیلتر Smudge Stick رو اعمال می کنیم.
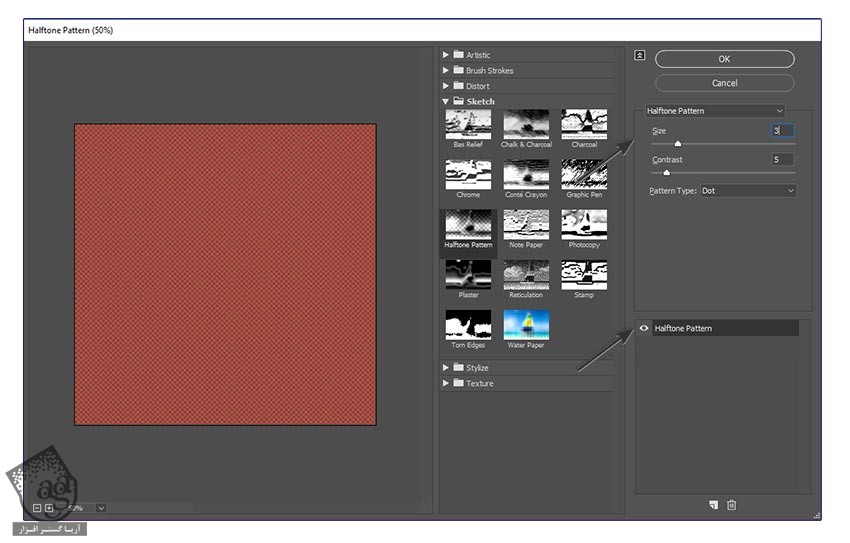
گام نهم
یک Effect Layer جدید درست می کنیم و وارد مسیر Artistic > Smudge Stick میشیم و مقادیر زیر رو وارد می کنیم.
Stroke Length روی 2
Highlight Area روی 3
Intensity روی 10
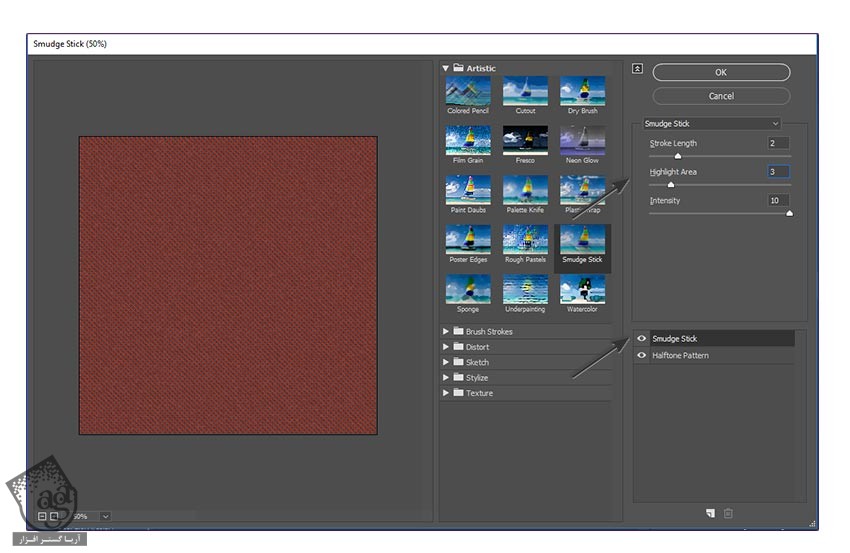
سومین لایه رو روی Divide قرار میدیم. Opacity رو تا 40 درصد کاهش میدیم.
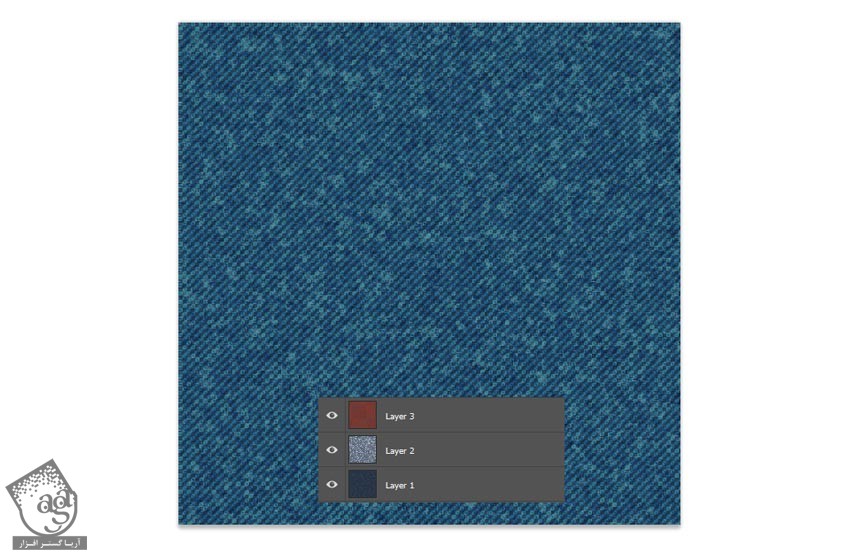
گام دهم
یک Color Balance Adjustment Layer درست می کنیم و تنظیمات Shadows, Midtones, Highlights رو به صورت زیر انجام میدیم.
تمام لایه ها رو با هم Merge یا ادغام می کنیم.
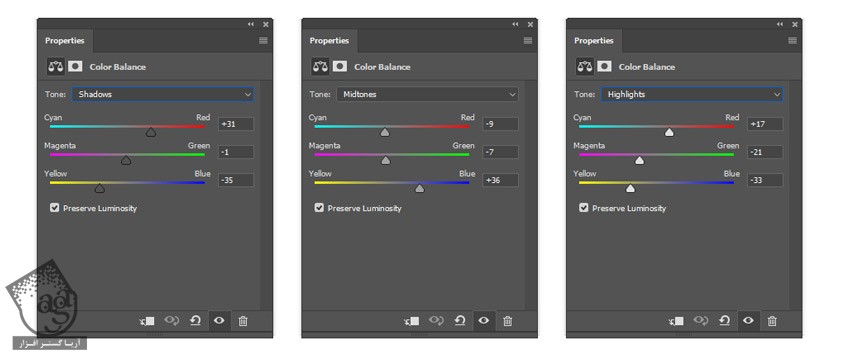
ایجاد رنگ های مختلف
گام اول
لایه Denim رو انتخاب می کنیم و Ctrl+J می زنیم تا کپی بشه.
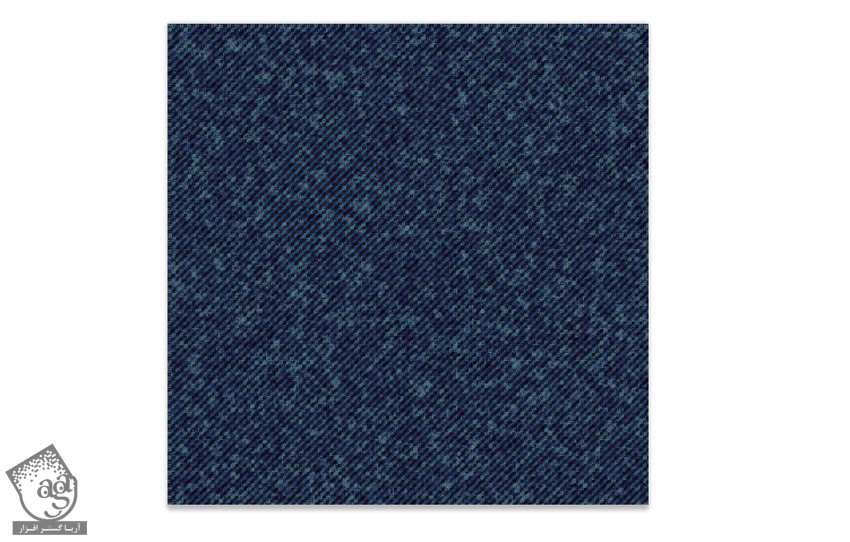
Layer Blend Mode های مختلف رو امتحان می کنیم. هر کدوم از اون ها منجر به رنگ های مختلف میشه. من Blend Mode رو گذاشتم روی Exclusion. این طوری طبیعی به نظر میاد. بعد هم دو لایه رو با هم ادغام می کنیم.
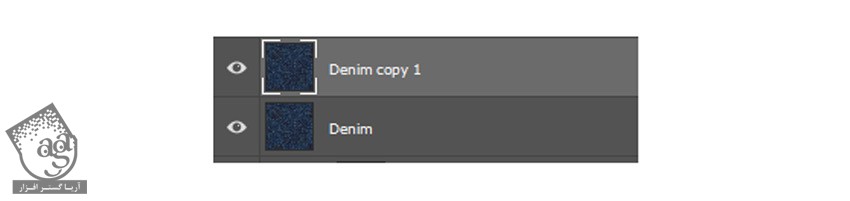
باز هم Blend Mode رو تغییر میدیم.
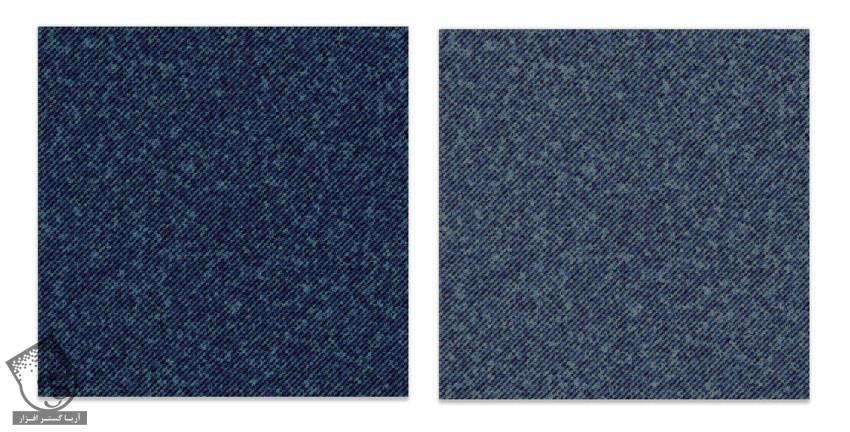
گام دوم
ابزار Rectangular رو بر می داریم و وارد مسیر Edit > Define Pattern میشیم.
با Preset Manager میشه به الگوهای ذخیره شده دسترسی پیدا کرد.
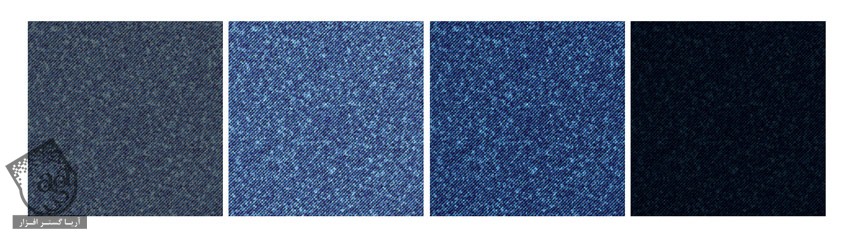
اعمال الگوی جین
استفاده از این الگو خیلی ساده ست. با استفاده از ابزار Custom Shape می تونیماین الگو رو امتحان کنیم.

امیدواریم ” آموزش Photoshop : طراحی الگوی جین ” برای شما مفید بوده باشد…
توصیه می کنم دوره های جامع فارسی مرتبط با این موضوع آریاگستر رو مشاهده کنید:
– صفر تا صد آموزش فتوشاپ در عکاسی
– صفر تا صد آموزش دیجیتال پینتینگ – پک 1
– صفر تا صد آموزش دیجیتال پینتینگ – پک 2
توجه : مطالب و مقالات وبسایت آریاگستر تماما توسط تیم تالیف و ترجمه سایت و با زحمت فراوان فراهم شده است . لذا تنها با ذکر منبع آریا گستر و لینک به همین صفحه انتشار این مطالب بلامانع است !
دوره های آموزشی مرتبط
590,000 تومان
590,000 تومان
590,000 تومان
590,000 تومان
590,000 تومان
590,000 تومان
450,000 تومان
590,000 تومان





















































































قوانین ارسال دیدگاه در سایت