No products in the cart.
آموزش Photoshop : طراحی الگوی دایره ای یکپارچه

آموزش Photoshop : طراحی الگوی دایره ای یکپارچه
توی این آموزش، طراحی الگوی دایره ای یکپارچه رو با Photoshop با هم می بینیم. از این الگوها میشه توی پروژه های مختلف استفاده کرد. بنابراین این بار می خوایم این کار رو با استفاده از ابزارهای وکتور انجام بدیم. بیاین شروع کنیم!
با ” آموزش Photoshop : طراحی الگوی دایره ای یکپارچه ” با ما همراه باشید…
- سطح سختی: مبتدی
- مدت آموزش: 20 تا 30 دقیقه
- نرم افزار استفاده شده: Adobe Photoshop
تنظیم بوم
توی طراحی الگوی یکپارچه، اندازه دقیق اهمیت زیادی داره.
گام اول
وارد مسیر Preferences > Guides, Grids & Slices میشیم.
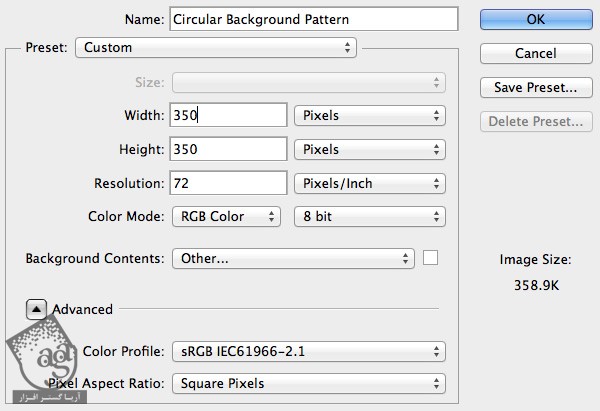
Gridline Every رو روی 50 پیکسل قرار میدیم.
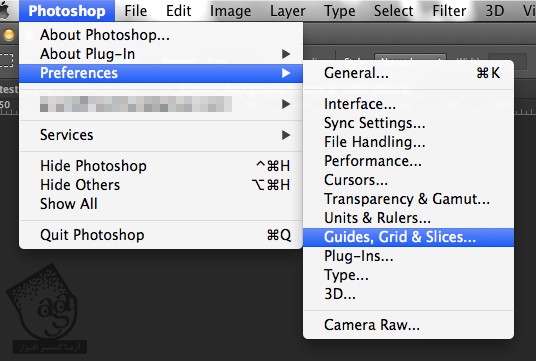
گام دوم
یک سند جدید به ابعاد 350 در 350 پیکسل درست می کنیم و تنظیمات زیر رو به کار می بریم.
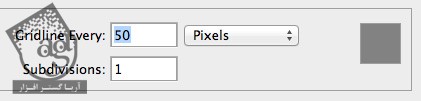
بعد از انجام این کار، وارد مسیر View > Show > Grid میشیم.
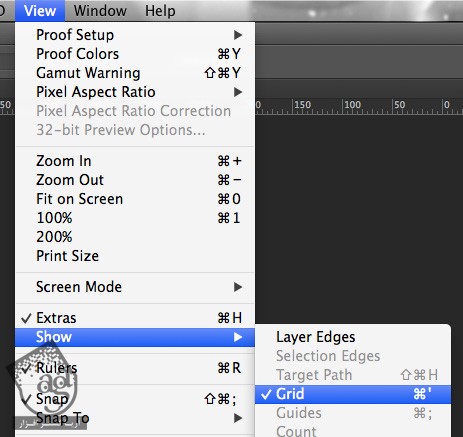
سند باید به صورت تصویر زیر در اومده باشه. Gridlines رو روی 50 پیکسل قرار میدی.
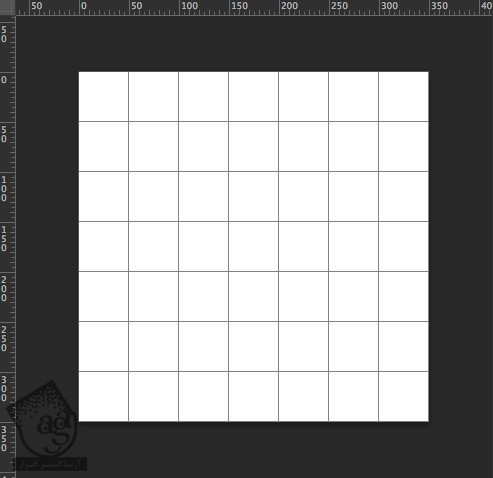
رسم شکل ها
گام اول
قبل از اینکه شروع کنیم، وارد مسیر View > Snap میشیم و Snapping رو فعال می کنیم.
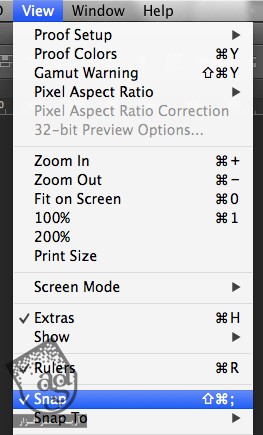
گام دوم
این الگو از شکل های ساده درست میشه. ابزار Ellipse رو بر می داریم و روی بوم کلیک می کنیم. یک دایره به ابعاد 200 پیکسل رسم می کنیم.
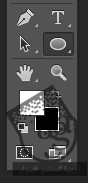
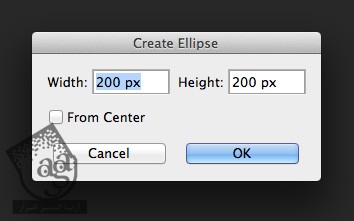
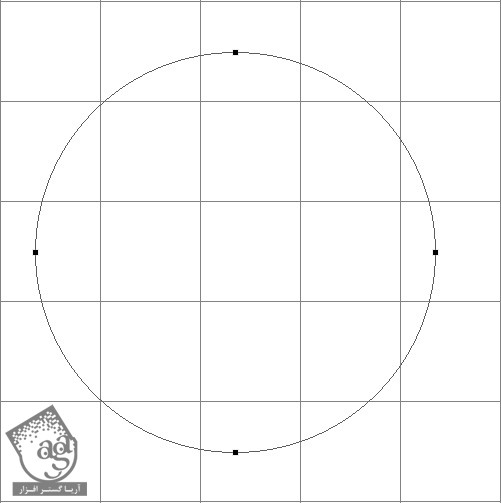
ابزار Path Selection رو فعال می کنیم. شکل دایره رو انتخاب می کنیم و رنگ رو روی مشکی یا هر رنگ دیگه ای که دوست داشتین، قرار میدیم.
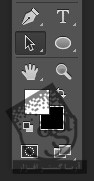
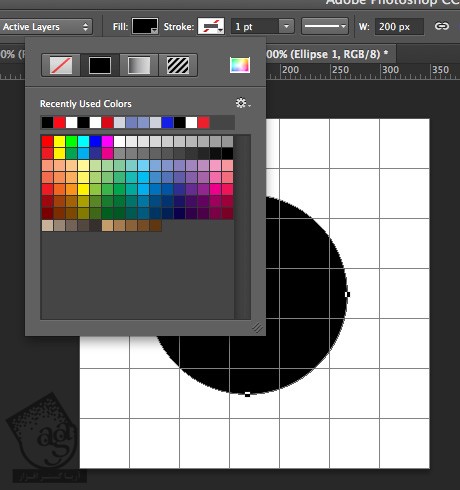
گام سوم
اولین شکل رو بالای سمت چپ بوم قرار میدیم.
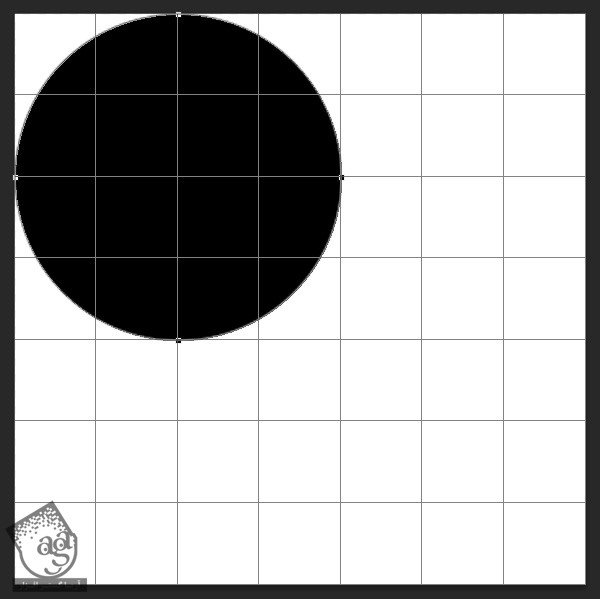
گام چهارم
با استفاده از ابزار Path Selection، در حالی که Alt رو نگه داشتیم، دایره رو انتخاب می کنیم و اون رو درگ می کنیم که Duplicate بشه.
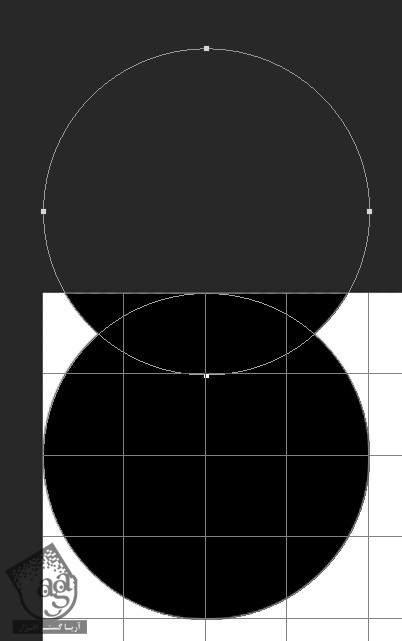
بعد از انتخاب دایره جدید، امکان Intersect Shape Area رو از Path Operations انتخاب می کنیم.
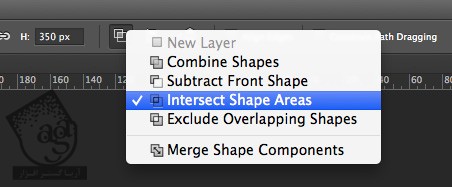
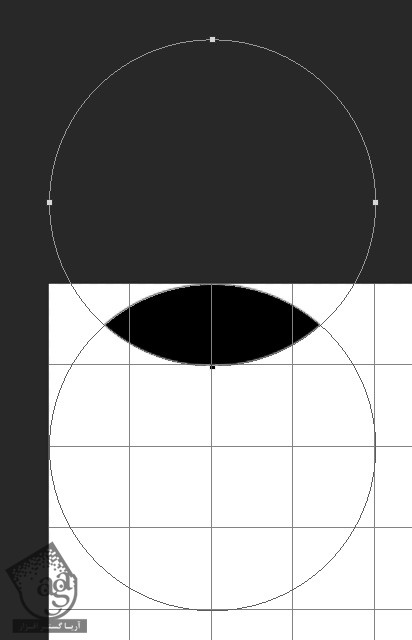
Merge Shape Components رو انتخاب می کنیم. این طوری از شر مسیرهای اضافه خلاص میشیم.
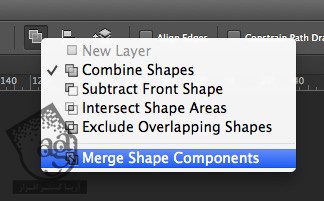
روی Yes کلیک می کنیم.

حالا باید بوم به صورت زیر در اومده باشه.
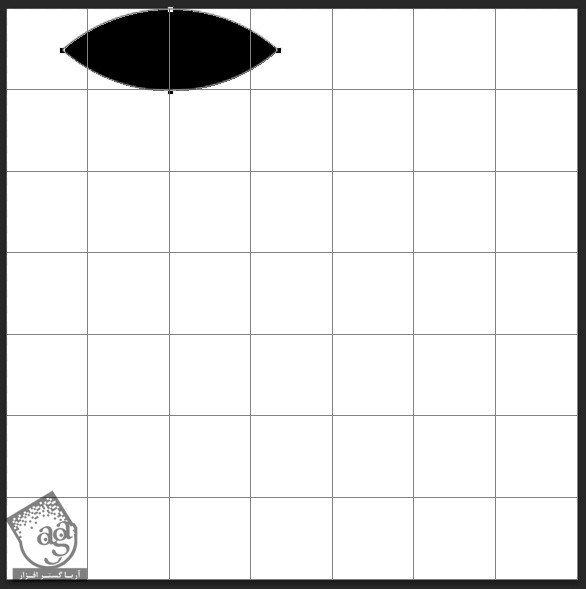
درست کردن شکل الگو
گام اول
با استفاده از ابزار Path Selection، شکل جدید رو انتخاب می کنیم. Alt رو نگه می داریم و درگ می کنیم تا Duplicate بشه.

هر دو شکل رو با ابزار Path Selection انتخاب می کنیم. با Copy, Paste، اون رو Duplicate می کنیم. بعد هم می چرخونیم و به صورتی که می بینین، قرار میدیم. برای این کار، Ctrl+T رو فشار میدیم و از Transformation Handle ها کمک می گیریم.
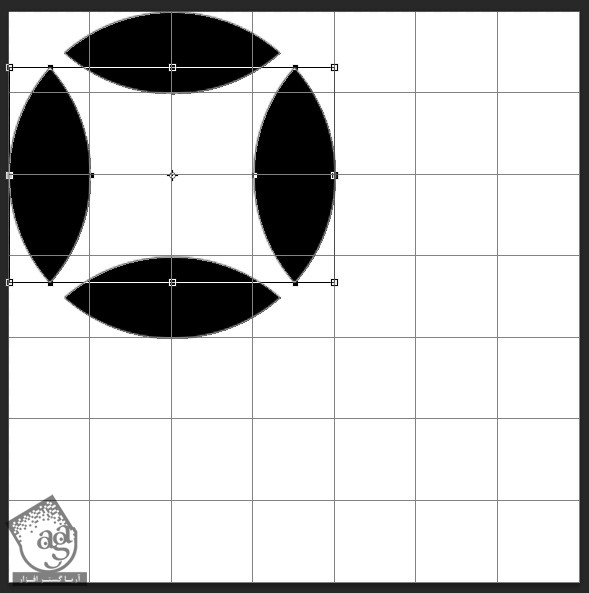
گام دوم
حالا مرکز الگو رو پر می کنیم. ابزار Ractangle رو بر می داریم رو روی محل تلاقی دو تا Gridline در وسط کلیک می کنیم.
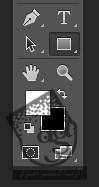
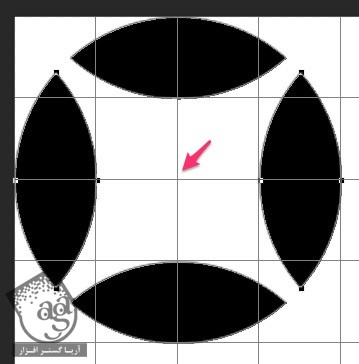
یک مربع به اندازه 70 پیکسل درست می کنیم. مطمئن میشیم که امکان From Center فعال باشه.

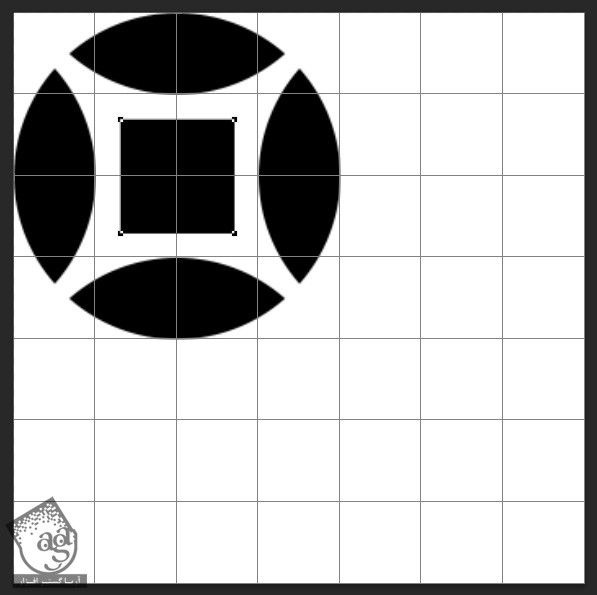
وارد مسیر Edit > Transform Path > Warp میشیم.
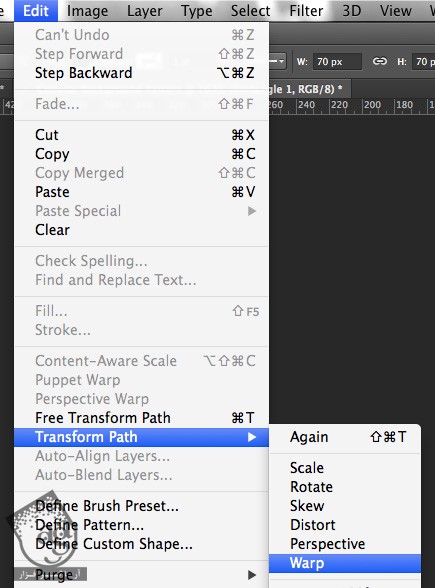
Inflate رو از منوی Warp انتخاب می کنیم و Bend رو روی 10 درصد قرار میدیم.
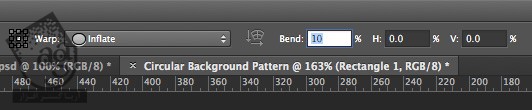
روی Yes کلیک می کنیم.
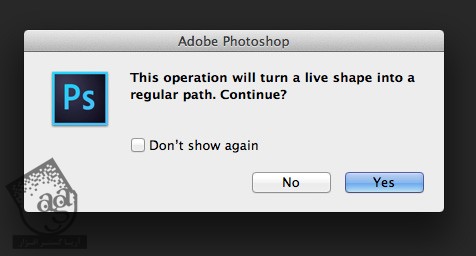

گام سوم
تقریبا الگو آماده شده. قبل از اینکه ادامه بدیم، وارد پنل Layers میشیم. تمام لایه های شکل رو انتخاب می کنیم. کلیک راست می زنیم و Merge Shape رو انتخاب می کنیم. به این ترتیب، تمام مسیرها به صورت یک مسیر یکپارچه در میان.

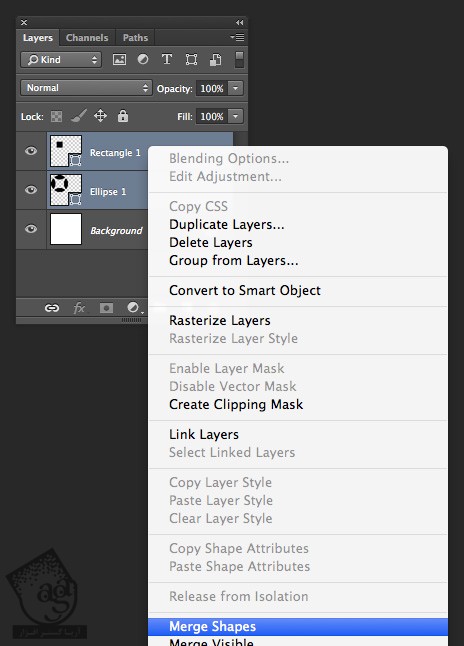
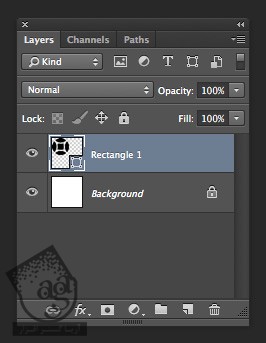
گام چهارم
شروع می کنیم به Duplicate کردن شکل ها. ابزار Path Selection رو انتخاب می کنیم و روی شکل کلیک می کنیم. با نگه داشتن Shift و کلیک می تونیم شکل های بیشتری رو انتخاب کنیم.
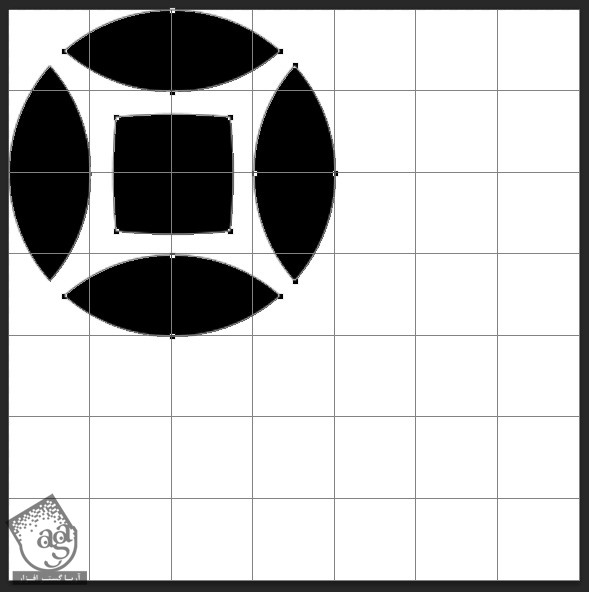
بعد از انتخاب چهار تا مسیر، Alt رو نگه می داریم و شکل های Duplicate شده رو مثل تصویر زیر درگ می کنیم.
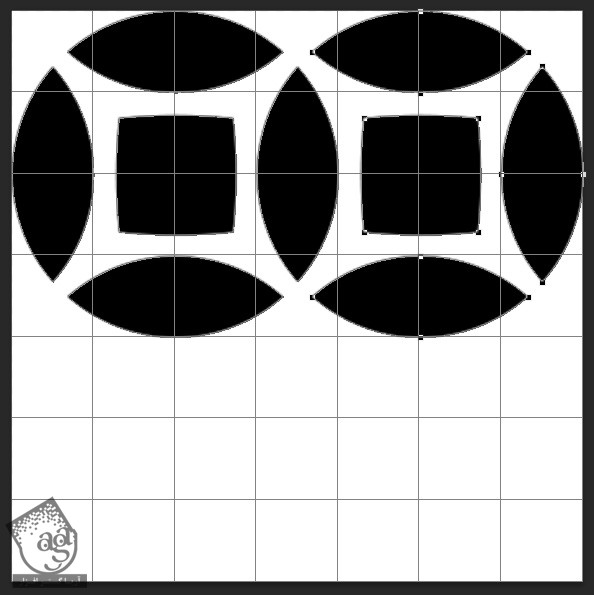
با استفاده از تکنیک بالا، Duplicate های بیشتری رو درگ می کنیم. یادتون باشه که نیازی نیست شکل های بالا رو انتخاب کنین.
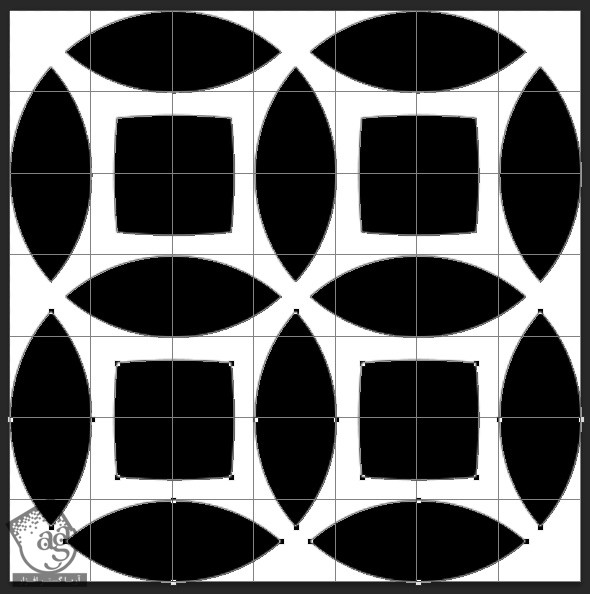
ایجاد الگوی یکپارچه
گام اول
ابزار Rectangular Marquee رو انتخاب می کنیم و وسط بوم رو به صورت زیر انتخاب می کنیم. بخش انتخاب شده باید 150 در 150 پیکسل باشه.
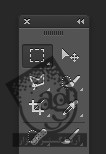
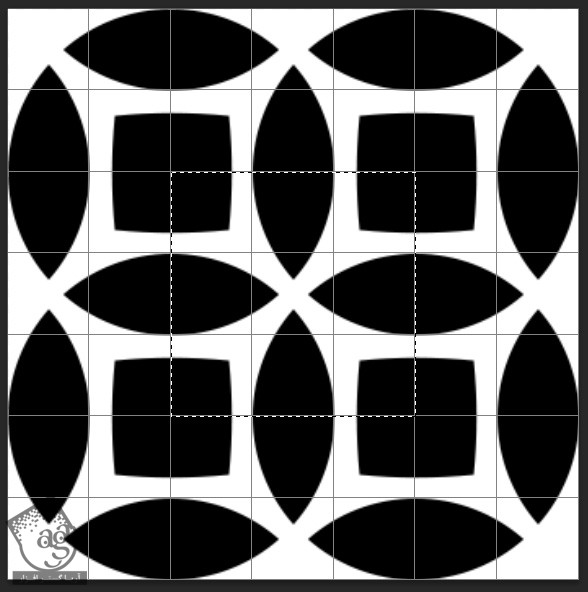
گام دوم
وارد مسیر Edit > Define Pattern میشیم.
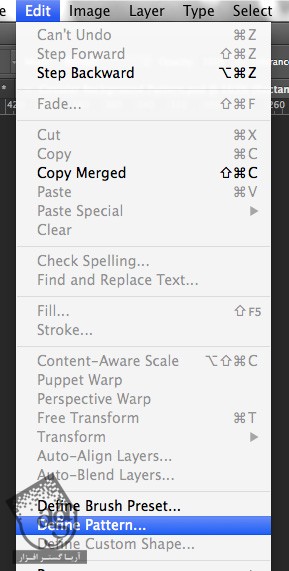
برای الگو اسم انتخاب می کنیم.
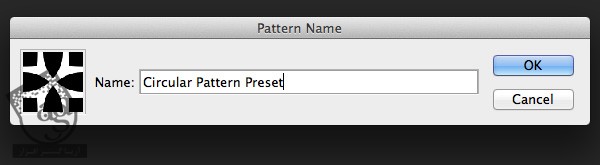
اعمال الگو
گام اول
یک سند جدید به اندازه دلخواه درست می کنیم. من ابعاد 2000 در 2000 پیکسل رو در نظر می گیریم.
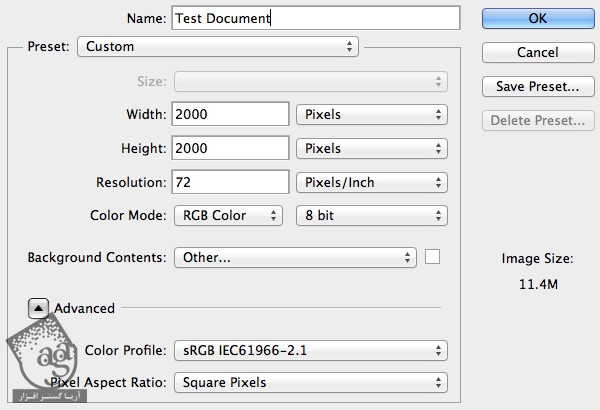
گام دوم
لایه Background رو انتخاب می کنیم.
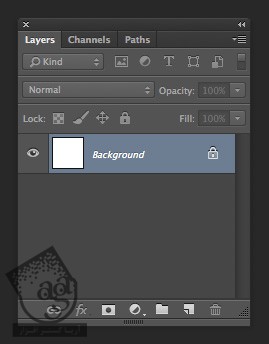
وارد مسیر Edit > Fill میشیم.
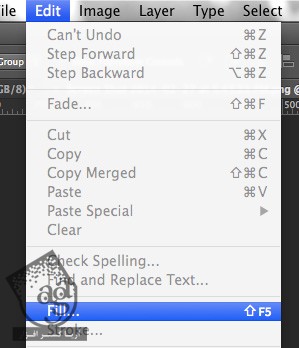
Pattern رو از منوی Use انتخاب می کنیم. بعد هم روی الگویی که تازه درست کردیم از منوی Custom Pattern کلیک می کنیم و Ok می زنیم. به این ترتیب، الگو روی پس زمینه اعمال میشه. اگه همه چیز درست پیش بره، الگو به درستی اعمال میشه. در غیر این صورت، باید یک سری تنظیمات رو تغییر بدین.
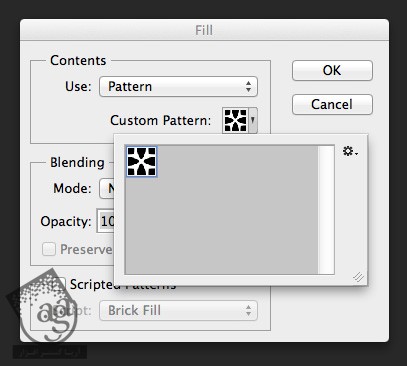
نتیجه
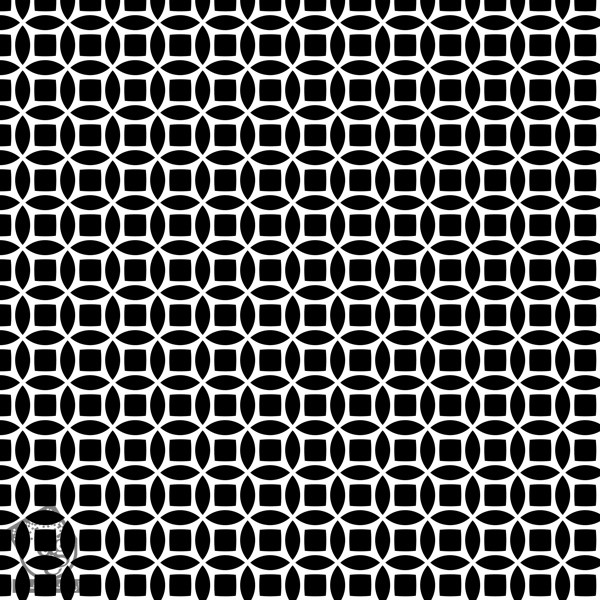
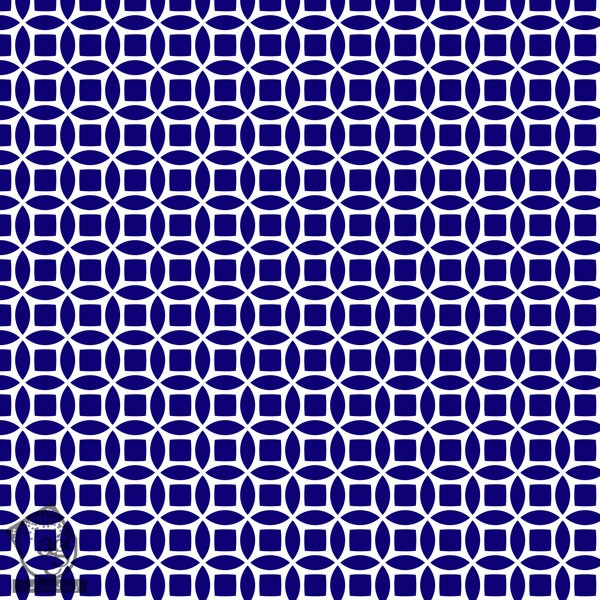
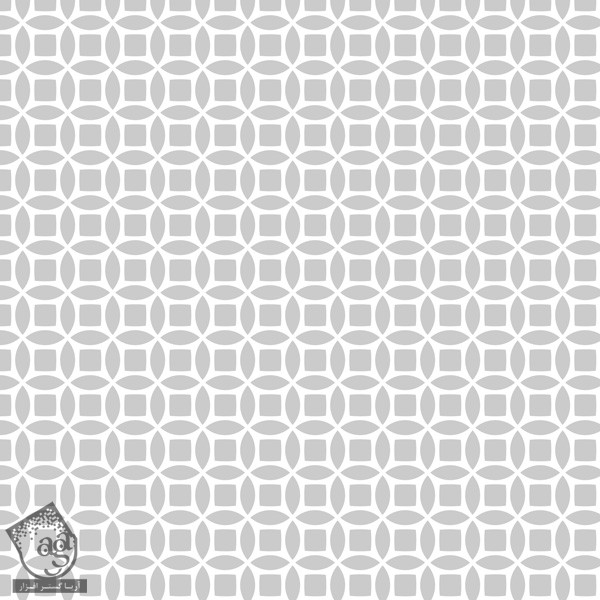
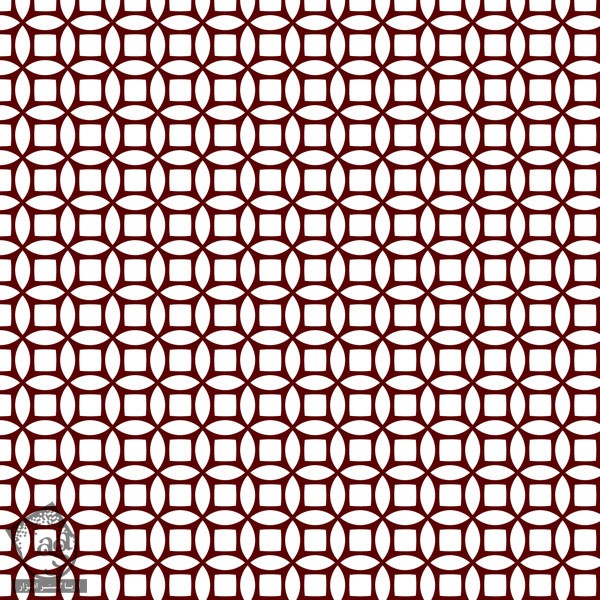
امیدواریم ” آموزش Photoshop : طراحی الگوی دایره ای یکپارچه ” برای شما مفید بوده باشد…
توصیه می کنم دوره های جامع فارسی مرتبط با این موضوع آریاگستر رو مشاهده کنید:
– صفر تا صد آموزش فتوشاپ در عکاسی
– صفر تا صد آموزش دیجیتال پینتینگ – پک 1
– صفر تا صد آموزش دیجیتال پینتینگ – پک 2
توجه : مطالب و مقالات وبسایت آریاگستر تماما توسط تیم تالیف و ترجمه سایت و با زحمت فراوان فراهم شده است . لذا تنها با ذکر منبع آریا گستر و لینک به همین صفحه انتشار این مطالب بلامانع است !
دوره های آموزشی مرتبط
590,000 تومان
590,000 تومان
590,000 تومان
590,000 تومان
590,000 تومان
590,000 تومان
450,000 تومان
590,000 تومان





















































































قوانین ارسال دیدگاه در سایت