No products in the cart.
آموزش Photoshop : طراحی تمام شکل های آب مایع – قسمت دوم

آموزش Photoshop : طراحی تمام شکل های آب مایع – قسمت دوم
توی این آموزش، طراحی تمام شکل های آب مایع رو با Photoshop با هم می بینیم. آب ساختار پیچیده ای داره. علی رغم شفاف بودن، میشه اون رو دید. توی وضعیت های نرمال، آب شکل های مختلفی داره. به نظر کشیدنش ساده میاد اما نمیشه یک باره این کار رو یاد گرفت. چون خود آب رو نمیشه کشید بلکه باید تاثیری که روی محیط میزاره رو نقاشی کرد. توی این آموزش، با کشیدن شکل های مهم آب مثل قطره، دریاچه، گودال آب، باران و آبشار آشنا میشیم. برای این کار، از ابزارهای مختلف فتوشاپ استفاده می کنیم. Layer Style ها، قلموهای اختصاصی، Blending Mode، فیلترها، الگوها و سایر ابزار، توی این راه بهمون کمک می کنن.
با ” آموزش Photoshop : طراحی تمام شکل های آب مایع ” با ما همراه باشید…
- سطح سختی: متوسط
- مدت آموزش: 60 تا 80 دقیقه
- نرم افزار استفاده شده: Adobe Photoshop
” آموزش Photoshop : طراحی تمام شکل های آب مایع – قسمت اول “
نقاشی گودال آب
گام اول
یک بار دیگه به پس زمینه و انعکاس نور نیاز داریم. یک لایه جدید درست می کنیم. ابزار Lasso رو بر می داریم و شکل گودال رو رسم می کنیم.

گام دوم
رنگ قهوه ای رو به عنوان Fill در نظر می گیریم. بعد هم Opacity رو کاهش میدیم طوری که بشه زیرش رو دید.

گام سوم
لایه Reflection رو بالای تمام لایه ها قرار میدیم. بعد هم در حالی که Ctrl رو نگه داشتیم، روی لایه Puddle-shape یا شکل گودال ها کلیک می کنیم تا انتخاب بشه. بعد هم انتخاب مون رو Invert یا معکوس می کنیم و بخش بیرونی رو حذف می کنیم. از Clipping Mask استفاده نمی کنیم چون گودال ها نیمه شفاف هستن و نور رو بازتاب میدن.

گام چهارم
درست مثل کاری که قبلا انجام دادیم، باید بخش های تیره انعکاس رو Transparent یا شفاف کنیم.
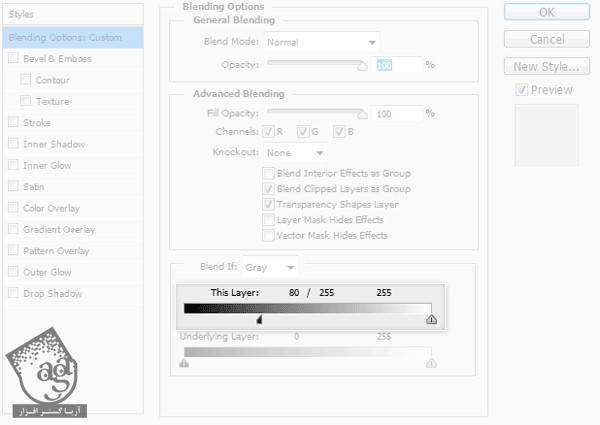

گام پنجم
یک بار دیگه افکت Fresnel رو روی Reflection اعمال می کنیم. برای انجام این کار، از Layer Mask استفاده می کنیم.

گام ششم
بیاین سطحش رو یک مقدار تخریب کنیم. برای این کار، وارد مسیر Filter > Filter Gallery > Distort > Glass Filter میشیم.

گام هفتم
شکل گودال ها رو Duplicate می کنیم و این لایه رو در بالای تمام لایه ها قرار میدیم. Fill رو میزاریم روی 0 و روی اون دابل کلیک می کنیم تا تنظیمات باز بشن. مقادیری که وارد می کنیم، به ابعاد تصویر بستگی دارن اما یادتون باشه که هدف، ایجاد یک سایه ملایم زیر گودال ها…
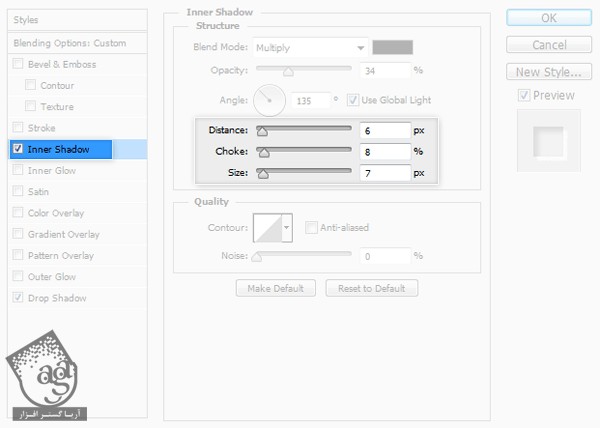
و روشن کردن لبه های بیرونی هست.
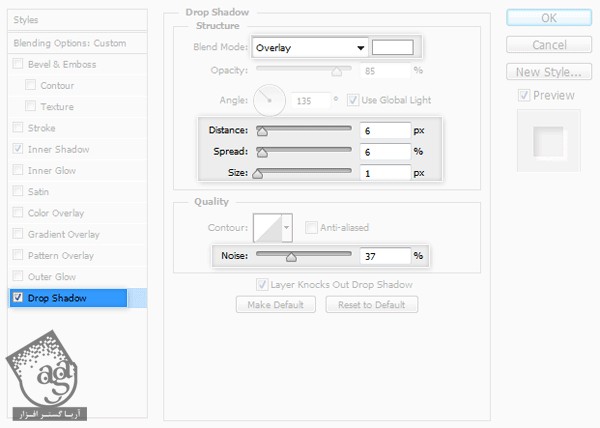

نقاشی باران ملایم
گام اول
یک لایه جدید درست می کنیم. باز هم رنگ مشکی رو به عنوان Fill در نظر می گیریم و بعد هم وارد مسیر Filter > Noise > Add Noise میشیم. برای بسط دادن مرزهای مستطیل، از ابزار Free Transform استفاده می کنیم.
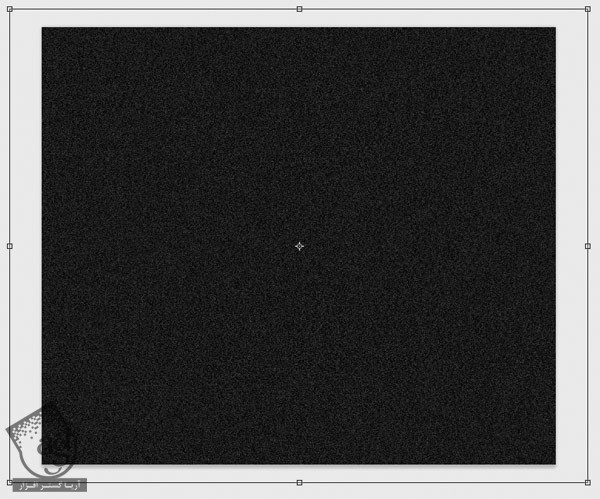
گام دوم
وارد مسیر Filter > Pixelate > Crystallize میشیم. یک بار دیگه ابزار Free Transform رو بر می داریم و نویز رو از پیش زمینه دور می کنیم.
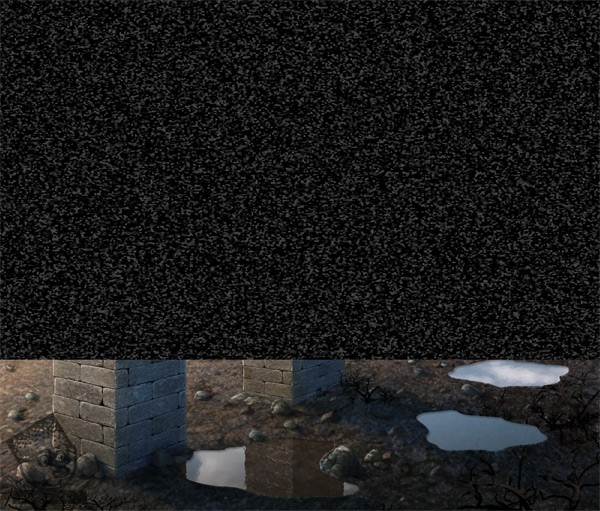
گام سوم
برای اینکه قطراتی واقعی داشته باشیم، وارد مسیر Filter > Blur > Motion Blur میشیم. Blending Mode رو روی Screen قرار میدیم و رنگ مشکی پس زمینه رو حذف می کنیم.
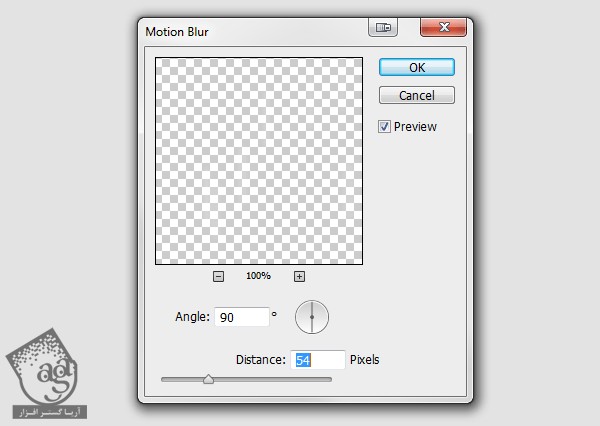

گام چهارم
برای مرتب کردن قطرات روی ستون ها، از Layer Mask استفاده می کنیم.

گام پنجم
یک بار دیگه یک لایه Noise جدید درست می کنیم.
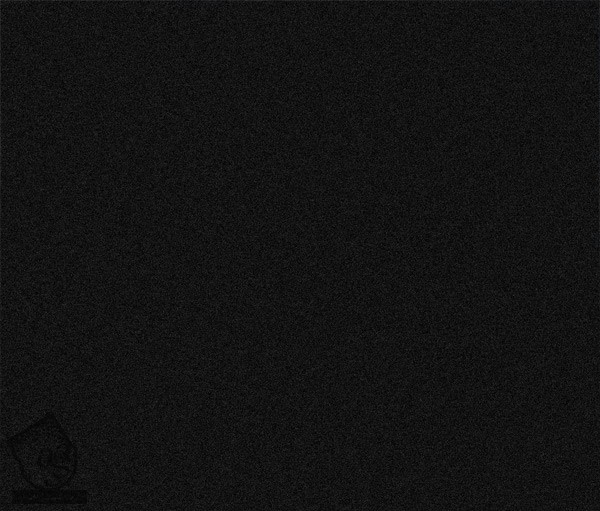
وارد مسیر Filter > Filter Gallery > Artistic > Dry Brush میشیم.
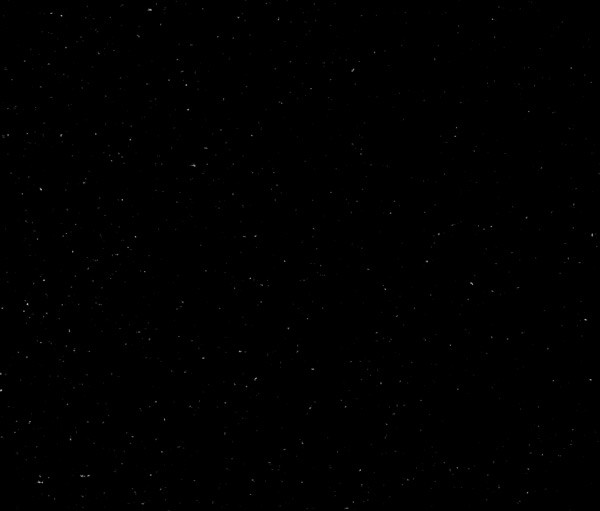
اگه نقاط خیلی خوب مشخص نیستن، از Levels Editor برای درگ کردن نشانگر راست به سمت چپ، استفاده می کنیم.

یک بار دیگه از Motion Bur برای ایجاد قطراتی که در حال بارش هستن، استفاده می کنیم.

گام ششم
بیاین سطح گودال ها رو یک مقدار تخریب کنیم. مطمئن میشیم که تمام عناصر پس زمینه یعنی زمین، ستون ها، آسمان و گودال ها با هم ادغام شده باشن. بعد هم قلموی Soft Round رو بر می داریم. وارد Quick Mask Mode میشیم و یک بیضی روی گودال رسم می کنیم.

گام هفتم
یک بار دیگه Q رو فشار میدیم تا از Quick Mask Mode خارج بشیم. بعد هم انتخاب رو Invert می کنیم. وارد مسیر Filter > Distort > Twirl میشیم و Angle رو روی زاویه مناسب تنظیم می کنیم.
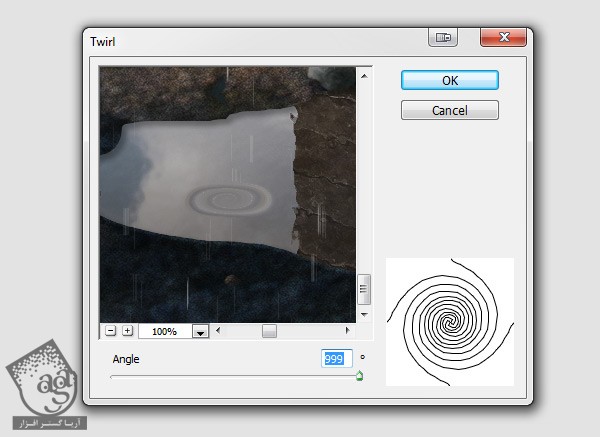

گام هشتم
همین کار رو برای سایر نواحی هم تکرار می کنیم. برای اینکه این کار سریع تر انجام بشه، یک Action جدید درست می کنیم. یک بیضی در Quick Mask Mode درست می کنیم و Record رو می زنیم و کارهای زیر رو انجام میدیم.
Q رو فشار میدیم.
Ctrl+Shift+I رو فشار میدیم.
Ctrl+F رو فشار میدیم.
Ctrl+D رو فشار میدیم.
Q رو فشار میدیم.
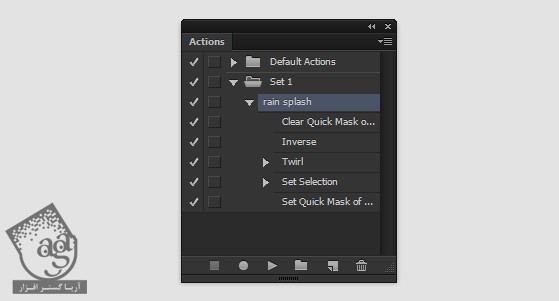
از این Action برای ادامه کار استفاده می کنیم.

نقاشی باران شدید
یک واقعیت غافل گیر کننده وجود داره. ائنم این که ما واقعا نمی دونیم باران چه شکلی داره. در واقع ما باران رو به صورت قطراتی از آب که روی زمین میفتن تصور می کنیم. اما این واقعا اون چیزی که می بینیم نیست. اگه حرف من رو باور نمی کنین، یک قلمو از قطرات باران درست کنین و اون رو روی کار، اسپری کنین. واقعی به نظر نمیاد. درست هست؟ قطرات باران خیلی سریع حرکت می کنن و تعداد اون ها اون قدر زیاد هست که چشم ما نمی تونه همزمان همه اون ها رو ببینه. حتی دوربین هم توی این کار مشکل داره.
بنابراین فرق نمی کنه چه چیزی می کشیم. همه چیز تقریبی هست. یعنی به جای اینکه واقعا خود باران رو بکشیم، تاثیری که بر محیط داره رو به تصویر می کشیم.
گام اول
توی این تصویر، آسمان برای باران شدید، خیلی صاف هست. بنابراین چند تا ابر اضافه می کنیم و پس زمینه رو هم با استفاده از Layer Mask، درست می کنیم.

گام دوم
وارد مسیر Window > Adjustments میشیم و روی اولین آیکن کلیک می کنیم. این لایه رو در بالا قرار میدیم و اون رو تنظیم می کنیم. به این ترتیب، کل تصویر تاریک و تیره میشه.
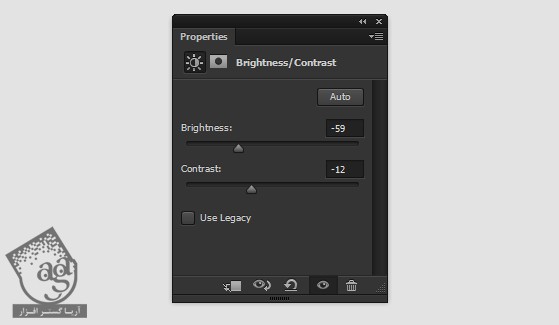
گام سوم
با استفاده از قلموی Soft Round، باران شدید رو به پس زمینه اضافه می کنیم.

گام چهارم
یک قلموی Soft Round با Opacity پایین بر می داریم و روی ستون می کشیم.

گام پنجم
گودال ها رو هم تاریک تر می کنیم. برای این کار می تونیم از Curves کمک بگیریم.

گام ششم
قطرات باران، موج هایی رو روی سطح گودال ها ایجاد می کنن. بنابراین ابتدا وارد مسیر Filter > Filter Gallery بعد هم مسیر Distort > Glass و در نهایت، مسیر Artistic > Plastic Warp میشیم.

گام هفتم
تمام لایه ها رو با هم Merge یا ادغام و بعد هم Duplicate می کنیم. با استفاده از Layer Mask، اولین ستون رو انتخاب می کنیم.

گام هشتم
وارد مسیر Filter > Filter Gallery > Artistic > Plastic Wrap میشیم. این طوری می تونیم ریزش باران از دیواره ها رو شبیه سازی کنیم.
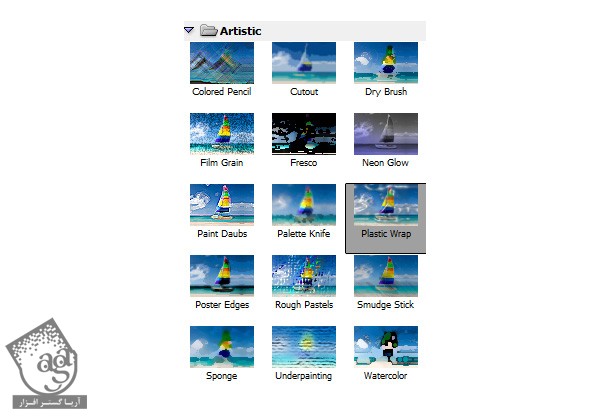

گام نهم
با استفاده از Layer Mask، آب طرف تیره تر رو شفاف تر می کنیم.

گام دهم
همین کار رو برای ستون بعدی هم تکرار می کنیم.

گام یازدهم
باید زمین رو خیس و براق کنیم. برای این کار، یک لایه جدید درست می کنیم. یک رنگ رو به عنوان رنگ Fill در نظر می گیریم. روی اون دابل کلیک می کنیم و یک Stain بهش اضافه می کنیم.
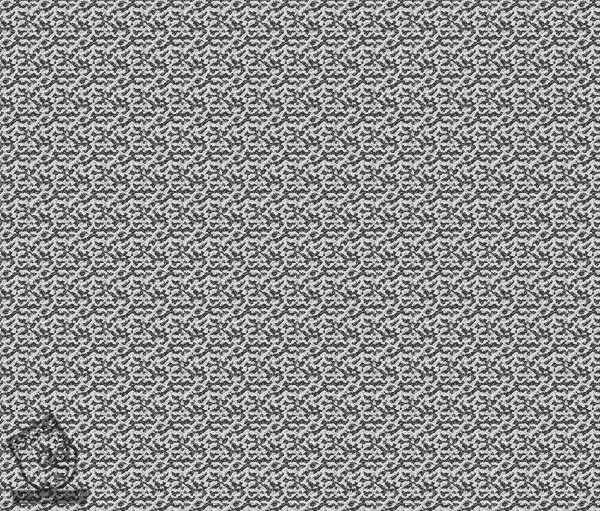
گام دوازدهم
روی این لایه کلیک راست می کنیم و Rasterize Layer Style رو می زنیم. بعد هم درست مثل قبل، پرسپکتیو الگو رو با ابزار Free Transform، تنظیم می کنیم و با نگه داشتن Ctrl، گوشه ها رو درگ می کنیم.

گام سیزدهم
Blending Mode رو میزاریم روی Soft Light. بعد هم روی اون دابل کلیک می کنیم و تنظیمات Blend IF رو تغییر میدیم.

گام چهاردهم
برای تمیز کردن نواحی که روی هم قرار می گیرن، از Layer Mask استفاده می کنیم.

گام پانزدهم
یک لایه جدید درست می کنیم. با استفاده از قلموی Soft Round، مه غلیظی رو به پس زمینه اضافه می کنیم.

گام شانزدهم
Opacity رو میزاریم روی 50 درصد. برای خارج کردن ستون ها از مه، از Layer Mask استفاده می کنیم.
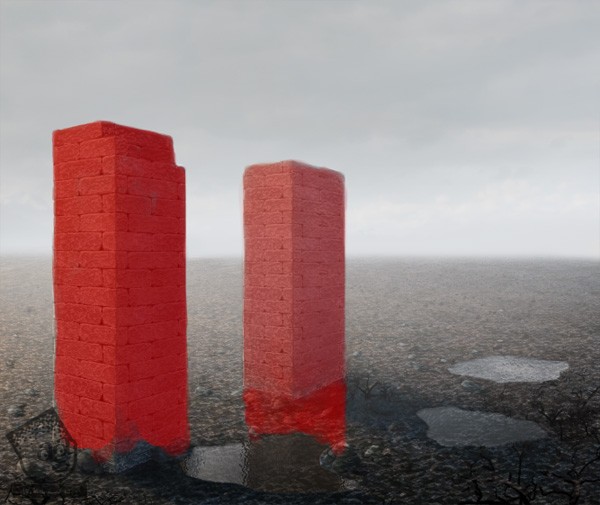

گام هفدهم
تمام لایه ها رو به غیر لایه مه، با هم ادغام می کنیم. روی ماسک اون کملیک راست می کنیم و Apply Layer Mask رو می زنیم. بعد هم Ctrl رو نگه می داریم و کلیک می کنیم. وارد مسیر Filter > Blur > Motion Blur میشیم. به این ترتیب، پس زمینه به دلیل وجود این همه قطره باران (با اینکه هنوز باران رو نکشیدیم)، به نظر محو میاد.

گام هجدهم
یک لایه جدید درست می کنیم وبا یک قلموی سخت، روی ستون دیگه می کشیم.

گام نوزدهم
Ctrl رو نگه می داریم و روی ستون سفید کلیک می کنیم. بعد هم این لایه رو Hide یا مخفی کرده و لایه اصلی رو انتخاب می کنیم. یک باری دیگه Motion Blur رو اعمال می کنیم اما این بار با Distance کمتر.

گام بیستم
یک لایه جدید درست می کنیم و رنگ مشکی رو به عنوان رنگ Fill در نظر می گیریم. بعد هم وارد مسیر Filter > Noise > Add Noise میشیم.
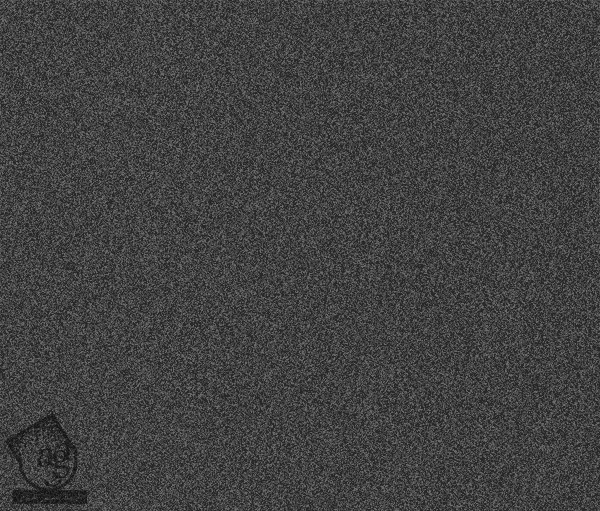
گام بیست و یکم
برای کشیدن مستطیل روی مرزها، از ابزار Free Tansform استفاده می کنیم.
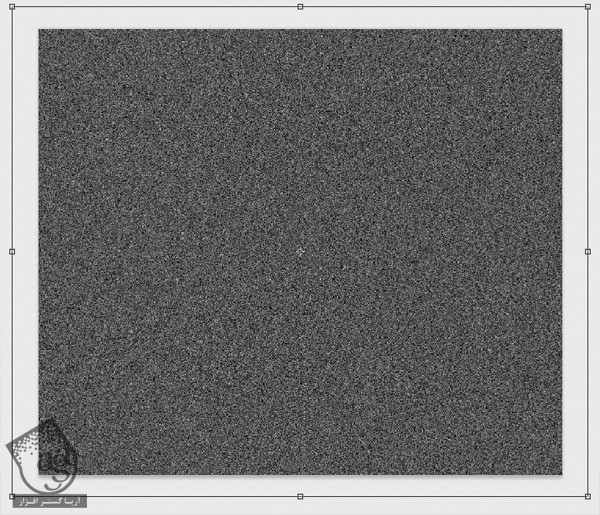
گام بیست و دوم
وارد مسیر Filter > Filter Gallery > Artistic > Dry Brush میشیم. این طوری نقاط جالبی از نویز درست میشه. بعد هم Blending Mode رو میزاریم روی Screen.
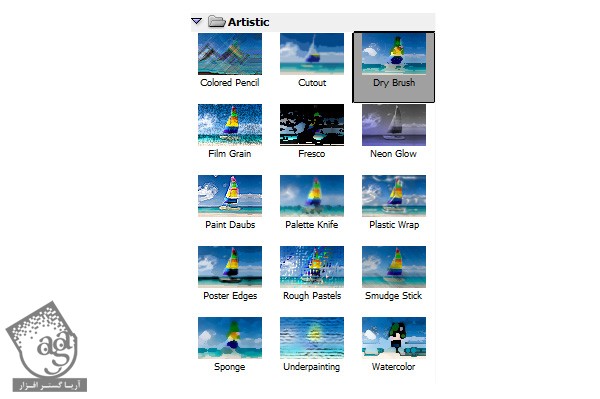

گام بیست و سوم
از فیلتر Motion Blur برای تبدیل کردن نقاط به باران استفاده می کنیم. همزمان میشه از چند روش هم استفاده کرد. یک بار دیگه باید بگم که باران رو نمیشه دید. بلکه تاثیر اون قابل مشاهده ست. روش های زیادی هم برای به تصویر کشیدن باران به صورت قابل باور وجود داره. قطران بزرگ تر، Blur بیشتر یا هر چیزی که دوست دارین رو هم می تونین امتحان کنین.

گام بیست و چهارم
موقعی که باران شدید به گودال آب برخورد می کنه، به بیرون می پره. توی تصویری که ما روی اون کار می کنیم، این افکت به خوبی دیده نمیشه. اما من جزئیات اون رو توی تصویر زیر بهتون نشان میدم.
یک فایل جدید درست می کنیم. رنگ پس زمینه رو مشکی می کنیم و یک لایه جدید اضافه می کنیم و روی اون یک بیضی می کشیم.
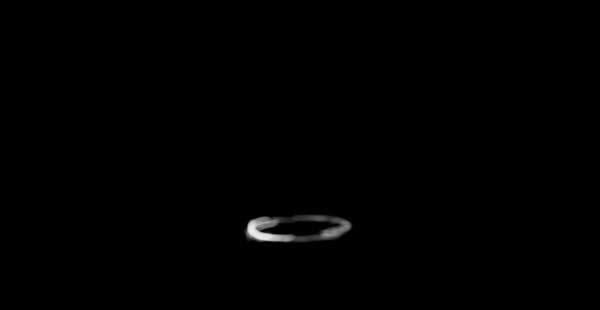
یک بیضی بزرگتر بالای بیضی قبلی می کشیم.
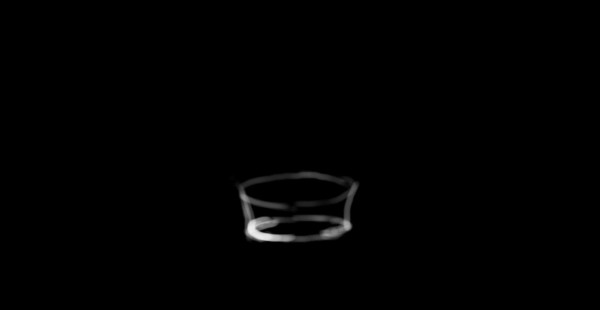
دیواره ها رو می کشیم.
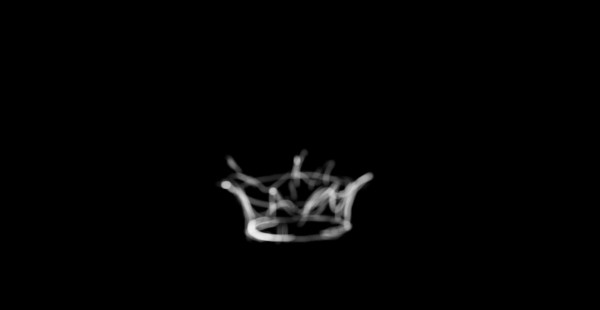
نقاط زیادی رو بهش اضافه می کنیم.

Opacity لایه رو کاهش میدیم. بعد هم یک لایه جدید درست می کنیم و نواحی کشیده شده رو به رنگ سفید نقاشی می کنیم. حالا لایه اول رو پاک می کنیم. رنگ ها رو Merge Visible و Invert می کنیم و وارد مسیر Edit > Define Brush Preset میشیم.

گام بیست و پنجم
میریم سراغ فایل اصلی. یک لایه جدید درست می کنیم و پرش باران از گودال رو با قلموی جدیدمون می کشیم. یادتون باشه که اندازه قلمو رو بسته به تصویر، تنظیم کنین.

گام بیست و ششم
برای اینکه طبیعی تر جلوه کنه، Opacity رو کاهش میدیم و Blending Mode رو میزاریم روی Overlay. برای تشدید این افکت، لایه رو Duplicate می کنیم.

گام بیست و هفتم
پرش باران رو به دیوار ستون ها هم می تونین اضافه کنیم. برای اینکه بدون تغییر تنظیم قلمو بتونیم زاویه درستی داشته باشیم، View رو Rotate می کنیم یا می چرخونیم.

” آموزش Photoshop : طراحی تمام شکل های آب مایع – قسمت سوم “
دوره های آموزشی مرتبط
590,000 تومان
590,000 تومان
590,000 تومان
590,000 تومان
590,000 تومان
590,000 تومان
450,000 تومان
590,000 تومان
برچسبها:Adobe Photoshop, photoshop, Tetxure, بافت, تصویرسازی, تکسچر, دیجیتال پینتینگ, طبیعت, فتوشاپ, نقاشی دیجیتال, ویرایش تصویر






















































































قوانین ارسال دیدگاه در سایت