No products in the cart.
آموزش Photoshop : طراحی صحنه تخریب شهر – قسمت اول

آموزش Photoshop : طراحی صحنه تخریب شهر – قسمت اول
توی این آموزش، طراحی صحنه تخریب شهر رو با Photoshop با هم می بینیم. برای این کار، تصاویر مختلف رو کنار همدیگه قرار میدیم و از تکنیک های ماسک گذاری، Adjustment Layer و قلموها استفاده می کنیم.
به علاوه یاد می گیریم که چطوری از طریق تنظیم نور و کنتراست، اتمسفری گرفته و غبارآلود به شهر بدیم. با دنبال کردن این آموزش، با روش کار با گروه ها، مدیریت لایه ها و توجه به جزئیات هم آشنا میشین. بنابراین بیاین شروع کنیم!
با ” آموزش Photoshop : طراحی صحنه تخریب شهر ” با ما همراه باشید…
- سطح سختی: متوسط
- مدت آموزش: 60 تا 80 دقیقه
- نرم افزار استفاده شده: Adobe Photoshop
فایل های تمرین- Project Files
دانلود فایل های استفاده شده در این دوره – Project Files
اضافه کردن محیط اصلی
گام اول
یک سند جدید به ابعاد 2200 در 1500 پیکسل درست می کنیم و تنظیماتی که در زیر می بینین رو براش در نظر می گیریم.
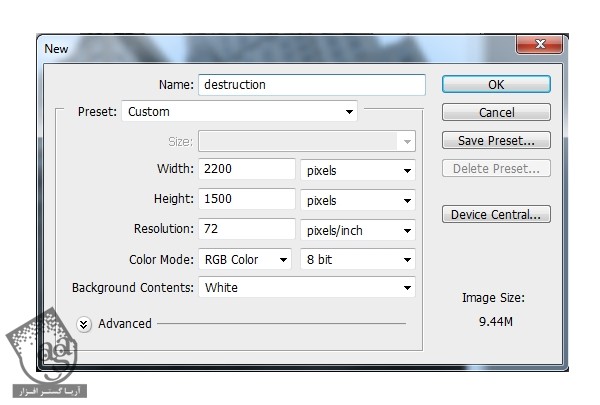
گام دوم
تصویر City رو باز می کنیم. این تصویر رو با استفاده از ابزار Move، روی بوم سفید، درگ می کنیم.

گام سوم
تصویر Sky 1 رو باز می کنیم. با استفاده از ابزار Move، این تصویر رو روی شهر درگ می کنیم و برای چرخوندن اون از ابزار Free Transform استفاده می کنیم.
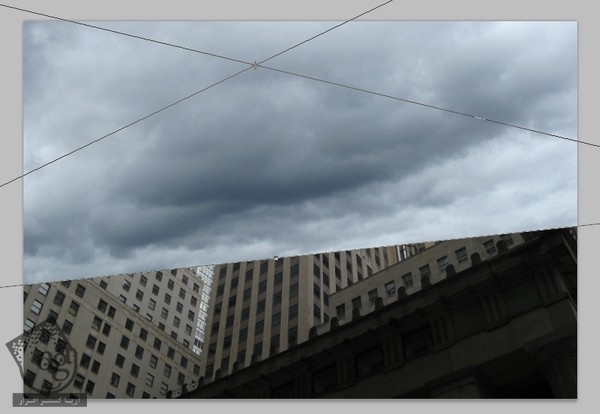
روی دومین آیکن از پایین پنل Layers کلیک می کنیم و یک ماسک به این لایه اضافه می کنیم. با استفاده از یک قلموی نرم و گرد به رنگ مشکی، لبه های سخت رو حذف و شهر و آسمان رو با هم ادغام می کنیم و میزاریم افکت ابری در اطراف بالای ساختمان ها باقی بمونه. این هم از نتیجه کار که در زیر می بینین:
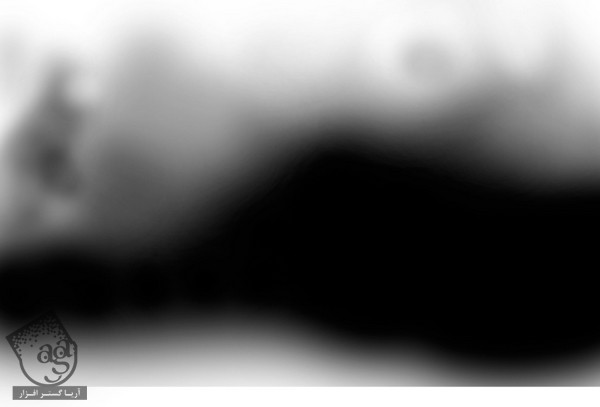

گام چهارم
یک Hue / Saturation Adjustment Layer اضافه می کنیم و اون رو به صورت Clipping Mask تنظیم می کنیم. وارد مسیر Layer > New Adjustment Layer > Hue / Saturation میشیم و Saturation رو میزاریم روی -42.
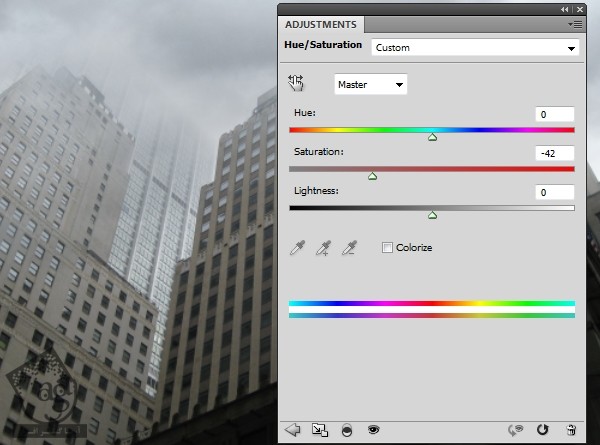
گام پنجم
بر می گردیم سراغ لایه City و یک ماسک بهش اضافه می کنیم. قلموی Grunge رو انتخاب می کنیم. دکمه F5 رو فشار میدیم و تنظیمات اون رو تغییر میدیم.
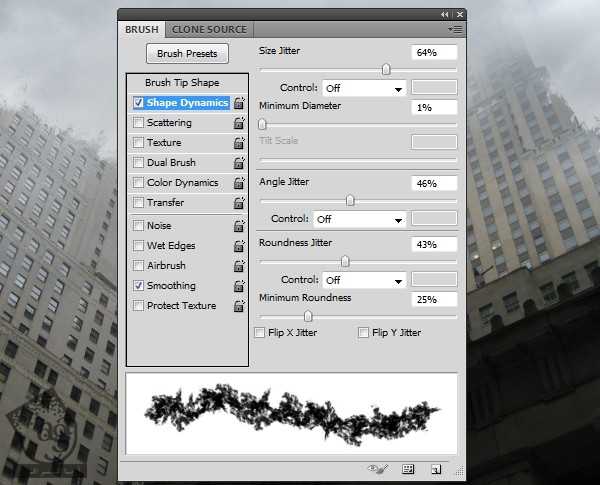
شروع می کنیم به کشیدن با قلموهای مختلف روی نواحی که می خوایم تخریب کنیم. این کار باید بیشتر در بالای ساختمان ها انجام بشه.

گام ششم
یک سری جزئیات ناخواسته روی پنجره ساختمان ها وجود داره. یک لایه جدید به صورت Clipping Mask درست می کنیم. ابزار Clone رو بر می داریم و این جزئیات رو حذف می کنیم.


گام هفتم
یک لایه جدید درست می کنیم. Blending Mode رو میزاریم روی Overlay100% و گزینه Fill with Overlay-Neutral Color رو تیک می زنیم.
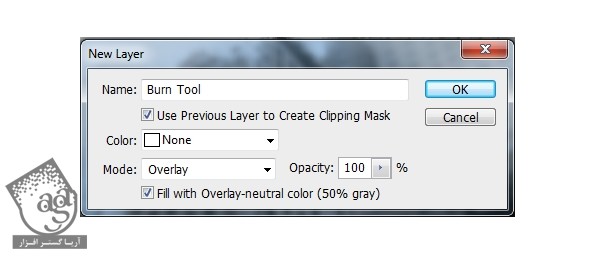
ابزار Burn رو انتخاب می کنیم. Midtones Range و Exposure رو روی حدود 15 تا 20 درصد قرار میدیم تا لبه های ساختمان سمت چپ، تاریک بشه و افکت گرد و خاک بهش اضافه بشه. نتیجه Normal Mode و Overlay Mode رو توی تصویر زیر می بینین.


گام هشتم
یک Hue / Saturation Adjustment Layer درست می کنیم و اون رو به صورت Clipping Mask تنظیم می کنیم و Saturation رو میزاریم روی -45.
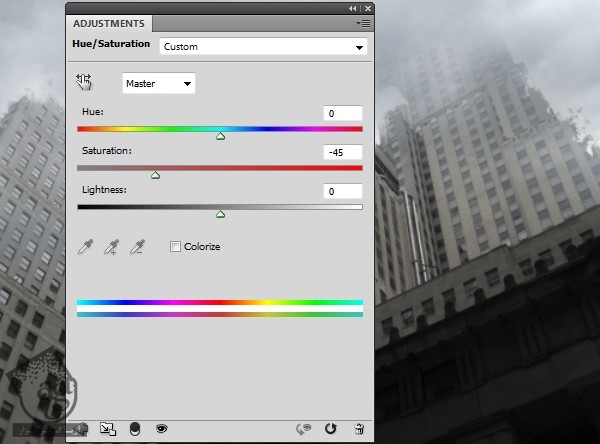
گام نهم
یک Curves Adjustment Layer درست می کنمی و Lightness یا روشنایی رو یک مدار کاهش میدیم.
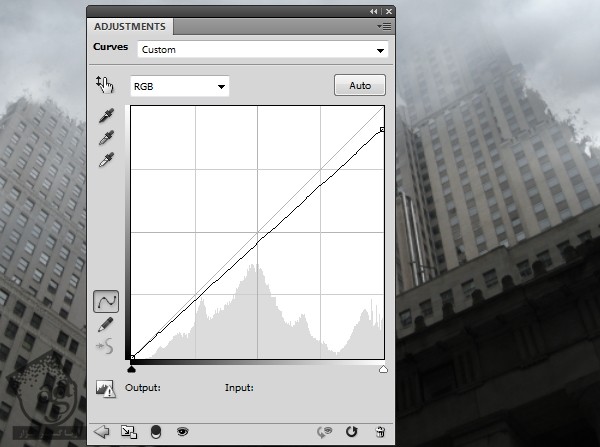
توی این لایه ماسک، یک قلموی نرم به رنگ مشکی بر می داریم و افکت رو از کنار و پایین ساختمان ها حذف می کنیم.


اضافه کردن ضایعات
گام اول
تصویر Scrap رو باز می کنیم. بخش ضایعات رو با استفاده از ابزار Magic Wand، انتخاب می کنیم.

ضایعات رو در بالای ساختمان میانی قرار میدیم. با استفاده از Ctrl+T، اون رو یک مقدار می چرخونیم و این لایه رو زیر لایه City قرار میدیم.

گام دوم
این لایه رو چند بار Duplicate می کنیم. برای تغییر اندازه اون ها در صورت لزوم از میانبر Ctrl+T استفاده می کنیم. بعد هم اون ها رو در بالای ساختمان ها قرار میدیم. سعی می کنیم زوایای مختلف رو امتحان کنیم و لبه ها رو بچرخونیم تا همه اون ها به یک شکل در نیان.

گام سوم
با استفاده از Curves Adjustment Layer که روی Clipping Mask تنظیم شده، میزان محو شدگی بخش ضایعات بالاتری ساختمان رو افزایش میدیم تا با کنتراست و نور صحنه هماهنگی پیدا کنه.
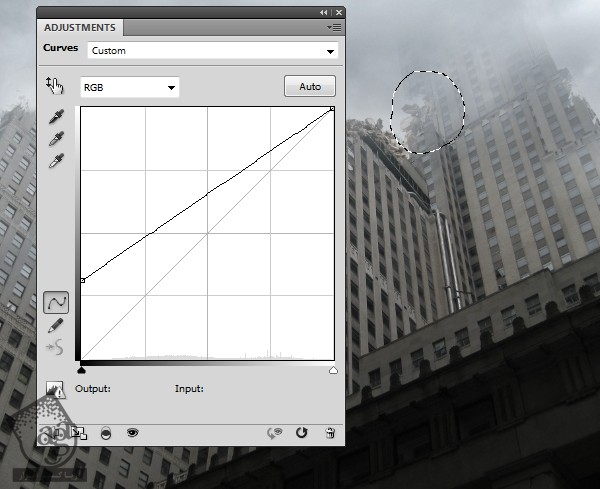
گام چهارم
تمام لایه های مربوط به ضایعات رو انتخاب می کنیم و با زدن میانبر Ctrl+G، اون ها رو با همدیگه گروه می کنیم. Blending Mode این گروه رو از Pass Through به Normal100% تغییر میدیم. یک Hue / Saturation Adjustment Layer داخل این گروه درست می کنیم و Saturation رو روی -73 قرار میدیم.
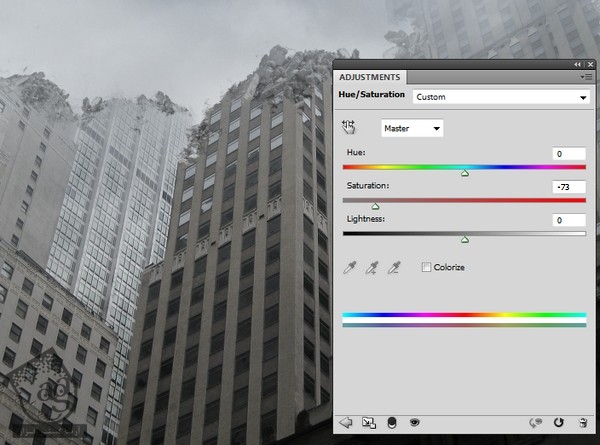
گام پنجم
یک Curves Adjustment Layer درست می کنیم و Lightness رو افزایش میدیم.
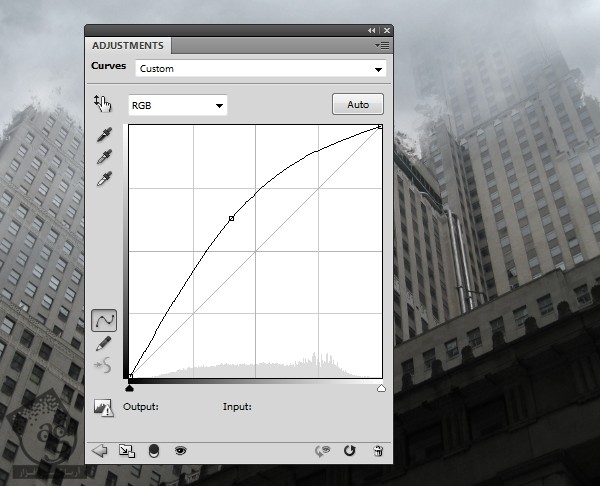
توی این لایه ماسک، یک قلموی نرم به رنگ مشکی بر می داریم و نور بخش پایینی ضایعات رو کاهش میدیم چون که بخش های بالایی نور بیشتری نسبت به پایین دریافت می کنن.

گام ششم
یک Curves Adjustment Layer دیگه درست می کنیم و میزان محو شدگی رو افزایش میدیم.
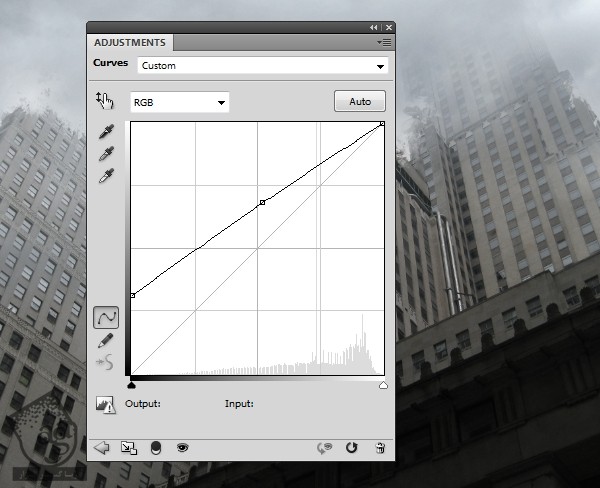
توی این لایه ماسک، یک قلموی نرم به رنگ مشکی بر می داریم افکت محو رو از لبه های پایینی ضایعات و کناره بلندترین ساختمان حذف می کنیم.

اضافه کردن تیر آهن
گام اول
از این مرحله به بعد، اجزای تخریب شده بیشتری رو به ساختمان اضافه می کنیم و تمام لایه ها رو در بالای لایه City و در پایین لایه Sky قرار میدیم.
تصویر Line Irones رو باز می کنیم. با استفاده از ابزار Magic Wand، تیر آهن سقف رو انتخاب می کنیم و اون ها رو در بالای ساختمان سمت چپ قرار میدیم و با Ctrl+T اون ها رو می چرخونیم.

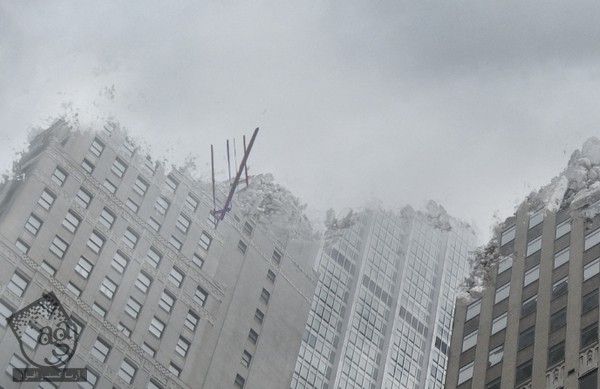
یک لایه ماسک به این لایه اضافه می کنیم و از یک قلموی نرم و مشکی برای ادغام اون با بخش ضایعات استفاده می کنیم.
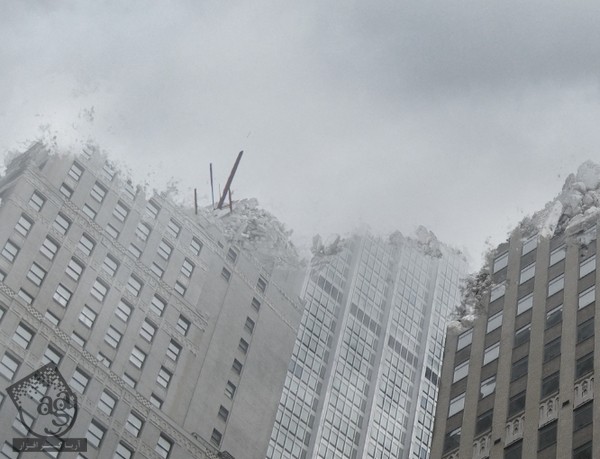
گام دوم
این لایه رو چند بار Duplicate می کنیم. چند تا تیر آهنگ هم به ساختمان اول و بقیه رو به بقیه ساختمان ها اضافه می کنیم. یک لایه ماسک اضافه می کنیم و در صورت نیاز، اون ها رو می چرخونیم.

گام سوم
یک گروه برای لایه های مربوط به تیر آهن درست می کنیم. بعد هم میریم سراغ Hue / Saturation Adjustment Layer و Saturation رو روی -88 قرار میدیم تا به این ترتیب، از میزان قرمزی تیر آهن ها، کم بشه.
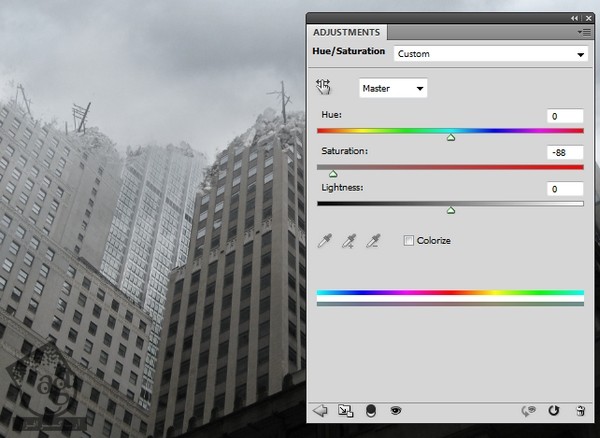
گام چهارم
یک Curves Adjustment Layer درست می کنیم و افکت محو شدگی روی تیرها رو افزایش میدیم.
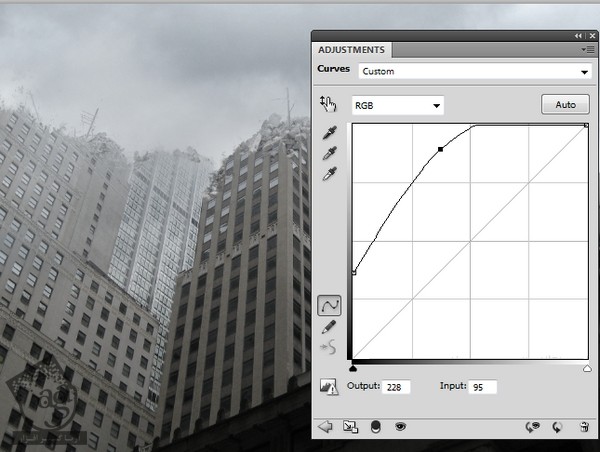
اضافه کردن پنجره های شکسته
گام اول
تصویر Ruined Building 1 رو باز می کنیم. بخشی از تصویر رو با استفاده از ابزار Polygonal Lasso انتخاب می کنیم.

این بخش از تصیور رو در بالای ساختمان چپ قرار میدیم. با استفاده از میانبر Ctrl+T، اون رو می چرخونیم تا با پرسپکتیو ساختمان هماهنگی پیدا کنه.

گام دوم
یک Hue / Saturation Adjustment Layer به صورت Clipping Mask درست می کنیم و Saturation رو تا -89 کاهش میدیم.
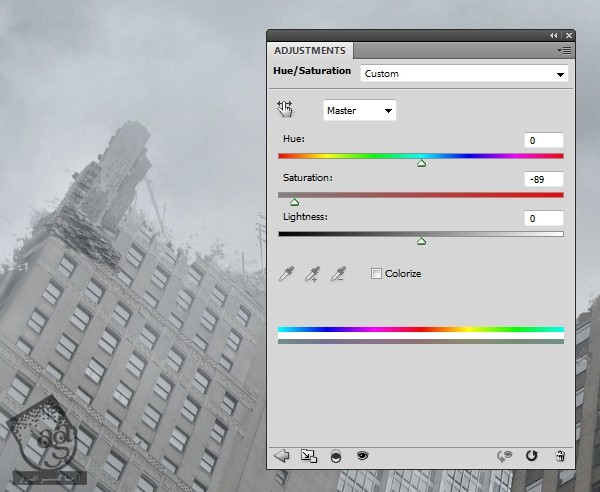
گام سوم
یک Curves Adjustment Layer به صورت Clipping Mask درست می کنیم و Lightness رو افزایش میدیم.

توی این لایه ماسک، یک قلموی نرم به رنگ مشکی بر می داریم و بعد هم نور پایین و کنار این بخش رو کاهش میدیم.

گام چهارم
تصویر Ruined Building 2 رو باز می کنیم. بخشی از ساختمان رو با استتفاده از ابزار Magic Wand انتخاب می کنیم و اون رو بالای ساختمان سمت چپ و زیر Ruined Building 1 قرار میدیم.

یک لایه ماسک به این لایه اضافه می کنیم. یک قلموی نرم و مشکی بر می داریم و اون رو با ساختمان ادغام می کنیم.

گام پنجم
این لایه رو چند بار Duplicate می کنیم و تصاویر رو روی نمای ساختمان قرار میدیم و با استفاده از میانبر Ctrl+T، اون ها رو Transform می کنیم. یک ماسک به هر لایه اضافه می کنیم و جزئیات رو به صورت تصادفی از روی اون ها حذف می کنیم.

گام ششم
بخشی از تصویر Ruined Building 2 رو انتخاب می کنیم و اون رو لبه بلندترین ساختمان قرار میدیم و با Ctrl+T، می چرخونیم.


گام هفتم
بخش بزرگتر ور از تصویر اصلی انتخاب می کنیم و اون رو بالاتر از قسمت اول قرار میدیم. یک ماسک به این لایه اضافه می کنیم و جزئیات ناخواسته رو با استفاده از یک قلموی نرم به رنگ مشکی حذف می کنیم.


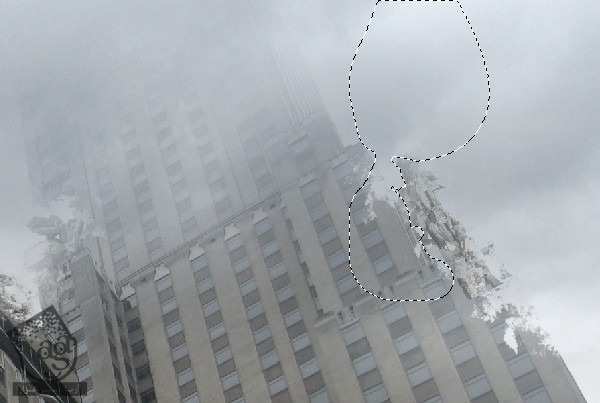
گام هشتم
بخش های دیگه رو از تصویر اصلی انتخاب می کنیم و اون ها رو روی ساختمان قرار میدیم. از تکنیک های قبلی برای ادغام ساختمان با بقیه قسمت های تخریب شده استفاده می کنیم.

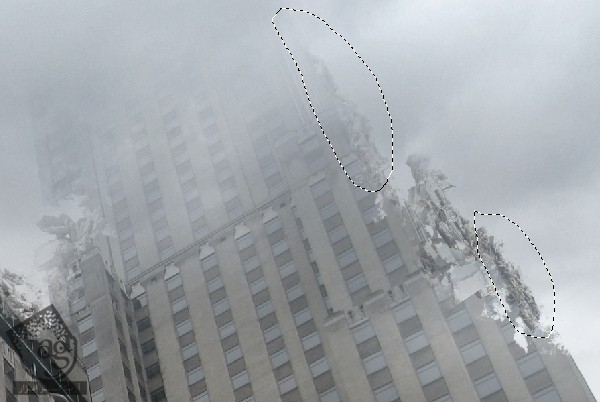
گام نهم
یک گروه برای این چهار لایه درست می کنیم و Blend Mode رو میزاریم روی Normal100%. یک Curves Adjustment Layer درست می کنیم و کنتراست رو کاهش میدیم.
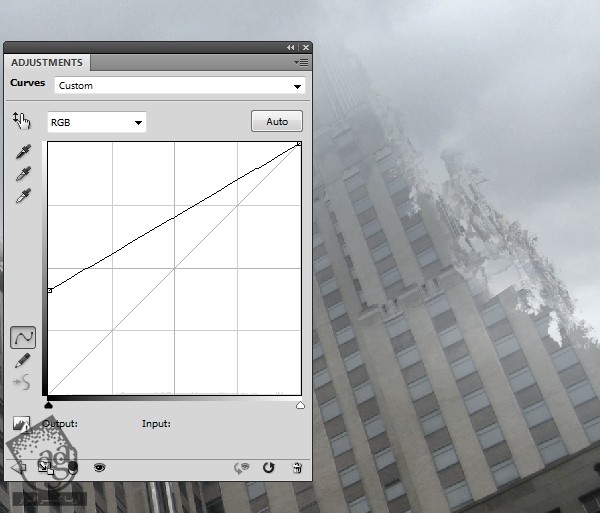
” آموزش Photoshop : طراحی صحنه تخریب شهر – قسمت دوم “
دوره های آموزشی مرتبط
590,000 تومان
590,000 تومان
590,000 تومان
590,000 تومان
590,000 تومان
590,000 تومان
450,000 تومان
590,000 تومان




















































































قوانین ارسال دیدگاه در سایت