No products in the cart.
آموزش Photoshop : ویرایش تصویر با Action

آموزش Photoshop : ویرایش تصویر با Action
توی این آموزش، ویرایش تصویر با Action رو با Photoshop با هم می بینیم و با ابزارها و تکنیک های مورد نیاز برای این کار آشنا میشیم. بیاین شروع کنیم!
با ” آموزش Photoshop : ویرایش تصویر با Action ” با ما همراه باشید…
- سطح سختی: متوسط
- مدت آموزش: 20 تا 30 دقیقه
- نرم افزار استفاده شده: Adobe Photoshop
شروع
تصویری که می خوایم روی اون کار کنیم رو انتخاب می کنیم. تصویر رو باز می کنیم. وارد مسیر File > Open میشیم و تصویر رو انتخاب می کنیم و Open رو می زنیم.
Color Mode رو روی RGB و 8 Bits/Channel قرار میدیم. برای این کار وارد مسیر Image > Mode میشیم.
وارد مسیر Image > Image Size میشیم و ابعاد 1500 در 3500 پیکسل رو برای تصویر در نظر می گیریم.
تصویر باید لایه Background باشه. برای این کار، وارد مسیر Layer > New > Background from Layer میشیم.
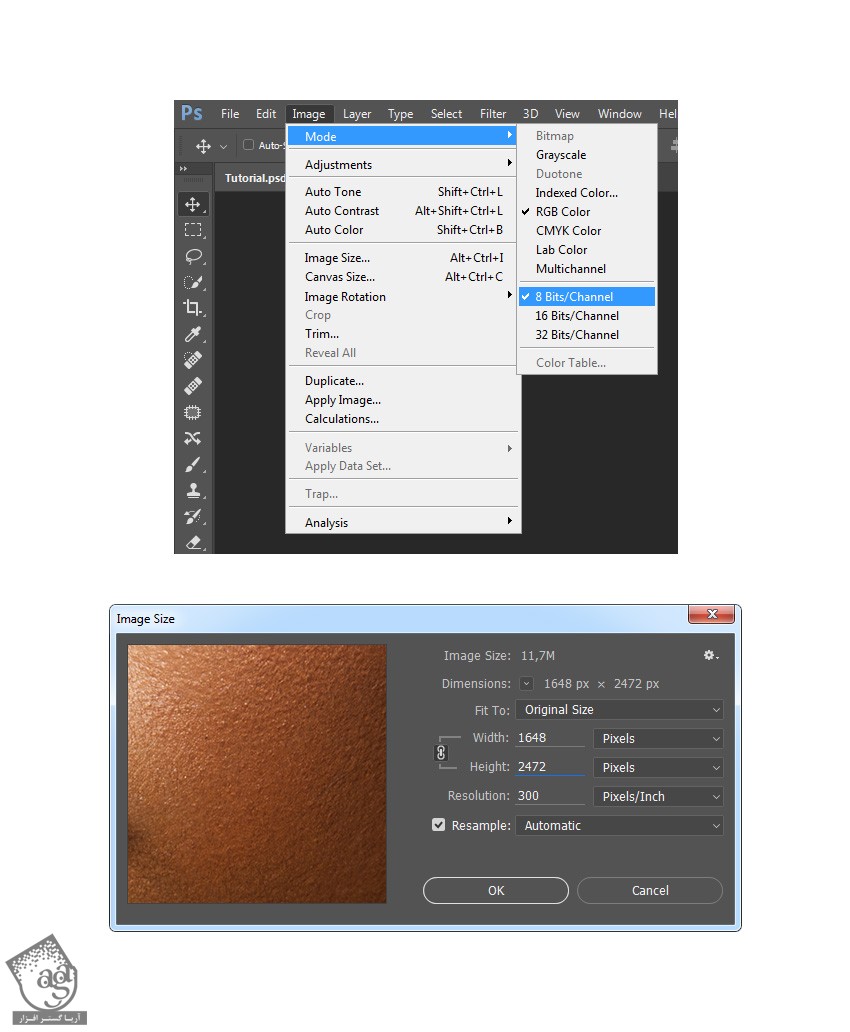
ویرایش تصویر
گام اول
Ctrl+J رو می زنیم و لایه Background رو Duplicate می کنیم. وارد مسیر Image > Adjustments > Shadows/Highlight رو دنبال کرده و تنظیمات زیر رو وارد می کنیم.
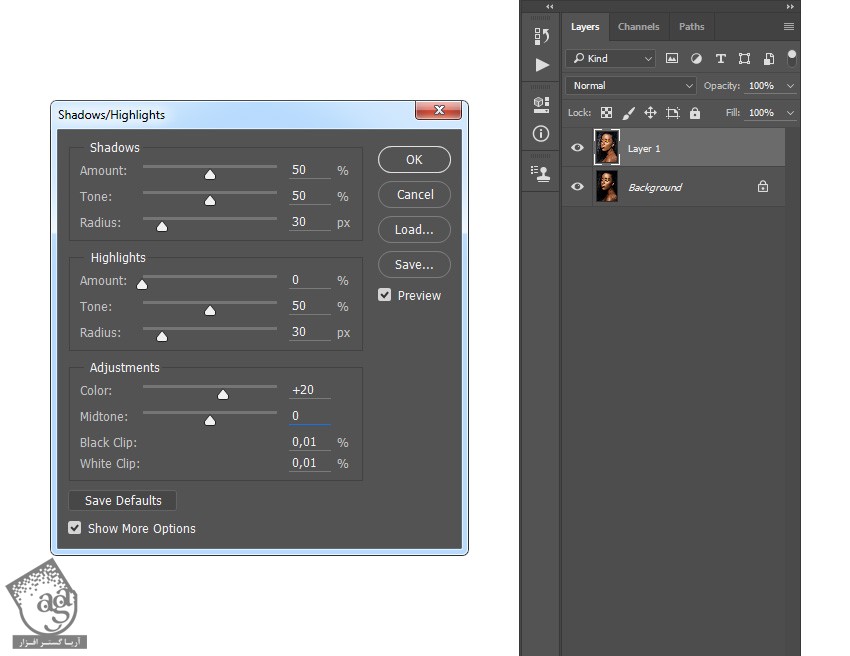
گام دوم
وارد مسیر Image > Adjustments > Shadows/Highlights میشیم و تنظیمات زیر رو وارد می کنیم.
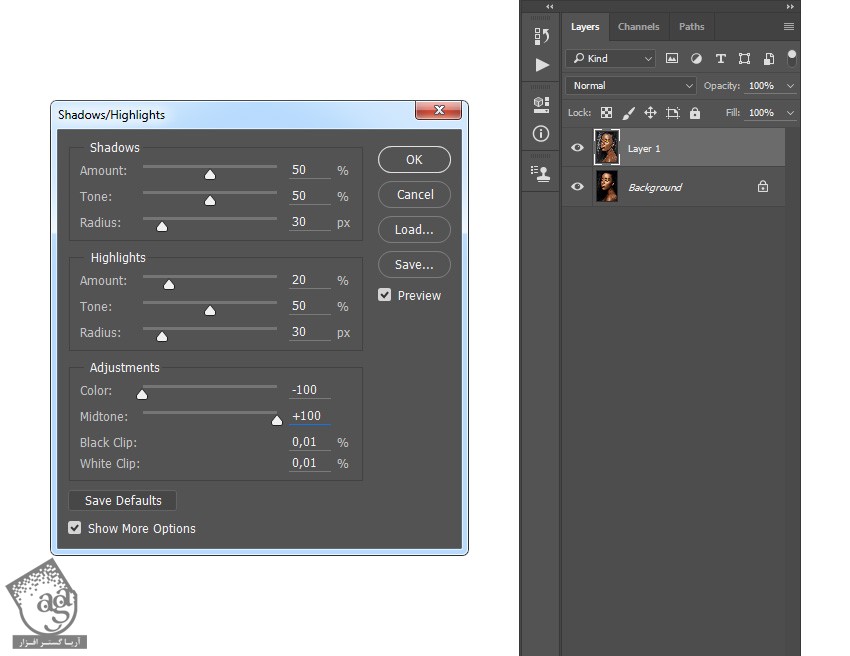
گام سوم
وارد مسیر Image > Adjustments > Brightness/Contrast میشیم و Brightness رو میزاریم روی 20-.
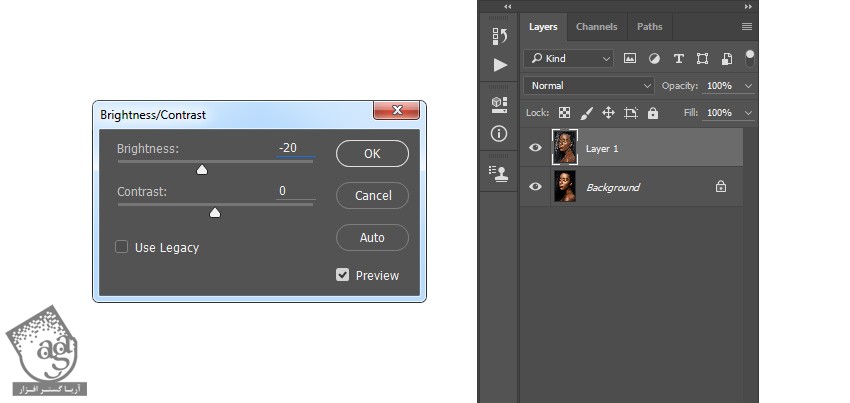
گام چهارم
وارد مسیر Filter > Sharpen > Unsharpen Mask میشیم. Amount رو روی 500 درصد و Radius رو روی 0.5 پیکسل و Threshold رو روی 0 قرار میدیم.
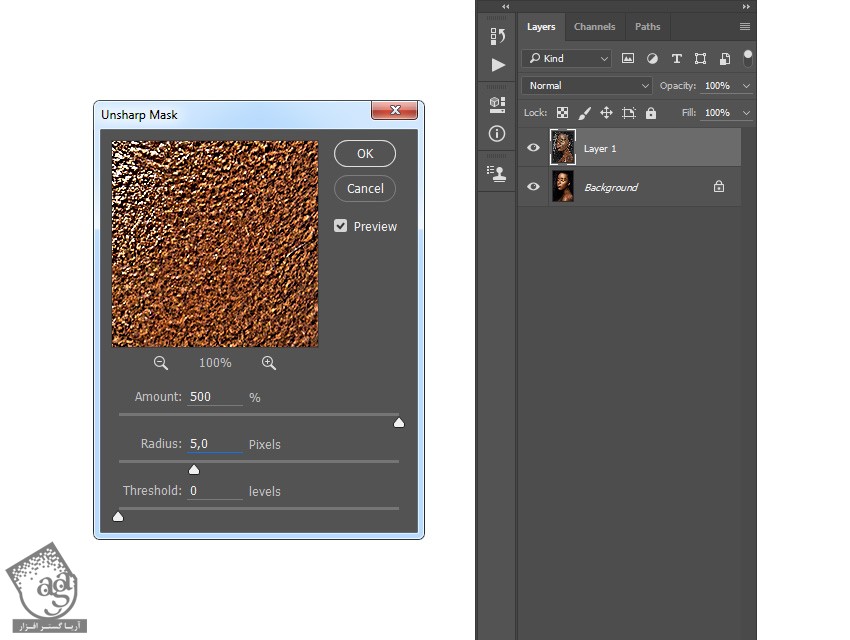
گام پنجم
وارد مسیر Filter > Stylize > Diffuse میشیم و Mode رو روی Anisotropic قرار میدیم.
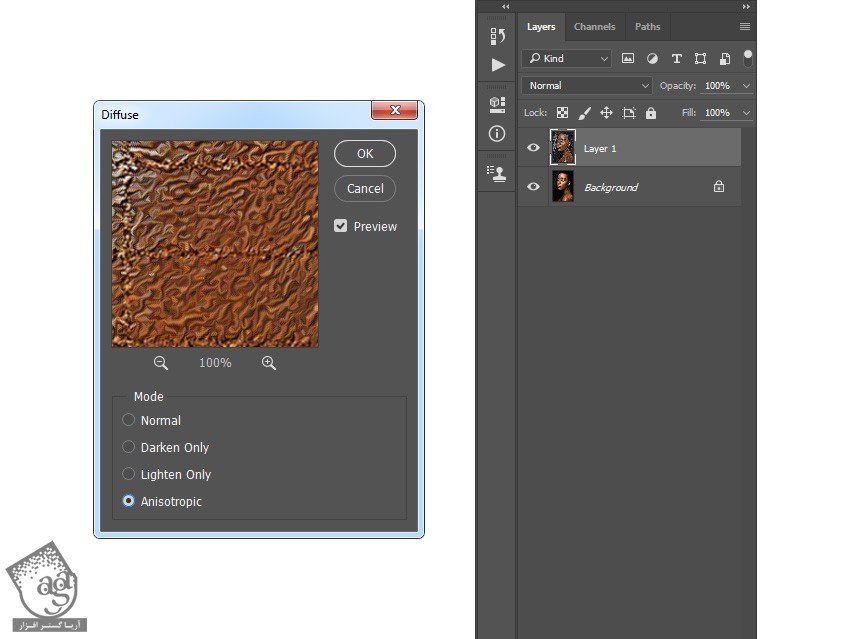
گام ششم
وارد مسیر Filter > Noise > Reduce Noise میشیم و تنظیمات زیر رو وارد می کنیم.

گام هفتم
وارد مسیر Filter > Blur > Smart Blur میشیم و Radius رو روی 5.0 و Threshold رو روی 25 و Quality رو روی Low و Mode رو روی Normal قرار میدیم.
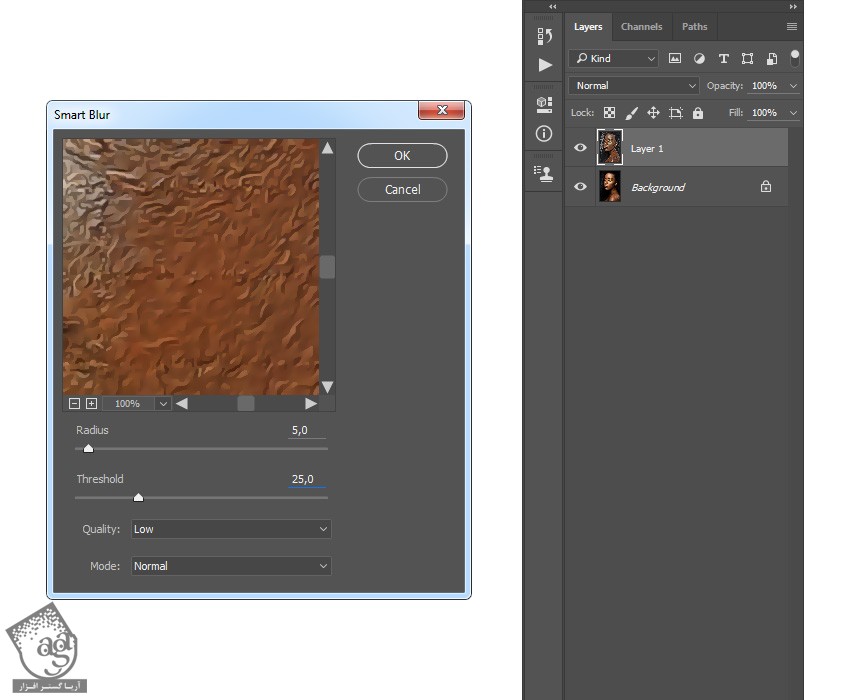
گام هشتم
وارد مسیر Filter > Sharpen > Unsharp Mask میشیم. Amount رو روی 500 درصد و Radius رو روی 1.0 پیکسل و Threshold رو روی 0 قرار میدیم.
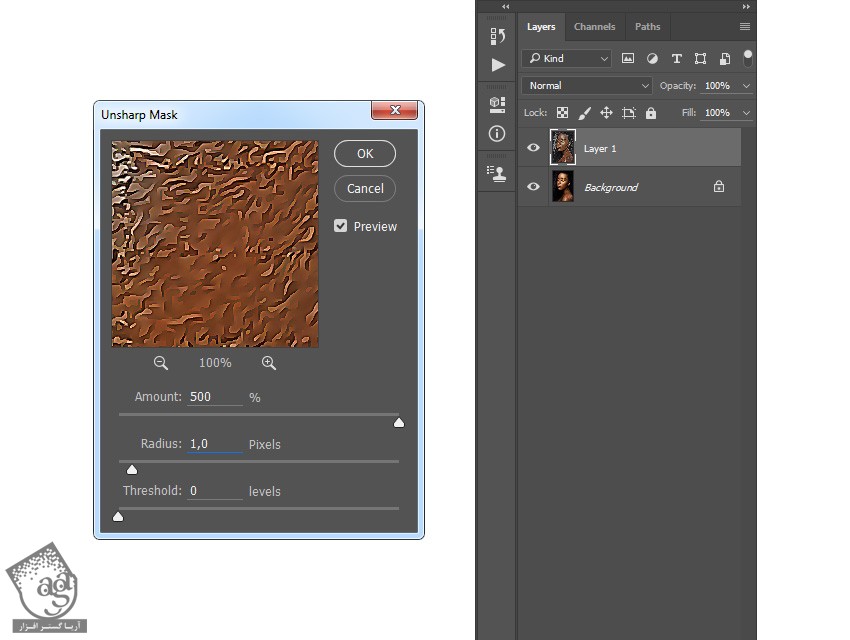
گام نهم
وارد مسیر Filter > Stylize > Diffuse میشیم و Mode رو میزاریم روی Anisotropic.
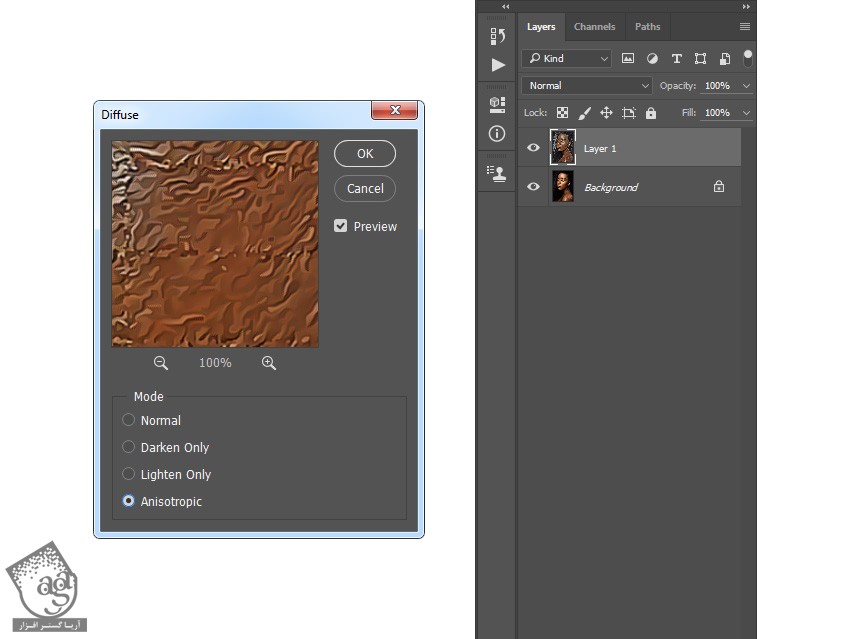
گام دهم
وارد مسیر Filter > Stylize > Oil Paint میشیم. Stylization رو روی 5.0 و Cleanliness رو روی 2.0 قرار میدیم و تیک Lighting رو بر می داریم.
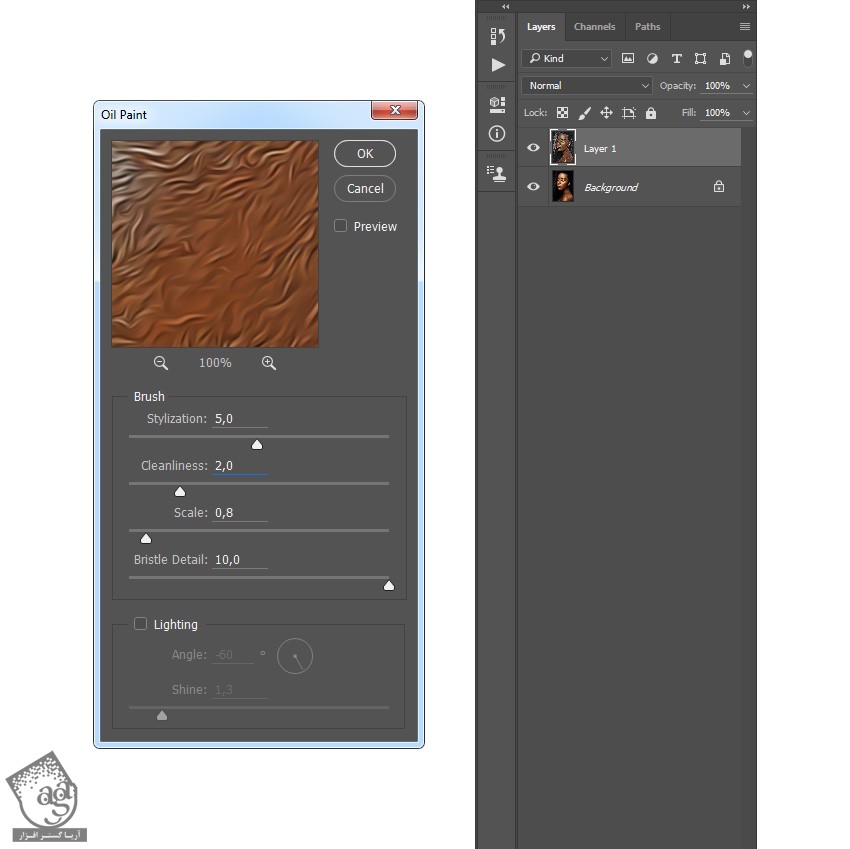
گام یازدهم
وارد مسیر Filter > Stylize > Oil Paint میشیم. Stylization رو روی 10.0 و Cleanliness رو روی 10.0 قرار میدیم و تیک Lighting رو بر می داریم.
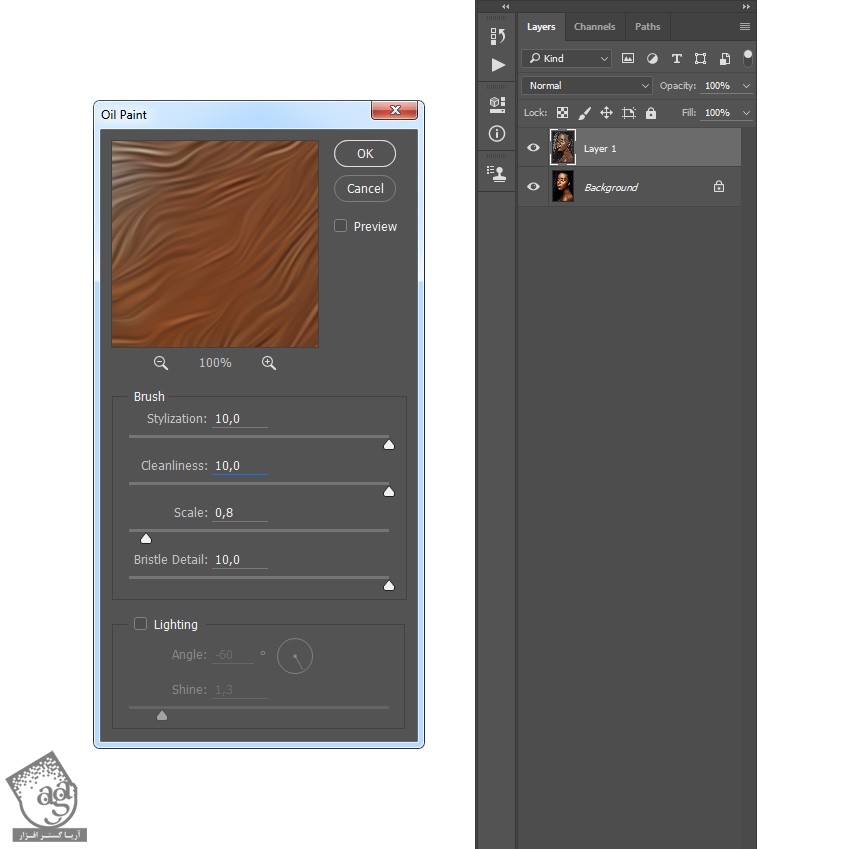
گام دوازدهم
وارد مسیر Filter > Blur > Surface Blur میشیم. Radius رو روی 5 پیکسل و Threshold رو روی 15 قرار میدیم.
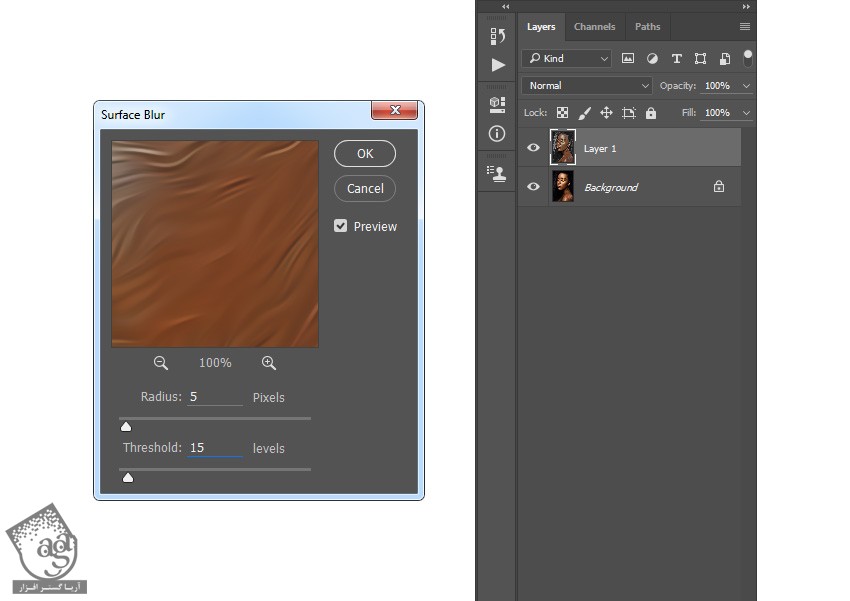
گام سیزدهم
وارد مسیر Filter > Filter Gallery > Artistic > Cutout میشیم. Number of Levels رو روی 8 و Edge Simplicity رو روی 5 و Edge Fidelity رو روی 3 قرار میدیم.
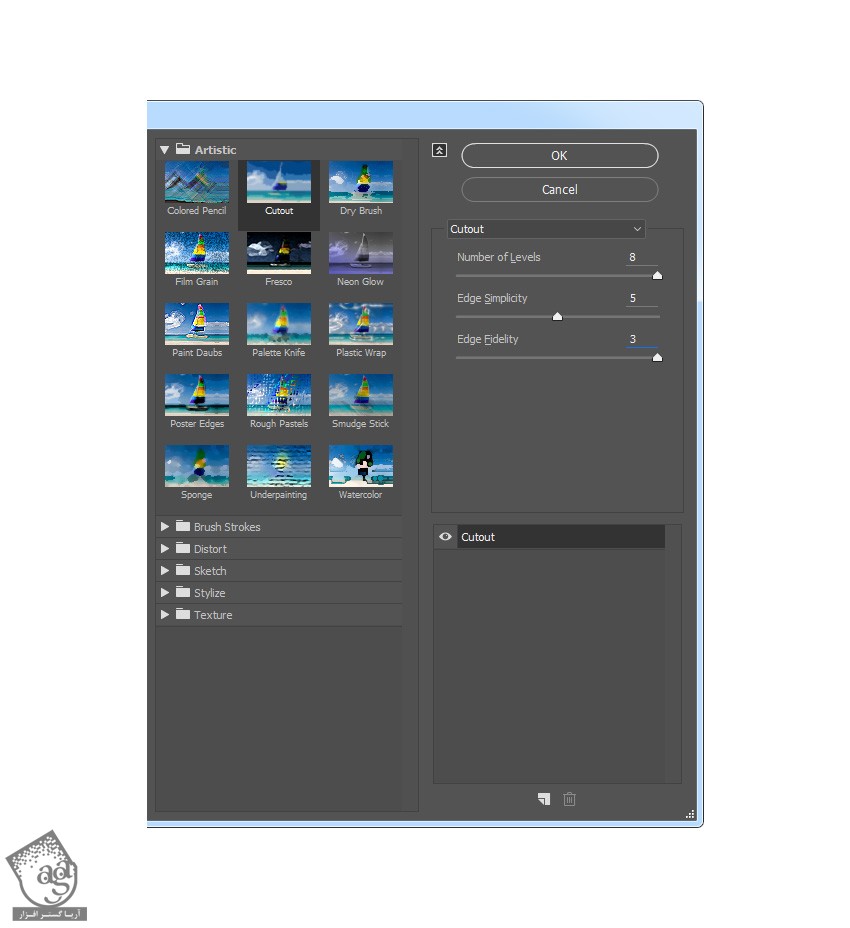
گام چهاردهم
وارد مسیر Image > Auto Tone و بعد هم Image > Auto Contrast میشیم.
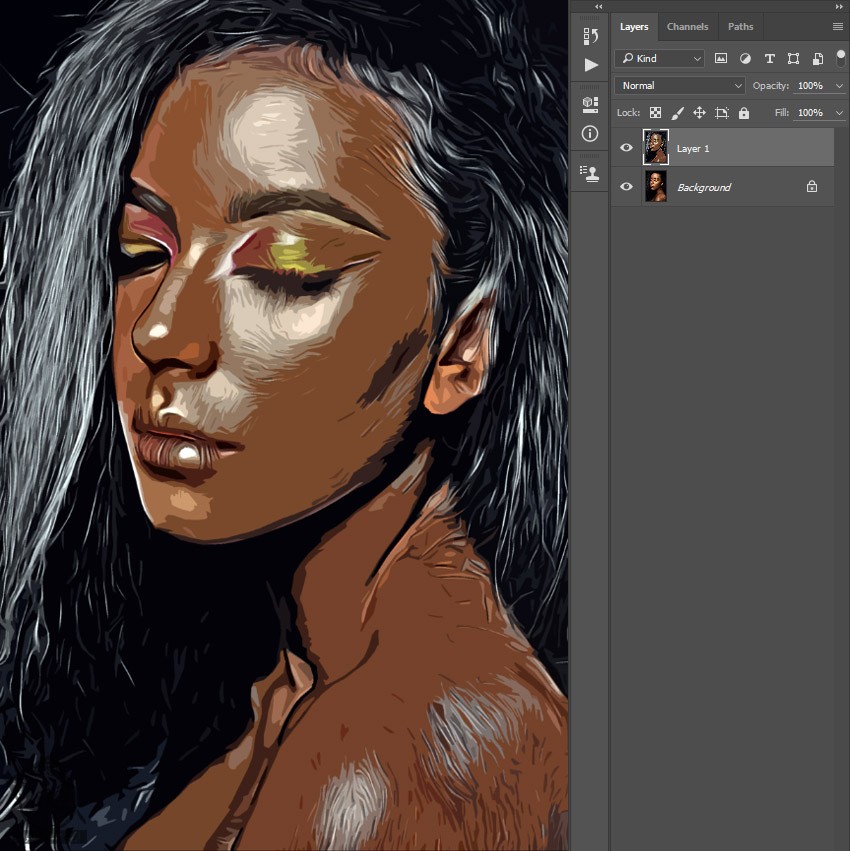
گام پانزدهم
وارد مسیر Image > Adjustments > Brightness/Contrast میشیم. Contrast رو میزاریم روی 100.
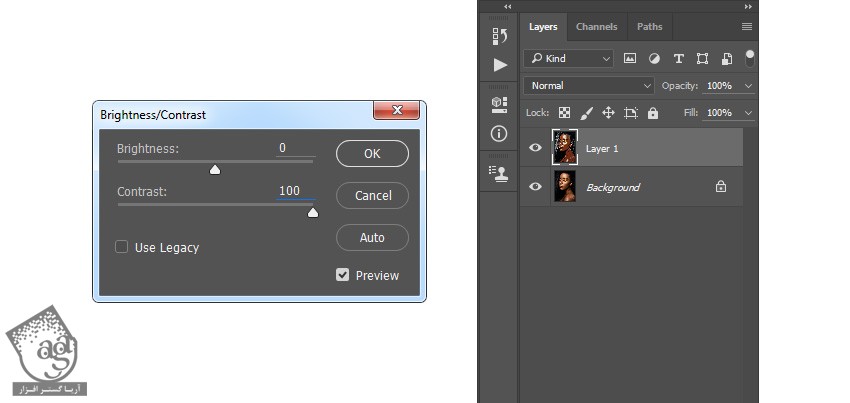
گام شانزدهم
وارد مسیر Filter > Sharpen > Unsharp Mask میشیم. Amount رو روی 50 درصد و Radius رو روی 5.0 پیکسل و Threshold رو روی 0 قرار میدیم.
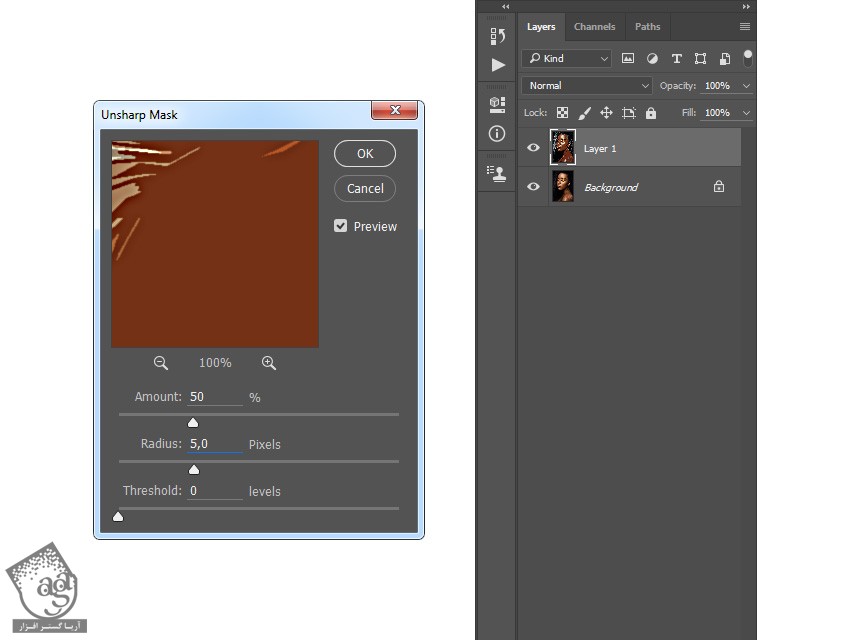
گام هفدهم
اسم لایه رو میزاریم Vexel Art.
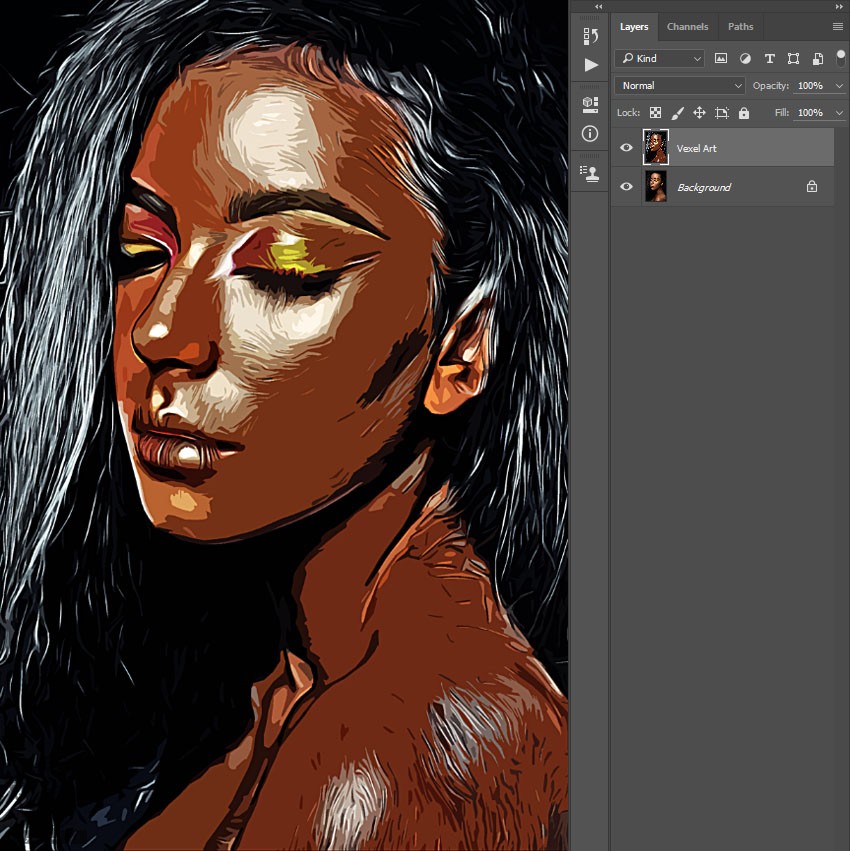
آخرین اصلاحات
گام اول
توی این بخش، می خوایم آخرین اصلاحات رو هم انجام بدیم. دکمه D رو می زنیم. وارد مسیر Image > Adjustments > Gradient Map میشیم. به این ترتیب، یک Gradient Map جدید درست می کنیم و اسمش رو میزاریم Overall Contrast.
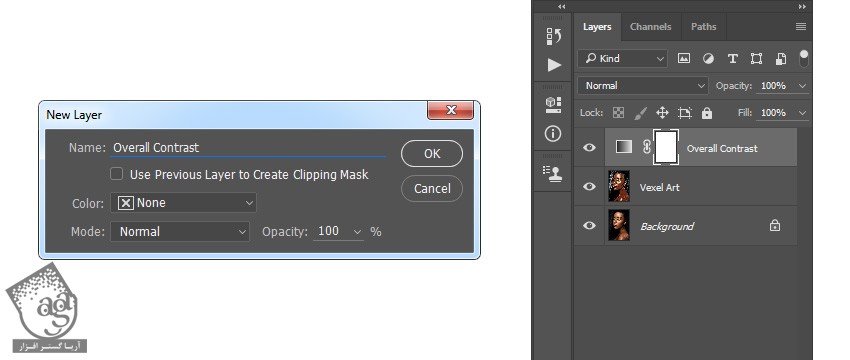
گام دوم
Blending Mode رو میزاریم روی Luminosity و Opacity رو تا 56 درصد کاهش میدیم.
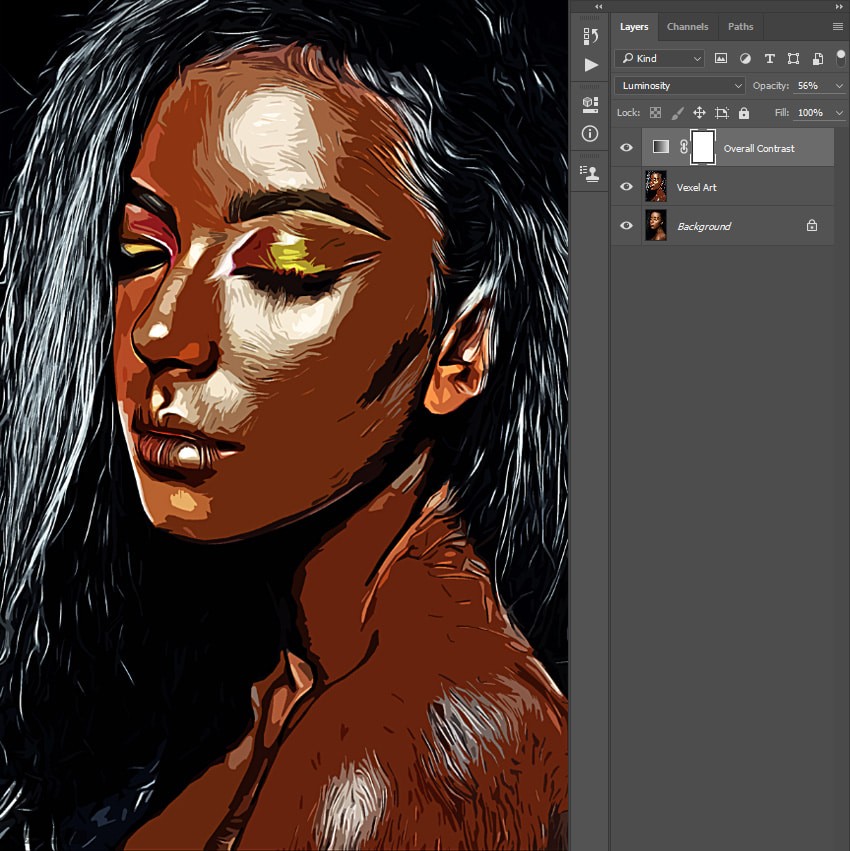
گام سوم
وارد مسیر Layer > New Adjustment Layer > Levels میشیم. یک Levels درست می کنیم و اسم اون رو میزاریم Overall Brightness.
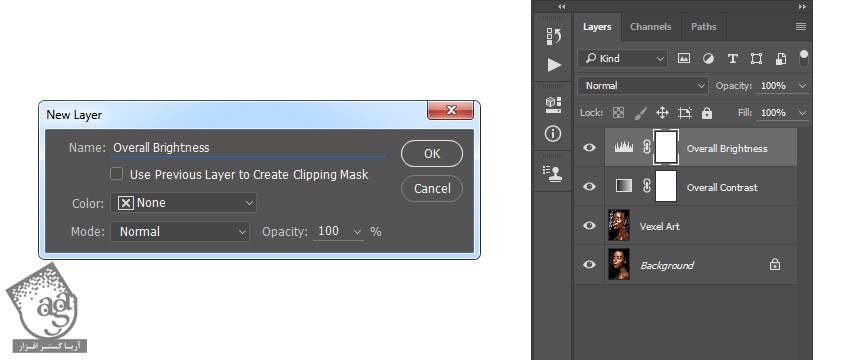
گام چهارم
روی Thumbnail این لایه دابل کلیک می کنیم. تنظیمات زیر رو برای Properties در نظر می گیریم.
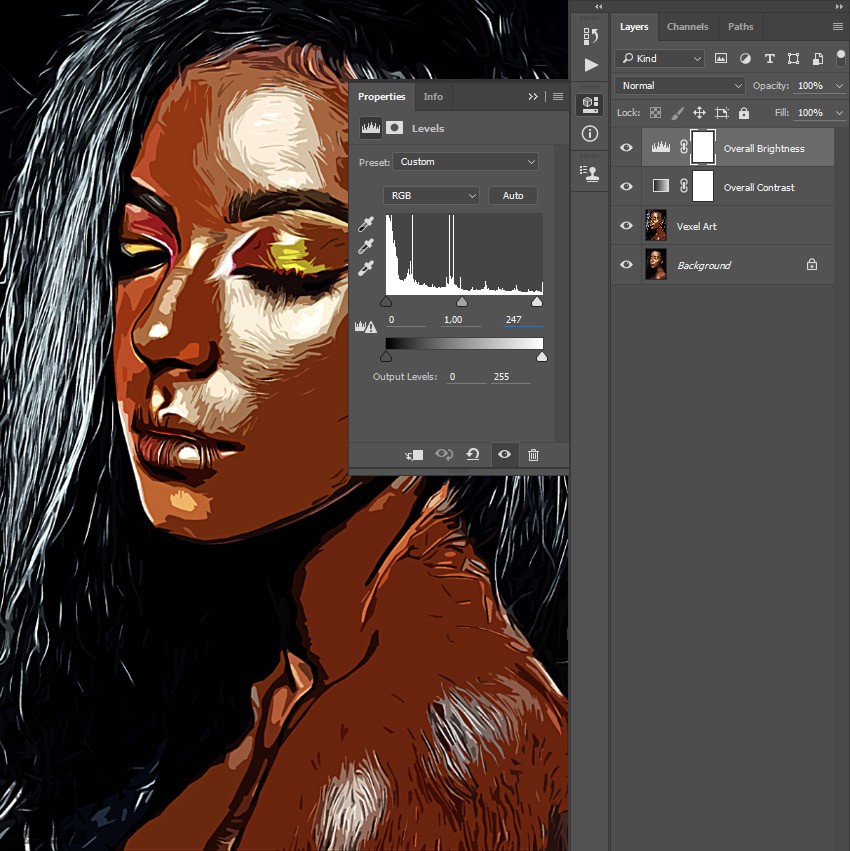
گام پنجم
وارد مسیر Layer > New > Gradient Map میشیم. اسم Gradient Map جدید رو میزاریم Color Look.
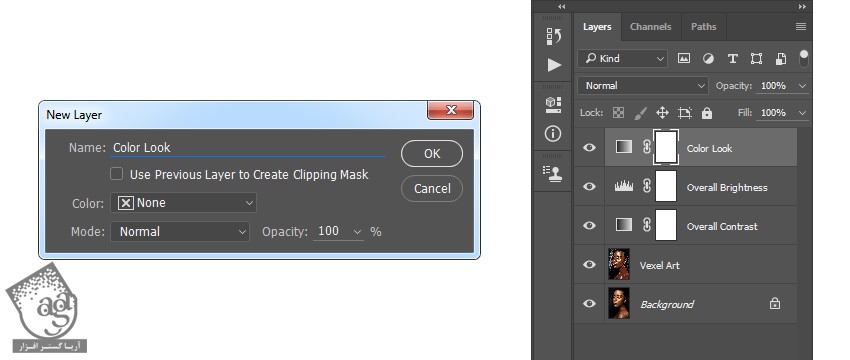
گام ششم
روی Thumbnail این لایه دابل کلیک می کنیم. میریم سراغ بخش Properties و روی Gradient کلیک می کنیم تا پنل Gradient Editor باز بشه و بعد هم تنظیمات زیر رو وارد می کنیم.
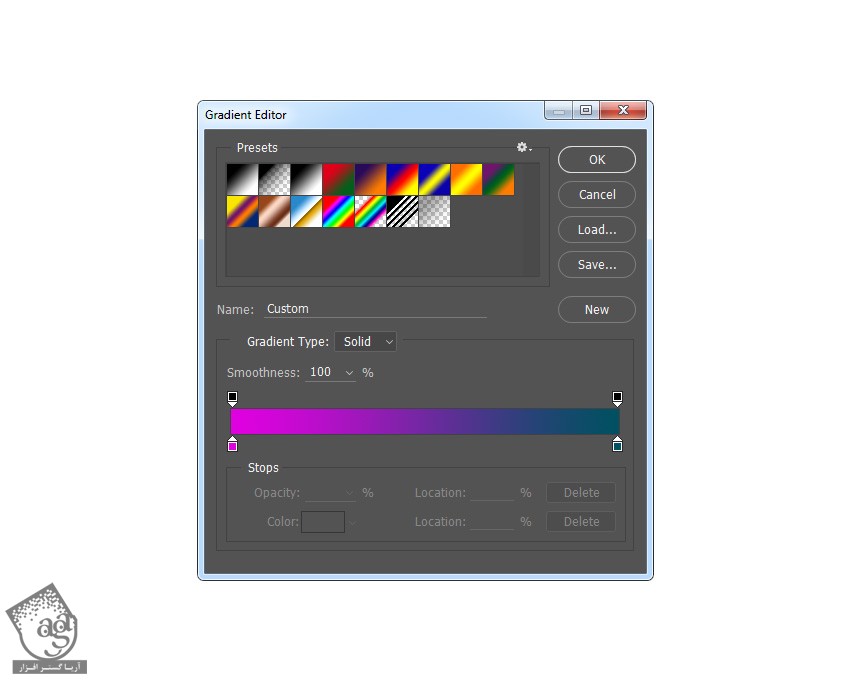
گام هفتم
Blending Mode این لایه رو میزاریم روی Color.
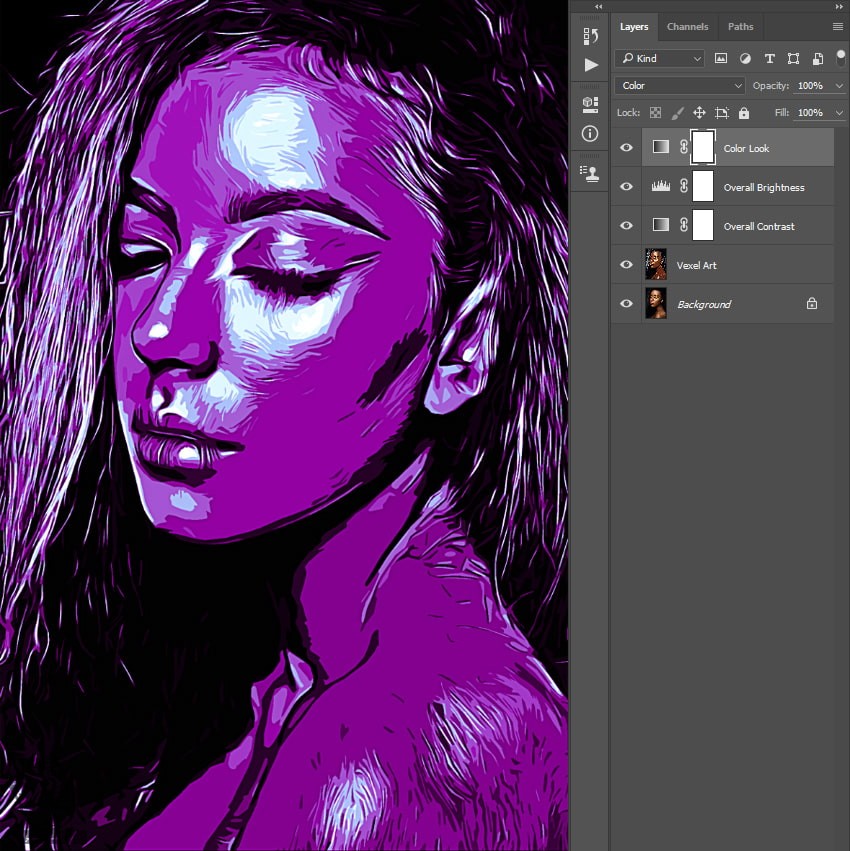
گام هشتم
وارد مسیر Layer > New Adjustment Layer > Vibrance میشیم و اسم این لایه رو میزاریم Overall Vibrance/Saturation.
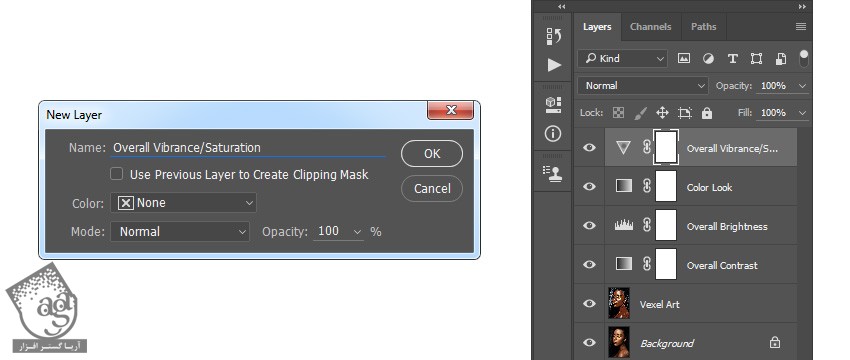
گام نهم
روی Thumbnail این لایه دابل کلیک می کنیم. میریم سراغ Properties و Vibrance رو روی 43 و Saturation رو روی 22 قرار میدیم.
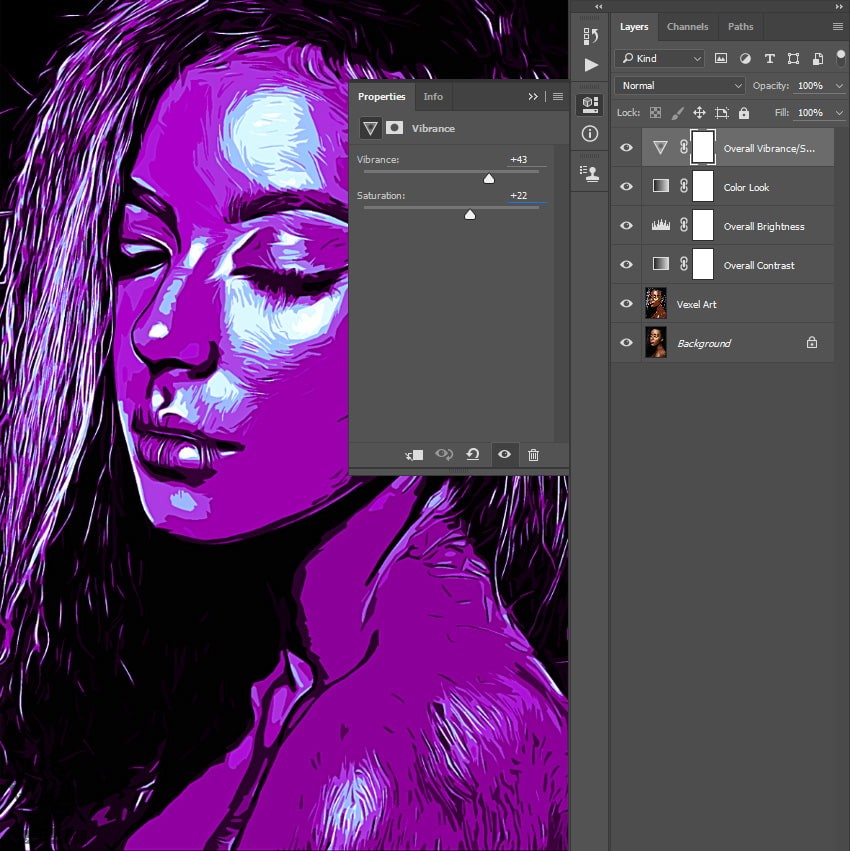
گام دهم
Ctrl+Alt+Shift+E رو فشار میدیم و از میانبر Ctrl+Shift+U هم برای Desaturate کردن این لایه، استفاده می کنیم. بعد هم وارد مسیر Filter > Other > Hight Pass میشیم و Radius رو میزاریم روی 2 پیکسل.
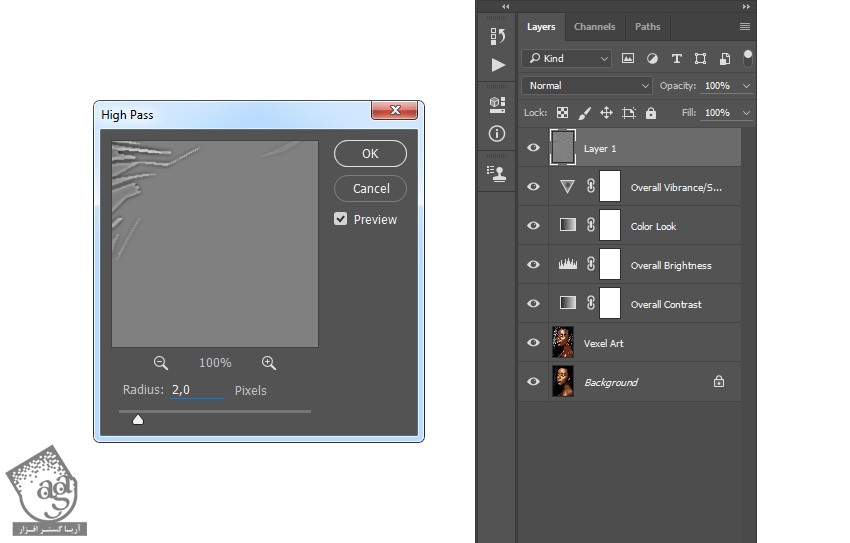
گام یازدهم
اسم لایه رو میزاریم Overall Sharpening. بعد هم Blending Mode رو میزاریم روی Overlay.
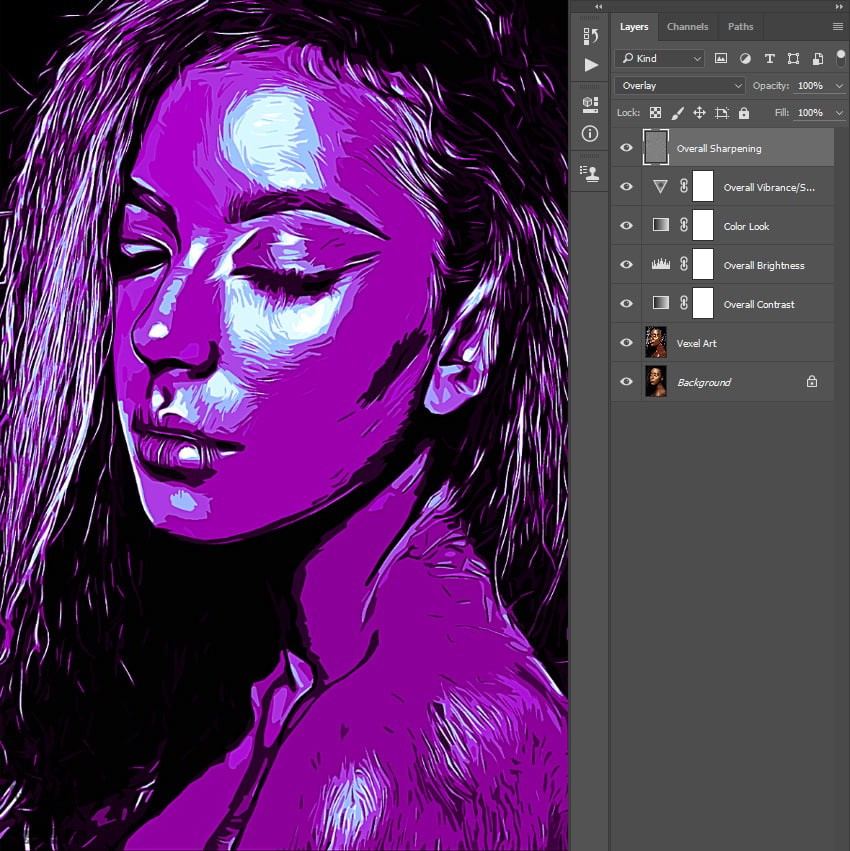
نتیجه

امیدواریم ” آموزش Photoshop : ویرایش تصویر با Action ” برای شما مفید بوده باشد…
توصیه می کنم دوره های جامع فارسی مرتبط با این موضوع آریاگستر رو مشاهده کنید:
– صفر تا صد آموزش فتوشاپ در عکاسی
– صفر تا صد آموزش دیجیتال پینتینگ – پک 1
– صفر تا صد آموزش دیجیتال پینتینگ – پک 2
توجه : مطالب و مقالات وبسایت آریاگستر تماما توسط تیم تالیف و ترجمه سایت و با زحمت فراوان فراهم شده است . لذا تنها با ذکر منبع آریا گستر و لینک به همین صفحه انتشار این مطالب بلامانع است !
دوره های آموزشی مرتبط
590,000 تومان
590,000 تومان
590,000 تومان
590,000 تومان
590,000 تومان
590,000 تومان
450,000 تومان
590,000 تومان





















































































قوانین ارسال دیدگاه در سایت