No products in the cart.
آموزش Photoshop : ویرایش تصویر با تم وحشت – قسمت دوم

آموزش Photoshop : ویرایش تصویر با تم وحشت – قسمت دوم
توی این آموزش، ویرایش تصویر با تم وحشت رو با Photoshop با هم می بینیم و با ابزارها و تکنیک های مورد نیاز آشنا میشیم. بیاین ادامه بدیم!
با ” آموزش Photoshop : ویرایش تصویر با تم وحشت ” با ما همراه باشید…
- سطح سختی: پیشرفته
- مدت آموزش: 60 تا 80 دقیقه
- نرم افزار استفاده شده: Adobe Photoshop
” آموزش Photoshop : ویرایش تصویر با تم وحشت – قسمت اول “
کشیدن رد خون مشکی
گام اول
یک لایه جدید درست می کنیم. اون رو به لایه مدل Clip کرده و اون رو بالای تمام لایه های Clip شده قبلی قرار میدیم.
یک قلموی نرم و گرد و بزرگ بر می داریم. رنگ مشکی رو براش در نظر می گیریم و شروع می کنیم به کشیدن پایین تصویر مدل و سایه رو به این قسمت اضافه می کنیم. از اونجایی که منبع نور در پشت سر مدل قرار داره، جلوی تصویر اون باید تاریک باشه.

گام دوم
حالا می خوایم انعکاس نور و درخشندگی رو به چهره مدل اضافه کنیم.
یک لایه جدید درست کرده و اون رو به تمام لایه های قبلی داخل گروه Subject یا مدل، Clip می کنیم.
یک قلموی کوچک و سخت بر می داریم. Flow رو روی 3 تا 15 درصد قرار میدیم و خطوط کوتاه سفید رنگ، خطوط بلند و نقاطی رو به چهره مدل اضافه می کنیم. Smoothing قلمو رو روی 30 تا 40 درصد تنظیم می کنیم.
یک لایه جدید درست می کنیم. اون رو Clip کرده و Blend Mode لایه رو میزاریم روی Overlay. بعد هم سایه و هایلایت ملایمی رو اضافه می کنیم تا در صورت لزوم، روشنایی و کنتراست خوبی پیدا کنه. این کار باعث میشه تمام عناصر صحنه به خوبی با هم ادغام بشن.

گام سوم
برای تیره کردن بیشتر صحنه، یک Curve Adjustment Layer درسا کرده و تنظیمات اون رو به شکلی که می بینین انجام میدیم.
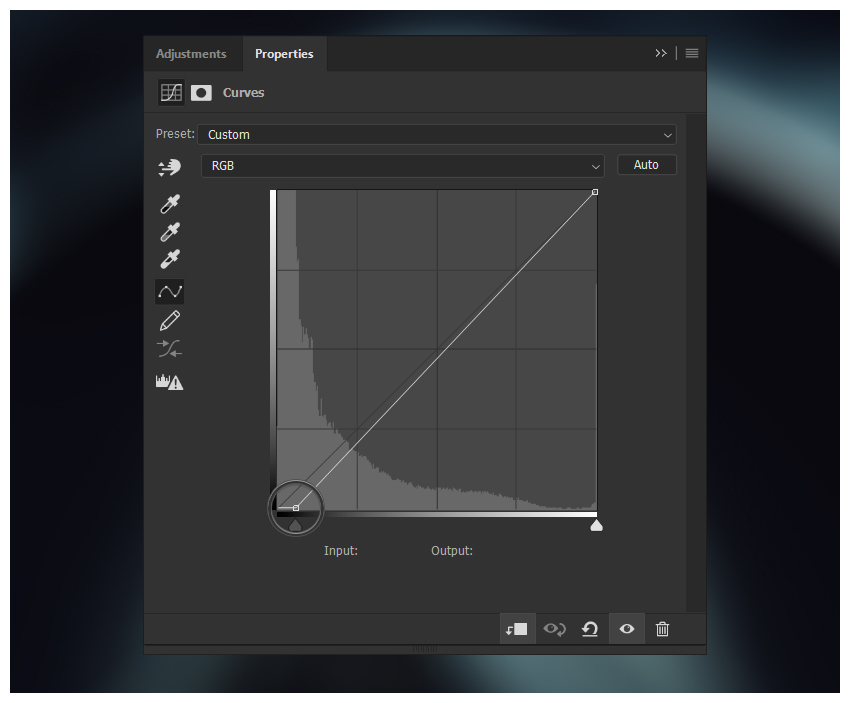
تمام لایه ها رو با هم توی یک گروه به اسم Model قرار میدیم.
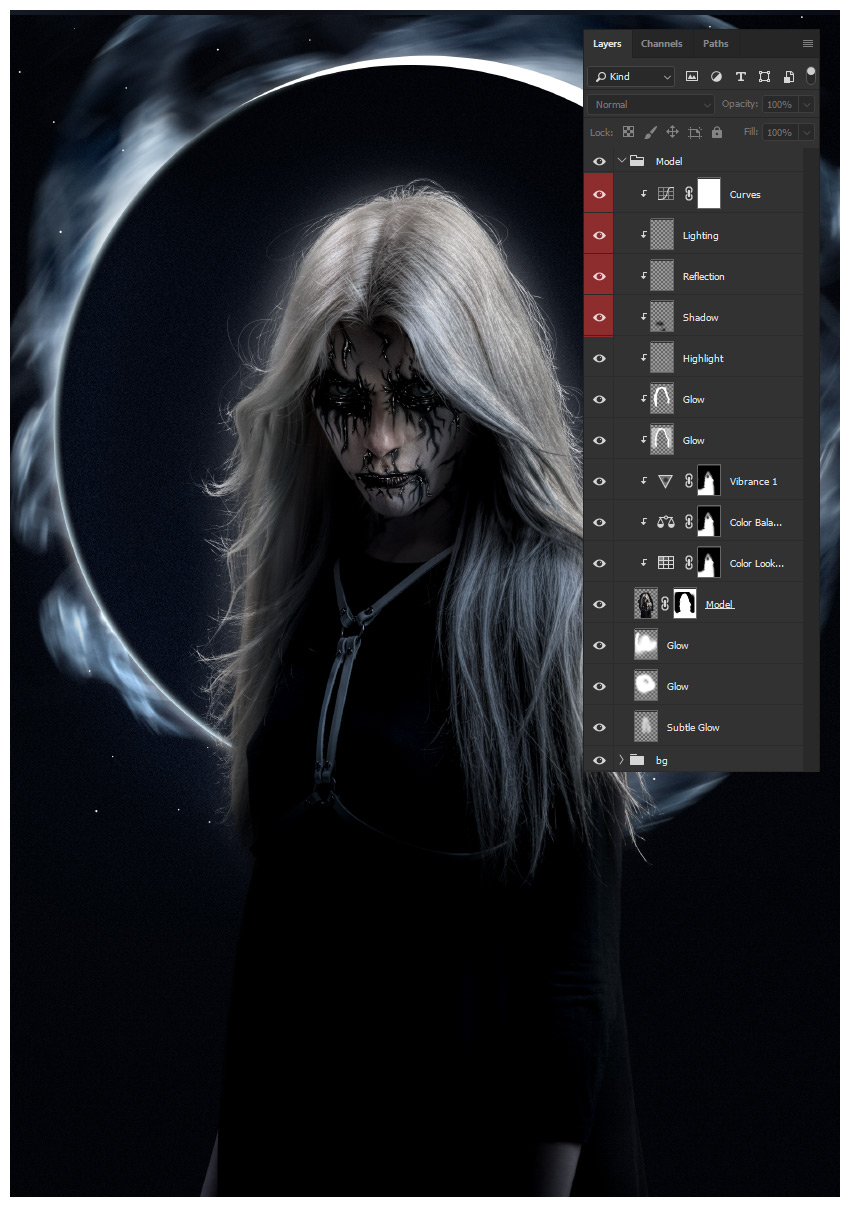
طراحی روح گریان
گام اول
تصویر سه تا بچه رو انتخاب کرده و اون ها رو به پایین بوم اضافه می کنیم. Mode این سه لایه رو میزاریم روی Screen.
تمام این لایه ها رو با هم توی یک گروه به اسم Children قرار میدیم.
یک لایه ماسک به گروه اضافه می کنیم. یک قلموی بزرگ و گرد و نرم برداشته و بخش پایینی تصاویر بچه ها رو محو می کنیم.

گام دوم
برای اینکه رنگ روح مانند پیدا کنن، شش تا Adjustment Layer مختلف اضافه می کنیم. تمام این لایه ها رو به گروه Children حتما Clip کرده و از پایین به بالا مرتب می کنیم.
Color Lookup Layer به صورت 3DLUT HorrorBlue
Color Lookup Layer به صورت 3DLUT Moonlit

Curves Layer
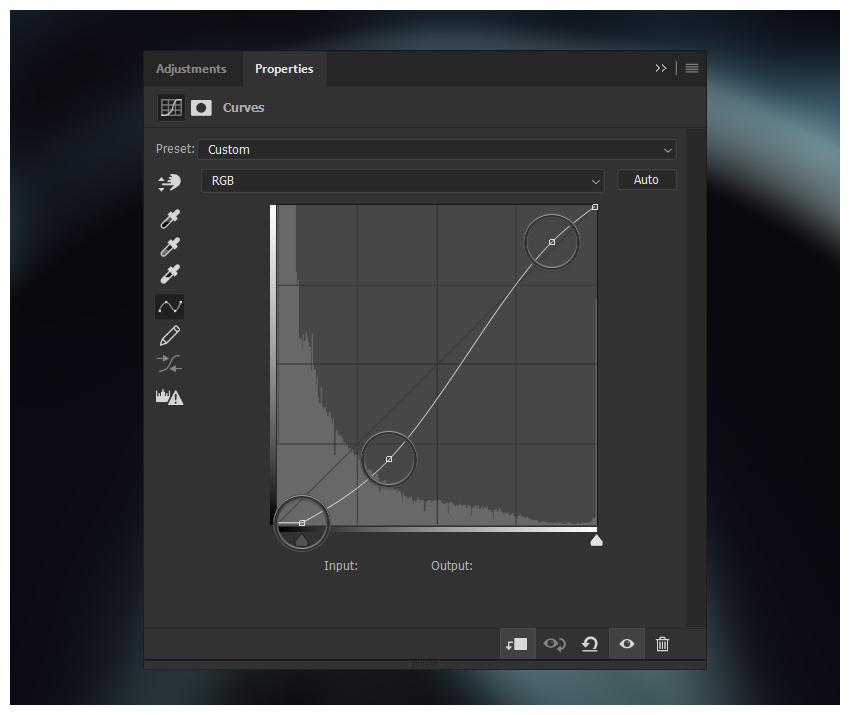
Alt رو نگه داشته و نشانگرها رو از هم جدا می کنیم.
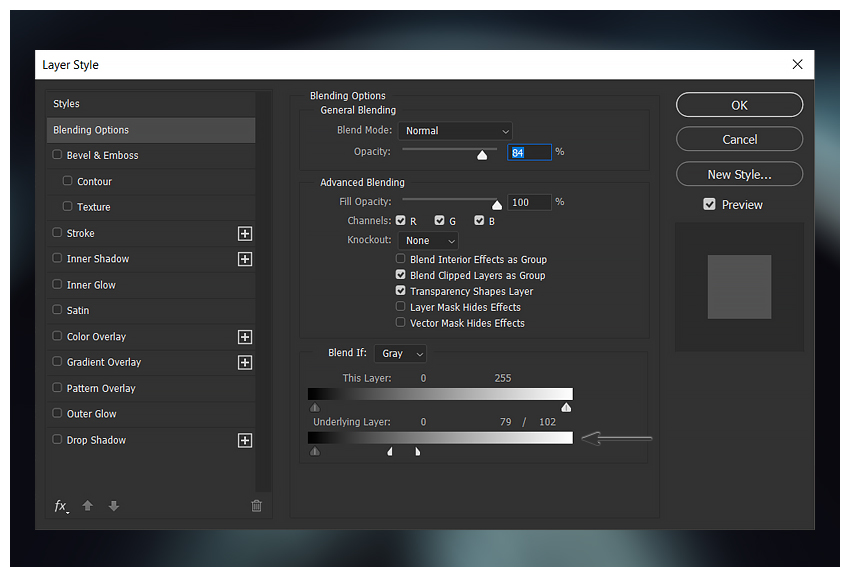
Curves Layer
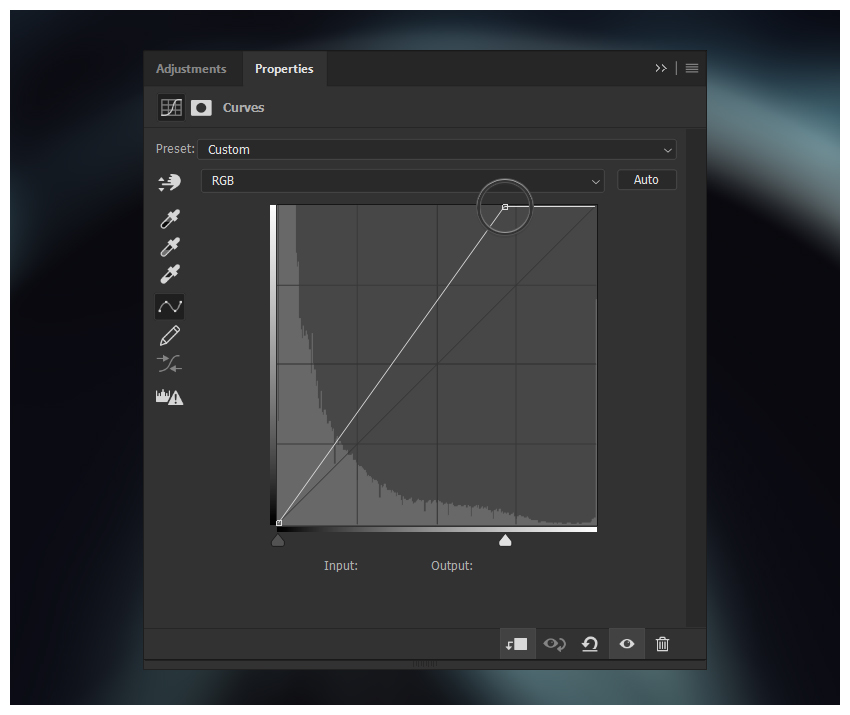
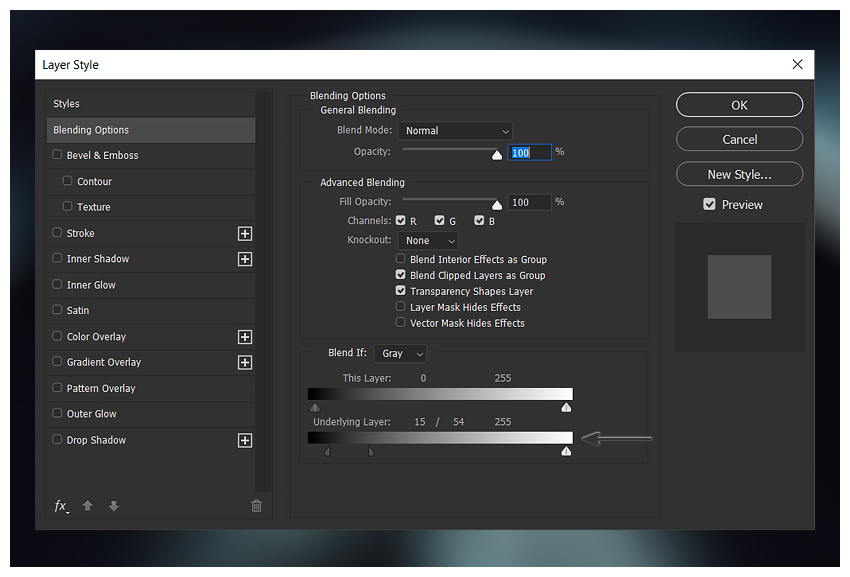

Vibrance Layer :
Vibrance روی 68-
Saturation روی 82-
Color Balance Layer :
Red روی 64-
Green روی 22
Blue روی 12-

گام سوم
Inner Shadow رو با تنظیمات زیر به گروه Children اضافه می کنیم.
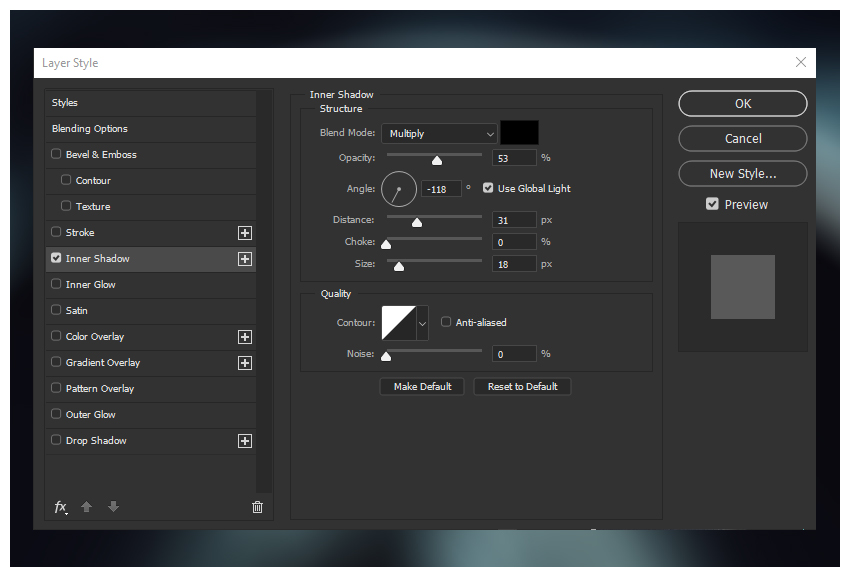
گام چهارم
تمام لایه های Adjustment و گروه Children رو با هم توی یک گروه جدید به اسم Children قرار میدیم. همون طور که می بینین، همه چیز مرتب شده.

ویرایش چشم ها و اضافه کردن سایه
گام اول
گروه Children رو Duplicate کرده و بالای لایه های کنونی قرار میدیم.
کلیک راست کرده و Merge Group رو می زنیم و لایه Duplicate شده و Merge یا ادغام می کنیم.
ابزار Transform رو برداشته و وارد Warp Mode میشیم و تصویر بچه ها رو به صورتی که در زیر می بینین، در میاریم.

گام دوم
وارد مسیر Filter > Blur > Radial Blur میشیم و تنظیمات زیر رو بهش اختصاص میدیم.
Amount روی 2
Blur Method روی Spin
Quality روی Best
Blend Mode لایه رو میزاریم روی Lighten.

گام سوم
وارد مسیر Filter > Blur Gaussian Blur میشیم و عدد 4.0 پیکسل رو بهش اختصاص میدیم.

گام چهارم
یک Brightness/Contrast Layer درست کرده و به لایه Merge شده Children، اون رو Clip کرده و تنظیمات زیر رو بهش اختصاص میدیم.
Brightness روی 19-
Contrast روی 100
هر سه لایه رو با هم توی یک گروه به اسم Ghost قرار میدیم.
گام پنجم
در نهایت، می خوایم حالتی شیطانی به چشم ها بدیم.
یک لایه جدید درست کرده و Mode رو میزاریم روی Screen.
ابزار Ellipse رو برداشته و دو تا نقطه با کد رنگی #defaff به چشم های مدل اصلی اضافه می کنیم.
یک قلموی نرم و گرد و کوچک برداشته و بالای مردمک ها رو ماسک می کنیم.

توصیه می کنم دوره های جامع فارسی مرتبط با این موضوع آریاگستر رو مشاهده کنید:
– صفر تا صد آموزش فتوشاپ در عکاسی
– صفر تا صد آموزش دیجیتال پینتینگ – پک 1
– صفر تا صد آموزش دیجیتال پینتینگ – پک 2
گام ششم
چشم ها رو Duplicate کرده و اون ها رو روی چشم های اصلی بچه ها و به طور تصادفی روی بخش پایینی پس زمینه قرار میدیم. به این ترتیب به نظر میاد ارواح دیگه ای هم حضور داشته باشن.
شکل اون ها رو در صورت نیاز تغییر میدیم.
بعد هم همه رو با هم توی یک گروه به اسم Eyes قرار میدیم.
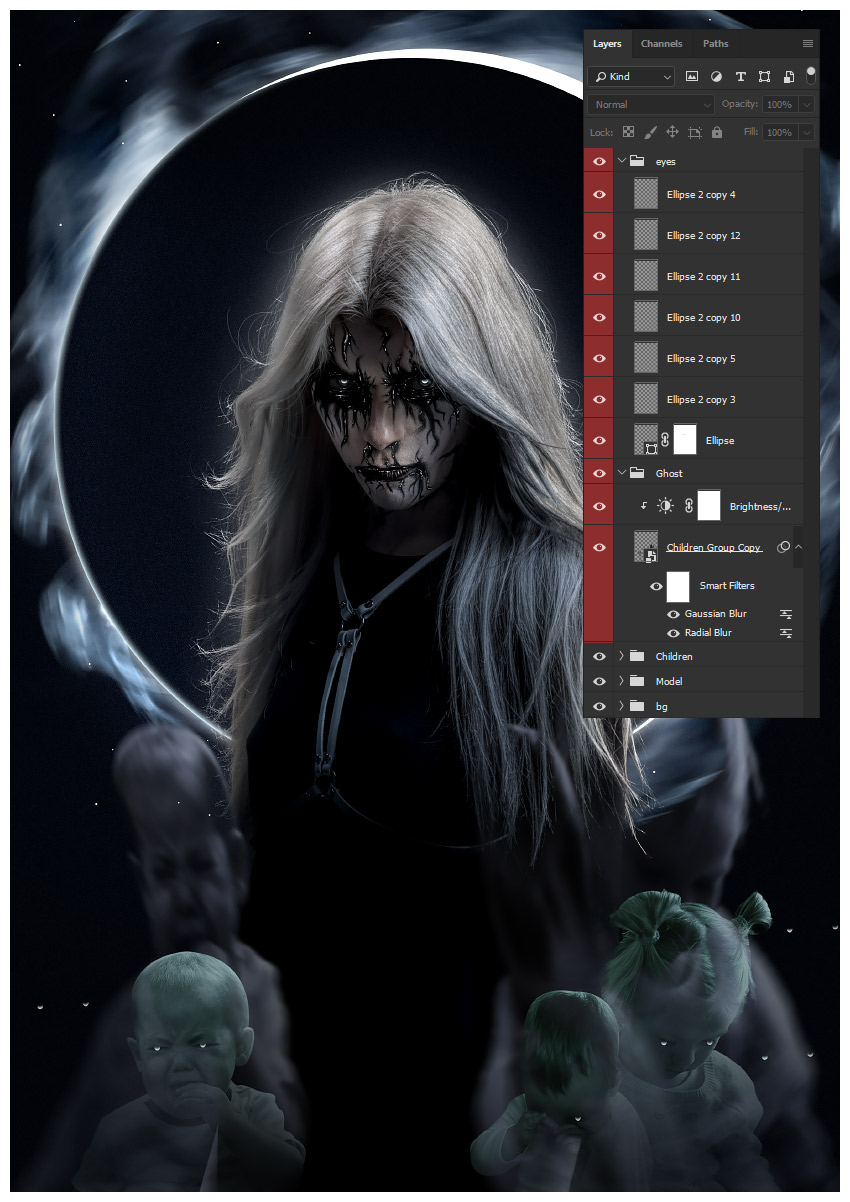
اضافه کردن متن
گام اول
فونت Haext Plain رو انتخاب کرده و متن مورد نظر رو تایپ می کنیم.
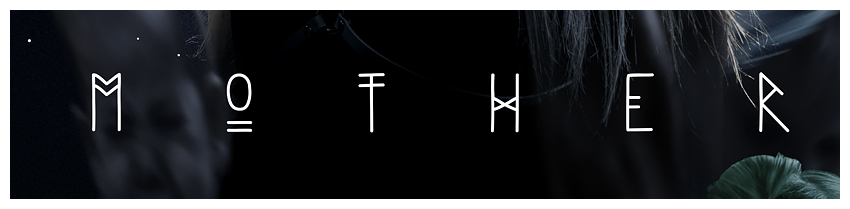
گام دوم
این متن رو کپی می کنیم. کلیک راست زده و Rasterize Text رو می زنیم.
وارد مسیر Filter > Blur > Motion Blur میشیم و تنظیمات زیر رو بهش اختصاص مدیمی.
Angle روی 33-
Distance روی 40
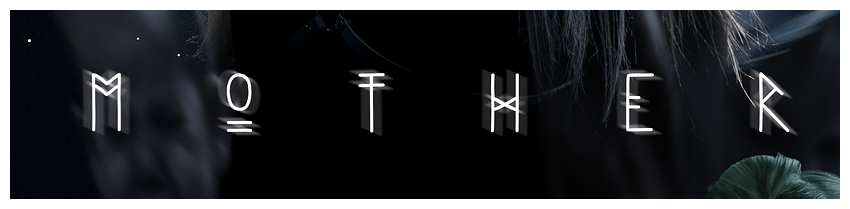
گام سوم
متن Blur شده رو Duplicate کرده و یک Motion Blur دیگه اضافه می کنیم. این بار Distance رو میزاریم روی 162.
لایه رو Duplicate کرده و Mode رو روی Overlay قرار میدیم.
تمام لایه های متن رو با هم توی یک گروه به اسم Font قرار میدیم.
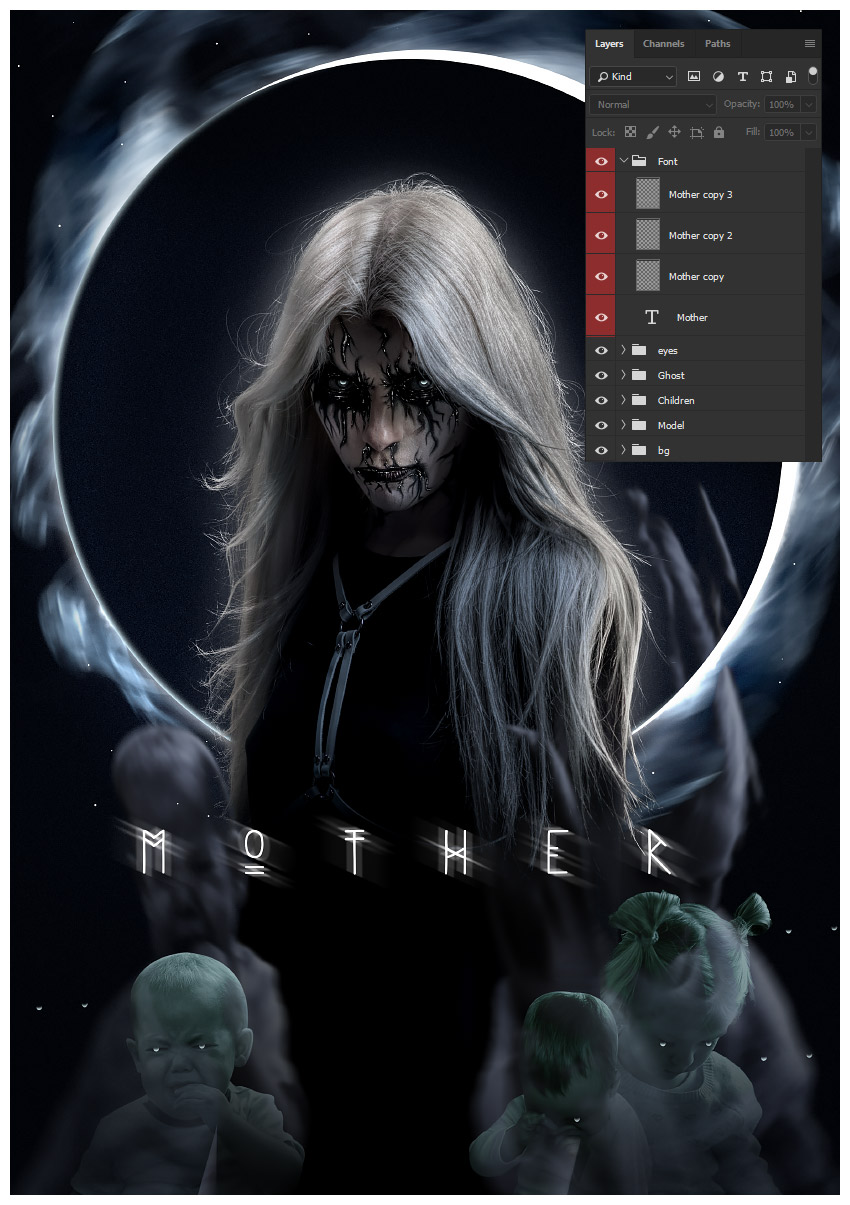
اضافه کردن رنگ تدریجی
گام اول
میریم سراغ تکسچرهای دود. اون ها رو به روح بچه ها هم اضافه می کنیم. این لایه ها رو بالای لایه های مدل قرار داده و Mode رو میزاریم روی Screen.
وارد Warp Mode شده و اون ها رو به شکل زیر در میاریم.
یک قلموی نرم و گرد و بزرگ بر می داریم و روی لبه های سخت یا قسمت هایی که دود بسیار غلیظ هست می کشیم. Opacity رو تا 15 یا 30 درصد کاهش میدیم.
وارد مسیر Filter > Blur > Gaussian Blur میشیم و عدد 5 تا 9 پیکسل رو براش در نظر می گیریم.
تمام لایه ها رو با هم توی یک گروه به اسم Fog قرار میدیم.

گام دوم
پنج تا Adjustment Layer به ترتیب زیر اضافه می کنیم.
Color Lookup Layer به صورت 3DLUT FoggyNight با 26% Opacity
Color Lookup Layer به صورت 3DLUT HorrorBlue با 29% Opacity
Gradient Map با کد رنگی #0d3c49 تا #110000

Color Lookup Layer به صورت 3DLUT ّهمئسفخزن با 12% Opacity
Curves Layer
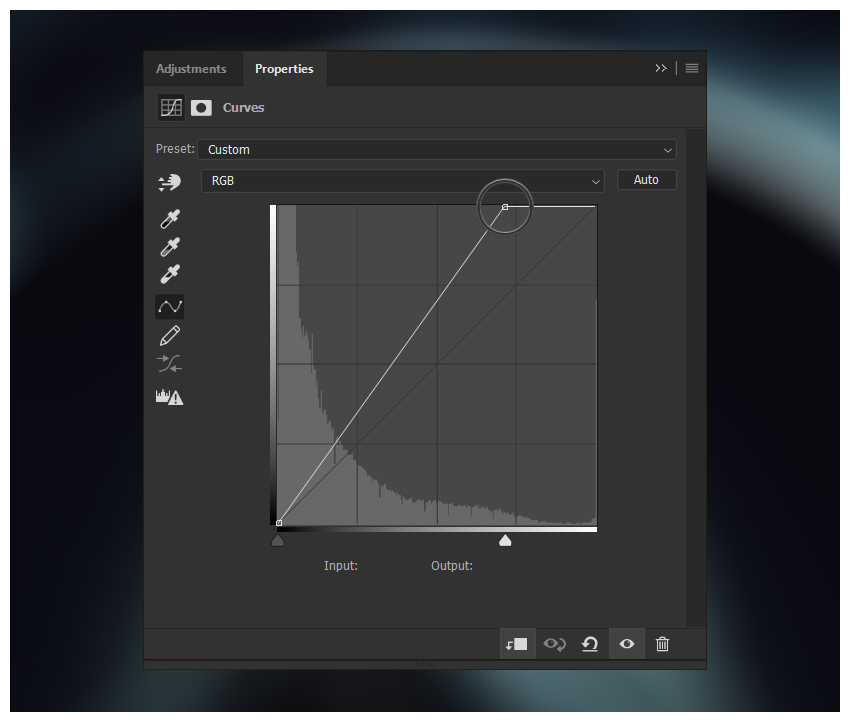
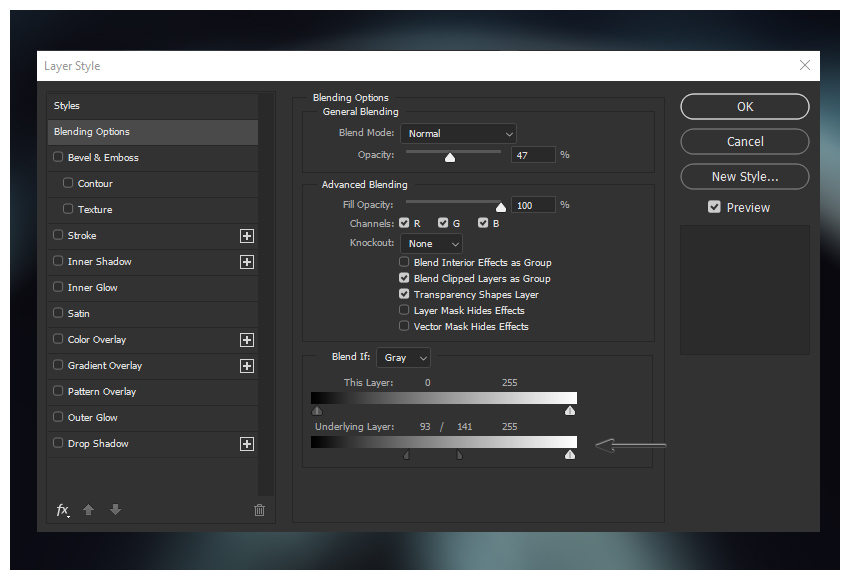
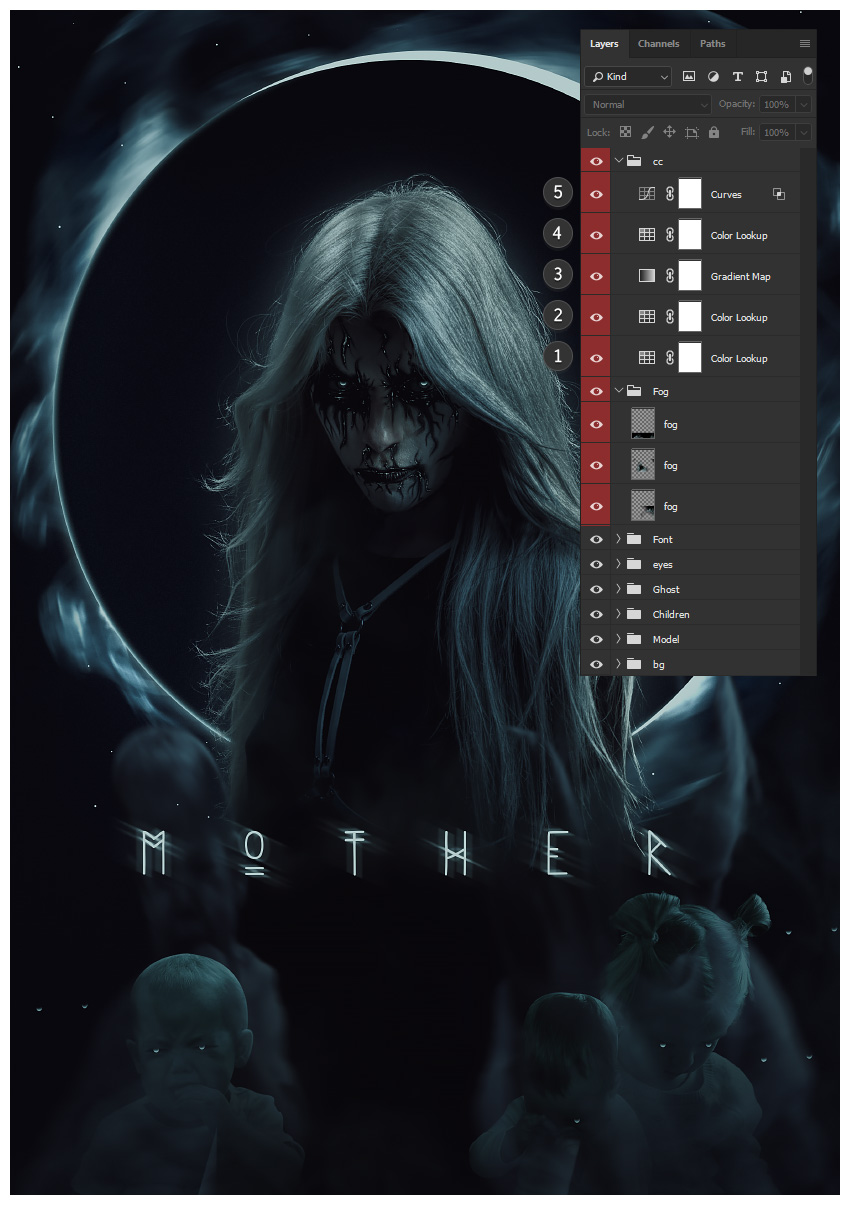
نتیجه

امیدواریم ” آموزش Photoshop : ویرایش تصویر با تم وحشت ” برای شما مفید بوده باشد…
توصیه می کنم دوره های جامع فارسی مرتبط با این موضوع آریاگستر رو مشاهده کنید:
– صفر تا صد آموزش فتوشاپ در عکاسی
– صفر تا صد آموزش دیجیتال پینتینگ – پک 1
– صفر تا صد آموزش دیجیتال پینتینگ – پک 2
توجه : مطالب و مقالات وبسایت آریاگستر تماما توسط تیم تالیف و ترجمه سایت و با زحمت فراوان فراهم شده است . لذا تنها با ذکر منبع آریا گستر و لینک به همین صفحه انتشار این مطالب بلامانع است !
دوره های آموزشی مرتبط
590,000 تومان
590,000 تومان
590,000 تومان
590,000 تومان
590,000 تومان
590,000 تومان
450,000 تومان
590,000 تومان





















































































قوانین ارسال دیدگاه در سایت