No products in the cart.
آموزش Photoshop : ویرایش تصویر روباه بامزه

آموزش Photoshop : ویرایش تصویر روباه بامزه
توی این آموزش، ویرایش تصویر روباه بامزه رو با Photoshop با هم می بینیم و با ابزارها و تکنیک های مورد نیاز آشنا میشیم. بیاین شروع کنیم!
با ” آموزش Photoshop : ویرایش تصویر روباه بامزه ” با ما همراه باشید…
- سطح سختی: مبتدی
- مدت آموزش: 40 تا 50دقیقه
- نرم افزار استفاده شده: Adobe Photoshop
آماده سازی تصاویر
گام اول
تصویر اولین روباه رو با فتوشاپ باز می کنیم. ابزار Lasso رو برداشته و دور بدن روباه رو انتخاب می کنیم.
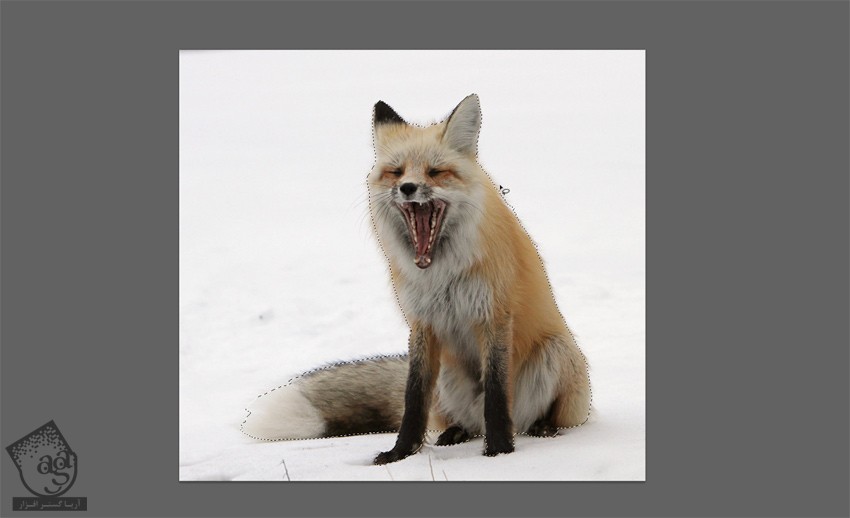
گام دوم
وارد مسیر Select > Refine Edge میشیم و Smart Radius رو تیک می زنیم. Radius رو یک مقدار درگ می کنیم. با استفاده از ابزار Refine Radius، روی قسمت هایی از موی حیوان که انتخاب نشده، می کشیم و Ok می زنیم.
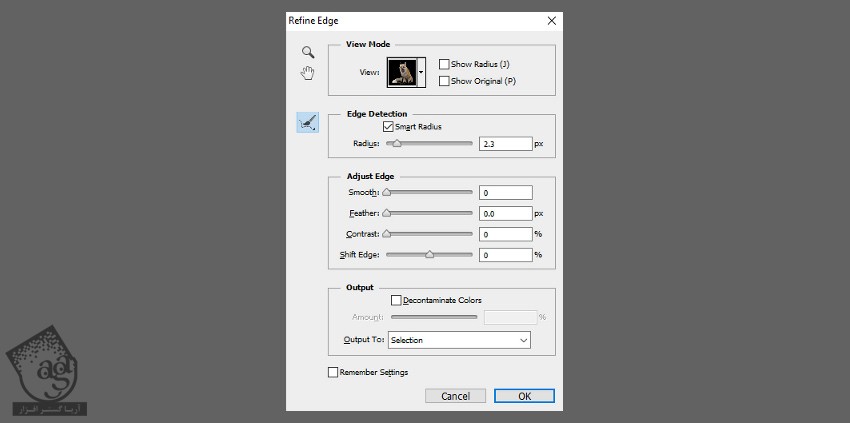

گام سوم
وارد مسیر Select > Inverse میشیم و Delete رو می زنیم.

گام چهارم
یکی از پنجه های روباه توی این تصویر کامل نیست. بنابراین پنجه دیگه رو با ابزار Free Transform انتخاب کرده و سمت دیگه قرار میدیم.
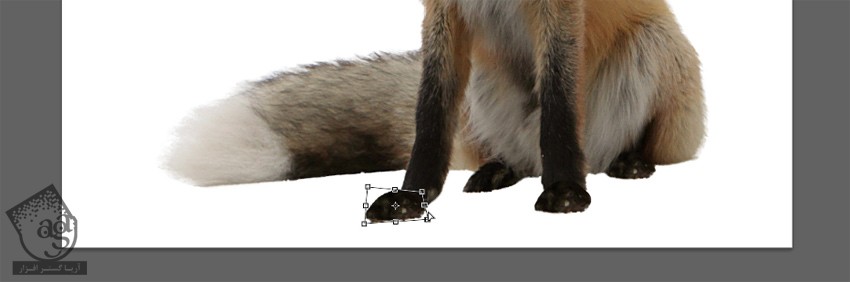
گام پنجم
همین کار رو در صورت لزوم برای تصاویر دیگه هم تکرار می کنیم. هر کدوم از تصاویر رو روی یک لایه جداگانه قرار میدیم.

گام ششم
از اونجایی که هر کدوم از روباه ها مربوط به یک تصویر میشن، احتمالا نور اون ها با هم فرق داره. برای رفع این اشکال، لایه اولین روباه رو انتخاب کرده و یک Levels Adjustment Layer درست می کنیم.

گام هفتم
Ctrl+Alt+G رو می زنیم و لایه رو Clip می کنیم. نشانگرها رو درگ کرده و روباه رو روشن تر می کنیم.
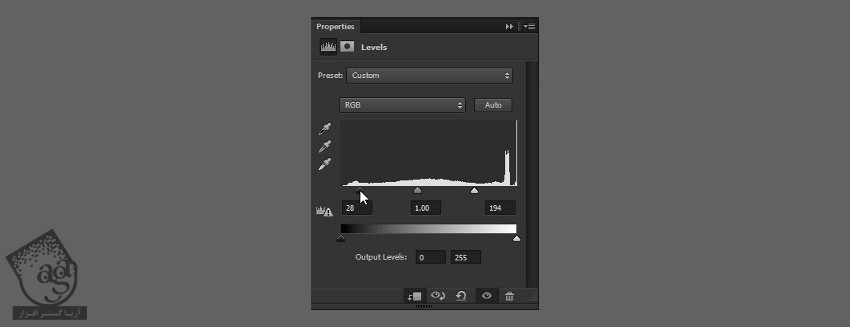
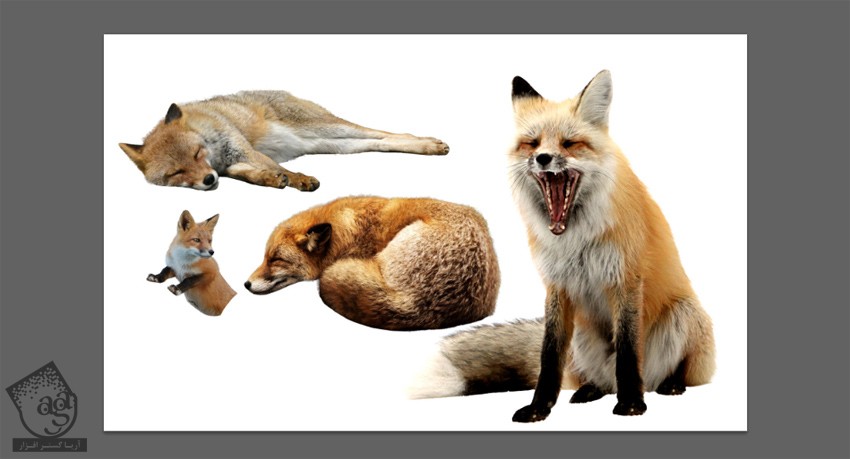
گام هشتم
سر حیوان به نظر خیلی روشن و Desaturate شده میاد. یک Hue/Saturation Adjustment Layer اضافه می کنیم.

نشانگر Saturation رو درگ کرده و در نهایت، Ctrl+Alt+G رو می زنیم.

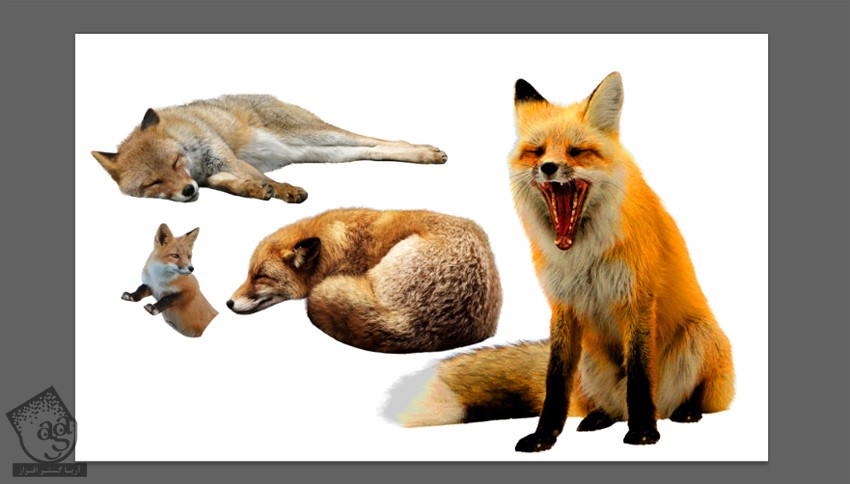
گام نهم
یک Layer Mask اضافه کرده و رنگ مشکی رو برای Fill در نظر می گیریم. ابزار Paint Bucket رو بر می داریم. با استفاده از یک قلموی نرم به رنگ سفید، روی سر روباه می کشیم.
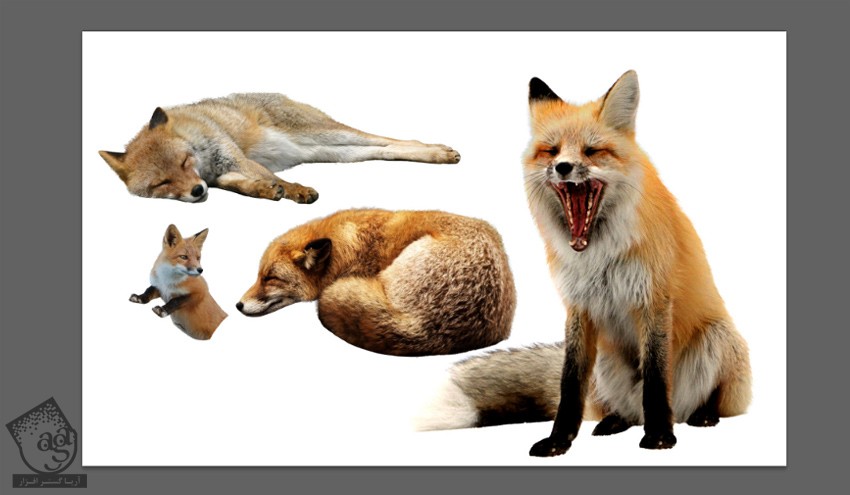
گام دهم
همین کار رو برای بقیه تصاویر هم تکرار می کنیم.

اضافه کردن روباه میانیاتوری به تصویر پس زمینه
گام اول
تصویر مورد نظر رو برای پس زمینه انتخاب کرده و اون رو باز می کنیم. یکی از روباه ها رو کپی و روی تصویر پس زمینه Paste می کنیم. با استفاده از ابزار Free Transform، اندازه اون رو کاهش میدیم.

گام دوم
این تصویر پس زمینه، عمق میدانی مختلفی توی جاهای مختلف داره. وارد مسیر Filter > Blur > Gaussian Blur میشیم و روباه رو یک مقدار Blur یا محو می کنیم.
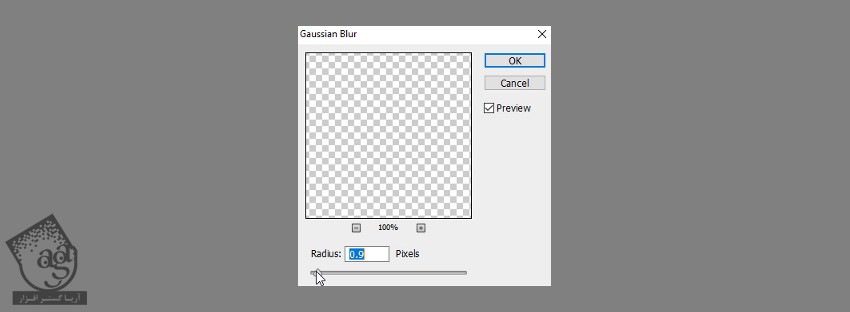

گام سوم
به خاطر تغییرات تدریجی توی عمق میدانی، بعضی از قسمت های بدن روباه ممکنه محو تر از بقیه قسمت ها بشه. برای رفع این اشکال، وارد Quick Mask Mode میشیم و با استفاده از یک قلموی نرم به رنگ مشکی، روی قسمت مورد نظر می گیریم. Q رو فشار داده و از این Mode خارج میشیم. وارد مسیر Select > Inverse میشیم و Ctrl+H رو فشار میدیم.

گام چهارم
یک بار دیگه از Gaussian Blur روی قسمت انتخاب شده استفادده می کنیم.
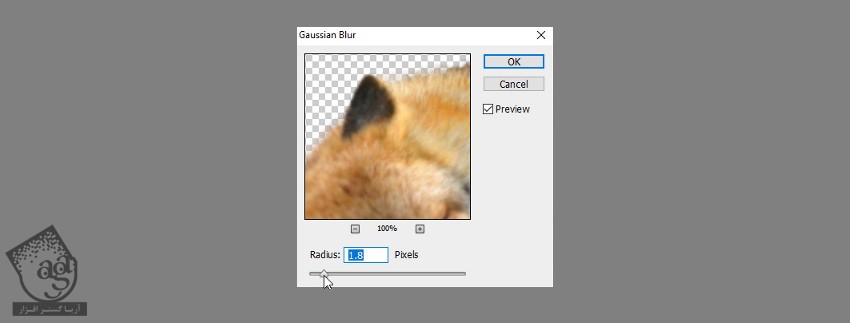

گام پنجم
یک Hue/Saturation Adjustment Layer به روباه اضافه می کنیم. اون رو یک مقدار تیره تر می کنیم.
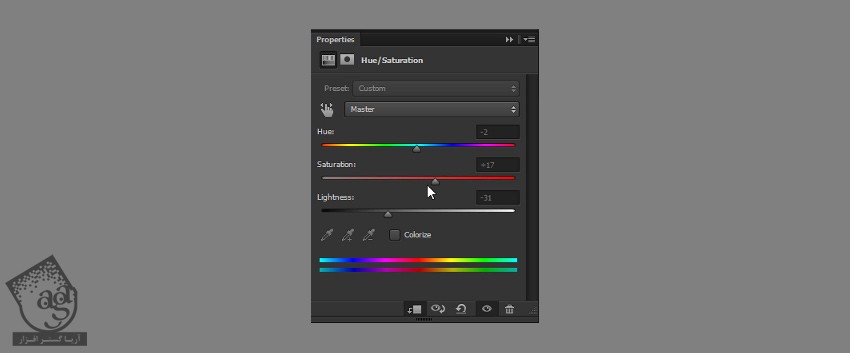

گام ششم
یک Layer Mask اضافه کرده و سایه رو می کشیم.

گام هفتم
باید یک مقدار سایه به زیر بدن روباه اضافه کنیم. یک Hue/Saturation Adjustment Layer به پس زمینه اضافه کرده و اون رو تیره تر می کنیم.

گام هشتم
رنگ مشکی رو برای Fill مربوط به Layer Mask در نظر می گیریم و سایه رو زیر روباه می کشیم.

گام نهم
یک سایه براق روی میز وجود داره. وارد مسیر Filter > Liquify میشیم و ابزار Forward Warp رو برداشته و یک مقدار این سایه رو زیر پنجه روباه درگ می کنیم.

گام دهم
یک Hue/Saturation Adjustment Layer دیگه اضافه کرده و سایه های عمقی تر و تیره تری رو به جاهای مورد نیاز اضافه می کنیم.

اضافه کرده سایر روباه ها به صحنه
گام اول
بقیه روباه ها رو هم به همون روش اضافه می کنیم. اون ها رو یک به یک روی صحنه درگ کرده و اندازه اون ها رو کاهش میدیم. یکی از اون ها رو روی روزنامه قرار میدیم. طوری که سرش روی موبایل قرار بگیره.

گام دوم
Gaussian Blur رو روی روباه اعمال می کنیم تا کمی محو بشه.

گام سوم
سایه رو زیر بدن روباه اضافه می کنیم. برای این کار روی ماسک Adjustment Layer که قبلا برای پس زمینه درست کرده بودیم می کشیم.

گام چهارم
یک کپشن قرمز رنگ روی روزنامه وجود داره که روی موبایل منعکس شده. می تونیم اون رو روی بدن روباه منعکس کنیم. یک Hue/Saturation Adjustment Layer درست کرده و اون رو Clip کرده و Colorize رو تیک می زنیم. هاله قرمز رنگی رو به بدن روباه اضافه می کنیم.
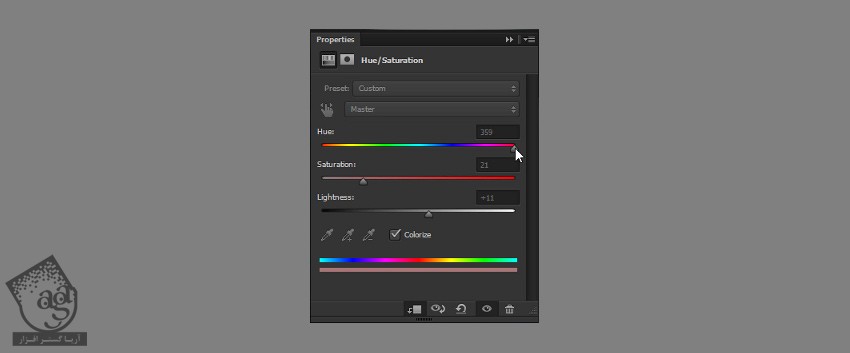

توصیه می کنم دوره های جامع فارسی مرتبط با این موضوع آریاگستر رو مشاهده کنید:
– صفر تا صد آموزش فتوشاپ در عکاسی
– صفر تا صد آموزش دیجیتال پینتینگ – پک 1
– صفر تا صد آموزش دیجیتال پینتینگ – پک 2
گام پنجم
روی لایه ماسک این Adjustment Layer کشیده و این انعکاس رو فقط برای قسمت پایینی بدن حیوان در نظر می گیریم.

گام ششم
بیاین روباه داخل فنجان رو اضافه کنیم.

گام هفتم
پنجه ها جا درستی قرار ندارن. وارد مسیر Filter > Liquify میشیم و با استفاده از ابزار Forward Warp، پنجه چپ رو تا لبه فنجان درگ می کنیم. بعد هم Ok می زنیم.

گام هشتم
یک Layer Mask اضافه کرده و بخشی از بدن روباه رو که باید با فنجان پوشیده بشه، پاک می کنیم.

گام نهم
از Gaussian Blur برای تنظیم میزان محو شدگی محیط استفاده می کنیم.
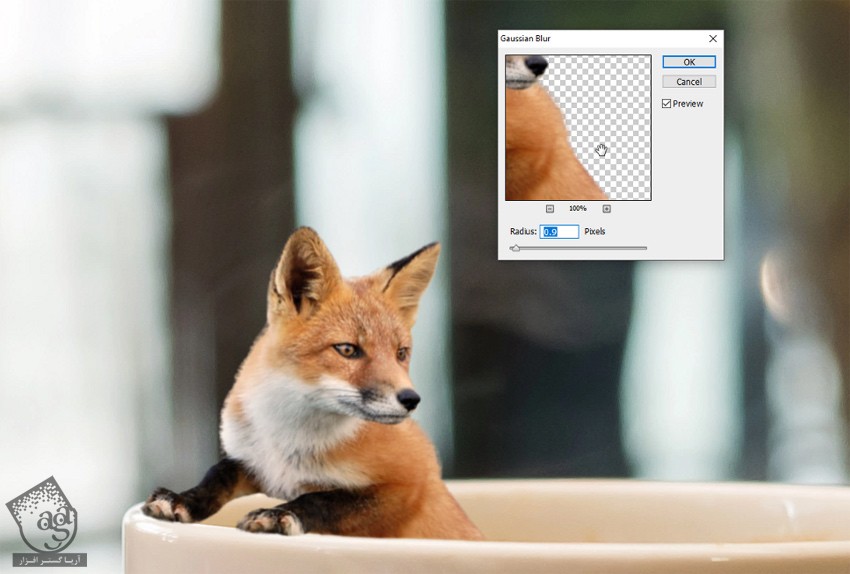
گام دهم
لبه دیگه فنجان به نظر محوتر میاد. بنابراین می تونیم پشت روباه رو هم محوتر کنیم. وارد Quick Mask Mode میشیم.

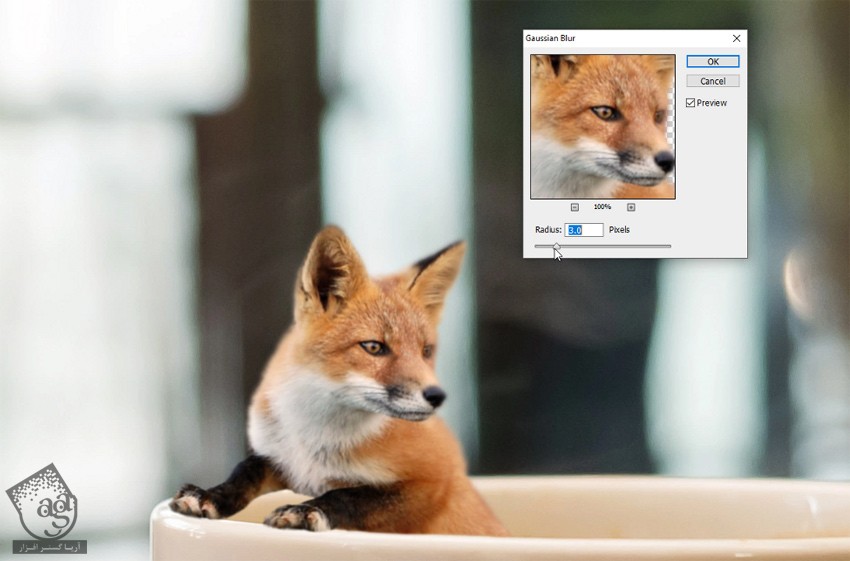
گام یازدهم
یک Hue/Saturation Adjustment روی پس زمینه اضافه کرده و اون رو نارنجی می کنیم.

گام دوازدهم
سایه باریکی رو زیر پنجه های روباه اضافه می کنیم.

گام سیزدهم
در نهایت، آخرین روباه رو هم کنار فنجان اضافه می کنیم.

گام چهاردهم
Gaussian Blur رو به روباه اضافه می کنیم.

گام پانزدهم
وارد مسیر Filter > Blur > Iris Blur میشیم. مرکز دایره رو روی سر روباه قرار میدیم. بعد هم شکل دایره رو تغییر داده و بقیه قسمت ها رو به تدریج محو می کنیم.

گام شانزدهم
با اضافه کردن یک Hue/Saturation Adjustment Layer، یک سایه رو زیر بدن روباه رسم می کنیم.

گام هفدهم
از اونجایی که توی میز از رنگ های گرم استفاده شده، باید نور گرم اون روی سایه ها هم منعکس بشه. یک Color Balance Adjustment Layer اضافه کرده و سایه رو رنگی می کنیم.

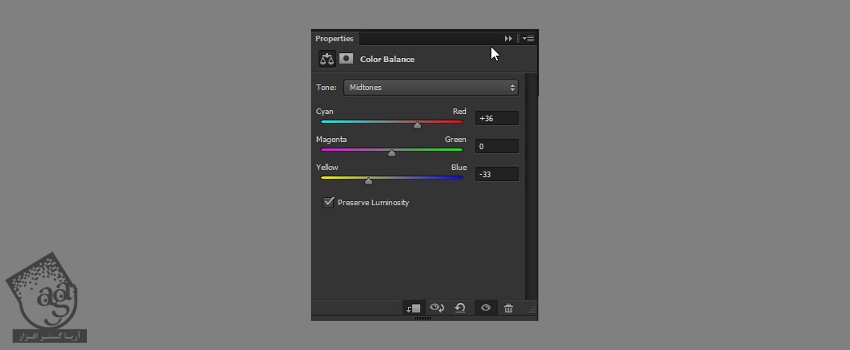

گام هجدهم
سایه زیر سر رو می کشیم.

گام نوزدهم
سر روباه رو Copy, Paste می کنیم. با استفاده از ابزار Free Transform، اندازه اون رو تغییر داده و با Warp Mode، شکل اون رو تنظیم می کنیم.

گام بیستم
Opacity رو پایین میاریم.

گام بیست و یکم
انعکاس رو یک مقدار محو می کنیم.

گام بیست و دوم
با استفاده از یک لایه ماسک، انعکاس رو باز هم ضعیف تر می کنیم.

گام بیست و سوم
مقداری نور براق رو با استفاده از Hue/Saturation Adjustment Layer به عنوان پرتوی نور به صحنه اضافه می کنیم.


تکمیل ویرایش تصویر
گام اول
باید یک سری اصلاحات انجام بدیم.

گام دوم
یک Photo Filter Adjustment Layer به صورت زیر اضافه می کنیم.

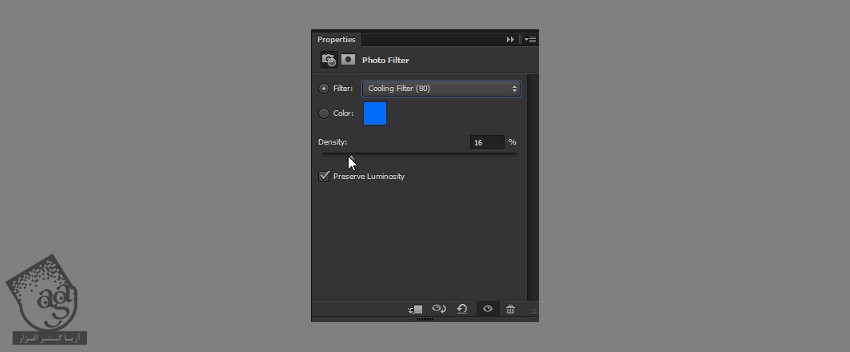

گام سوم
روی لایه ها کلیک راست کرده و Flatten Image رو انتخاب می کنیم. وارد مسیر Filter > Noise > Add Noise میشیم.
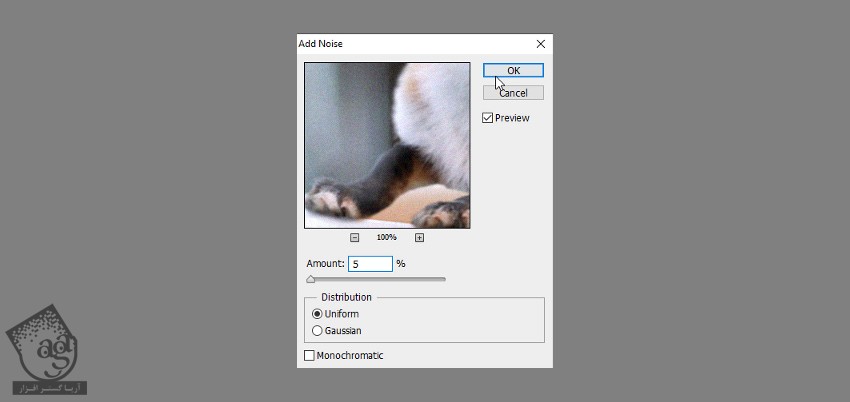
گام چهارم
با استفاده از ابزار Crop، بخشی از تصویر رو انتخاب می کنیم.
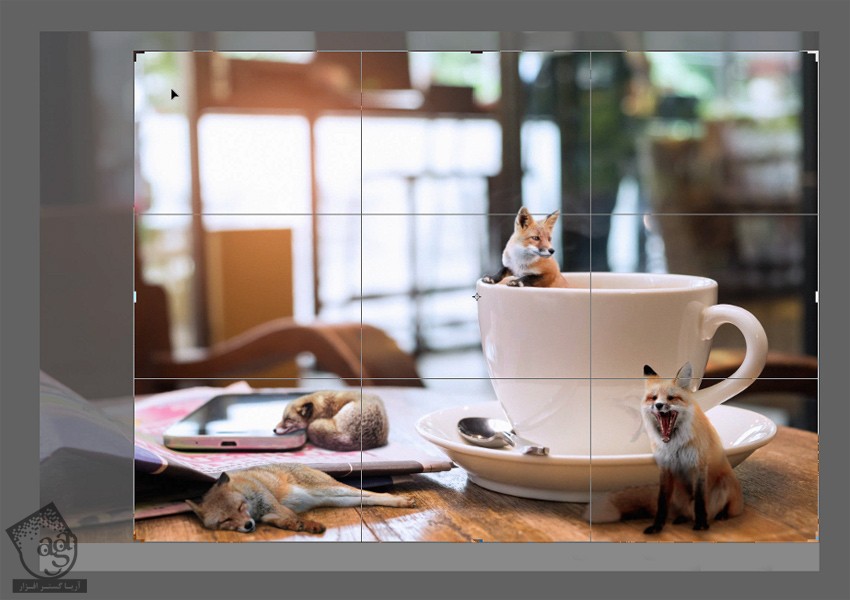
گام پنجم
در نهایت، وارد مسیر Image > Image Size میشیم و اندازه مورد نظر رو برای صحنه در نظر می گیریم.
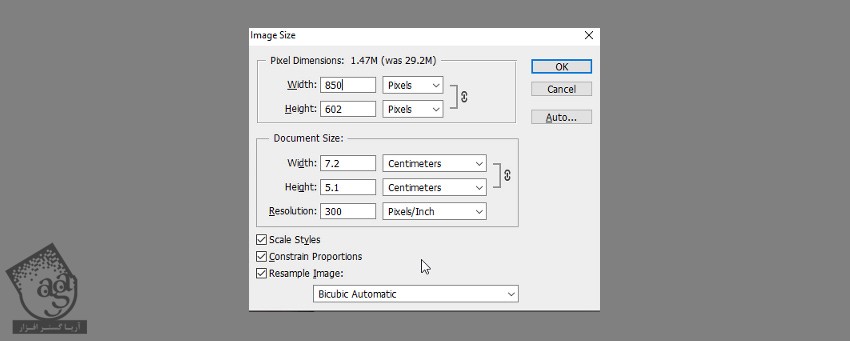
نتیجه

امیدواریم ” آموزش Photoshop : ویرایش تصویر روباه بامزه ” برای شما مفید بوده باشد…
توصیه می کنم دوره های جامع فارسی مرتبط با این موضوع آریاگستر رو مشاهده کنید:
– صفر تا صد آموزش فتوشاپ در عکاسی
– صفر تا صد آموزش دیجیتال پینتینگ – پک 1
– صفر تا صد آموزش دیجیتال پینتینگ – پک 2
توجه : مطالب و مقالات وبسایت آریاگستر تماما توسط تیم تالیف و ترجمه سایت و با زحمت فراوان فراهم شده است . لذا تنها با ذکر منبع آریا گستر و لینک به همین صفحه انتشار این مطالب بلامانع است !
دوره های آموزشی مرتبط
590,000 تومان
590,000 تومان
590,000 تومان
590,000 تومان
590,000 تومان
590,000 تومان
450,000 تومان
590,000 تومان





















































































قوانین ارسال دیدگاه در سایت