No products in the cart.
آموزش Photoshop : ویرایش تصویر چشم – قسمت دوم

آموزش Photoshop : ویرایش تصویر چشم – قسمت دوم
توی این آموزش، ویرایش تصویر چشم رو با Photoshop با هم می بینیم و با ابزارها و تکنیک های مورد نیاز آشنا میشیم. بیاین ادامه بدیم!
با ” آموزش Photoshop : ویرایش تصویر چشم ” با ما همراه باشید…
- سطح سختی: متوسط
- مدت آموزش: 40 تا 50 دقیقه
- نرم افزار استفاده شده: Adobe Photoshop
” آموزش Photoshop : ویرایش تصویر چشم – قسمت اول “
اضافه کردن قایق کاغذی
گام اول
تصویر مربوط به قایق کاغذی رو باز کرده و اون رو روی جریان آب قرار میدیم. برای ادغام اون با جریان آبشار، از یک لایه ماسک به همراه یک قلموی نرم، کمک می گیریم.

گام دوم
یک Hue/Saturation Adjustment Layer درست کرده و قایق رو Desaturate می کنیم.
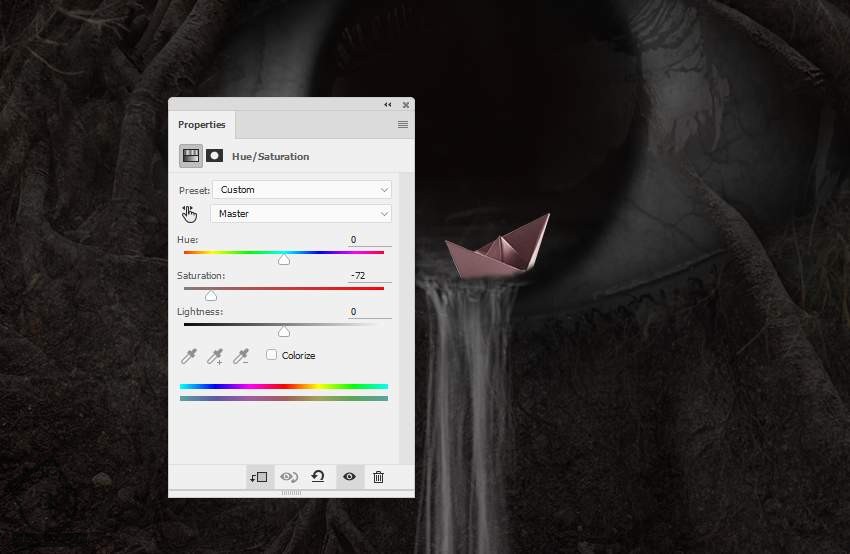
گام سوم
یک Color Balance Adjustment Layer درست کرده و رنگ قایق رو باهاش تغییر میدیم.
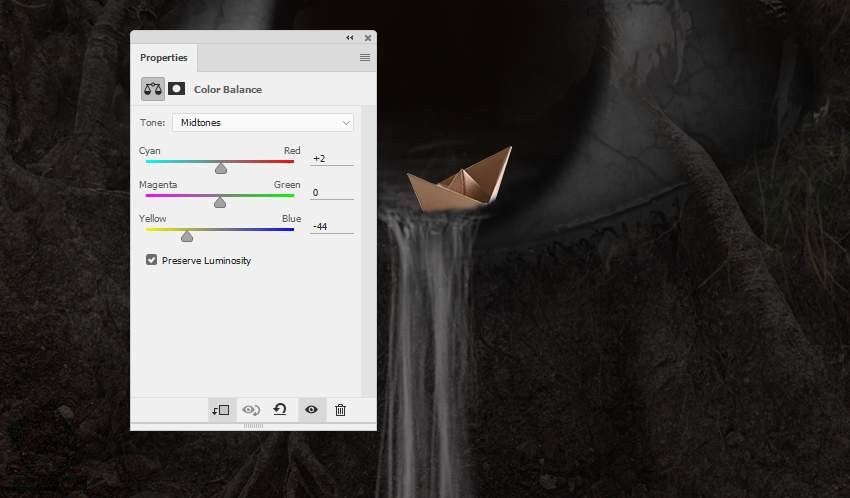
گام چهارم
یک Curves Adjustment Layer درست کرده و قایق رو باهاش تیره تر می کنیم. توی این لایه ماسک، یک قلموی نرم به رنگ مشکی بر می داریم. Opacity رو حدود 15 تا 20 درصد تنظیم کرده و افکت بخش جلویی قایق رو باهاش کاهش میدیم.
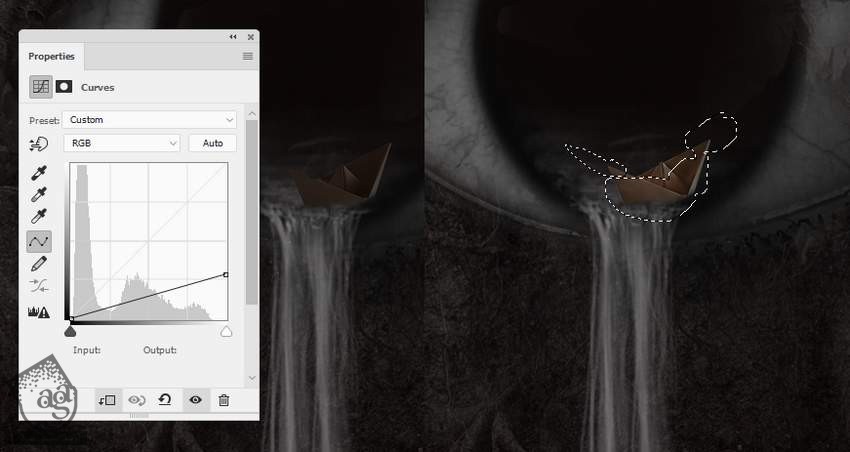
گام پنجم
یک لایه جدید درست می کنیم. Blend Mode رو روی Overlay 100% قرار میدیم. گزینه Fill with 50% Gray رو تیک می زنیم. ابزار Dodge and Burn رو بر می داریم. Midtones Range و Exposure رو روی 10 تا 15 درصد قرار میدیم. نور و سایه قایق رو به این ترتیب، اصلاح می کنیم. نتیجه رو توی Normal Mode و Overlay Mode می بینیم.

اضافه کردن درخت
گام اول
درخت رو از پس زمینه اصلی جدا کرده و اون رو در محلی که می بینین قرار میدیم. با استفاده از Ctrl+T، تغییرات لازم رو اعمال می کنیم.

یک لایه ماسک به این لایه اضافه می کنیم. یک قلموی نرم و مشکی برداشته و سختی لبه های اطراف درخت رو برطرف می کنیم.

گام دوم
این بار درخت بدون زمین از تصویر اصلی جدا کرده و اون رو به درخت موجود اضافه می کنیم. Ctrl+T رو فشار میدیم. وارد Warp Mode میشیم و اون رو به شکل زیر اصلاح می کنیم.
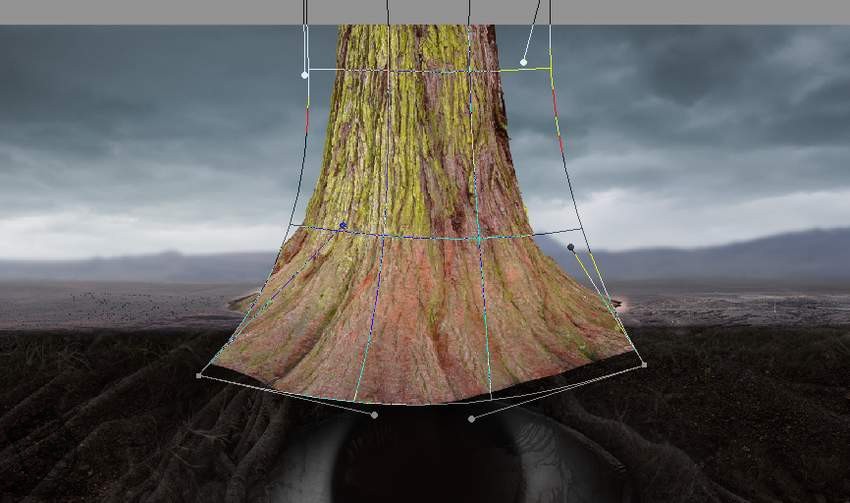
از یک ماسک برای حذف بخش پایینی و سمت چپ درخت استفاده می کنیم.

گام سوم
یک لایه جدید درست می کنیم. Mode رو روی Overlay 100% قرار میدیم. گزینه Fill with 50% Gray رو تیک می زنیم. ابزار Dodge و Burn رو برداشته و به این ترتیب، جزئیات بیشتری رو به درخت اضافه می کنیم.

گام چهارم
تمام لایه های مربوط به درخت رو انتخاب کرده و Ctrl+G رو زده و اون ها رو با همدیگه قرار می کنیم. Mode گروه رو روی Normal 100% قرار میدیم. یک Hue/Saturation Adjustment Layer داخل گروه درست کرده و درخت رو Desaturate می کنیم.
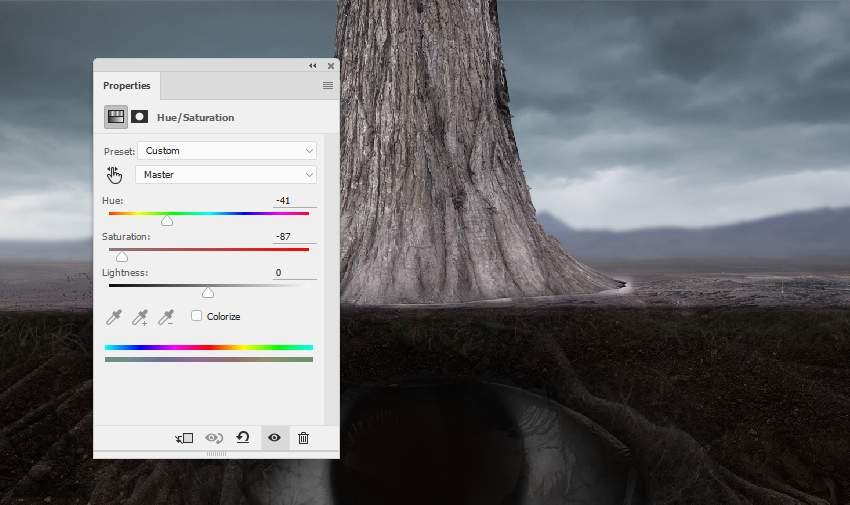
گام پنجم
یک Curves Adjustment Layer درست کرده و درخت رو باهاش تیره می کنیم. شروع می کنیم به کشیدن در وسط و دوط رف درخت و افکت تیرگی رو کاهش میدیم.
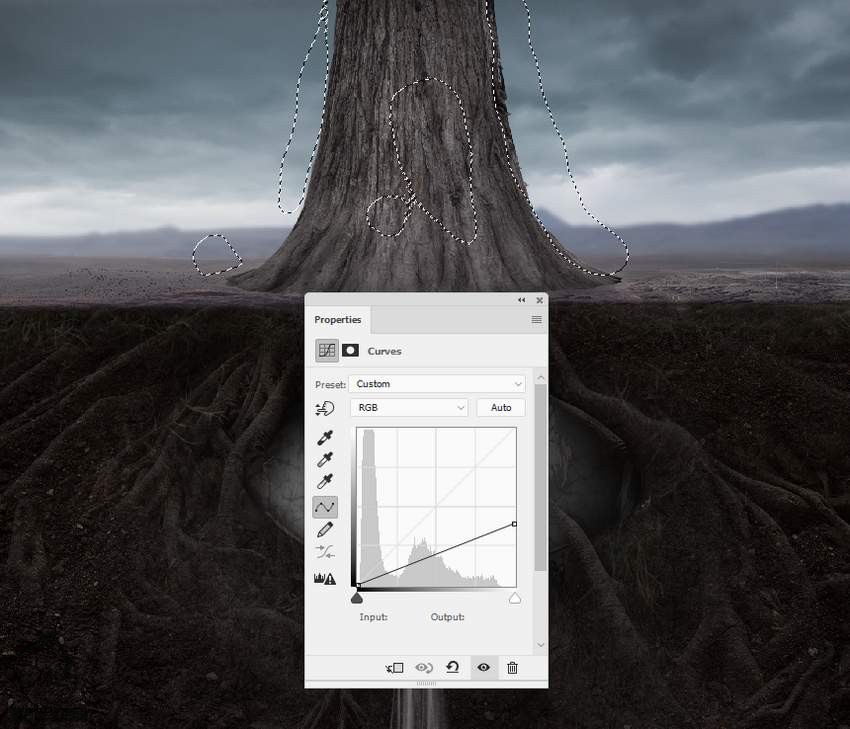
توصیه می کنم دوره های جامع فارسی مرتبط با این موضوع آریاگستر رو مشاهده کنید:
– صفر تا صد آموزش فتوشاپ در عکاسی
– صفر تا صد آموزش دیجیتال پینتینگ – پک 1
– صفر تا صد آموزش دیجیتال پینتینگ – پک 2
اضافه کردن پرنده
گام اول
تصویر پرنده رو جدا کرده و اون رو سمت چپ درخت قرار میدیم. اون رو به صورت افقی چرخونده و برای این کار وارد مسیر Edit > Transform > Flip Horizontal میشیم.

گام دوم
توی تصویر اصلی، دم پرنده رو انتخاب کرده و اون رو زیر پرنده در سند موجود قرار میدیم. اندازه پرنده رو تغییر میدیم. این لایه زیر لایه پرنده قرار میدیم.
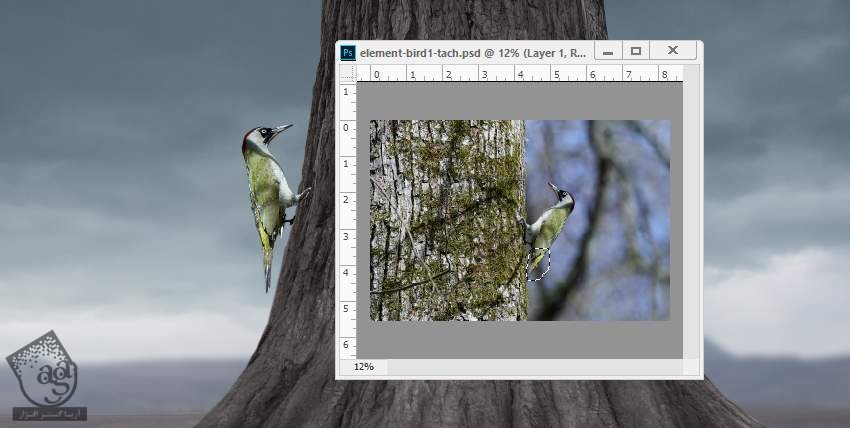
از یک لایه ماسک برای ادغام دم و پرنده استفاده می کنیم.

گام سوم
یک گروه برای لایه های مربوط به پرنده درست می کنیم. یک Hue/Saturation Adjustment Layer درست کرده و پرنده رو Desaturate می کنیم.
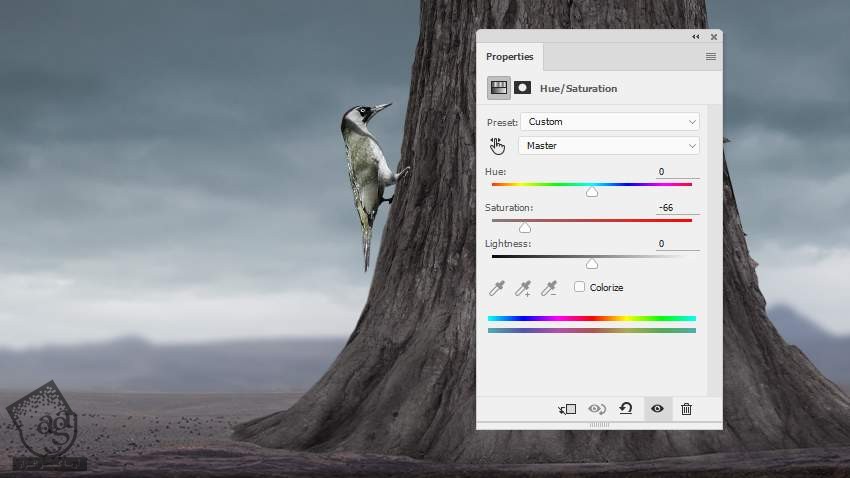
گام چهارم
توی این گام، یک Curves Adjustment Layer درست کرده و پرنده رو تیره تر می کنیم تا با نور صحنه هماهنگ بشه.

اضافه کردن برگ
گام اول
تصویر برگ رو باز می کنیم. برگ های مختلف رو انتخاب کرده و اون ها رو به درخت و پس زمینه اضافه می کنیم.

گام دوم
برگ های بزرگ تری رو به پایین منظره اضافه می کنیم. روی هر کدوم از این لایه ها، Gaussian Blur 4 px رو اعمال می کنیم.
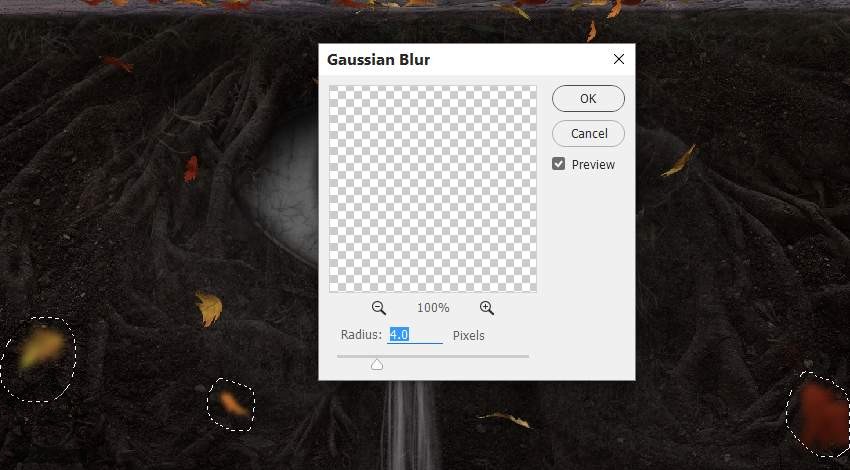
یک برگ دیگه رو به بخش میانی اضافه کرده و Gaussian Blur 8 px رو روی این لایه اعمال می کنیم. این طوری عمق صحنه رو افزایش میدیم.
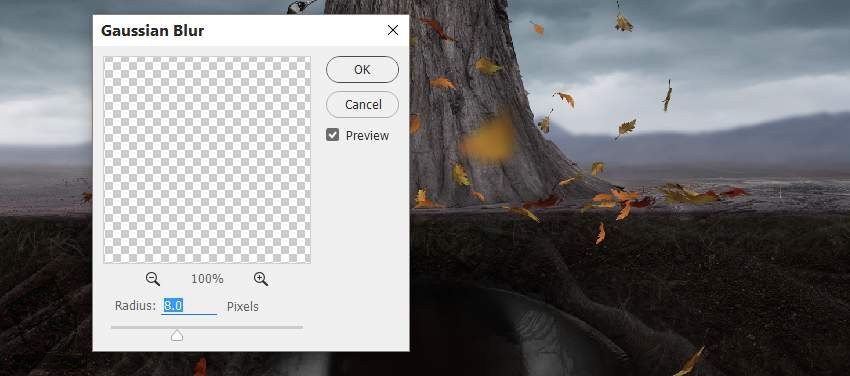
گام سوم
یک گروه برای تمام لایه های مربوط به برگ درست می کنیم. یک Hue/Saturation Adjustment Layer درست کرده و برگ ها رو Desaurate می کنیم.
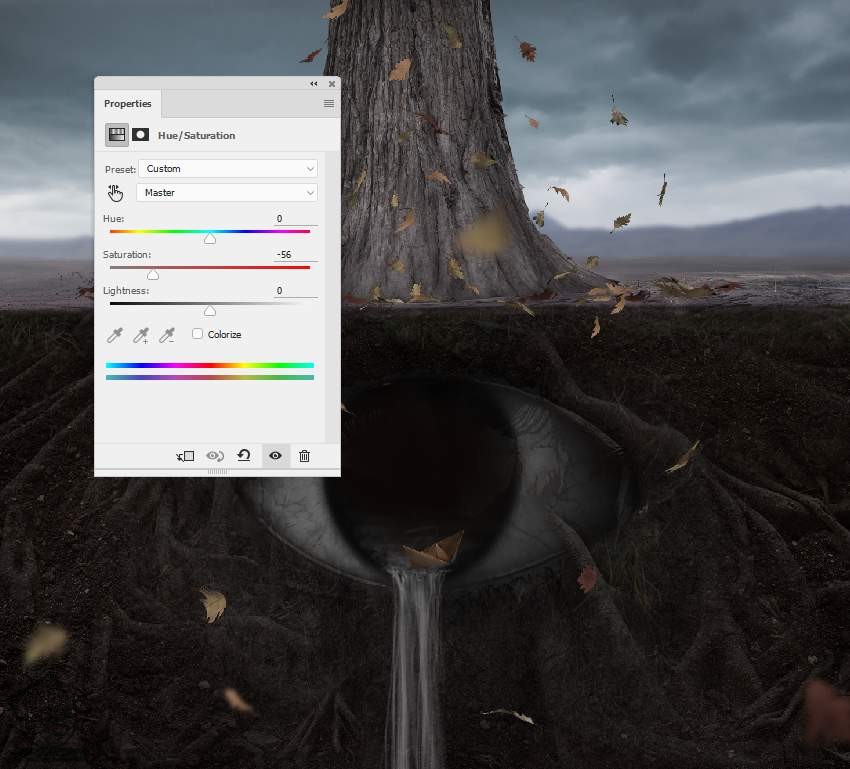
گام چهارم
یک Curves Adjustment Layer اضافه کرده و نور بیشتری رو به برگ های تیره تر میدیم. توی این لایه ماسک، روی برگ های روشن تر می کشیم تا تحت تاثیر این Adjustment Layer قرار نگیرن.
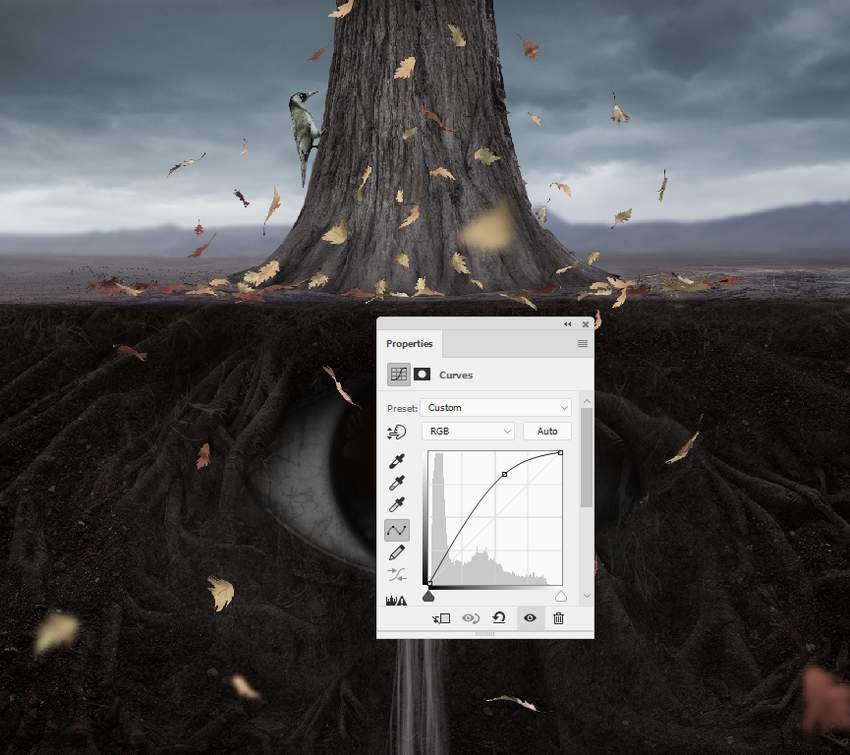
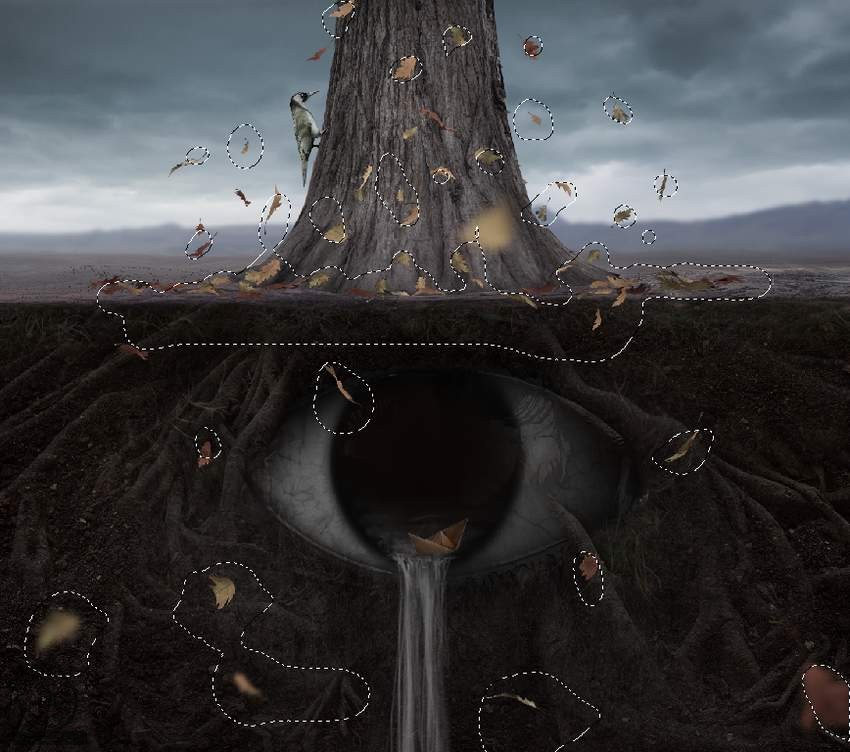
گام پنجم
از یک Curves Adjustment Layer دیگه برای تیره کردن بعضی از برگ ها به خصوص برگ های ناحیه زیر زمین استفاده می کنیم.
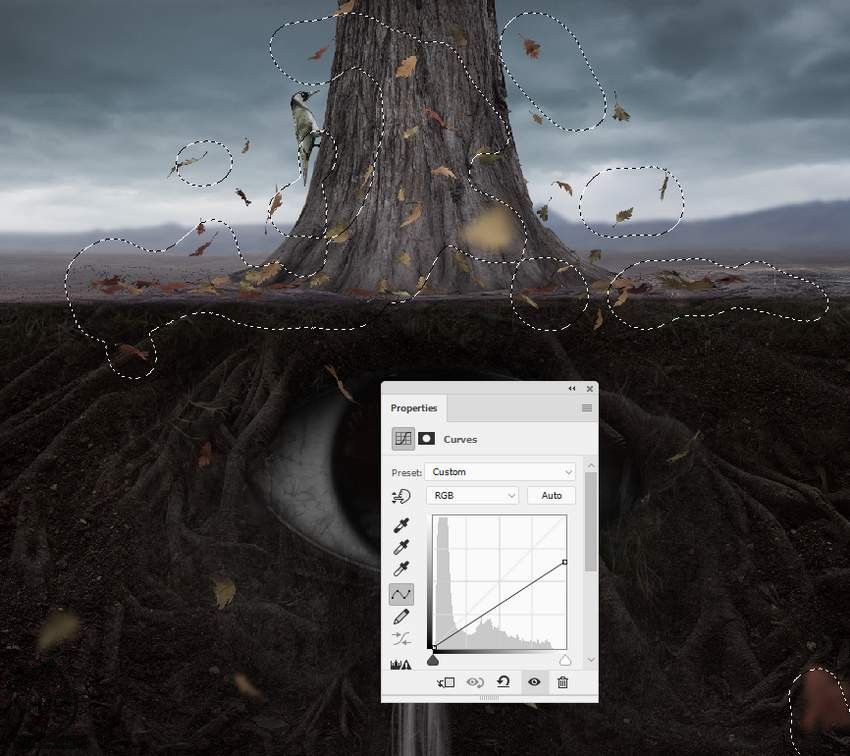
گام ششم
یک لایه جدید در زیر گروه برگ ها درست می کنیم. یک قلموی نرم با کد رنگی #0c0a0d بر می داریم. Opacity رو حدود 20 درصد قرار داده و شروع می کنیم به کشیدن سایه برگ ها روی زمین.

آخرین اصلاحات
گام اول
یک Gradient Map Adjustment Layer بالا لایه ها درست می کنیم. کدهای رنگی #290a59 و #ff7c00 رو انتخاب می کنیم. Opacity این لایه رو حدود 20 درصد قرار میدیم.
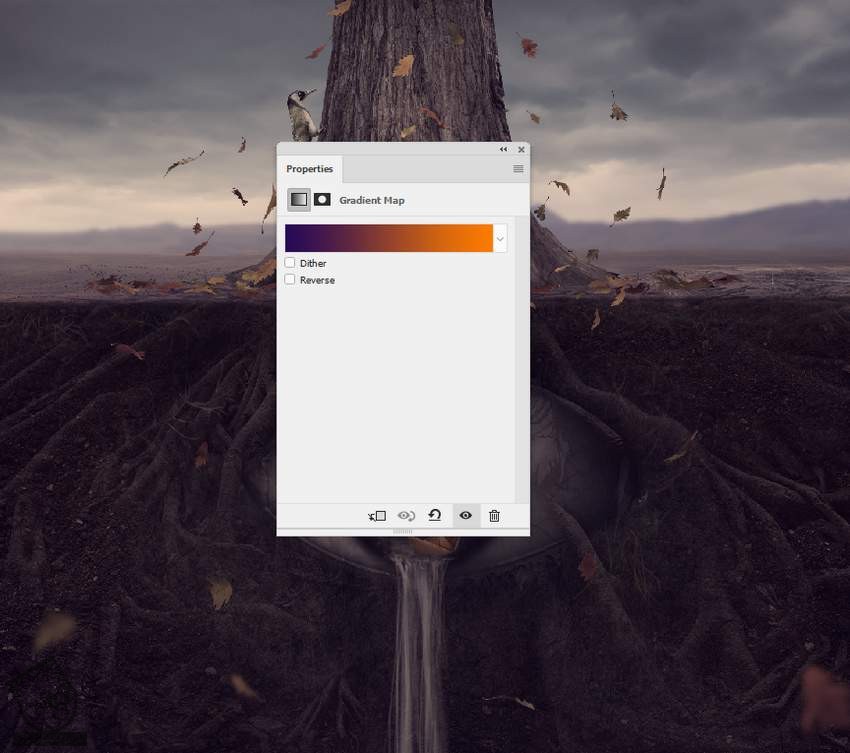
گام دوم
یک Color Fill Layer درست می کنیم. کد رنگی #110405 رو براش در نظر می گیریم. Mode رو روی Exclusion 100% قرار میدیم.
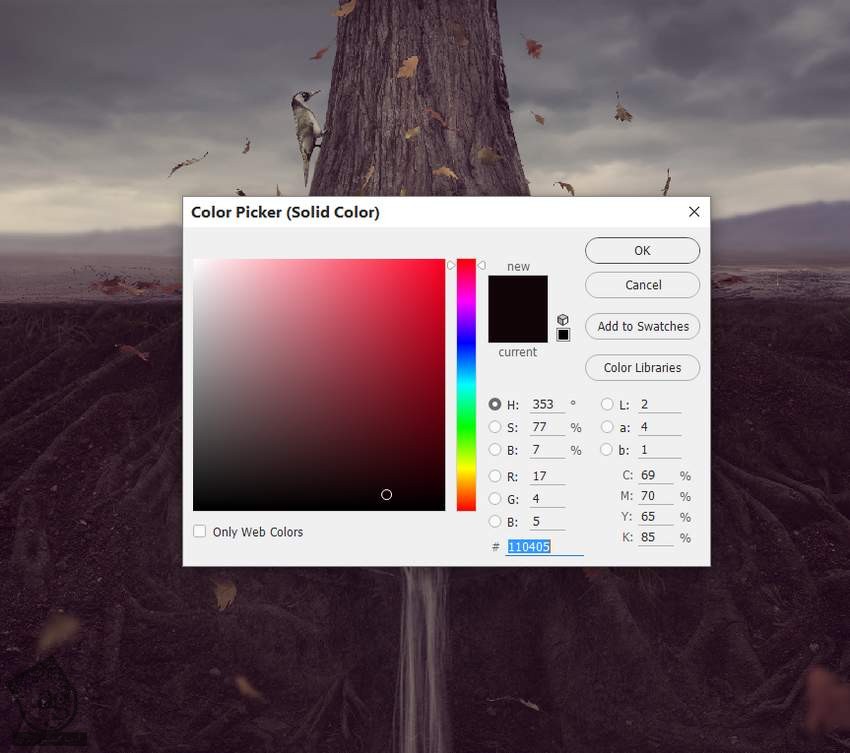
گام سوم
یک Color Balance Adjustment Layer درست کرده و مقادیر Midtones رو به شکلی که می بینین، تغییر میدیم.
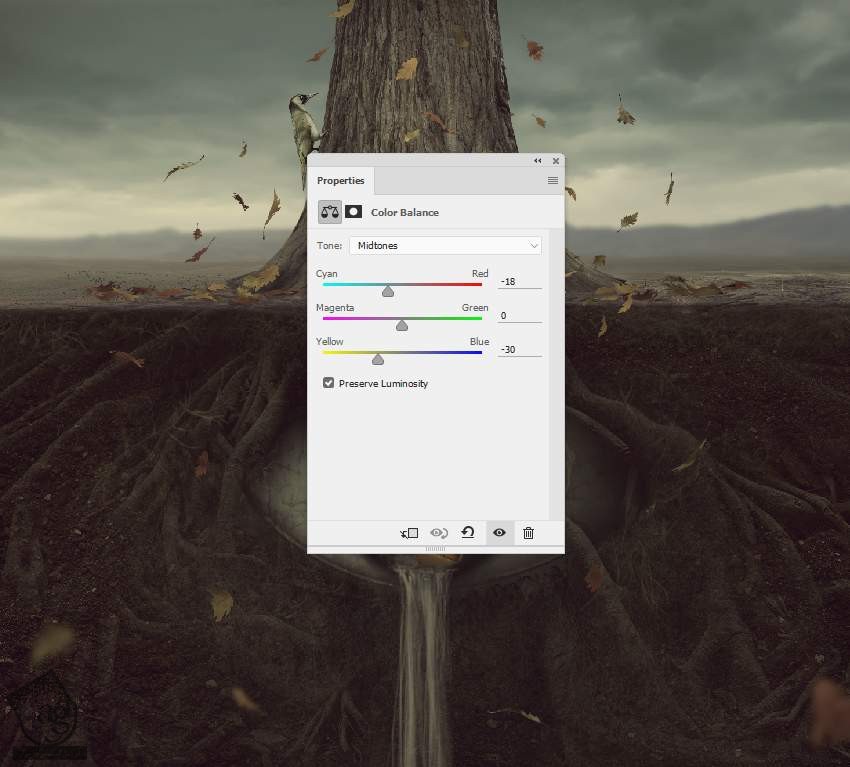
گام چهارم
یک Photo Filter Adjustment Layer درست کرده و کد رنگی #9dc8f1 رو براش در نظر می گیریم.
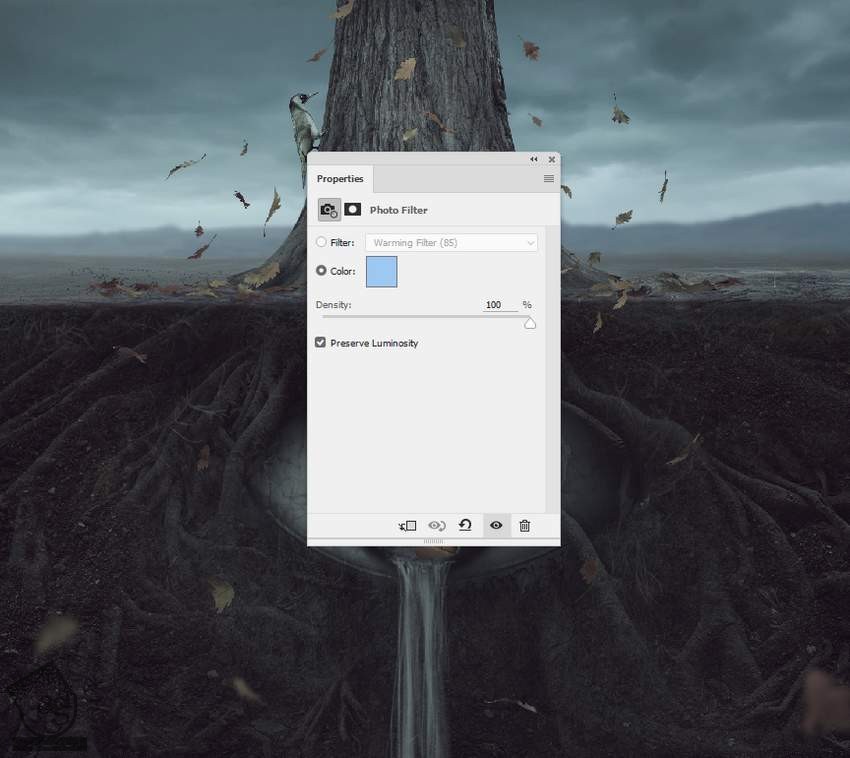
گام پنجم
یک Curves Adjustment Layer درست کرده و بخش زیر زمین و بالای آسمان رو تیره تر می کنیم. بعد هم روی بقیه قسمت ها می کشیم تا تحت تاثیر این Adjustment Layer قرار نگیرن.
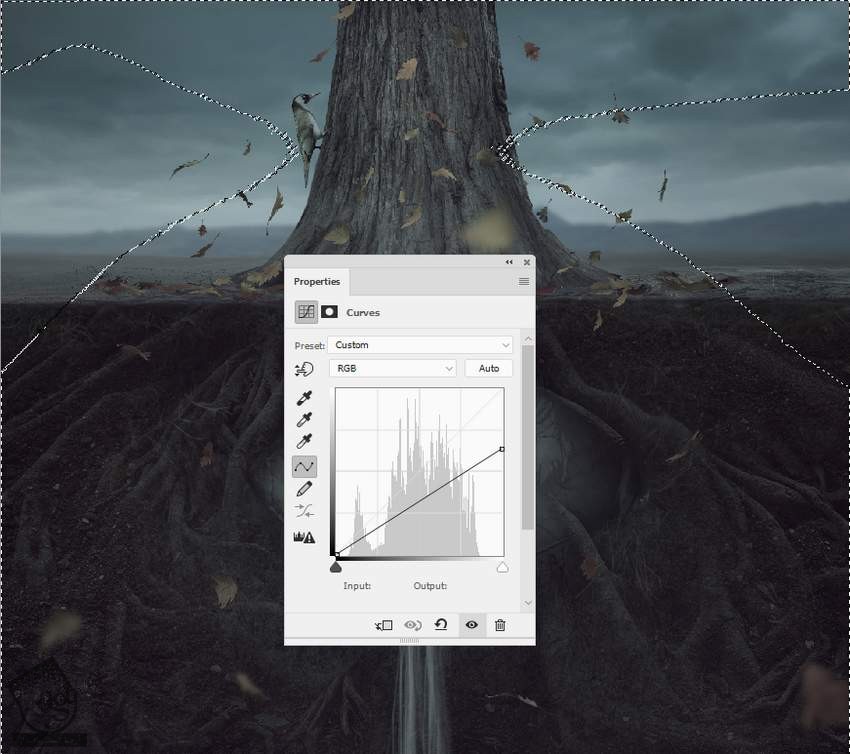
نتیجه

امیدواریم ” آموزش Photoshop : ویرایش تصویر چشم ” برای شما مفید بوده باشد…
توصیه می کنم دوره های جامع فارسی مرتبط با این موضوع آریاگستر رو مشاهده کنید:
– صفر تا صد آموزش فتوشاپ در عکاسی
– صفر تا صد آموزش دیجیتال پینتینگ – پک 1
– صفر تا صد آموزش دیجیتال پینتینگ – پک 2
توجه : مطالب و مقالات وبسایت آریاگستر تماما توسط تیم تالیف و ترجمه سایت و با زحمت فراوان فراهم شده است . لذا تنها با ذکر منبع آریا گستر و لینک به همین صفحه انتشار این مطالب بلامانع است !
دوره های آموزشی مرتبط
590,000 تومان
590,000 تومان
590,000 تومان
590,000 تومان
590,000 تومان
590,000 تومان
450,000 تومان
590,000 تومان




















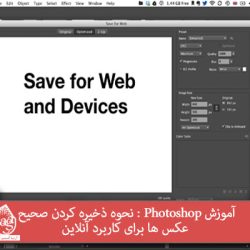
































































قوانین ارسال دیدگاه در سایت