No products in the cart.
آموزش ZBrush : طراحی حشره میکرو ربات سه بعدی

آموزش ZBrush : طراحی حشره میکرو ربات سه بعدی
توی این آموزش، طراحی حشره میکرو ربات سه بعدی با Zbrush رو با هم می بینیم. برای این کار، از تکنیک های مدل سازی Hard-Surface و Clipping Brush، Masking و غیره کمک می گیریم. بخش های اصلی کار رو با ZBrush انجام میدیم و آخرین اصلاحات رو با Photoshop تکمیل می کنیم.
با ” آموزش ZBrush : طراحی حشره میکرو ربات سه بعدی ” با ما همراه باشید…
- سطح سختی: متوسط
- مدت آموزش: 60 تا 80 دقیقه
- نرم افزار استفاده شده: Zbrush, Adobe Photoshop
فایل های تمرین- Project Files
دانلود فایل های استفاده شده در این دوره – Project Files
گام اول
بیاین با یک کره سه بعدی شروع کنیم. بعد هم اون رو به PolyMesh3D تبدیل می کنیم. حالا میریم سراغ Deformation Subpalette که توی پالت Tools قرار داره و تنظیمات زیر رو روی اسلایدر Size اعمال می کنیم.
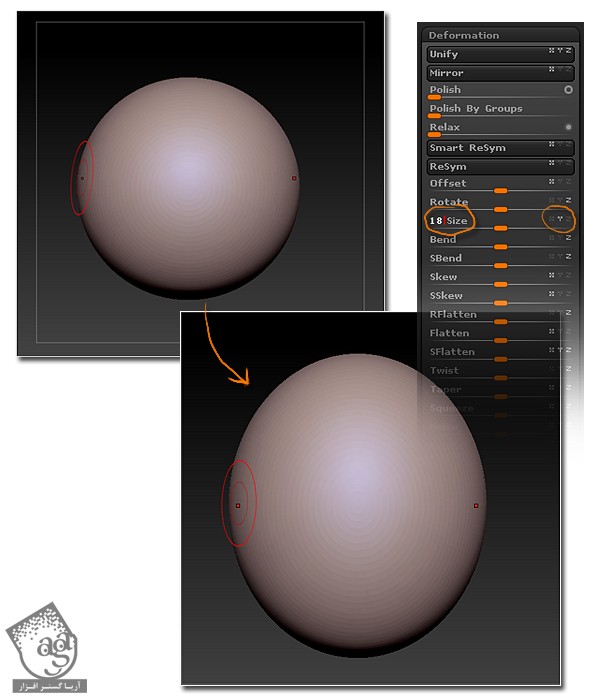
گام دوم
دو تا Division دیگه هم به مش اضافه می کنیم تا سطح کره، صاف تر بشه. حالا Clip Curve Brush رو هم بر می داریم. برای ایجاد برش هایی که توی تصویر زیر می بینین، از میانبر Ctrl+Shift استفاده می کنیم. باید حواس مون باشه که با زاویه مناسبی کار کنیم و تقارن رو روی محور X، حفظ کنیم.
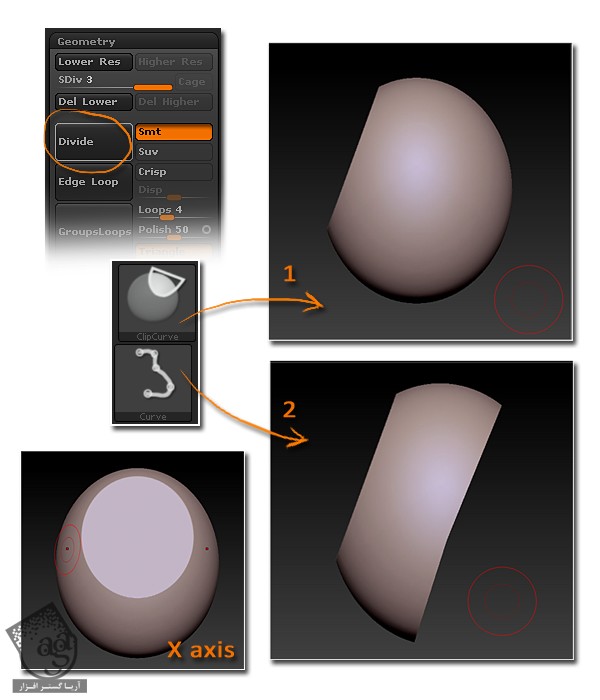
گام سوم
حالا یک Deformation دیگه رو روی مش اعمال می کنیم. این بار تنظیمات زیر رو روی اسلایدر Taper پیاده می کنیم.
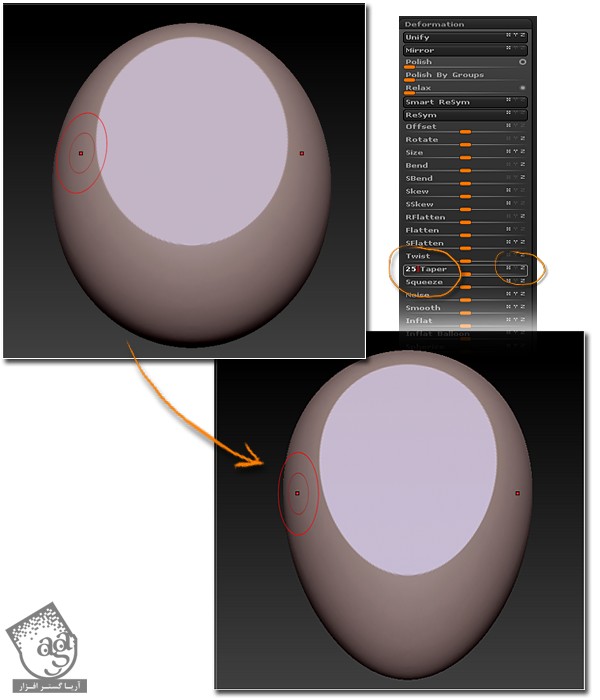
گام چهارم
یک بار دیگه Clip Curve Brush رو بر می داریم و برش های بیشتری رو درست می کنیم. برای کار همزمان روی هر دو طرف، محور X رو فعال نگه می داریم. با استفاده از قلموی Smooth، لبه ها رو یک مقدار Smooth می کنیم تا از حالت سختی خارج بشن.
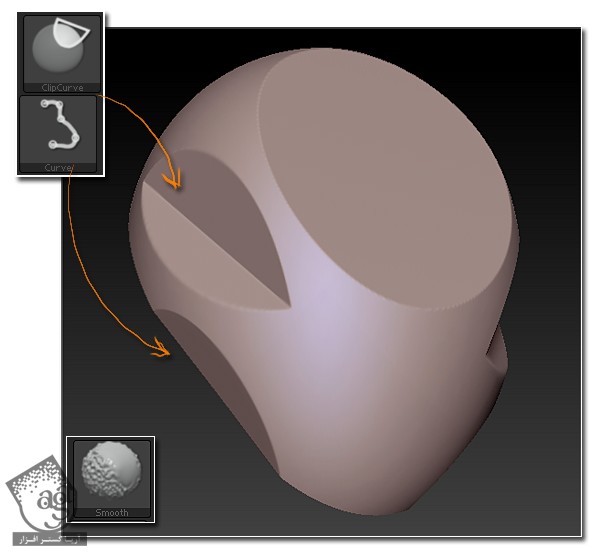
گام پنجم
برای اضافه کردن جزئیات بیشتر به سطح شکل، میریم سراغ Topological Masks و Move، Rotate یا Size Mode رو فعال نگه می داریم. Ctrl رو نگه می داریم. با توجه به Mesh Topology و با نگه داشتن Ctrl، یک Mask رو اعمال می کنیم. بعد از فعال کردن X Symmetry، یک Mask طبق تصویر درست می کنیم. حالا نواحی ناخواسته رو با استفاده از Mask Curve Brush حذف می کنیم.
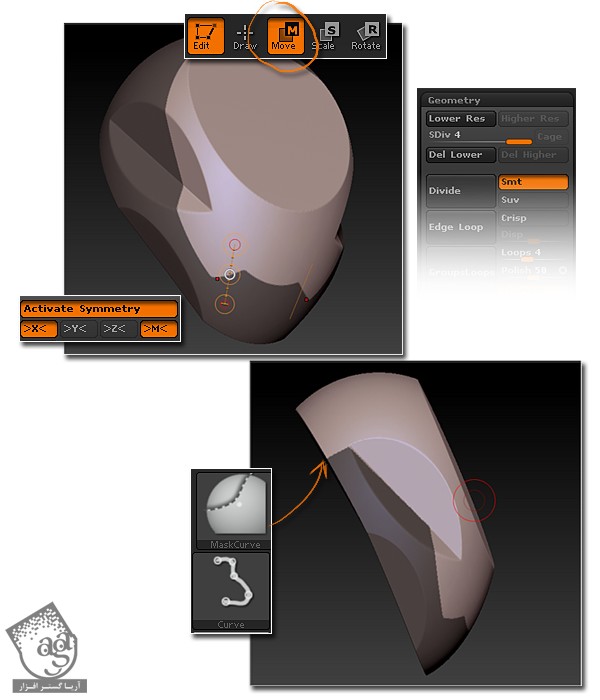
گام ششم
میریم سراغ Deformation Subpalette و با استفاده از اسلایدر Size و تنظمیات زیر، Deformation رو روی نواحی ناخواسته اعمال می کنیم. با فعال کردن محورهای مختلف، نتایج مختلفی به دست میاد. با استفاده از اسلایدر Inflate به جای اسلایدر Size، هم افکت های متفاوتی حاصل میشه.
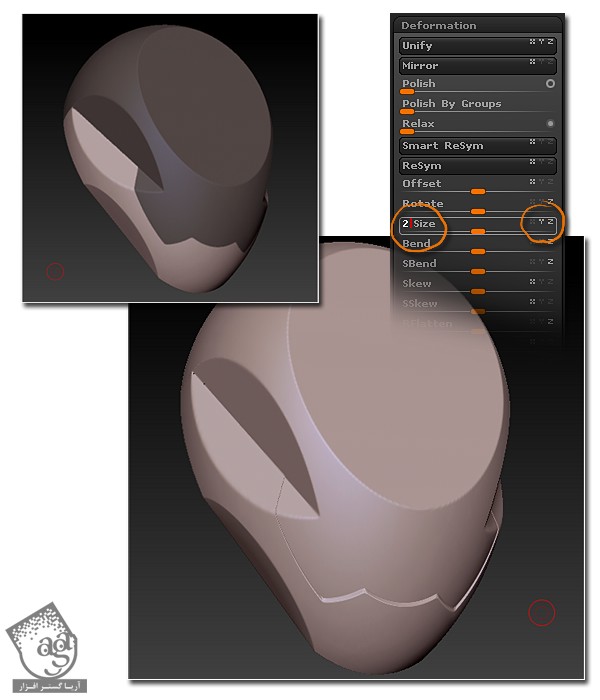
گام هفتم
این هم آخرین بخش، بعد از اعمال Mask ها و Deformation های مختلف.

گام هشتم
یک Sphere یا کره جدید درست می کنیم و اون رو زیر قبلی قرار میدیم و مراحل قبلی رو روی اون تکرار می کنیم. به این ترتیب، بخش سر حشره شامل دو Subtool با نام های Upper Head یا سر بالایی و Lower Head یا سر پایینی تکمیل شد.
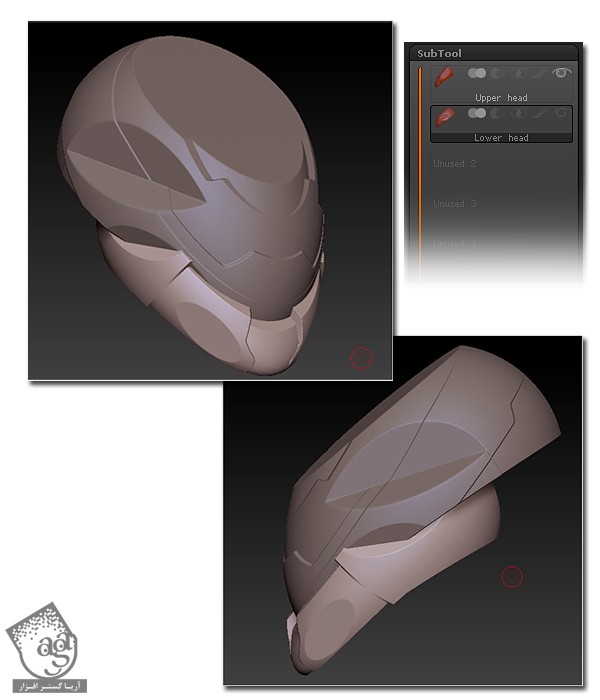
گام نهم
بریم سراغ بدن. برای طراحی این بخش، بار دیگه از یک کره استفاده می کنیم. اون رو تبدیل به PolyMesh3D می کنیم و بعد هم اون رو سه بار Subdivide می کنیم. برای اینکه شکل درست به دست بیاد، میریم سراغ Deformation Subpalette و تنظیمات زیر رو روی اسلایدر Size پیاده می کنیم.
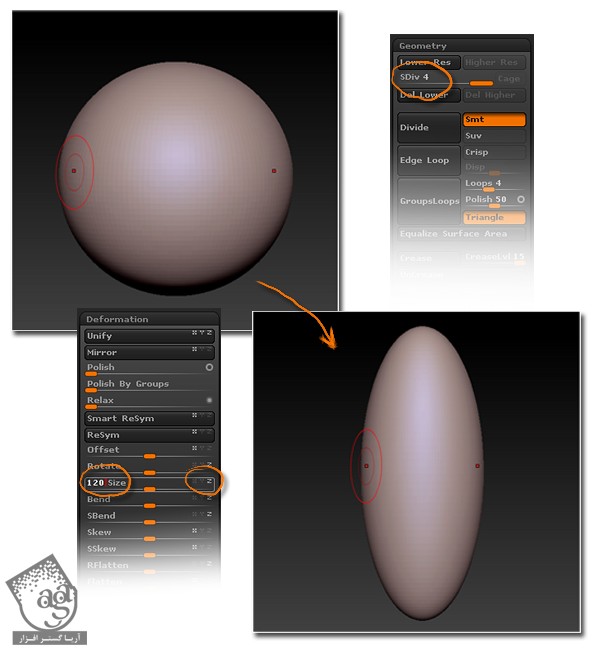
گام دهم
با Topological Masks و با استفاده از روش و تکنیک های قبلی، شروع می کنیم به Sculpt کردن مش. برای شروع، تنظیمات زیر رو روی اسلایدر Size اعمال می کنیم. این بار برای اینکه لبه ها تیزتر بشن، یک گام دیگه رو هم می گذرونیم. Move Mode رو فعال می کنیم، Shift رو نگه می داریم و نواحی ناخواسته رو به شکلی که می بینین، جا به جا می کنیم.
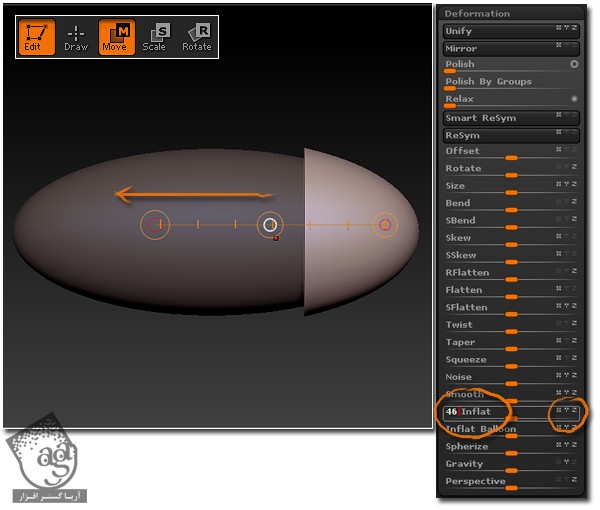
گام یازدهم
با استفاده از تکنیک قبلی، Topological Mask، Deformation و Movement رو اعمال می کنیم تا شکل های مختلفی به دست بیاد.
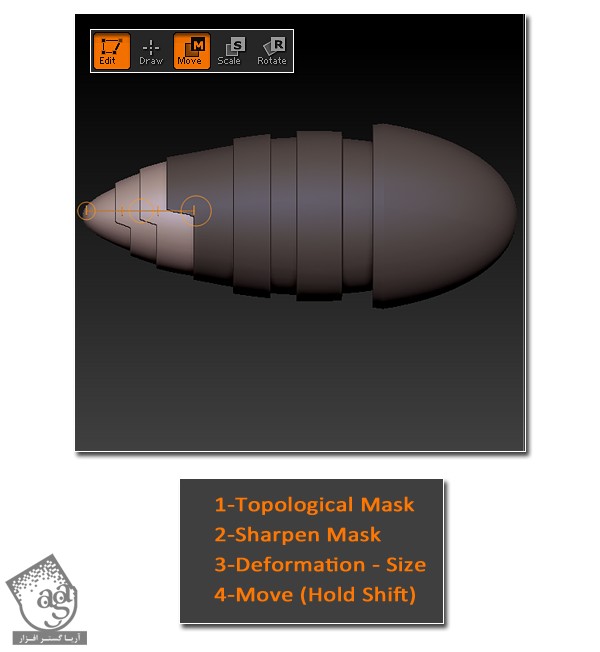
گام دوازدهم
بدن رو به Subtool تبدیل می کنیم و Move و Rotate Mode رو روی اون اعمال می کنیم.

گام سیزدهم
برای اینکه شکل بدن به صورت مناسب در بیاد، باید اون رو خم کنیم. بنابراین اول از همه میریم سراغ Deformation Subpalette و Sbend Deformation رو با تنظیمات زیر، روی اون اعمال می کنیم. بعد هم از Mask ها و Transpose Line در Rotate Mode، بدن حشره رو خم می کنیم. یادتون باشه که قبل از خم کردن، باید ماسک رو Blur کنیم.
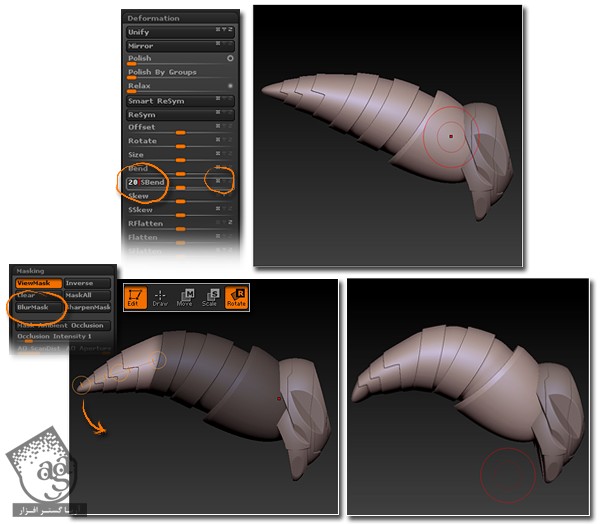
گام چهاردهم
توی این مرحله، برآمدگی پشت رو Sculpt می کنیم. اول از همه باید بخش های مختلف بدن رو که نیازی به تغییر ندارن، Isolate کنیم. یک بار دیگه با استفاده از Topological Mask، بخش هایی که می خوایم Sculpt کنیم رو Mask می کنیم. بعد هم میریم سراغ Visibility Subpalette و روی HidePT کلیک می کنیم تا مش های ناخواسته، مخفی بشن. حالا نیمی از مش رو Mask می کنیم و از Move Brush برای Sculpt کردن بر آمدگی استفاده می کنیم. همین فرآیند رو روی سایر اجزا پیاده می کنیم.
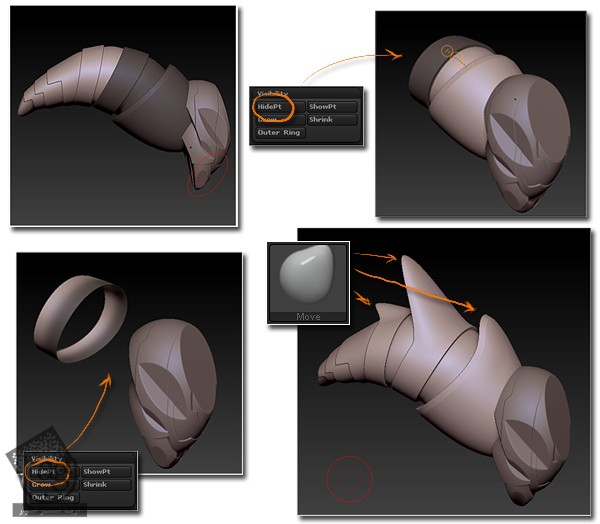
گام پانزدهم
با حذف بعضی از اجزا با استفاده از Clip Curve Brush، شکل های بیشتری رو اضافه می کنیم. توی بخش برآمدگی، از Pinch Brush برای تیز کردن لبه های بعضی نواحی استفاده می کنیم.
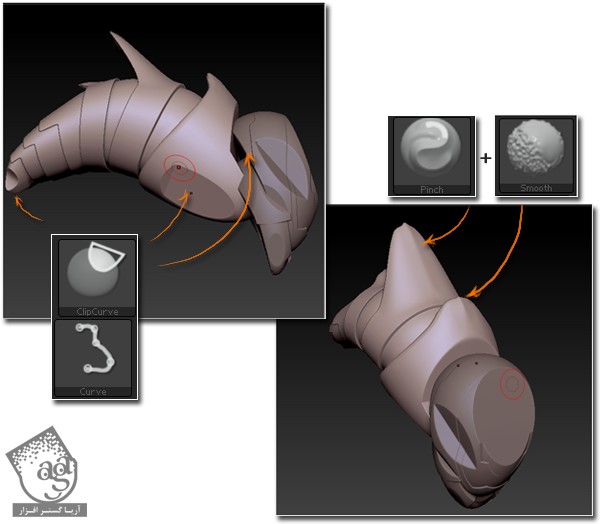
گام شانزدهم
Subtool های بیشتری رو به سر اضافه می کنیم. به عنوان چشم ها، از دو تا کره استفاده می کنیم.
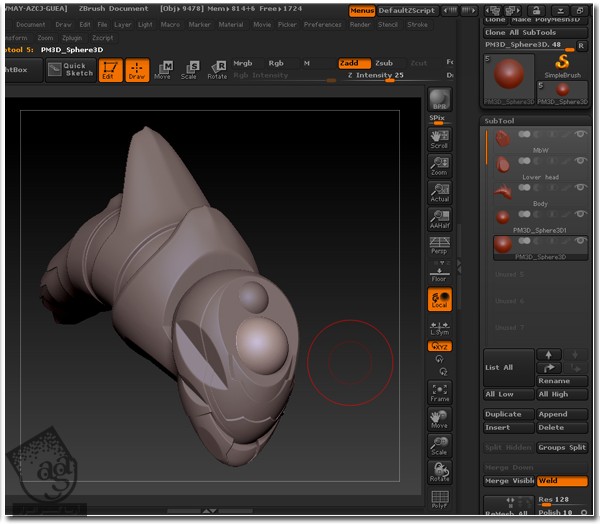
گام هفدهم
حالا درست کردن پاها و شاخک ها رو شروع می کنیم. برای طراحی این بخش ها، یک Cyliner3D درست می کنیم و اون به Polymesh تبدیل می کنیم. یک Size Deformation با تنظیمات زیر (عدد 100 رو هر سه بار تکرار می کنیم) اعمال می کنیم. یکی از دو انتها رو Smooth می کنیم تا تیز بشه. توی انتهای بعدی، یک Mask درست می کنیم و همون طور که می بینین، Size Deformation رو اعمال می کنیم.
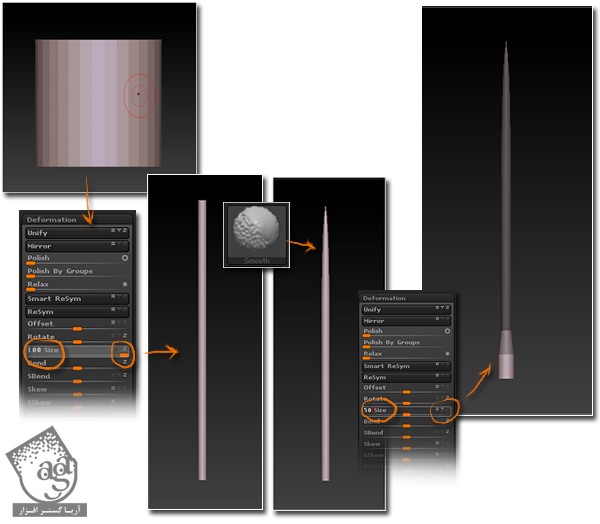
گام هجدهم
بخشی که قبلا درست کردیم رو بهش ملحق می کنیم. بخش مورد نیاز رو به تعداد مورد نظر Duplicate می کنیم تا طول دلخواه به دست بیاد. برای جا به جا کردن و چرخوندن هر بخش، از Transpose Line کمک می گیریم.

گام نوزدهم
برای ادغام تمام بخش ها، از پلاگین Transpose Master استفاده می کنیم. اما قبلش باید حواس مون باشه که Visibility یا قابلیت روی Subtool هایی که نمی خوایم ادغام کنیم رو غیر فعال کرده باشیم. پس فقط یک Subtool داریم. اون رو Duplicate می کنیم و میریم سراغ Deformation Subpalette تا اون رو روی محور X، آینه کنیم.
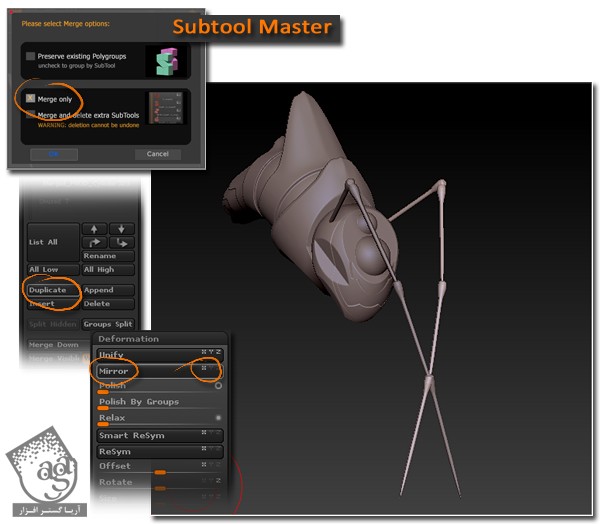
گام بیستم
با استفاده از همون تکنیک گام قبلی، پاها و شاخک ها رو روی سر و بدن قرار میدیم. هر موقع که از نتیجه کار راضی بودیم، یک بار دیگه اون ها رو با Transpose Master، ادغام می کنیم.
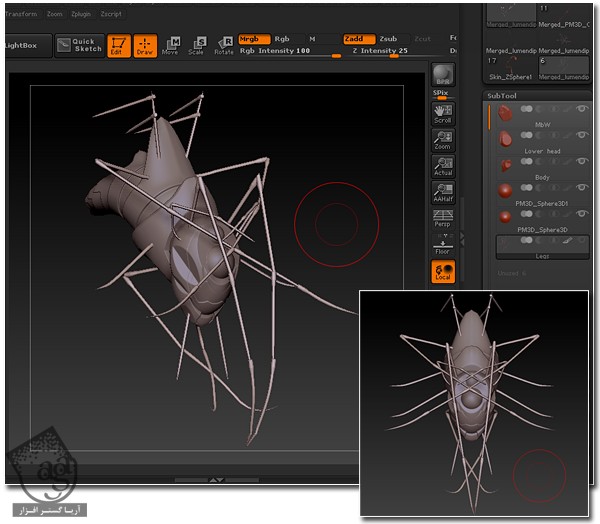
گام بیست و یکم
حالا بال ها رو Sculpt می کنیم. برای ایجاد اسکلت بال، از Zsphere استفاده می کنیم. بعد از اینکه به شکل مناسب رسیدیم، باید اون رو به Polymesh تبدیل کنیم. برای این کار، میریم سراغ Adaptive Skin Subpalette و روی دکمه Make Adaptive Skin کلیک می کنیم. بعد هم مش جدید رو به بدن وصل می کنیم و با استفاده از Transpose Line، سر جای خودش قرار میدیم.

گام بیست و دوم
برای Sculpt کردن غشا، یک Topology جدید درست می کنیم. اول از همه، به یک Zsphere نیاز داریم. بعد هم میریم سراغ Rigging Subpalette و روی دکمه Select Mesh کلیک می کنیم. حالا مش اسکلتی که قبلا درست کردیم رو انتخاب می کنیم. توی این مرحله، شروع می کنیم به درست کردن یک Topology جدید. میریم سراغ Topology Subpalette و Edit Topology رو می زنیم.
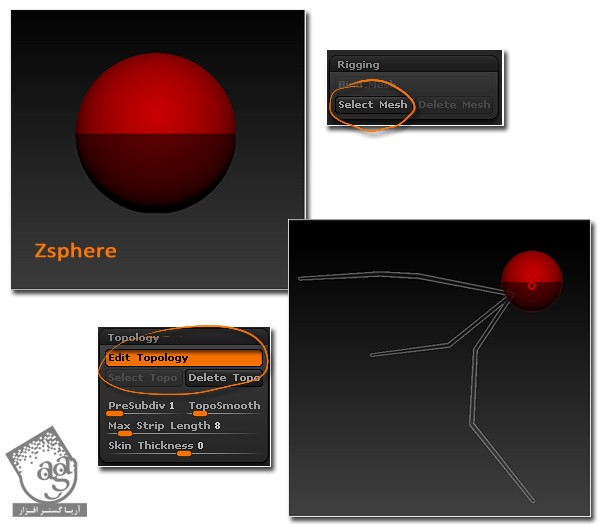
گام بیست و سوم
Draw Mode رو فعال می کنیم و بعد هم شروع می کنیم به اضافه کردن Mesh Points. برای انتخاب یک Point یا نقطه در حین این فرآیند، Shift رو نگه می داریم و نقطه مورد نظر رو انتخاب می کنیم. برای جا به جا کردن یک نقطه، Move Mode رو تغییر میدیم. تا زمانی که فرم مورد نظر برسیم، می تونیم پیش نمایش کار رو با فشار دادن دکمه A، تماشا کنیم.
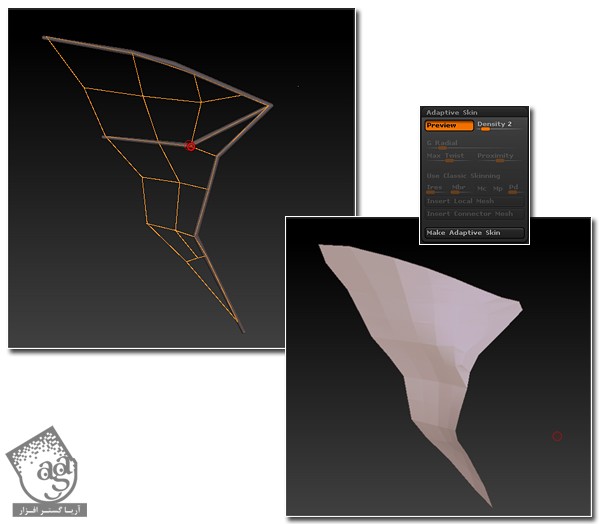
گام بیست و چهارم
هر موقع که از ظاهر مش جدید راضی بودیم، اون رو با استفاده از دکمه Make Adaptive Skin داخل Adaptive Subpalette، به Polymesh تبدیل می کنیم. حالا آماده ست که اون رو به صورت یک Subtool جدید در بیاریم و یک مقدار هم با استفده از Move Brush، جا به جا و Sculpt کنیم. هر موقع آماده شده، اون رو Duplicate و Mirror یا آینه می کنیم.
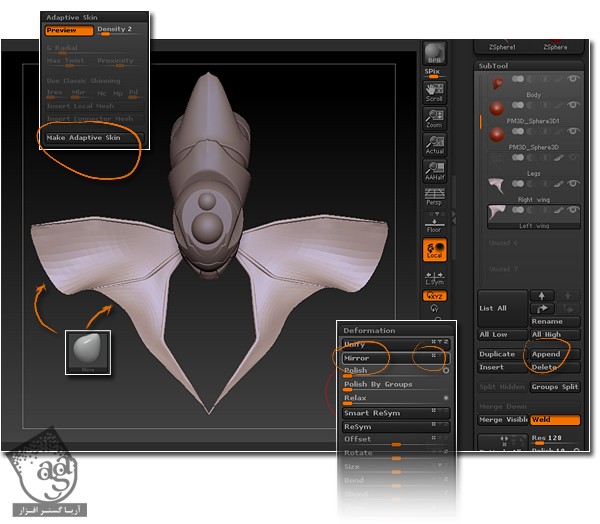
گام بیست و پنجم
با استفاده از همون تکنیک قبل، بال های کوچک رو درست می کنیم.
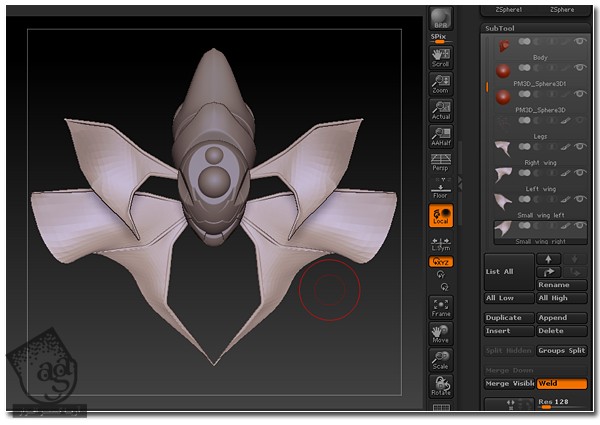
گام بیست و ششم
برای درست کردن اسپویلرهای کوچک، از همون تکنیک قبلی استفاده می کنیم. اما این بار، بدن رو به عنوان مش اصلی انتخاب می کنیم و بعد هم Topology جدید رو بر اساس اون درست می کنیم.
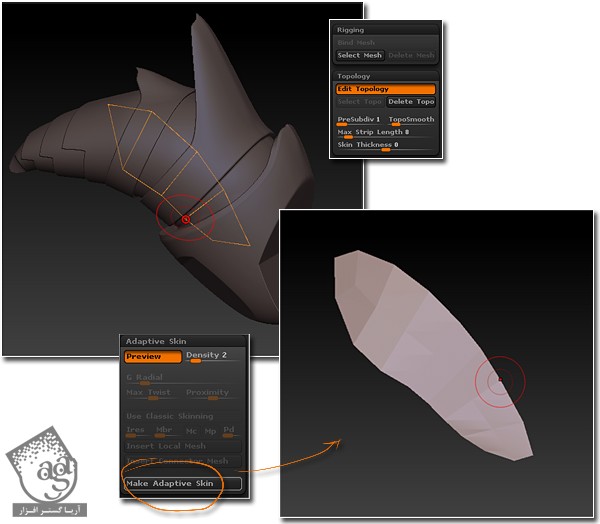
گام بیست و هفتم
یک بار دیگه اون رو Append و Duplicate و Mirror می کنیم. این کار رو برای هر کدوم از اسپویلرها، دو بار انجام میدیم.
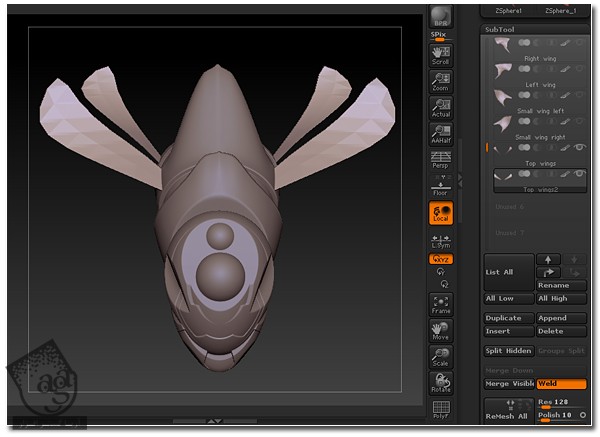
گام بیست و هشتم
حالا شاخک های نوری رو Sculpt می کنیم. یک Zsphere رو Append می کنیم و به فرم دلخواه در میاریم. با کلیک روی دکمه Make Adpative Skin Button، یک مش جدید درست می کنیم و اون و به بدن، Append یا الحاق می کنیم. حالا اون رو با استفاده از Move و Smooth Brushes، Sculpt می کنیم و جزئیات بیشتری رو با استفاده از Alpha no.43 Standard Brush همراه با DragRect Stroke، به یک انتها اضافه می کنیم.
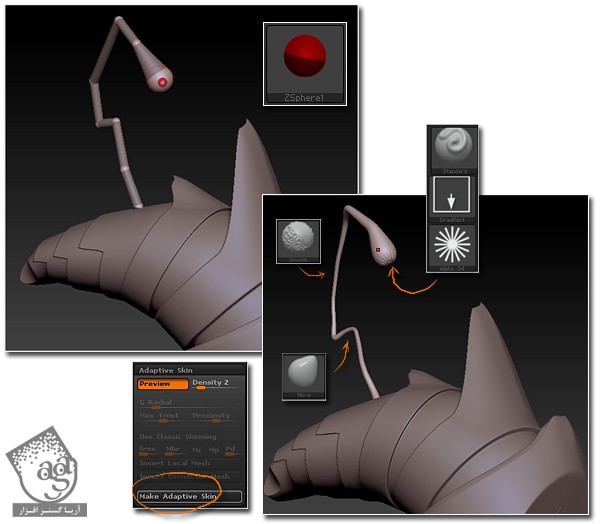
گام بیست و نهم
شاخک رو Duplicate می کنیم و با استفاده از Transpose Line، سر جای خودش قرار میدیم. بعد هم با Move Brush، اون رو یک مقدار Sculpt می کنیم تا با شاخک دیگه فرق داشته باشه.
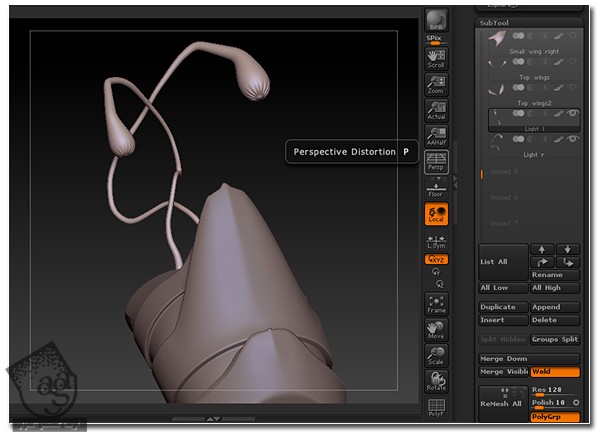
گام سی ام
حالا زمان اون رسیده که یک سری جزئیات رو بهش اضافه کنیم. اول از همه می خوایم یک Rivet یا پرچ درست کنیم. برای این کار، یک Sphere3D درگ می کنیم و اون رو به Polymesh تبدیل می کنیم. یک Topolygical Mask رو روی اون اعمال می کنیم اما یک دایره کوچک رو در وسطش جا میزاریم. میریم سراغ Deformation Subpalette و اندازه سطح Unmasked رو کاهش میدیم. بعد از رسیدن به نتیجه دلخواه، میریم سراغ Alpha Palette و روی دکمه GrabDoc کلیک می کنیم. حالا Alpha برای استفاده، آماده ست. اون رو با استفاده از Standard Brush، DragDot Stroke و Zsub، در حالی که Intensity روی 50 تنظیم شده، مورد استفاده قرار میدیم.
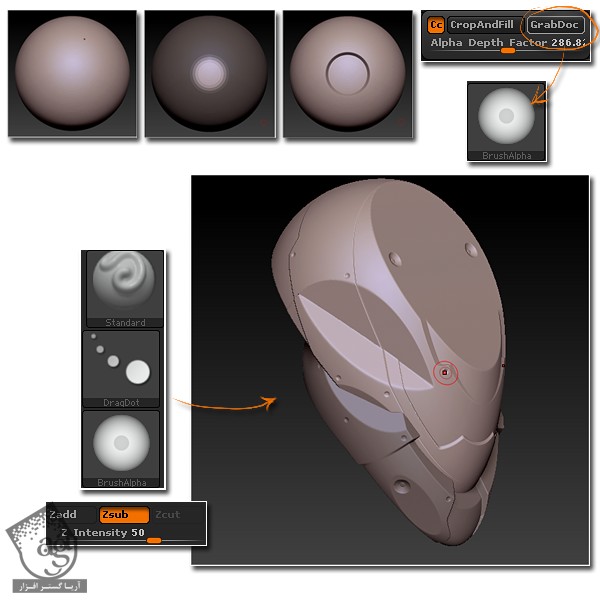
گام سی و یکم
با استفاده از تکنیکی که توی مرحله قبل دیدیم، می تونیم Alpha های زیادی درست کنمی و جزئیات بیشتری رو به مدل اضافه کنیم. این هم از نتیجه نهایی.
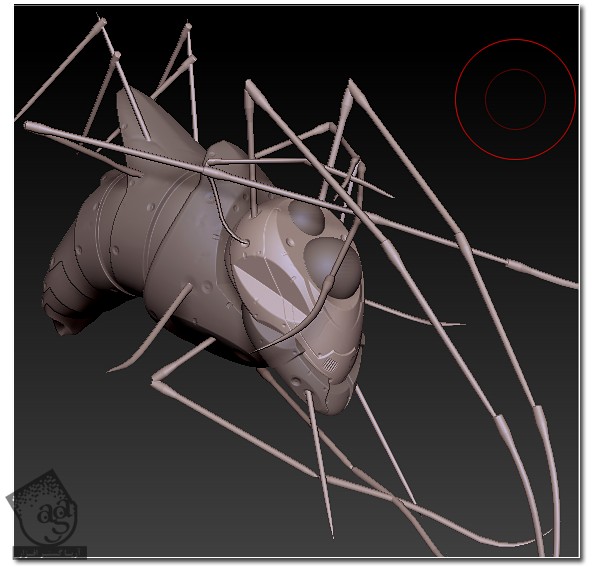
گام سی و دوم
حالا مدل مون برای Polypaint شدن، آماده ست. برای متمایز کردن رنگ ها، شروع به Mask کردن نواحی مختلف می کنیم. Mask رو با استفاده از تکنیک Topolygical که قبلا دیدیم، نقاشی می کنیم. این کار رو در صورت لزوم، به صورت دستی هم میشه انجام داد. موقعی که Mask آماده شد، میریم سراغ Color Palette و روی دکمه FillObject کلیک می کنیم. حواس تون باشه که توی Draw Mode باشین.
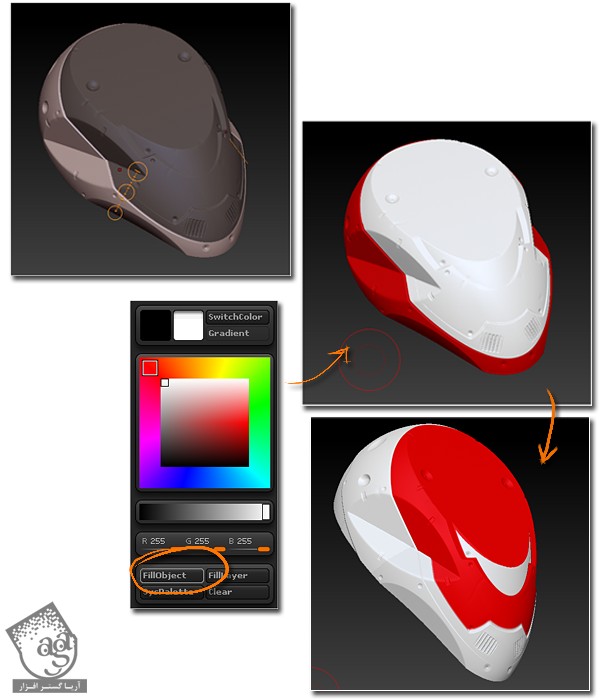
گام سی و سوم
بیاین عمق بیشتری رو به سطح اضافه کنیم. برای اینکار میریم سراغ Making Subpalete و Cavity Mask روبا تنظیماتی که می بینین، اعمال می کنیم. اون رو Inverse می کنیم. بعد هم نواحی Unmask رو به رنگ مشکی در میاریم و Intensity رو روی 15 قرار میدیم.
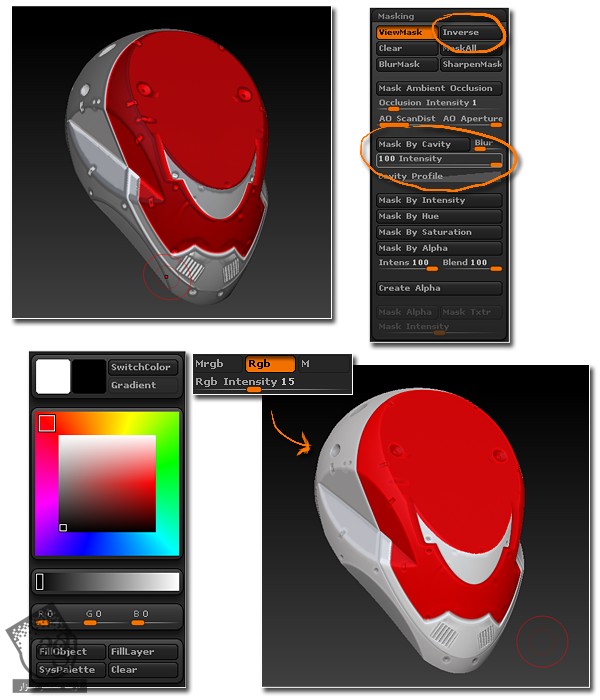
گام سی و چهارم
همین تکنیک رو روی بقیه Subtool ها هم تکرار می کنیم. فقط از تن ها و متریال های مختلف استفاده می کنیم. نتیجه نهایی کار من رو توی تصویر زیر می بینین. بعدا میریم سراغ تنظیمات مربوط به متریال.
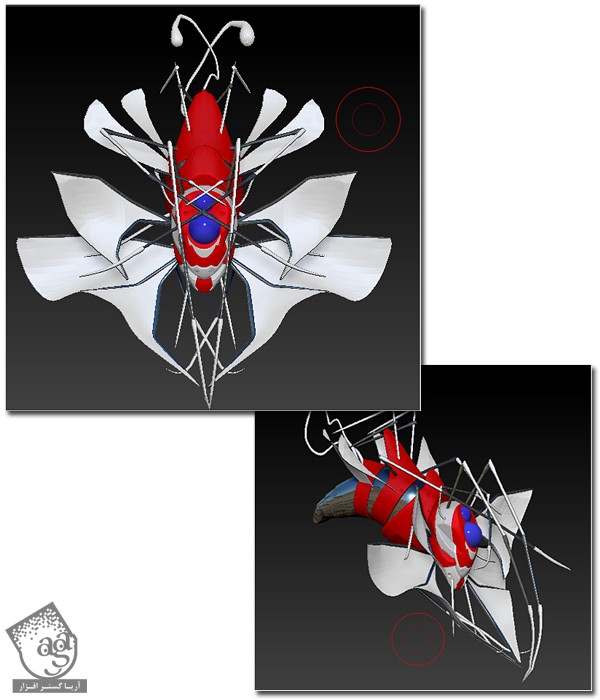
گام سی و پنجم
حالا با اضافه کردن یک سری خراش، جزئیات بیشتری رو بهش اضافه می کنیم. TrymDinamic Brush رو با Alpha شماره 58 بر می داریم. Zadd و Zsub Modes رو غیر فعال و Rgb Mode رو فعال می کنیم. رنگ سفید رو انتخاب می کنیم. Intensity رو تنظیم می کنیم وچند تا خراش روی سطح بدن ایجاد می کنیم. اگه بخوایم می تونیم از رنگ های تیره هم برای روتوش استفاده کنیم.

گام سی و ششم
حالا میریم سراغ متریال ها. برای بخش رنگی، سر و بدن، از Basic Material 2 همراه با تنظیماتی که در زیر می بینین، استفاده می کنیم. Surface Bump رو هم بهش اضافه می کنیم. تصویر بافت رو به صورت Alpha وارد می کنیم. بعد هم اون رو در Surface Bump Picker انتخاب می کنیم. حالا Canvas Bump و Canvas Bump Scale Controle رو به شکلی که می بینین، تنظیم می کنیم.
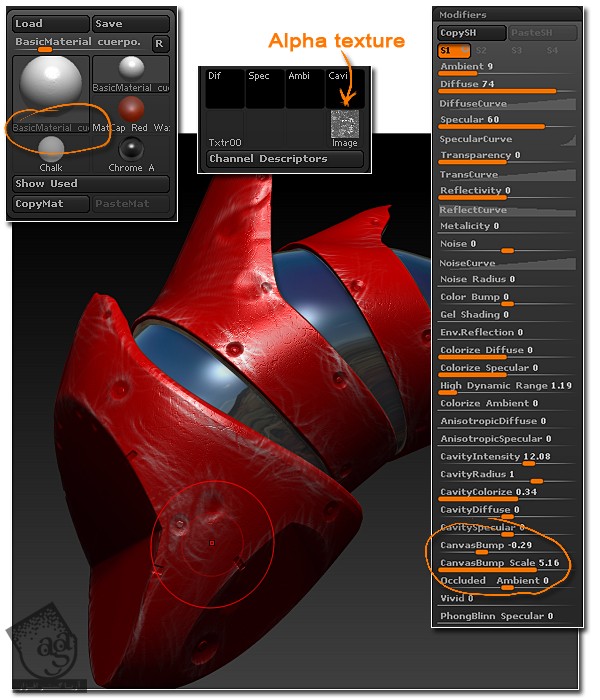
گام سی و هفتم
متریال دیگه ای که مورد استفاده قرار میدیم، Toy Plastic هست. این بار حفره ها رو رنگ آمیزی می کنیم. از این متریال روی غشای بال ها استفاده می کنیم. میریم سراغ Material Modifier مربوط به Toy Plastic و Cavity Intensity و Cavity Colorize رو به شکلی که می بینین، تنظیم می کنیم و رنگ مشکی رو هم برای Cavity Color Modifier در نظر می گیریم. موقعی که خروجی با کیفیت بگیریم می تونیم این افکت رو مشاهده کنیم.
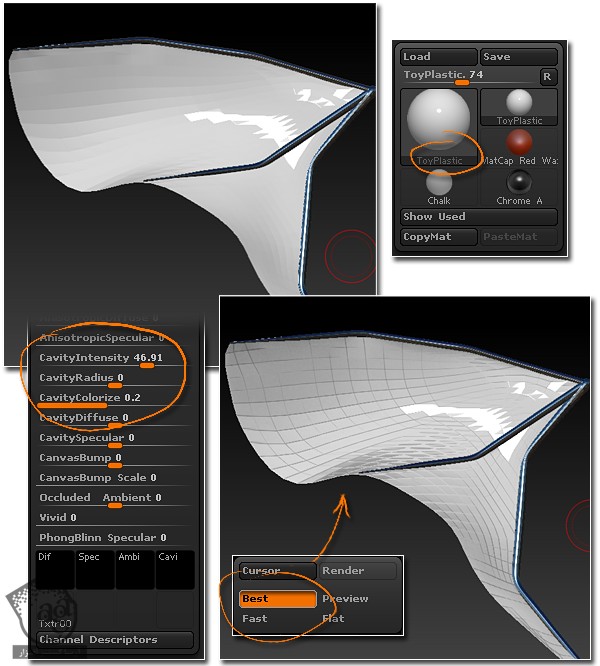
گام سی و هشتم
حالا یک کپسول اضافه می کنیم. اون رو به Sphere3D وصل می کنیم و یک Subtool جدید درست می کنیم. این Subtool رو Scale می کنیم و جایی قرار میدیم که کل مدل رو بپوشونه. همون طور که می بینین، شاخک ها ازش بیرون زده. من ترجیح میدم همین طوری بمونه. چون کپسول اونقدرا هم بزرگ نیست. اما بعد از خروجی نهایی به نظر میاد که داخل کپسول قرار گرفتن.
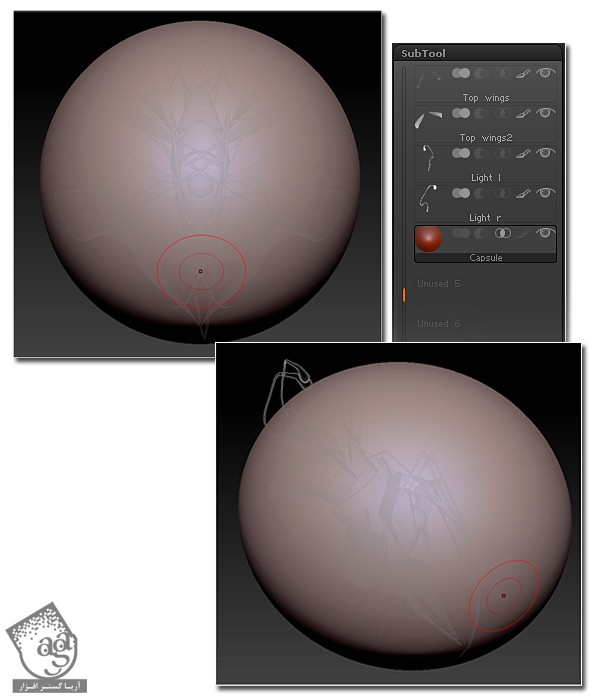
گام سی و نهم
درست مثل بدن، از متریال Reflection Map برای کپسول استفاده می کنیم بنابراین کافیه که اون رو Duplicate کنیم. متریال Reflection Map رو کپی، و بعد هم روی متریال دیگه، Paste می کنیم. حالا میریم سراغ Material Modifier و تصویر Mterial Texture Picker رو تغییر میدیم. من با استفاده از قلموهای Smoke فتوشاپ، یک تصویر درست کردم و اون رو به صورت تکسچر یا بافت، وارد پالت Texture کردم. این تصویر رو برای Picker در نظر می گیریم. اسلایدر Spherical رو روی 100 قرار میدیم. توی منوی Subtool، آیکن Transparency رو فعال می کنیم. بعد هم میریم سراغ render Palette و روی دکمه Transparency کلیک می کنیم و تنظیمات رو به شکل زیر انجام میدیم. برای بررسی نتیجه، روی دکمه BPR کلیک می کنیم.
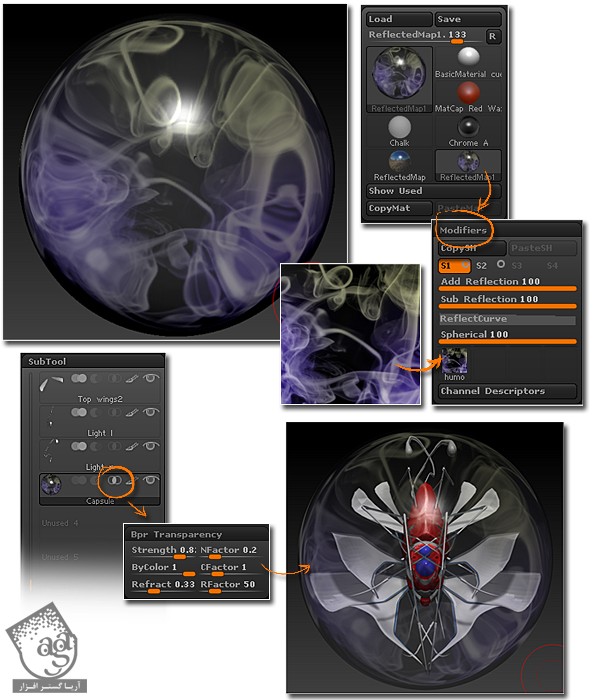
گام چهل ام
حالا دیگه همه چیز برای خروجی گرفتن، آماده ست. البته به غیر از نور. من دو تا Sun Light سفید رنگ اضافه کردم و اون ها رو به صورت زیر، تنظیم کردم. باید دو تا خروجی بگیریم. Best Render برای افکت هایی که روی متریال های درست کردیم و BPR Render برای بررسی BPR Config که استفاده کردیم. یادتون نره که اول از همه، دکمه Create Maps رو فعال کنین تا Map های مختلفی داشته باشیم و بتونیم توی فتوشاپ ازشون استفاده کنیم.
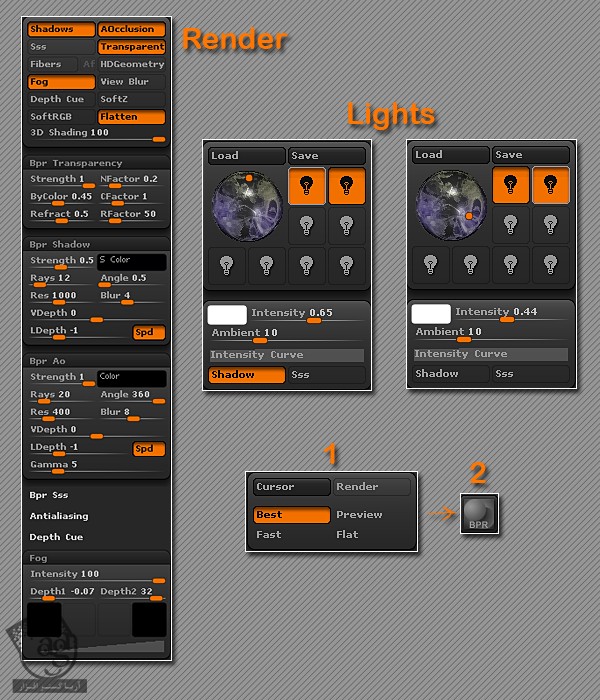
گام چهل و یکم
برای اینکه آخرین اصلاحات رو توی فتوشاپ انجام بدیم، از مدل مون خروجی می گیریم. البته نیازی به خروجی گرفتن کسپول نیست. نتیجه کار من رو توی تصویر زیر می بینین. یک Flat render هم اضافه کردم تا بخش های مختلف مدل رو Isolate کرده باشم. برای ویرایش این بخش ها توی فتوشاپ، به این خروجی نیاز داریم.
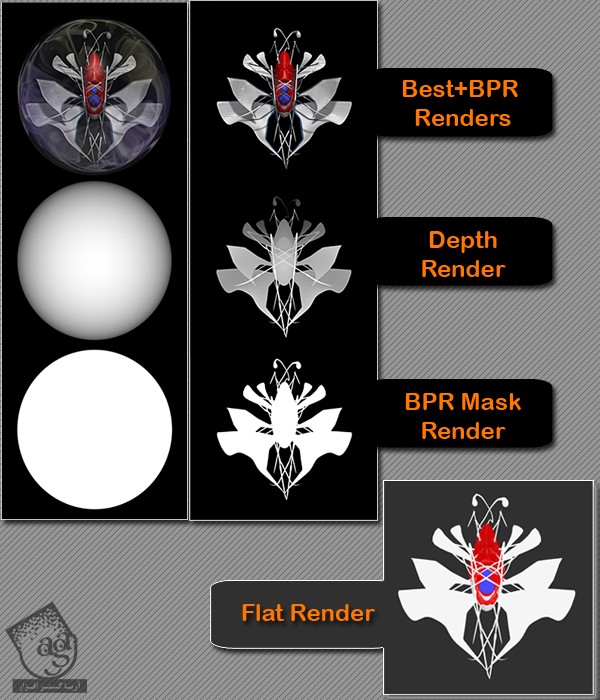
گام چهل و دوم
در نهایت، از دو تا نور دیگه هم خروجی می گیریم تا توی فتوشاپ با هم ترکیب شون کنیم. اول از همه، نوری که از شاخک ها میاد رو خروجی می گیریم. برای این کار، دو تا Point Light رو روی هر شاخک قرار میدیم. برای این کار، میریم سراغ منوی Placement پالت Light (روی دکمه P کلیک می کنیم و نشانگر رو روی شاخک قرار میدیم و نور رو همین جا مستقر می کنیم). تنظیماتی که می بینین رو وارد می کنیم و از مدل خروجی می گیریم. اول Best Render و بعد هم BPR Render و در نهایت، از تصویر نهایی خروجی می گیریم.
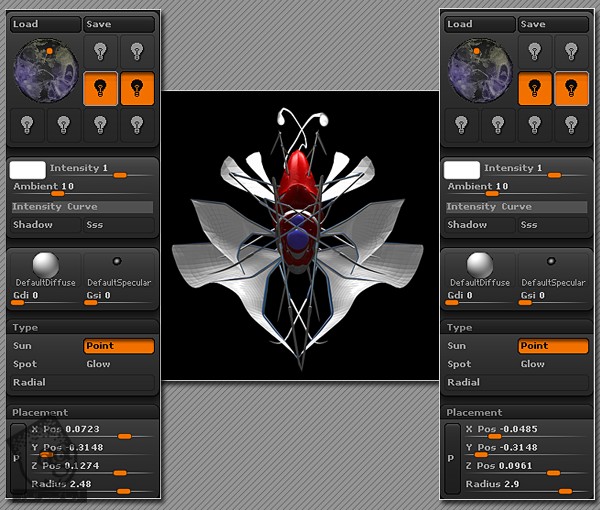
تصویر نهایی
خروجی نهایی رو در زیر می بینین. افکت های Best Render رو روی متریال بال ها و بافت دود رو روی متریال Transparent مشاهده می کنین.

امیدواریم ” آموزش ZBrush : طراحی حشره میکرو ربات سه بعدی ” برای شما مفید بوده باشد…
توصیه می کنم دوره های جامع فارسی مرتبط با این موضوع آریاگستر رو مشاهده کنید:
” صفر تا صد آموزش مایا – پک 1 “
” صفر تا صد آموزش مایا – پک 2 “
توجه : مطالب و مقالات وبسایت آریاگستر تماما توسط تیم تالیف و ترجمه سایت و با زحمت فراوان فراهم شده است . لذا تنها با ذکر منبع آریا گستر و لینک به همین صفحه انتشار این مطالب بلامانع است !













































































قوانین ارسال دیدگاه در سایت