No products in the cart.
آموزش ZBrush : مدل سازی کاراکتر جنگجو – قسمت سوم

آموزش ZBrush : مدل سازی کاراکتر جنگجو – قسمت سوم
توی این آموزش، مدل سازی کاراکتر جنگجو رو با ZBrush با هم می بینیم. برای این کار از Maya هم کمک می گیریم و با ابزارها و تکنیک های مورد نظر آشنا میشیم.
با ” آموزش ZBrush : مدل سازی کاراکتر جنگجو ” با ما همراه باشید…
- سطح سختی: پیشرفته
- مدت آموزش: 40 تا 50 دقیقه
- نرم افزار استفاده شده: ZBrush, Autodesk Maya
” آموزش ZBrush : مدل سازی کاراکتر جنگجو – قسمت اول “
” آموزش ZBrush : مدل سازی کاراکتر جنگجو – قسمت دوم “
گام اول
توی این بخش از آموزش، می خوایم با UV Layout کاراکتر شروع کنیم. من برای Unwarpping از Headus UVLayout استفاده می کنم. اما شما می تونین از اپلیکیشن دیگه ای استفاده کنین. برای شروع، Headus UVLayout رو اجرا می کنیم. روی دکمه Load کلیک کرده و فایل .obj رو که خروجی گرفته بودیم، باز می کنیم.
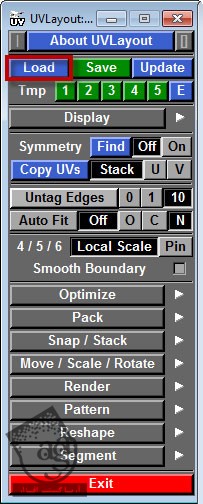
گام دوم
روی دکمه Display کلیک کرده و Free رو از پنجره ای که بالا میاد انتخاب می کنیم. حالا می تونیم آزادانه توی Headus UVLayout جا به جا بشیم.
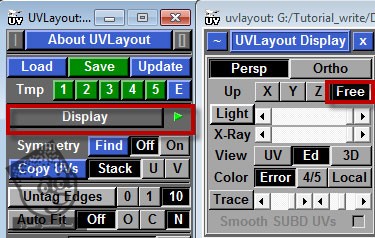
گام سوم
دکمه 2 رو فشار میدیم. از اونجایی که مدل Symmetrical یا قرینه ست، امکان Symmetry رو فعال می کنیم. بعد هم روی دکمه Find کلیک می کنیم.
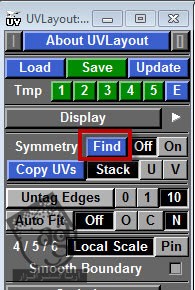
گام چهارم
روی بخش میانی مدل به صورتی که می بینین کلیک می کنیم و بعد هم دکمه Spacebar روی کیبورد رو فشار میدیم.
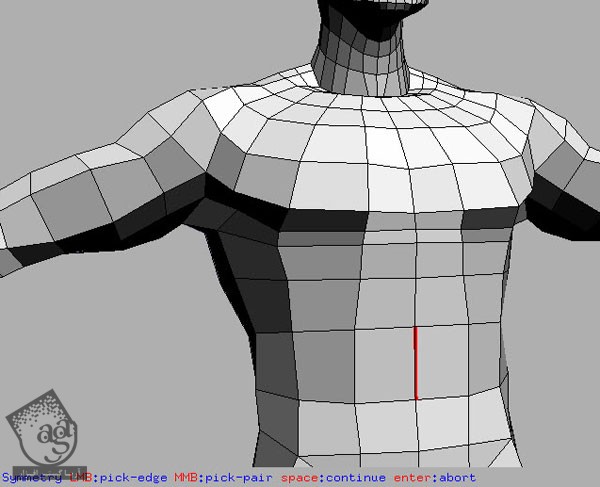
گام پنجم
همون طور که می بینین، نیمی از مدل به رنگ خاکستری در میاد. حالا هر کاری که روی یک سمت انجام بدیم، طرف دیگه مدل هم منعکس میشه. این کار، Symmetry رو فعال کرده و فقط موقعی که مدل به صورت Symmetrical هست عمل می کنه.
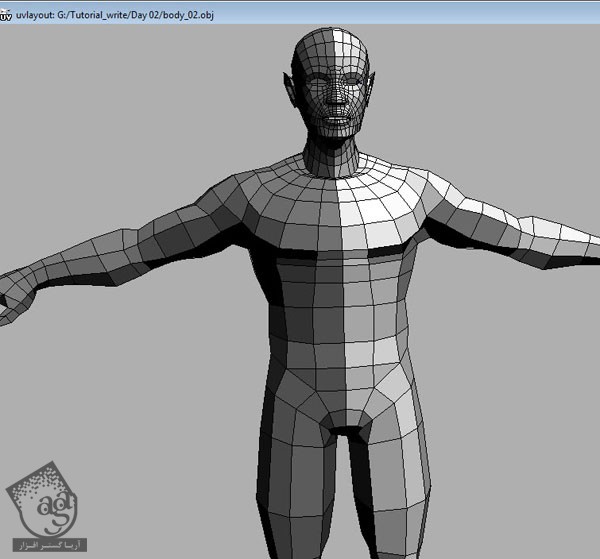
گام ششم
حالا میریم سراغ ناحیه نزدیک به گردن و ناشنگر ماوس رو در محلی قرار میدیم که می خوایم سر رو جدا کنیم. دکمه C رو فشار میدیم.
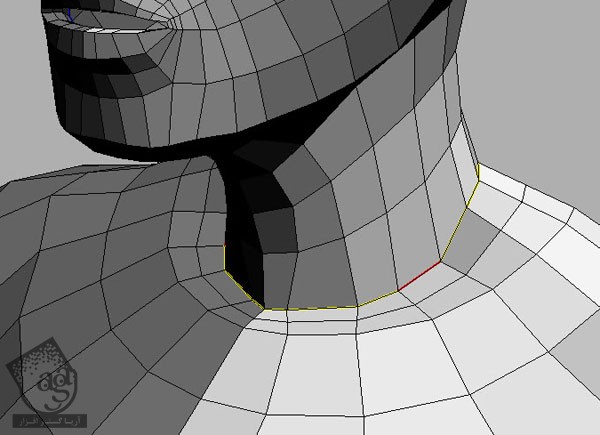
گام هفتم
دکمه Enter رو می زنیم. مطمئن میشیم که اول نشانگر ماوس روی سر قرار گرفته باشه. بعد هم سر رو از بدن جدا می کنیم.
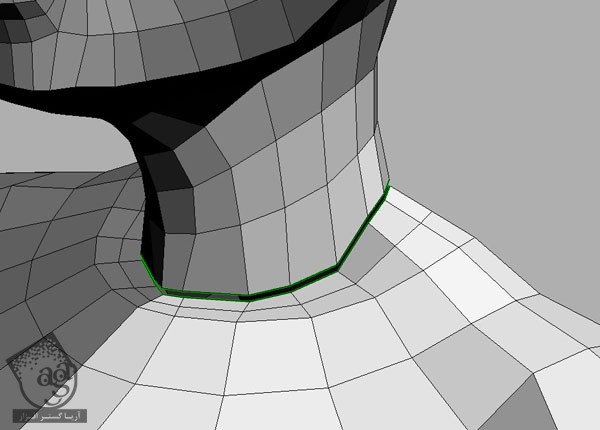
گام هشتم
با استفاده از همین تکنیک، سر رو یک بار دیگه به صورتی که می بینین جدا می کنیم. بعد هم دکمه D رو فشار میدیم و مش رو داخل UVLayout Editor دراپ می کنیم. باز هم باید مطمئن بشیم که قبل از فشار دادن دکمه D، نشانگر روی بخشی از مش باشه که می خوایم دراپ کنیم.
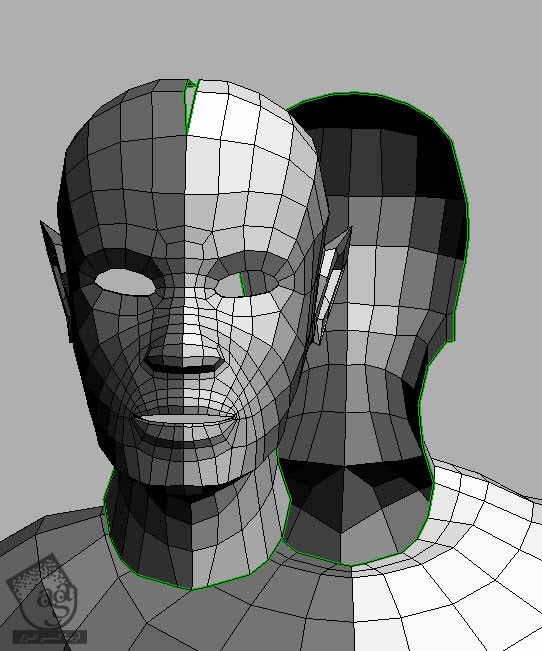
گام نهم
دکمه 1 روی کیبورد رو فشار میدیم و وارد پنجره UVLayout Editor میشیم. Shift+D رو فشار میدیم و بعد هم دکمه Spacebar رو می زنیم. بعد مجدد همین دکمه رو می زنیم.
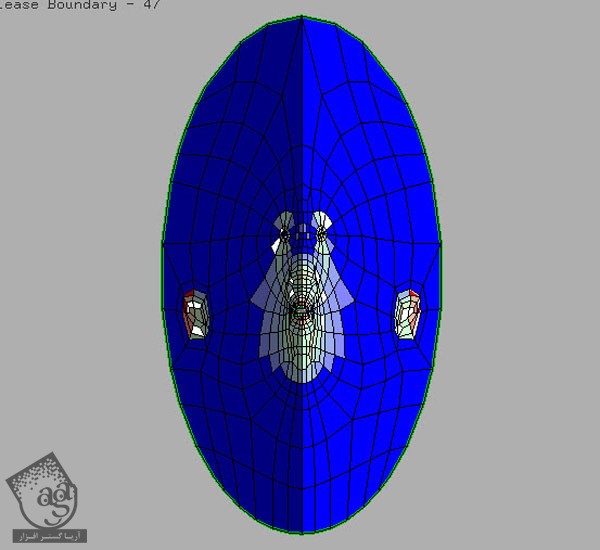
گام دهم
از اونجایی که Symmetry رو فعال کردیم، اگه نشانگر ماوس رو روی نیمی از UV Shell قرار بدیم و دکمه S رو بزنیم، نیمه دیگه به صورت خودکار به صورت متقارن در میاد. بعضی جاها که UV ها به صورت در هم پیچیده هستن، می تونیم با نگه داشتن Ctrl و جا به جا کردن UV ها با دکمه میانی ماوس، این مشکل رو برطرف کنیم.
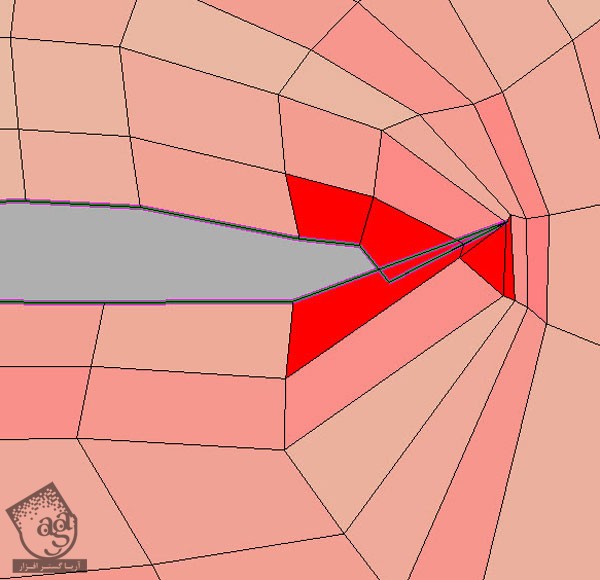
گام یازدهم
بعد از رفع اشکال UV های صورت، نتیجه به صورت زیر در میاد.
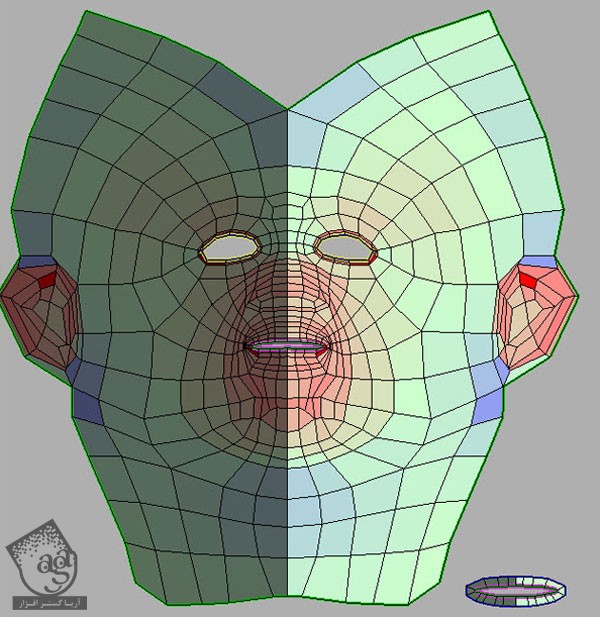
گام دوازدهم
با استفاده از همین تکنیک، بقیه نواحی رو بر اساس UV Layout که می خوایم داشته باشیم، از بدن جدا می کنیم. توی این مدل، من این کار رو به صورت زیر انجام داد.

گام سیزدهم
نمایی از پشت رو می بینین.
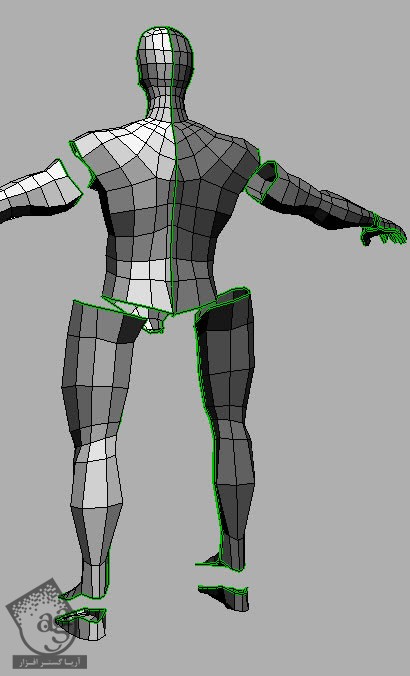
گام چهاردهم
نتیجه UV Layout رو بعد از مسطح یا Flat کردن UV ها در زیر می بینین.
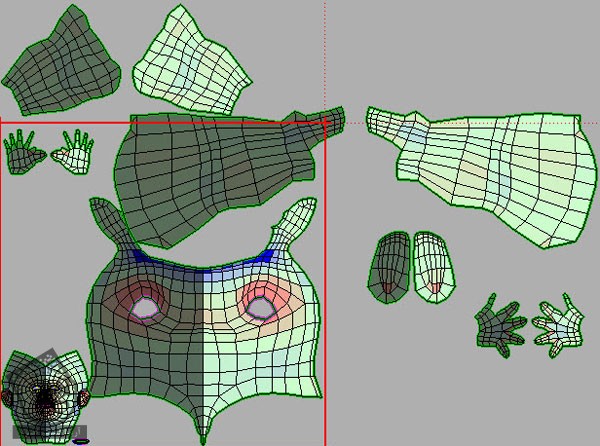
گام پانزدهم
وقتی تمام شد، از مدل خروجی می گیریم و وارد مایا میشیم.
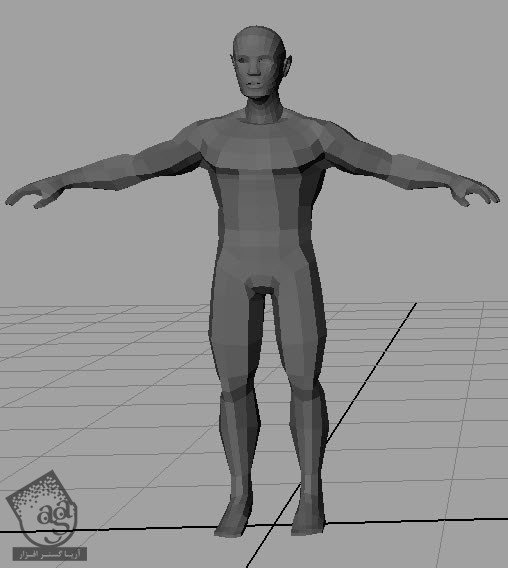
گام شانزدهم
حالا که توی مایا هستیم، وارد مسیر Window > UV Texture Editor میشیم و UV Texture Editor رو باز می کنیم.
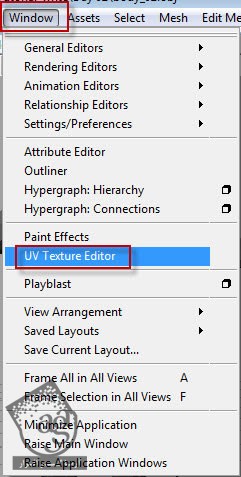
گام هفدهم
توی UV Texture Editor، می تونیم UV ها رو به شکل زیر مشاهده کنیم. همون طور که می بینین، UV Shell با UVLayout هماهنگ داره.
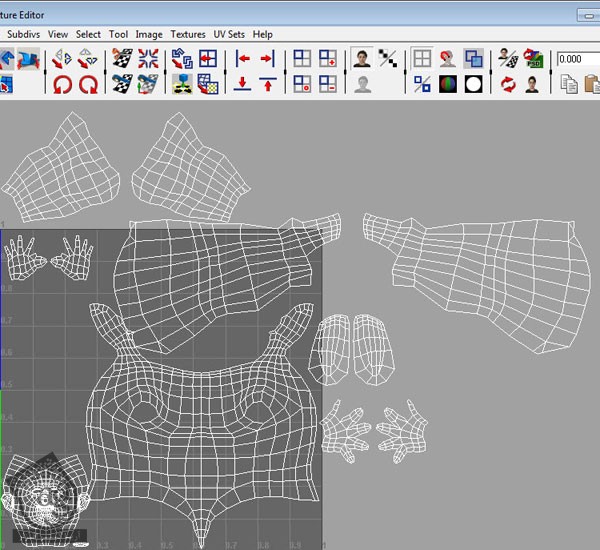
گام هجدهم
تمام UV Shell ها رو مرتب کرده و مطمئن میشیم که هیچ کدوم از UV Shell ها روی یک UV Shell دیگه قرار نگرفته باشه. وقتی تمام شد، از مدل به صورت .obj خروجی می گیریم.
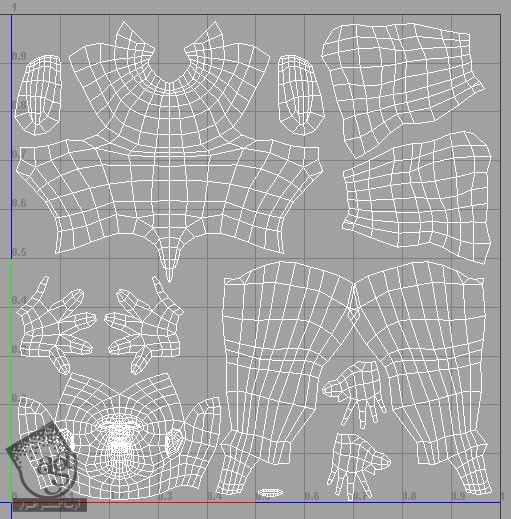
گام نوزدهم
بعد هم وارد زیبراش میشیم.
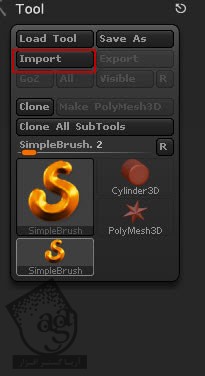
گام بیستم
میریم سراغ Texture Map Optios از منوی Tool و روی دکمه New from UV Check کلیک می کنیم. وقتی مدل وارد زیبراش میشن، UV ها به صورت عمودی در میان.
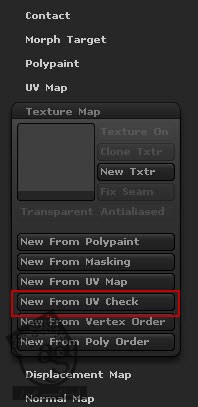
گام بیست و یکم
زیبراش UVLaout های مدل رو چک کرده و یک Texture Mao بر اساس UVLaoyout ایجاد می کنه. اگه UV ها مشکل داشته باشن، زیبراش اون ها رو به رنگ قرمز در میاره. می تونین این رو توی تصویر زیر مشاهده کنین.
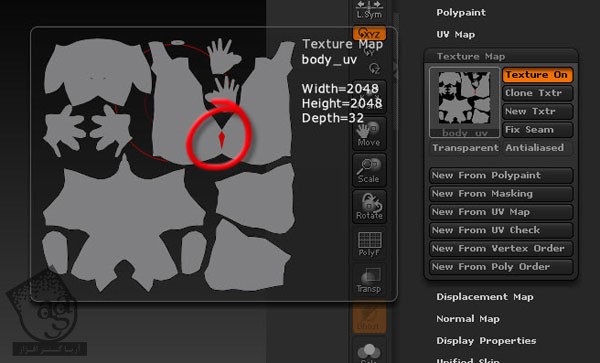
گام بیست و دوم
اگه UV ها روی هم قرار گرفته باشن، مدل رو دوباره وارد مایا کنین و مشکل رو در اونجا برطرف کرده و مجددا وارد زیبراش کنین. با کلیک روی دکمه New from UV Check مجددا اون ها رو بررسی کنین تا مطمئن بشین مشکلی نداشته باشن.
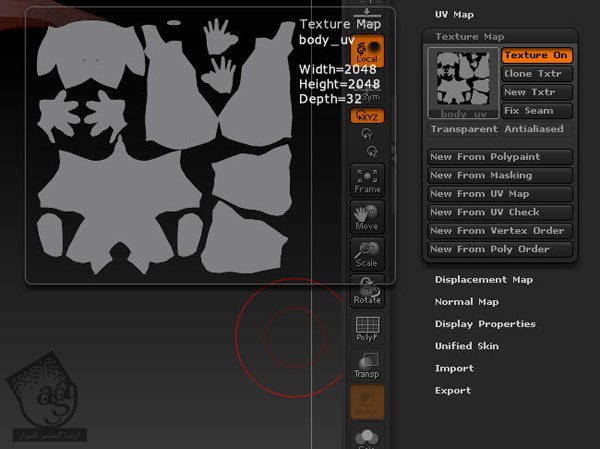
گام بیست و سوم
هر موقع مطمئن شدیم که UV Layout مشکلی نداره، میریم سراغ Polygroup از منوی Tool و روی Auto Group with UV کلیک می کنیم.
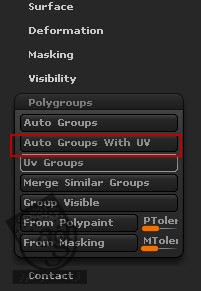
گام بیست و چهارم
زیبراش Polygroup هایی رو بر اساس UVLayout ایجاد می کنه. می تونیم بخش هایی از مش رو با نگه داشتن Ctrl+Shift و کلیک روی Polygroup ایجاد شده، به صورت Hide/Unhide در بیاریم.

گام بیست و پنجم
Ctrl+Shift روی کیبورد رو فشار میدیم و بعد هم روی صورت کاراکتر کلیک کرده و شروع می کنیم به اضافه کردن جزئیات. X رو فشار داده و Symmetry رو فعال می کنیم.
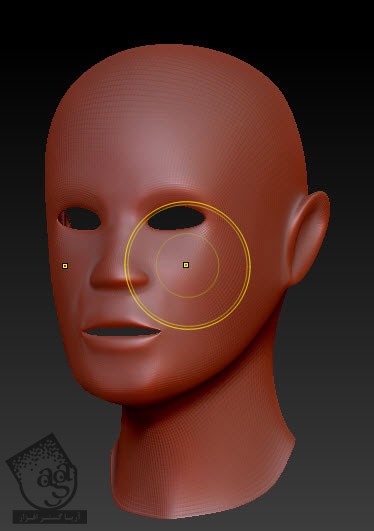
گام بیست و ششم
ClayTubes رو انتخاب می کنیم. بعد هم Alpha رو از Suqare به Circular تغییر میدیم. برای این آموزش، ClayTubes بیشترین کارایی رو داره.
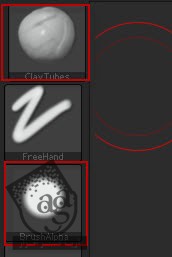
گام بیست و هفتم
کار رو با Smooth ادامه میدیم. بعد از اضافه کردن جزئیات به صورت کاراکتر، نتیجه به صورتی که در زیر می بینین در میاد.
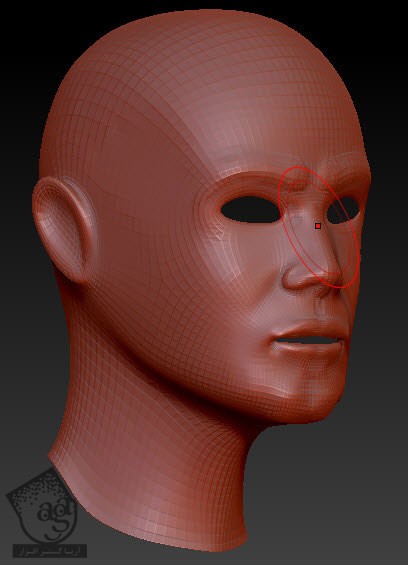
گام بیست و هشتم
بیاین کره های چشم رو به مش اضافه کنیم. Sphere3D رو از منوی Tool انتخاب کرده و اون رو به Polymesh 3D تبدیل می کنیم.
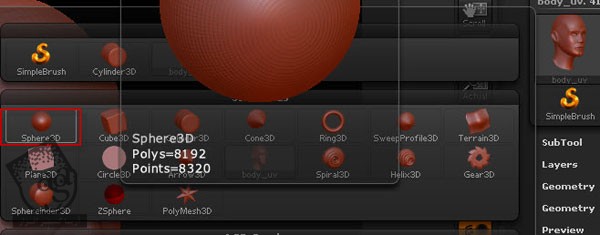
گام بیست و نهم
Face Model رو از منوی Quick Pick انتخاب می کنیم.
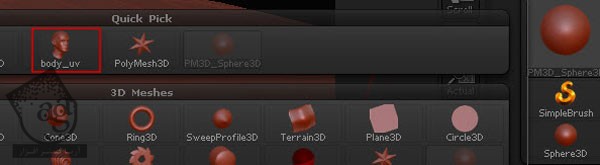
گام سی ام
از SubTool Options از منوی Tools، روی دکمه Append کلیک کرده و Spher رو از منوی Quick Pick انتخاب می کنیم.
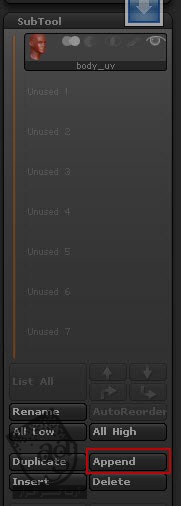
گام سی و یکم
Sphere رو از منوی SubTool انتخبا کرده و روی دکمه Activate Edit Opacity که توی تصویر زیر مشخص شده کلیک می کنیم. حالا هر چیزی که روی بوم قرار داره، به جز مش انتخاب شده به صورت Transparent در میاد.
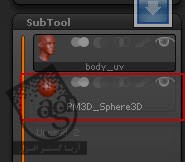
گام سی و دوم
ابزار Transpoxe رو بر می داریم و کره چشم رو در محل مناسب قرار میدیم.

گام سی و سوم
ناحیه اطراف چشم رو درست می کنیم.
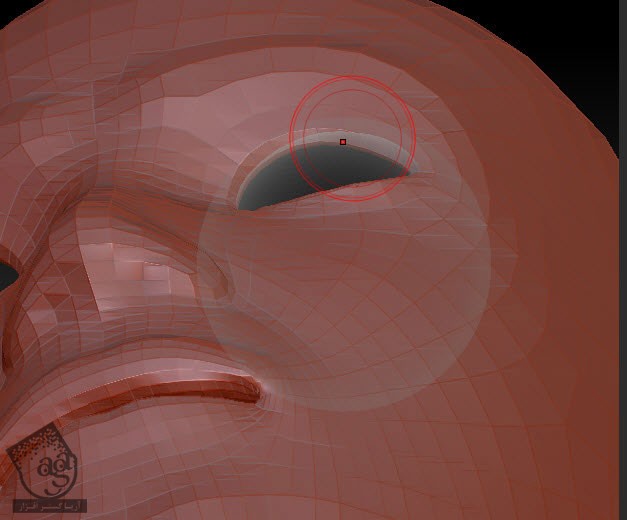
گام سی و چهارم
روی دکمه Cloe که توی تصویر هایلایت شده کلیک کرده و مطمئن میشیم که Sphere از لیست SubTool انتخاب شده باشه. اون رو با استفاده از تکنیک گام سی ام، Append می کنیم.

گام سی و پنجم
میریم سراغ Deformation از منوی Tools و روی دکمه Mirror کلیک می کنیم و مطمئن میشیم که فقط X هایلایت شده باشه.
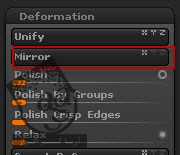
گام سی و ششم
حالا باید هر دو کره چشم رو سر جای خودشون روی سر قرار بدیم. بعد هم شروع می کنیم به اضافه کردن جزئیات بیشتر.
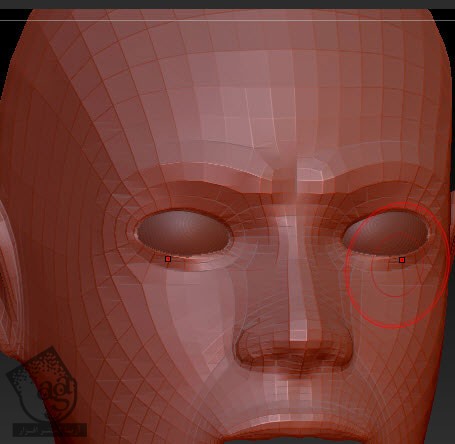
گام سی و هفتم
نتیجه رو در زیر می بینین.
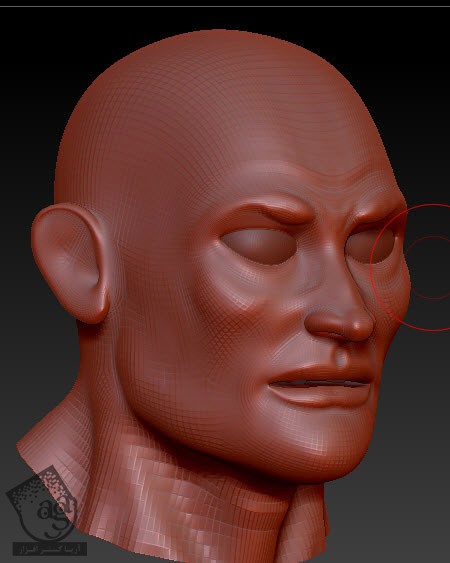
گام سی و هشتم
Pinch رو انتخاب می کنیم. این ابزار برای درست کردن لبه ها، مثل لبه لب ها، خیلی کارایی داره.
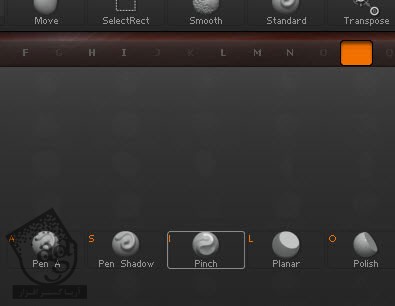
گام سی و نهم
نتیجه رو بعد از مشخص کردن لبه های لب در زیر می بینین.

گام چهل ام
یک بار دیگه از Claytubes استفاده کرده و Stroke هایی رو به عنوان ریش اضافه می کنیم.

گام چهل و یکم
وقتی Stroke های لازم رو اضافه کردیم، ابزار Magnify رو انتخاب می کنیم.
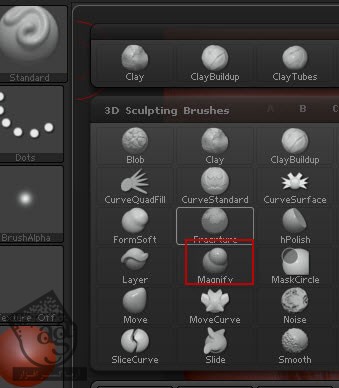
گام چهل و دوم
از این ابزار برای افزایش طول ریش استفاده می کنیم.

گام چهل و سوم
میریم سراغ گوش. امکان Lazy Mouse رو با فشار دادن دکمه L یا از منوی Stroke فعال می کنیم.

گام چهل و چهارم
Ctrl+Shift رو نگه داشته و روی بوم کلیک می کنیم. به این ترتیب، سر مخفی شده و بدن روی بوم ظاهر میشه. Scultp کردن بدن رو شروع می کنیم.
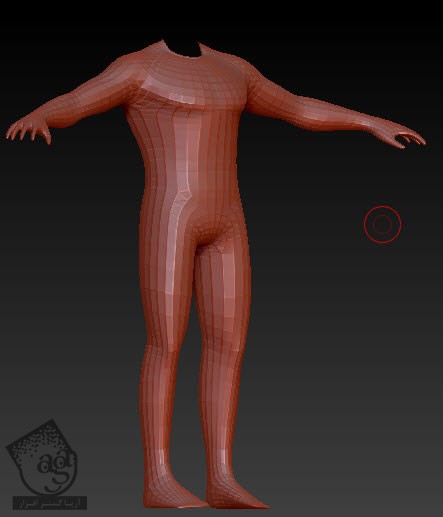
گام چهل و پنجم
می تونین برای این کار از چند تا تصویر مرجع کمک بگیریم.
گام چهل و ششم
مدلی که من روی اون کار می کنم به صورت زیر در اومده.

گام چهل و هفتم
نمایی از پشت رو در زیر می بینین.

گام چهل و هشتم
نتیجه رو بعد از اضافه کردن جزئیات بیشتر به سر، در زیر می بینین.

گام چهل و نهم
برای موها، Alpha 44 یا Alpha 45 رو با قلموی Standard انتخاب می کنیم. دکمه L رو فشار میدیم یا Lazy Mouse رو از منوی Stroke انتخاب می کنیم و جزئیات رو به ریش اضافه می کنیم.
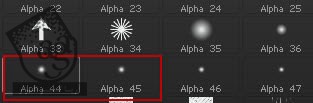
گام پنجاه ام
نتیجه رو در زیر می بینین.

گام پنجاه و یکم
نتیجه کاری که توی این آموزش انجام دادیم به صورت زیر در میاد.
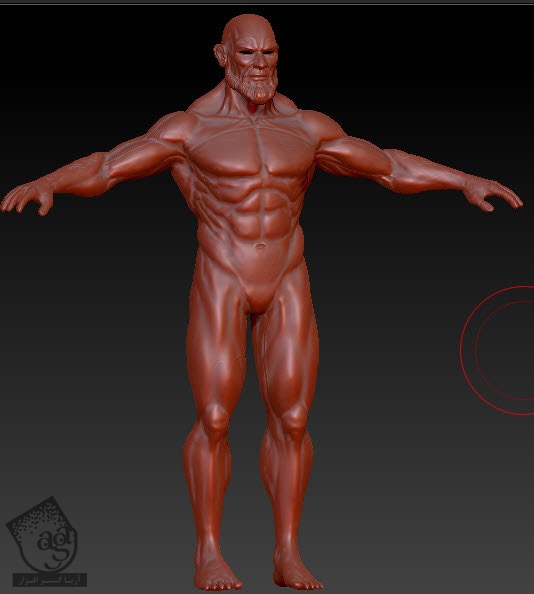
” آموزش ZBrush : مدل سازی کاراکتر جنگجو – قسمت چهارم “













































































قوانین ارسال دیدگاه در سایت