No products in the cart.
آموزش ZBrush : مدل سازی کاراکتر جنگجو – قسمت پنجم

آموزش ZBrush : مدل سازی کاراکتر جنگجو – قسمت پنجم
توی این آموزش، مدل سازی کاراکتر جنگجو رو با ZBrush با هم می بینیم. برای این کار از Maya هم کمک می گیریم و با ابزارها و تکنیک های مورد نظر آشنا میشیم.
با ” آموزش ZBrush : مدل سازی کاراکتر جنگجو ” با ما همراه باشید…
- سطح سختی: پیشرفته
- مدت آموزش: 40 تا 50 دقیقه
- نرم افزار استفاده شده: ZBrush, Autodesk Maya
” آموزش ZBrush : مدل سازی کاراکتر جنگجو – قسمت اول “
” آموزش ZBrush : مدل سازی کاراکتر جنگجو – قسمت دوم “
” آموزش ZBrush : مدل سازی کاراکتر جنگجو – قسمت سوم “
” آموزش ZBrush : مدل سازی کاراکتر جنگجو – قسمت چهارم “
گام سی و ششم
همین کار رو برای انگشت های پای دیگه هم تکرار می کنیم. در نهایت، نتیجه این کار رو می تونین توی تصویر زیر ببینین.
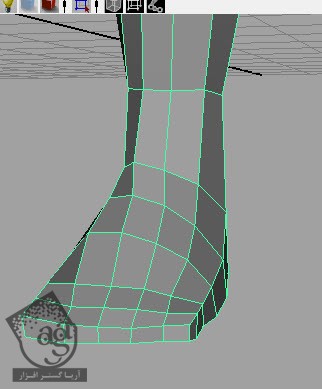
گام سی و هفتم
برای مدل سازی کفش دیگه، همین کار رو تکرار کرده یا همون کفش رو Duplicate می کنیم. فقط باید X Scale رو بزاریم روی -1.
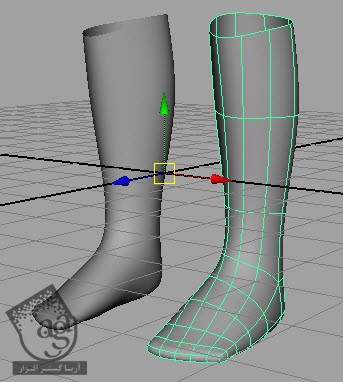
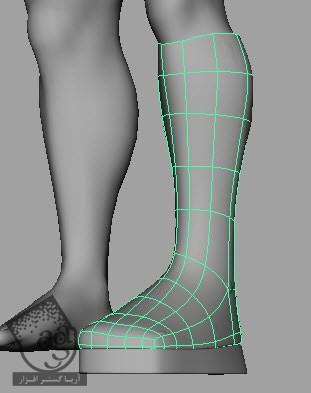
گام سی و هشتم
این دو تا اسلحه رو من قبلا با مایا مدل سازی کردم.
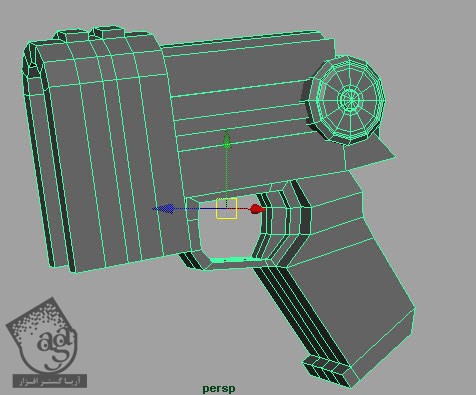
گام سی و نهم
اولین اسلحه رو وارد کرده و به صورت زیر در میاریم.
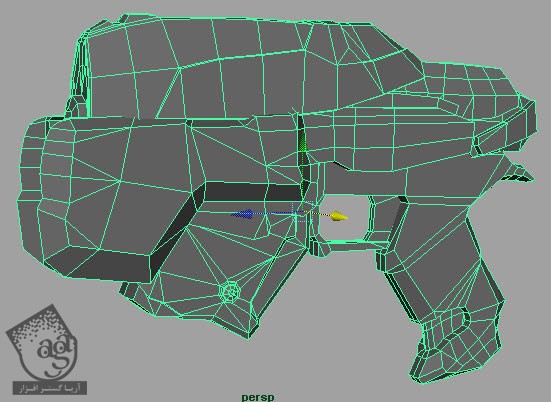
گام چهل ام
توی این گام، دومین اسلحه رو هم وارد می کنیم و اون رو در محلی که می بینین، روی ران راست کاراکتر قرار میدیم.
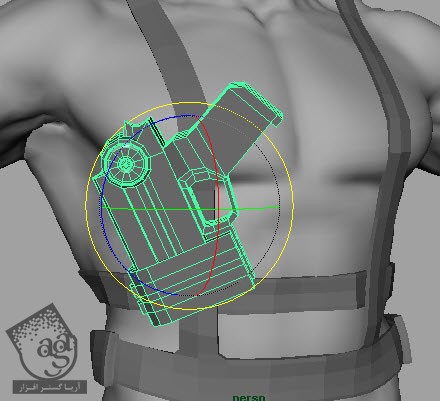
گام چهل و یکم
حالا می خوایم جیب های کناری رو که سمت چپ بدن کاراکتر قرار گرفتن، مدل سازی کنیم.
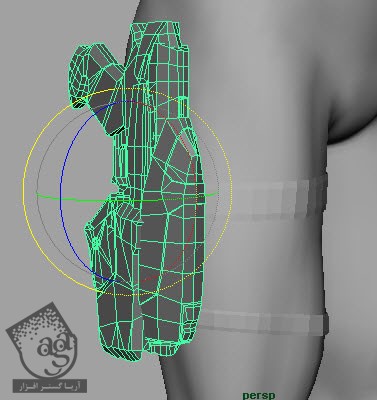
گام چهل و دوم
همون شکل رو Duplicate کرده، اندازه اون رو کاهش میدیم و در بالا قرار میدیم. بعد هم یکی دیگه رو درست می کنیم.
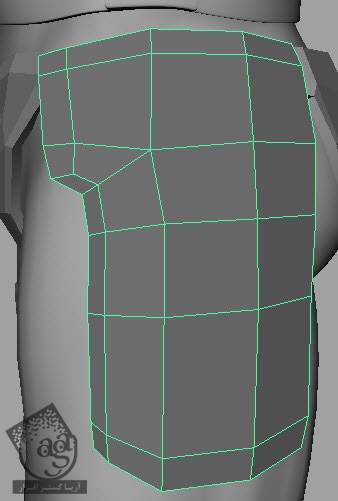
همین کار رو برای سمت راست هم تکرار می کنیم.
گام چهل و سوم
برای مدل سازی بخش خاکستری، شکلی که می بینین رو درست کرده و از همون برای درست کردن دو تای دیگه استفاده می کنیم.
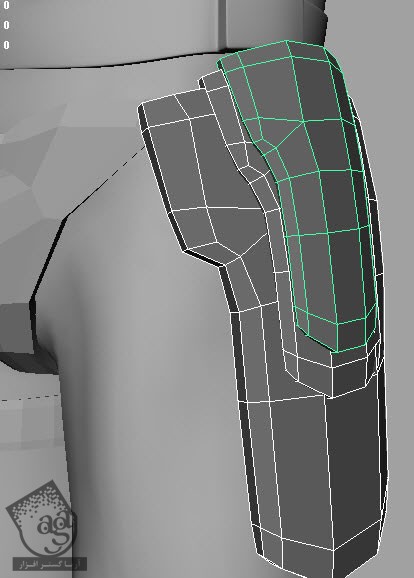
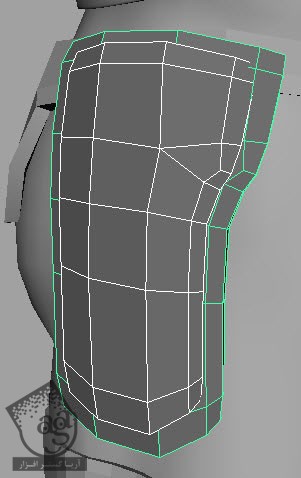
گام چهل و چهارم
حالا می خوایم بخشی رو که دور دست پیچیده شده مدل سازی کنیم. بدن رو انتخاب می کنیم. روی دکمه Make Live کلیک می کنیم.
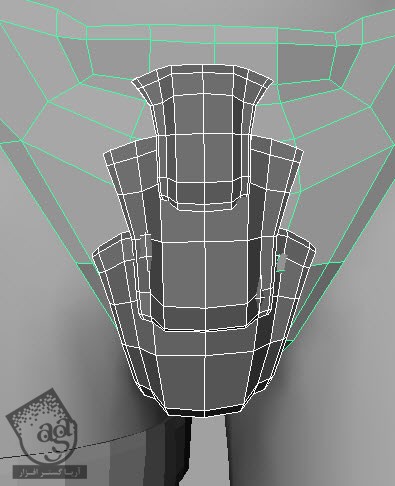
گام چهل و پنجم
حالا باید مش به صورتی که توی تصویر زیر می بینین در اومده باشه.
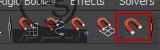
گام چهل و ششم
Shift رو نگه داشته و روی بوم کلیک راست می کنیم. بعد هم Create Polygon Tool رو از منو انتخاب می کنیم.
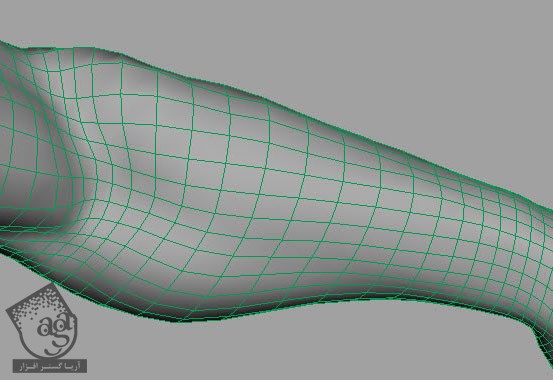
گام چهل و هفتم
بعد از اینکه چهار بار روی دست کلیک کردیم، یک سطح با چهار طرف ایجاد میشه.
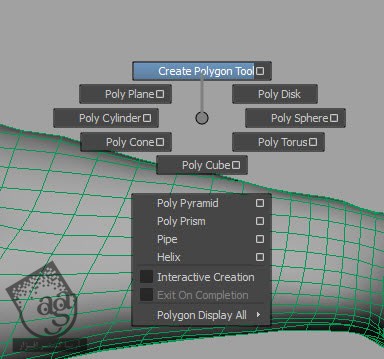
گام چهل و هشتم
لبه رو انتخاب کرده، اکسترود می کنیم و به شکلی که می بینین جا به جا می کنیم.
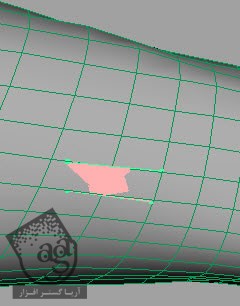
گام چهل و نهم
بعد از اینکه اون رو چند بار اکسترود کردیم، به تنظیم لبه ها ادامه میدیم. به این ترتیب، لبه ها به صورت خودکار به دست Snap میشن. چرا که Make Live فعال هست.
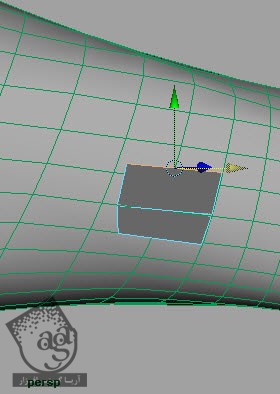
گام پنجاه ام
بعد از دنبال کردن همین فرآیند، نتیجه به صورت زیر در میاد.
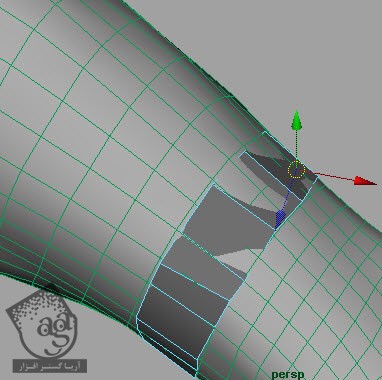
گام پنجاه و یکم
تمام سطوح رو انتخاب کرده و اون ها رو اکسترود می کنیم تا ضخامت اون ها افزایش پیدا کنه.
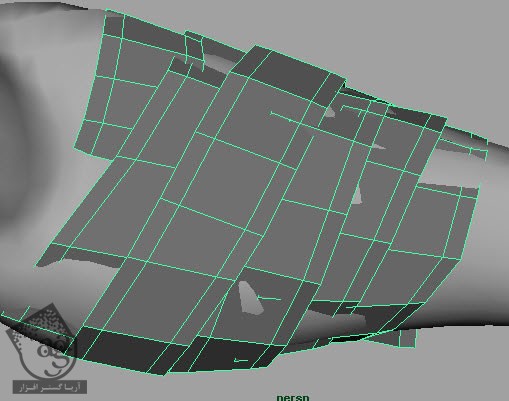
گام پنجاه و دوم
مدل سازی جلد اسلحه رو انجام میدیم.
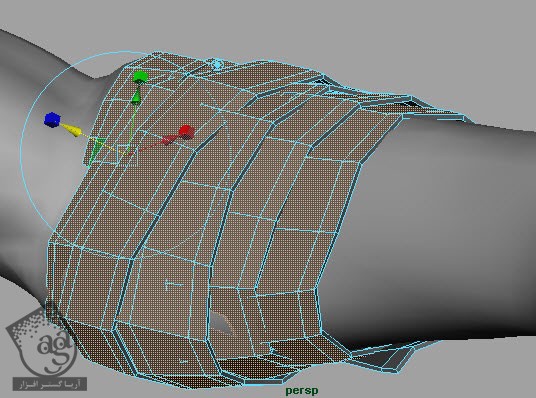
گام پنجاه و سوم
چیزهایی که درست کردیم رو انتخاب کرده و اون ها رو به صورت obg خروجی می گیریم.
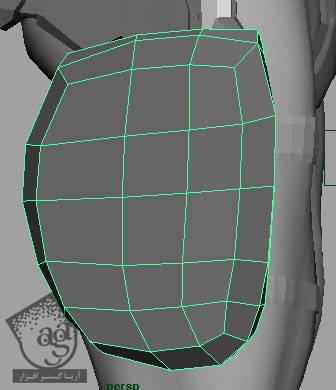
گام پنجاه و چهارم
وارد زیبراش می کنیم.

گام پنجاه و پنجم
برای Sculpt کردن جزئیات، باید متعلقاتی که به صورت یک Subtool وارد شدن رو از هم تفکیک کنیم. با این کار، Shift+Ctrl رو نگه می داریم و روی ناحیه لباس درگ می کنیم.

گام پنجاه و ششم
روی Split Hidden کلیک می کنیم.
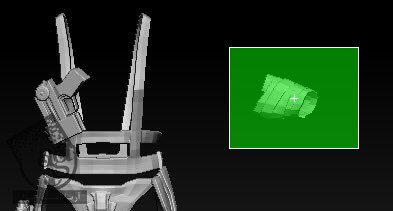
گام پنجاه و هفتم
لباس یا Cloth رو چند بار Divide می کنیم. برای این کار، Ctrl+D رو فشار میدیم و بعد هم اون رو به شکلی که می بینین، Sculpt می کنیم.
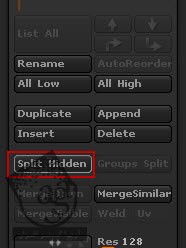
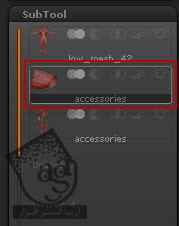
گام پنجاه و هشتم
در حین Sculpt کردن، اگه مش خیلی باریک بود، سطوح پشتی هم تحت تاثیر قرار می گیرن. برای رفع این مشکل، وارد مسیر Brush Menu > Auto Masking میشیم و امکان BackfaceMask رو فعال می کنیم.
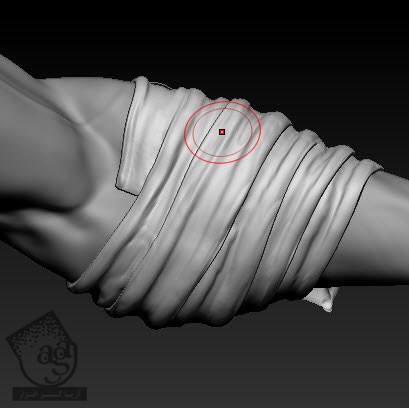
گام پنجاه و نهم
حالا جلد اسلحه رو Separate و Divide می کنیم. اون رو به شکلی در میاریم که کل اسلحه رو بپوشونه.
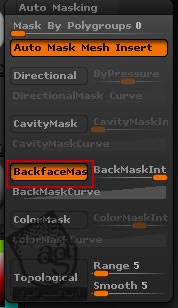
گام شصت ام
روی دکمه Lightbox کلیک کرده و وارد مسیر Brushes > Stitch Brush میشیم و Stitch3 رو انتخاب می کنیم.

گام شصت و یکم
با استفاده از این قلمو، جلد اسلحه رو به شکلی که می بینین Sculpt می کنیم.
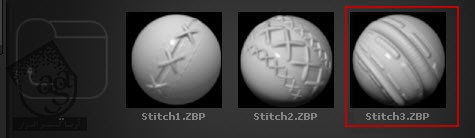
گام شصت و دوم
میریم سراغ Noise از منوی Tool و امکان Noise رو فعال می کنیم. تنظیمات رو به شکلی که می بینین انجام میدیم.
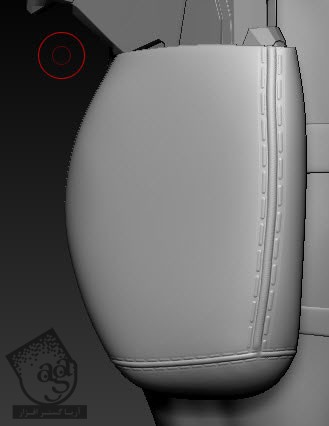
گام شصت و سوم
وقتی تنظیمات تمام شد، روی دکمه Appy to Mesh کلیک می کنیم. به این ترتیب، Noise روی مش جلد اسحه اعمال میشه.
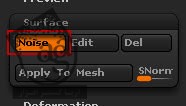
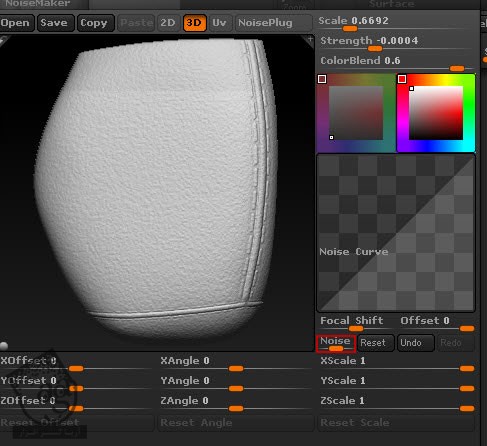
گام شصت و چهارم
به این ترتیب جلد اسلحه به صورت زیر در میاد.
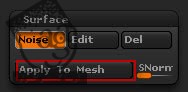
گام شصت و پنجم
Plane3D رو از پالت Tool انتخاب کرده و اون رو به Polymesh3D تبدیل می کنیم. Polycount رو با Ctrl+D، افزایش میدیم.
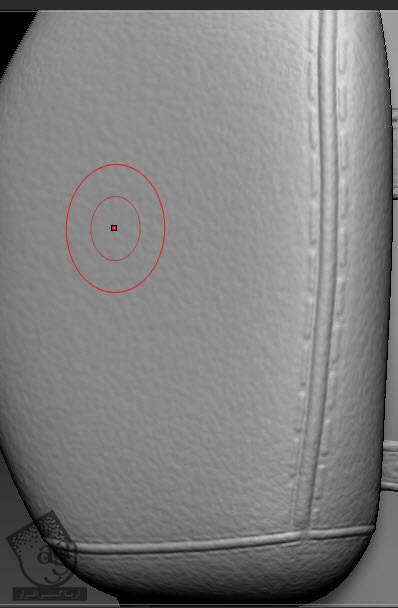
گام شصت و ششم
Standard Brush و Alpha48 رو انتخاب می کنیم. Lazymouse رو فعال می کنیم و Lazystep رو میزاریم روی 0.1.
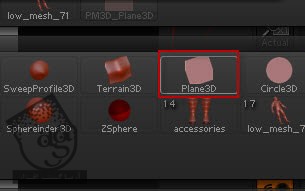
گام شصت و هفتم
همون طور که توی تصویر زیر می بینین، یک Stroke عمودی روی پلان اضافه می کنیم. برای اینکه Stroke به صورت صاف رسم بشه، Shift رو هم نگه می داریم.
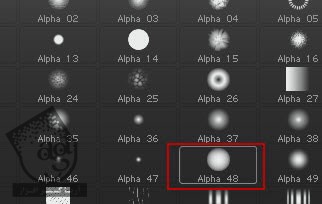

گام شصت و هشتم
MRGBZGrabber رو از 2.5 Brushes انتخاب می کنیم. اگه زیبراش ازمون خواست از Edit/Transform Mode خارج بشیم، Switch رو انتخاب می کنیم. با این Brush، طول Stroke که درست کردیم رو درگ می کنیم.
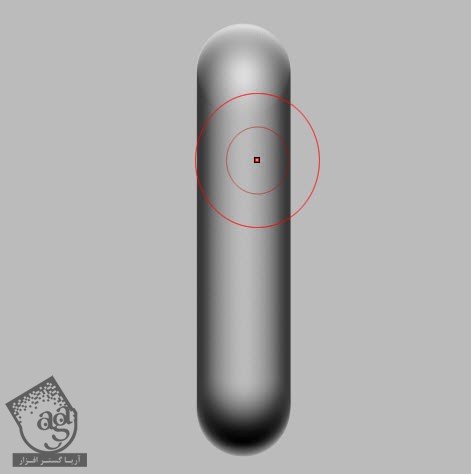
گام شصت و نهم
یک بار دیگه Standard Brush رو انتخاب می کنیم. Alpha که به تازگی درست کردیم رو انتخاب می کنیم و Lazymouse رو به شکل زیر تنظیم می کنیم.

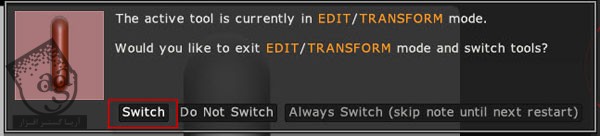
گام هفتاد ام
در نهایت، این آموزش هم تمام میشه. دوخت رو روی بندها اضافه کرده و همون طور که توی گام شصت و دوم دیدین، نویز اضافه می کنیم.
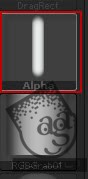
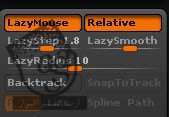

” آموزش ZBrush : مدل سازی کاراکتر جنگجو – قسمت ششم “













































































قوانین ارسال دیدگاه در سایت