No products in the cart.
آموزش گام به گام Maya : درس سوم – آشنایی با Menu Set Editor

آموزش گام به گام Maya : درس سوم – آشنایی با Menu Set Editor
به درس سوم از سری آموزش های گام به گام Maya خوش اومدید. در این درس میخواهیم به موضوع آشنایی با Menu Set Editor بپردازیم.
درس اول : ” آموزش گام به گام Maya : درس اول – مجموعه منوها اختصاصی “
درس دوم : ” آموزش گام به گام Maya : درس دوم : آشنایی با مدیریت Menu Set های اختصاصی “
برای باز کردن Menu Set Editor، گزینه Sustomize موجود در لیست منو را انتخاب می کنیم.
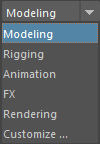
دستورهای Create, Edit, Rename, Remove, Restore در Menu Set Editor قرار دارد. با حذف یا اضافه گزینه ها می توانیم Menu Set Editor را اختصاصی کنیم.
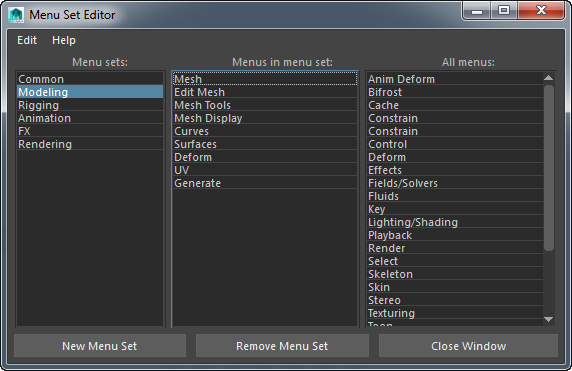
گزینه های Menu Set Editor Menus
New Menu Set
ایجاد Menu Set جدید
Rename
تغییر عنوان Menu Set انتخاب شده
Remove
حذف Menu Set انتخاب شده
Revert > Menu Set > to Default
با دنبال کردن این مسیر، می توان Menu Set را به وضعیت پیش فرض برگرداند. امکان زمانی در دسترس است که Menu Set نتخاب شده از ستون Menu Sets، یکی از Menu Set های پیش فرض از قبیل Modeling, Rigging, Animation, FX, Rendering باشد.
Restore Default Menu Sets
بازیابی Menu Set های پیش فرض در عین حفظ Menu Set های اضافه شده.
انتخاب آیتم های منو
می توان از روش های مختلف آیتم های منو را در Maya انتخاب کرد.
از طریق منوی Main یا اصی در بالای پنجره مایا.
از طریق Shelves که بیشتر آیتم هایی که مدام مورد استفاده قرار می گیرند به صورت آیکن در آن قرار دارد. برای مثال، دستورهایی مانند منوی Riging.
از طریق Hotbox.
از طریق منوهای Marking.
Action ها و ابزارها
تقریبا تمام آیتم های منو و تعداد زیادی از ابزارها در Action ها وجود دارند.
- بعد از انتخاب Action، روی محتوا یا شی مورد نظر اعمال می شود.
بر اساس شی انتخاب شده، عملکرد بعضی از Action ها متفاوت است. برای مثال، هنگام اعمال Constrain ابتدا باید تمام اشیای مورد نظر را انتخاب کرده و در آخر شی Constraining را انتخاب کنید.
چنانچه مانند مثال بالا ترتیب حایز اهمیت باشد، دستورالعمل ترتیب انتخاب در پایین پنجره مایا به نمایش در می آید.
- هنگام انتخاب Tool، ابزار فعال شده و می توان آن را روی محتوا یا اشیای مورد نظر اعمال کرد. دستورالعمل مربوط به ابزار انتخاب شده، در پایین پنجره مایا به نمایش در می آید.
تا زمانی که ابزار دیگری را انتخاب نکرده باشیم، آن ابزار در وضعیت انتخاب باقی می ماند.
بسیاری از آیتم های منوی Curves و Surfaces را می توان از Action به Tool تبدیل کرد.
تنظیم امکانات پیش از انتخاب آیتم منو
می توان امکاناتی را پیش از اجرای آیتم ها تنظیم کرد. هنگامی که امکانات بیشتری در دسترس باشد، علامت مربع در کنار عنوان آیتم ظاهر می شود. با انتخاب آن می توان تنظیمات را تغییر داد.
تکرار سریع آخرین آیتم منو
برای تکرار سریع آخرین آیتم منو می توان از دکمه میانی ماوس استفاده کرد. برای مثال، چنانچه وارد مسیر Windows > Animation Editors > Graph Editor شده باشیم، با فشار دادن مجدد دکمه میانی ماوس می توان Graph Editor را مجددا اجرا کرد. این ویژگی در مورد زیرمنوها هم صدق می کند.
نکته: برای تکرار آیتم های Panel > Renderer نمی توان از دکمه میانی ماوس استفاده کرد.
Set یا Reset امکانات یک ابزار یا آیتم منو
روی علامت مربع کنار عنوان آیتم کلیک می کنیم تا پنجره Options باز شود.
روی ابزار دابل کلیک می کنیم تا پنل Tool Settings باز شود.
برای Reset کردن یک ابزار یا آیتم به وضعیت پیش فرض، یکی از روش های زیر را دنبال می کنیم.
- وارد پنجره Options شده و روی Edit و Reset Settings کلیک می کنیم.
- وارد Tool Settings Editor شده و روی Reset کلیک می کنیم.
انتخاب Action از Hotbox
تمام Action های در دسترس در رابط کاربری مایا، در Hotbox وجود دارد. هنگامی که دکمه Space را در یک نما نگه می داریم، Hotbox ظاهر می شود.

در Hotbox سه عملکرد اصلی وجود دارد:
همه منوها و آیتم های منو در Hotbox وجود دارد. چنانچه بخوهیم سریعا یک Action را از یک مجموعه منو انتخاب کنیم، آن هم بدون اینکه مجموعه منوی دیگری را انتخاب کنیم، می توانیم از Hotbox استفاده کنیم.
چنانچه نوار منو (با میانبر Ctrl+M) و سایر اجزای UI را مخفی کرده باشیم هم می توانیم از Hotbox برای انتخاب Action استفاده کنیم.
پنج منوی قابل ویرایش در Hotbox وجود دارد که با کلیک در وسط، بالا، زیر، چپ و راست Hotbox Controls می توانیم آن ها را به نمایش در آوریم.
برای انتخاب یک Action از Hotbox :
- دکمه Space را نگه می داریم تا Hotbox ظاهر شود. تا زمانی که Space را نگه داشتیم، Hotbox همچنان باقی می ماند.
- برای نمایش منوهای بیشتر، در حالی که یک امکان را انتخاب کرده ایم، روی منو کلیک و درگ کرده و یا روی فصای خالی دور Hotbox کلیک می کنیم.
در این درس به موضوع آشنایی با Menu Set Editor پرداختیم. در درس بعد به ” آموزش گام به گام Maya : درس چهارم – آشنایی با منوهای Marking “ می پردازیم.
امیدواریم ” آموزش گام به گام Maya : درس سوم – آشنایی با Menu Set Editor ” برای شما مفید بوده باشد…
توصیه می کنم دوره های جامع فارسی مرتبط با این موضوع آریاگستر رو مشاهده کنید:
صفر تا صد ریگینگ کاراکتر در مایا
توجه : مطالب و مقالات وبسایت آریاگستر تماما توسط تیم تالیف و ترجمه سایت و با زحمت فراوان فراهم شده است . لذا تنها با ذکر منبع آریا گستر و لینک به همین صفحه انتشار این مطالب بلامانع است !
دوره های آموزشی مرتبط
590,000 تومان
590,000 تومان
590,000 تومان
590,000 تومان
590,000 تومان
590,000 تومان
590,000 تومان




















































































قوانین ارسال دیدگاه در سایت