No products in the cart.
آموزش Photoshop : 10 نکته ای که باید در مورد ماسک گذاری بدانید

آموزش Photoshop : ده نکته ای که باید در مورد ماسک گذاری بدانید
توی این آموزش، 10 نکته ای که باید در مورد ماسک گذاری توی Photoshop بدونیم رو با هم بررسی می کنیم. ماسک گذاری، یکی از مهم ترین تکنیک ها یا مهارت هایی هست که باید یاد بگیریم. بنابراین توی این آموزش، افکت های جالب و هیجان انگیزی رو با این تکنیک، خلق می کنیم. بیاین شروع کنیم!
با ” آموزش Photoshop : 10 نکته ای که باید در مورد ماسک گذاری بدانید ” با ما همراه باشید…
- سطح سختی: مبتدی
- مدت آموزش: 20 تا 30 دقیقه
- نرم افزار استفاده شده: Adobe Phooshop
ماسک گرادیانت برای ترنزیشن ملایم
برای ایجاد ترانزیشن ملاین بین تصویر ماسک شده و سایر لایه های زیر اون، می تونیم از ابزار Gradient استفاده کنیم. بهترین ویژگی ماسک گرادیانت اینه که میشه خیلی سریع و راحت، ماسک رو آپدیت کرد.

Clipping Mask با متن
برای استفاده از محتوای لایه به صورت یک ماسک برای یک لایه دیگه، Clipping Mask کاربرد زیادی داره. به خصوص Clipping Mask موقعی که می خوایم تصویر رو داخل متن نشون بدیم، بهمون کمک می کنه. تنها کاری که باید انجام بدیم اینه که یک لایه متن درست کنیم و تصویر رو در بالای اون قرار بدیم. موقع انجام این مرحله، باید Alt رو نگه داریم و بین دو لایه کلیک کنیم. بعد از درست کردن Clipping Mask، باز هم میشه متن رو ادیت کرد یا تصویر رو جا به جا کرد.

استفاده از چند ماسک برای کنترل بیشتر
همزمان میشه روی یک لایه از Pixel Mask و Vector Mask استفاده کرد. اما این ویژگی چه زمان به دردمون می خوره؟ توی بعضی از مواقع مجبور میشین بین این دو ماسک انتخاب کنین. توی چنین شرایطی می تونین از هر دو ماسک روی یک لایه استفاده کنین. Pixel Mask ها برای جزئیات پیچیده مناسب تر هستن در حالی Vector Mask ها برای لبه های تیز و تمیز کاربردی تر هستن.

Vector Mask ها برای لبه های دقیق
همون طور که قبلا گفتم، Vector Mask ها برای لبه های تمیز و تیز کاربرد بیشتری دارن. موقع استفاده از ابزار Pen برای ایجاد Outline این نوع ماسک ها، باید به چند تا نکته دقت کنین.
استفاده از حداقل Anchor Point در حد امکان
فعال سازی امکان Rubber Band جهت تماشای پیش نمایش مسیر بعدی
پایین نگه داشتن دکمه Space و این Anchor Point جدید
کلیک روی Anchor Point و نگه داشتن همزمان دکمه Alt برای تبدیل اون به Smooth/Corner Point.
نگه داشتن موقت Ctrl برای دسترسی به ابزار Direct Selection و جا به جا کردن Anchor Point ها

Pixel Mask ها و قلموهای اختصاصی
یکی دیگه از مزیت های استفاده از Pixel Mask ها اینه که میشه با قلموهای اختصاصی هم کار کرد. هزاران مجموعه قلموی آنلاین رایگان برای فتوشاپ وجود داره که میشه به راحتی اون ها رو وارد این نرم افزار کرد.

Density و Feathering ماسک
بعد از درست کردن Pisxel Mask یا Vector Mask، می تونیم اسلایدر مربوط به Density رو از پنل Properties بسته به نیاز تغییر بدیم یا اینکه امکان Feathering رو به لبه ها اضافه کنیم.
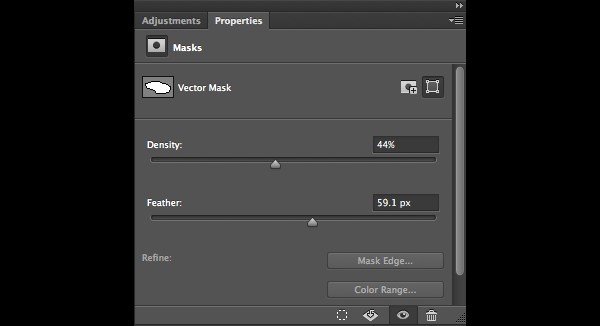
Mask Edge برای اصلاح لبه ها
برای انتخاب هایی که پیچیدگی بیشتری دارن، می تونیم از امکان Mask Edge هم که توی پنل Properties قرار داره، استفاده کنیم و کیفیت لبه ها رو افزایش بدیم. مهم ترین ترکیب هایی که توی این فرآیند تاثیر دارن، Smart Radius, Shift Edge, Decontaminate هست.
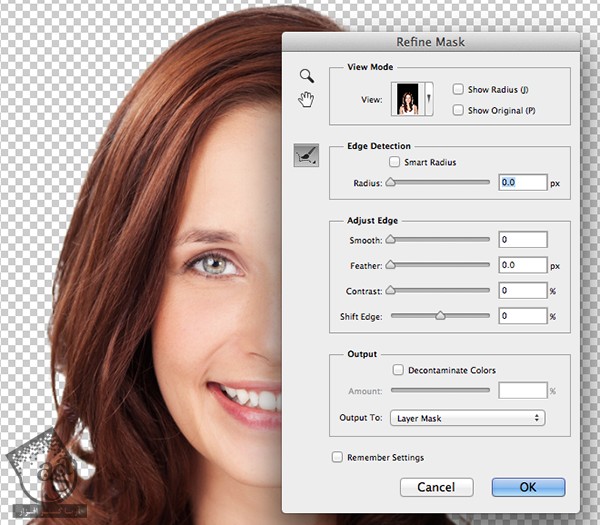
Quick Mask
Quick Mask، مرحله مقدماتی ایجاد ماسک هست. با فشار دادن دکمه Q میشه این امکان رو فعال کرد. موقعی که داخل نمای Quick Mask هستیم می تونیم از ابزار Brush یا Gradient برای انتخاب کردن استفاده کنیم. به صورت پیش فرض، نواحی انتخاب شده با رنگ اصلی به نمایش در میاد. این در حالی هست که نواحی انتخاب نشده دارای 50 درصد قرمزی هستن. موقعی که برای انتخاب آماده بودیم، Q رو یک بار دیگه فشار میدیم. در نهایت، می تونیم محل انتخاب شده رو به Pixel Mask تبدیل کنیم.

Lock Transparency
Lock Transparency هم کاملا مشابه استفاده از Clipping Mask هست. موقعی که توی یک لایه Transparency وجود داره، می تونیم Lock Transparency رو فعال کنیم.
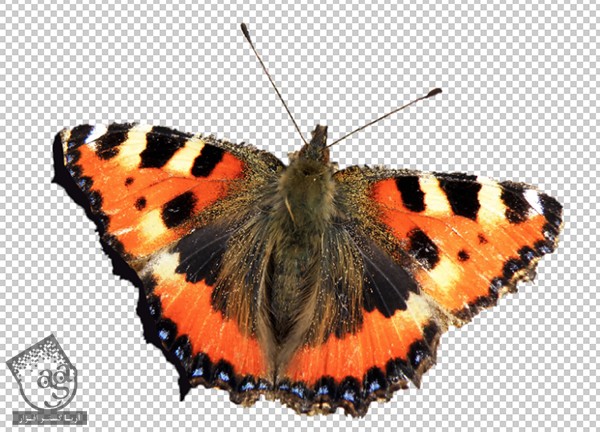
میانبرهای صفحه کلید
یک سری میانبر وجود داره که موقع استفاده از ماسک ها باید با اون ها آشنایی داشته باشیم:
Alt/Option رو نگه می داریم و روی Thumbnail ماسک کلیک می کنیم. این طوری از Mask View خارج میشیم یا اینکه وارد این نما میشیم.
برای فعال یا غیر فعال کردن Thumbnail ماسک، Shift رو نگه می داریم و کلیک می کنیم.
برای انتخاب بر اساس لبه های ماسک، Ctrl/Command رو نگه می داریم و روی Thumbnail ماسک کلیک می کنیم.
برای اضافه کردن انتخاب بیشتر بر اساس لبه های ماسک، Ctrl/Command+Shift رو نگه می داریم و روی Thumbnail ماسک کلیک می کنیم.
برای کم کردن انتخاب، Ctrl/Command+Alt/Option رو نگه می داریم و روی Thumbnail ماسک کلیک می کنیم.
برای ایجاد تقاطع با بخش اصلی انتخاب شده، Ctrl/Command+Shift+Alt/Option رو نگه می داریم و روی Thumbnail ماسک کلیک می کنیم.

امیدواریم ” آموزش Photoshop : 10 نکته ای که باید در مورد ماسک گذاری بدانید ” برای شما مفید بوده باشد…
توصیه می کنم دوره های جامع فارسی مرتبط با این موضوع آریاگستر رو مشاهده کنید:
– صفر تا صد آموزش فتوشاپ در عکاسی
– صفر تا صد آموزش دیجیتال پینتینگ – پک 1
– صفر تا صد آموزش دیجیتال پینتینگ – پک 2
توجه : مطالب و مقالات وبسایت آریاگستر تماما توسط تیم تالیف و ترجمه سایت و با زحمت فراوان فراهم شده است . لذا تنها با ذکر منبع آریا گستر و لینک به همین صفحه انتشار این مطالب بلامانع است !
دوره های آموزشی مرتبط
590,000 تومان
590,000 تومان
590,000 تومان
590,000 تومان
590,000 تومان
590,000 تومان
450,000 تومان
590,000 تومان





















































































قوانین ارسال دیدگاه در سایت