No products in the cart.
آموزش 3Ds Max : نمایش برند – قسمت دوم

آموزش 3Ds Max : نمایش برند – قسمت دوم
توی این آموزش، نمایش برند رو با 3Ds Max با هم می بینیم. موقعی که به طراحی یک برند مشغول هستیم، ارائه صحیح اهمیت زیادی داره. توی این آموزش، فرآیند مدل سازی آیتم های مختلف، نورپردازی، اعمال متریال ها، تنظیمات Studio و خروجی گرفتن رو با هم می بینیم. بیاین ادامه بدیم!
با ” آموزش 3Ds Max : نمایش برند ” با ما همراه باشید…
- سطح سختی: مبتدی
- مدت آموزش: 20 تا 30 دقیقه
- نرم افزار استفاده شده: 3Ds Max
” آموزش 3Ds Max : نمایش برند – قسمت اول “
گام سی و ششم
تمام Polygon ها رو انتخاب می کنیم.
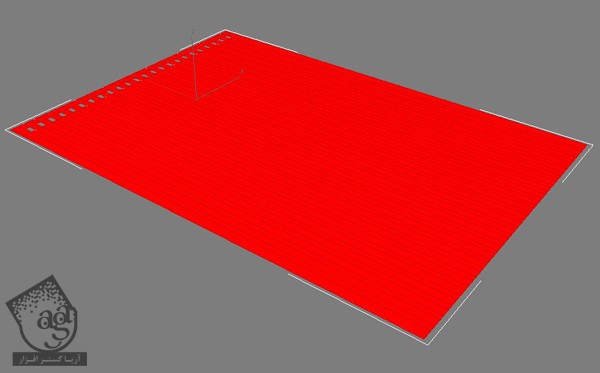
گام سی و هفتم
همون طور که می بینین، ابزار Extrude رو انتخاب می کنیم. بعد هم عدد 0.2 سانتی متر رو برای Extrusion Height در نظر می گیریم.
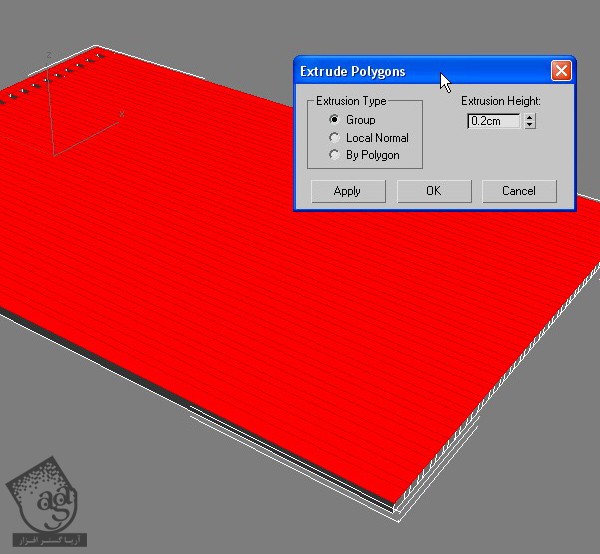
گام سی و هشتم
مکعب رو می چرخونیم. بعد هم اون رو در محل مناسب در بالای استندی که توی مراحل قبل درست کردیم، قرار میدیم.
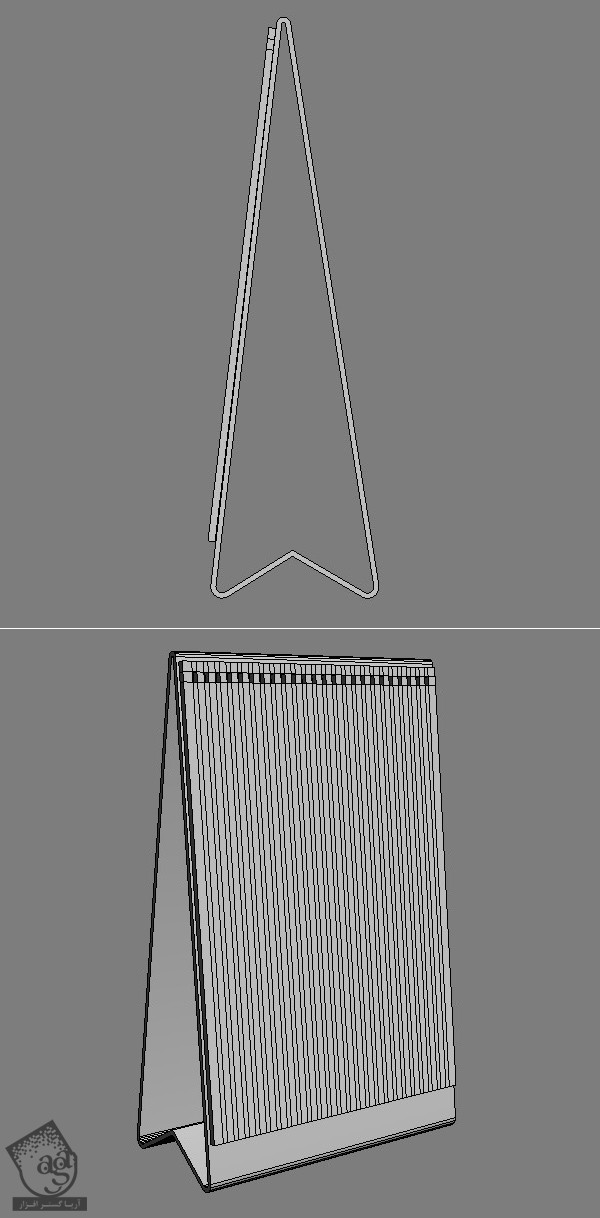
گام سی و نهم
معکب رو انتخاب می کنیم و بعد هم میریم سراغ ابزار Mirror.
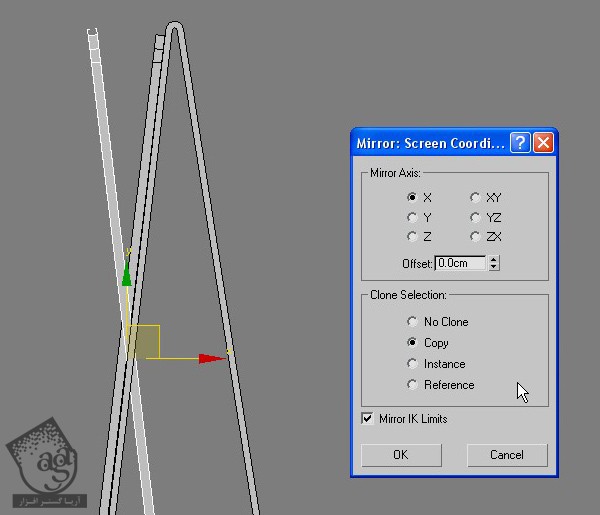
گام چهل ام
نسخه Mirror یا آینه شده رو سمت دیگه استند قرار میدیم تا در نهایت، چیزی که توی شکل زیر می بینین، به دست بیاد.
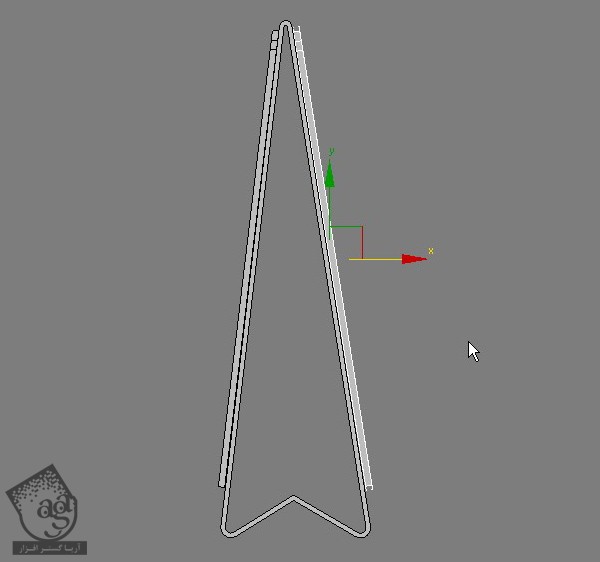
گام چهل و یکم
حالا توی این گام می خوایم فنری که در بالا قرار داره و تمام صفحات رو در کنار هم نگه می داره رو طراحی کنیم. برای این کار، شکلی که در زیر می بینین، یعنی Torus رو درست می کنیم و Radius1 رو روی 2.4 سانتی متر و Radius2 رو روی 0.25 سانتی متر قرار میدیم.
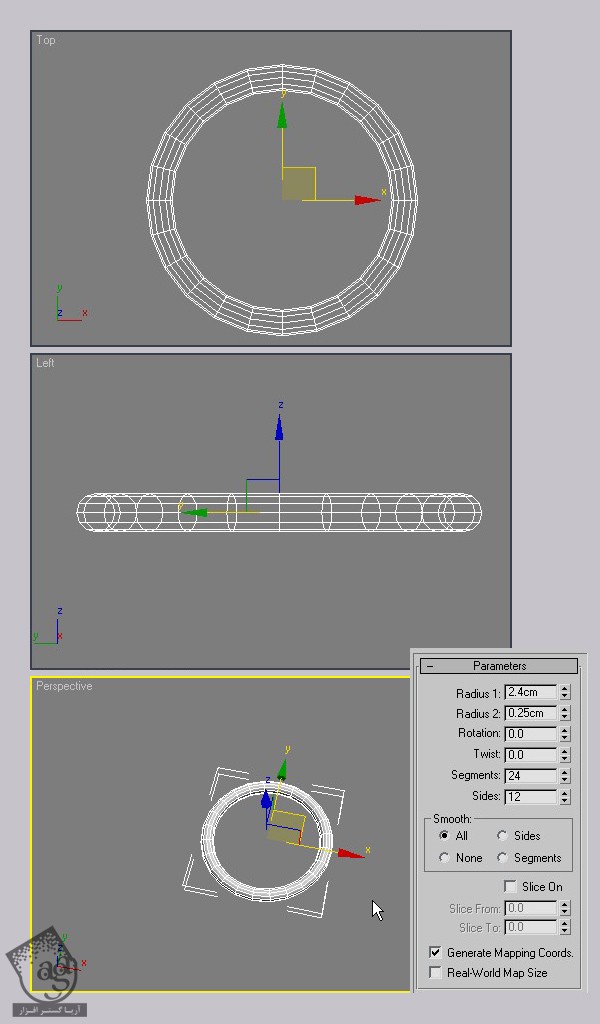
گام چهل و دوم
همون طور که می بینین، این فنر رو در بالای استند قرار میدیم. طوری که کاملا داخل حفره های جلویی و پشتی قرار بگیره.
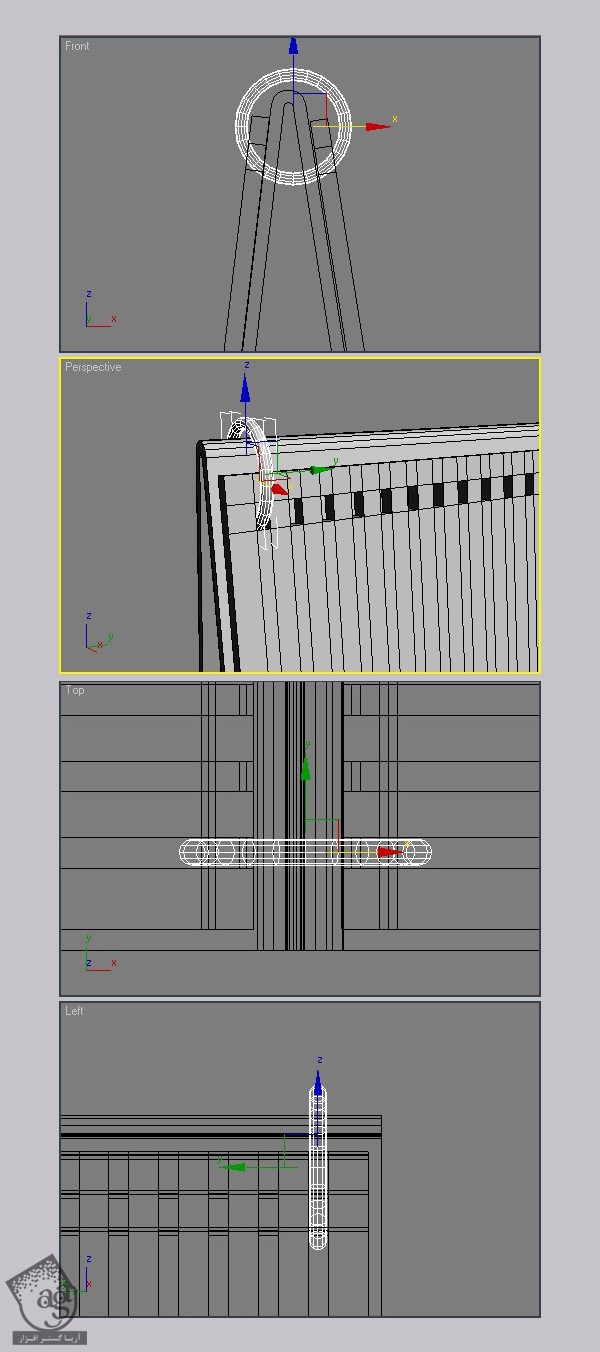
گام چهل و سوم
Shift رو نگه می داریم و این فنر رو روی حفره بعدی درگ می کنیم.
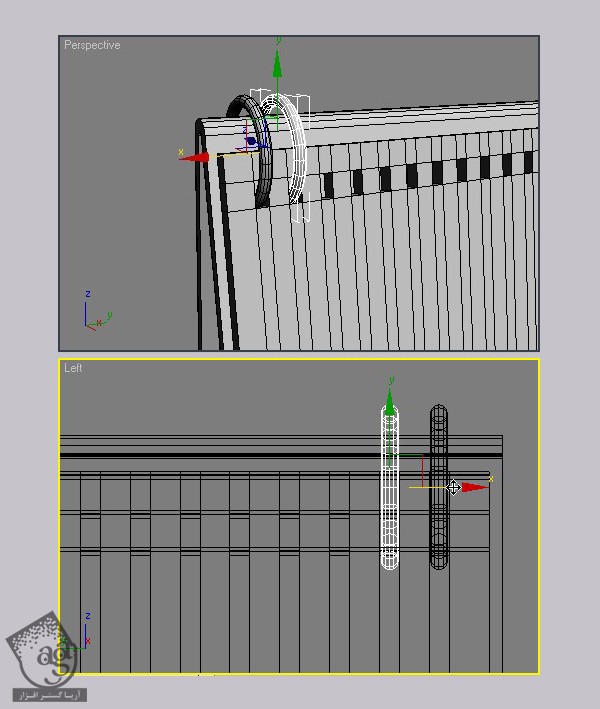
گام چهل و چهارم
Number of Copies یا تعداد نسخه های کپی رو روی 23 قرار میدیم. اگه تعداد حفره هایی که شما ایجاد کردین، فرق می کنه، این عدد رو تغییر بدین.
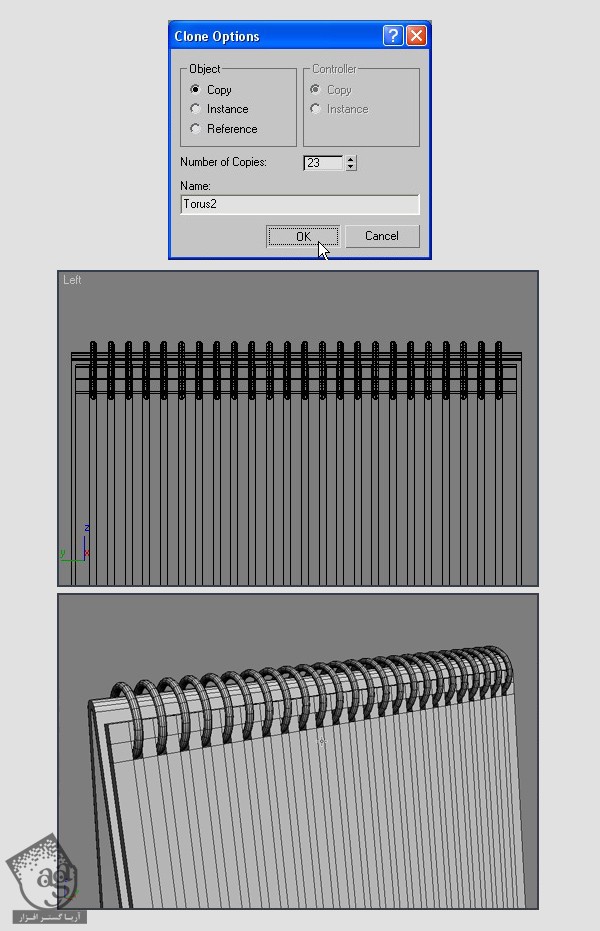
گام چهل و پنجم
تمام اجزای مربوط به تقویم رو با هم گروه می کنیم. بعد هم همون طور که می بینین، اسم این گروه رو میزاریم Calendar.
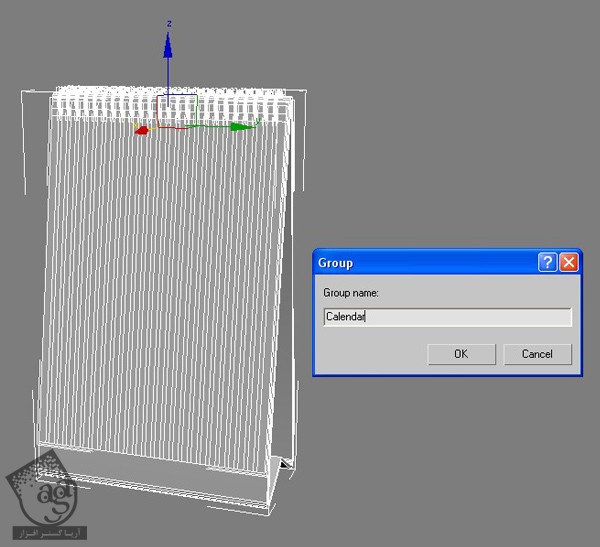
گام چهل و ششم
حالا میریم سراغ طرحی دفترچه که طراحی اون هم درست مثل تقویم انجام میشه. یک پلان درست می کنیم: Length رو روی 14.4 سانتی متر، Width رو روی 8.5 سانتی متر و Length Segs رو روی 25 و Width Segs رو روی 3 قرار میدیم.
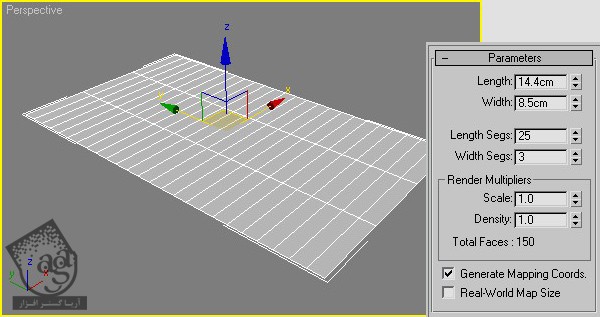
گام چهل و هفتم
روی پلان کلیک راست می کنیم. بعد هم به ترتیب Convert to و بعد هم Convert to Editable Poly رو انتخاب می کنیم.
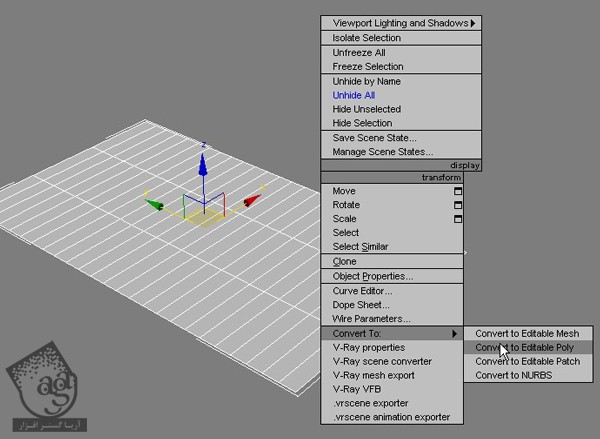
گام چهل و هشتم
اولین Segment داخلی عمودی رو انتخاب می کنیم. بعد هم اون رو به یک طرف می بریم تا به این ترتیب، حاشیه ایجاد بشه.

گام چهل و نهم
همین گام رو برای دومین Segment عمودی هم تکرار می کنیم و اون رو نزدیکی اولی قرار میدیم. این طوری شکل مربع پیدا می کنه.
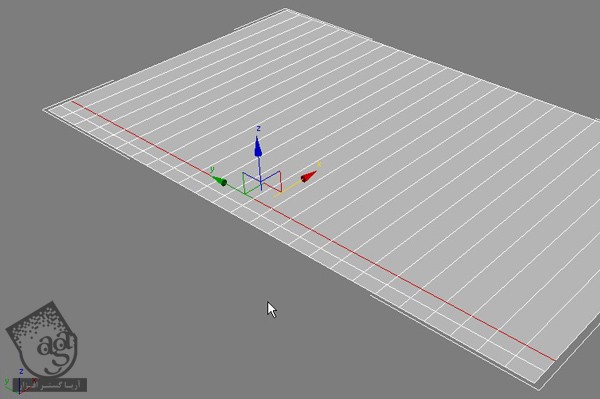
گام پنجاه ام
تمام Segment های داخلی افقی رو انتخاب می کنیم.
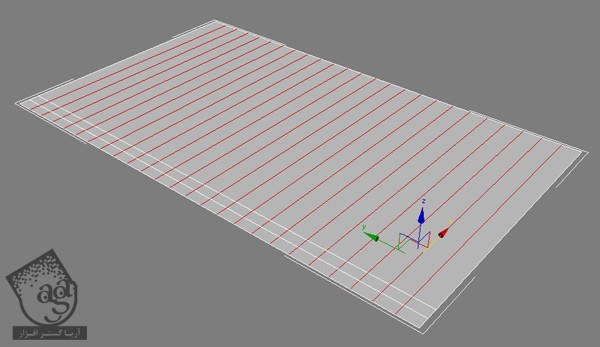
گام پنجاه و یکم
روی ابزار Chamfer کلیک می کنیم و بعد هم همون طور که توی تصویر زیر می بینین، عدد 0.08 سانتی متر رو برای Chamfer Amount در نظر می گیریم.
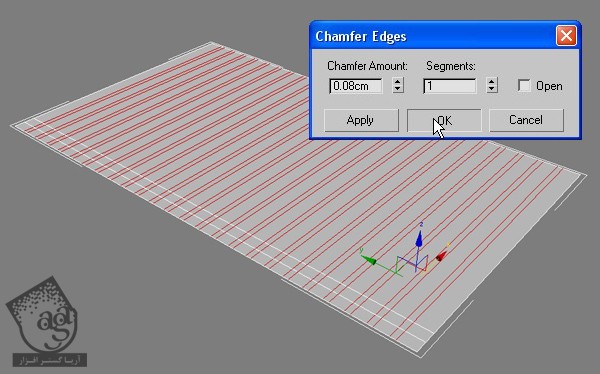
گام پنجاه و دوم
فضای مربع شکلی که به تازگی درست کردیم رو انتخاب می کنیم.
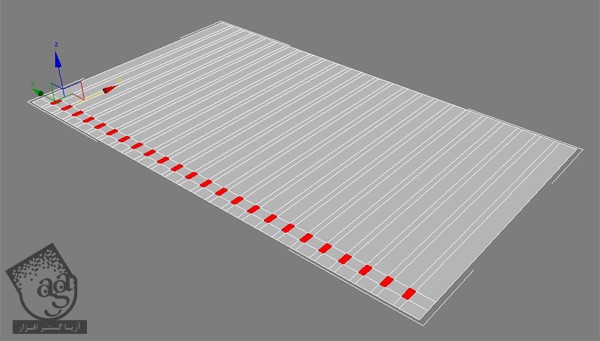
گام پنجاه و سوم
با زدن دکمه Delete روی کیبورد، اون ها رو پاک می کنیم.
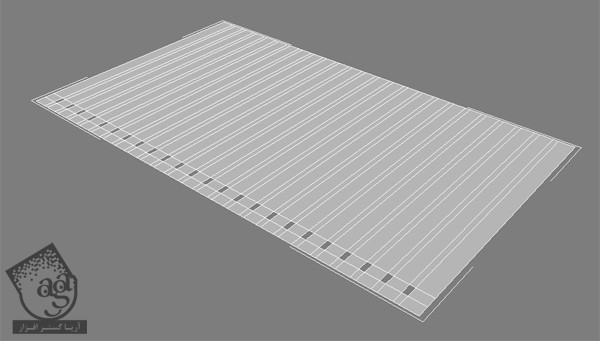
گام پنجاه و چهارم
تمام Polygon ها رو انتخاب می کنیم.
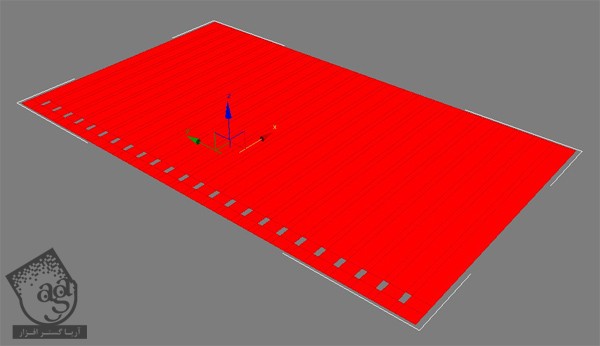
گام پنجاه و پنجم
میریم سراغ ابزار Extrude و بعد هم همون طور که توی تصویر زیر می بینین، عدد 0.04 سانتی متر رو به Extrusion Height اختصاص میدیم.
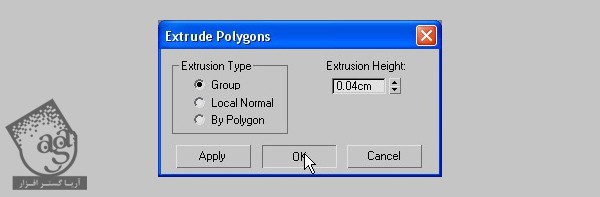
گام پنجاه و ششم
Shift رو نگه می داریم و این پلان رو در بالای پلان اصلی درگ می کنیم.
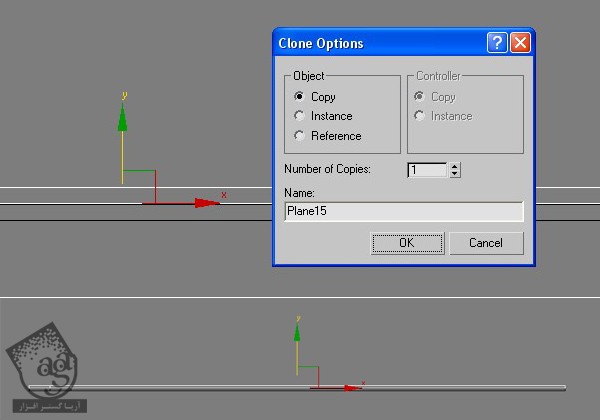
گام پنجم و هفتم
میریم سراغ Polygon Mode. حالا باید Polygon ها انتخاب شده باشن. در غیر این صورت، Polygon های بالا رو انتخاب می کنیم.
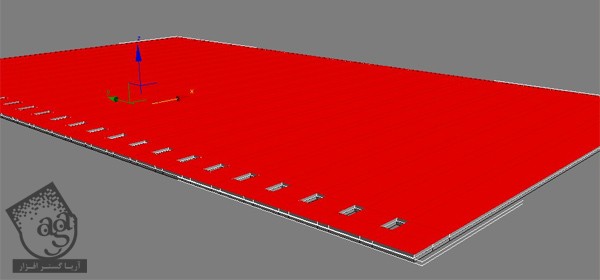
گام پنجاه و هشتم
میریم سراغ ابزار Extrude و بعد هم همون طور که توی تصویر زیر می بینین، عدد 022 سانتی متر رو به Extrusion Height اختصاص میدیم.
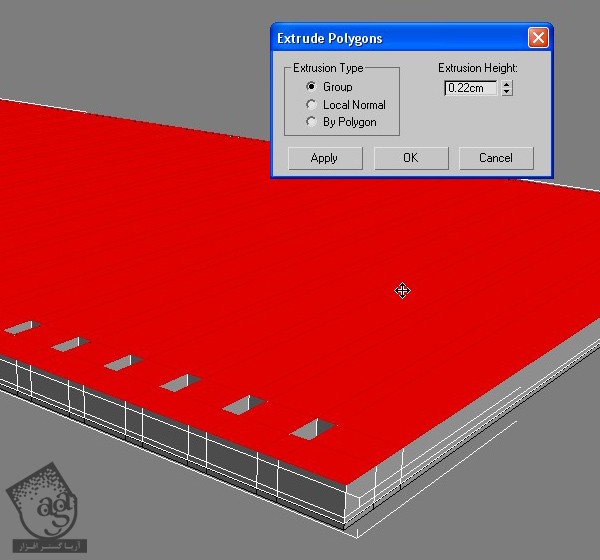
گام پنجاه و نهم
هر دو پلان که درست کردیم رو انتخاب می کنیم. بعد هم میریم سراغ ابزار Mirror و تنظیماتی که در زیر می بینین رو براش در نظر می گیریم.
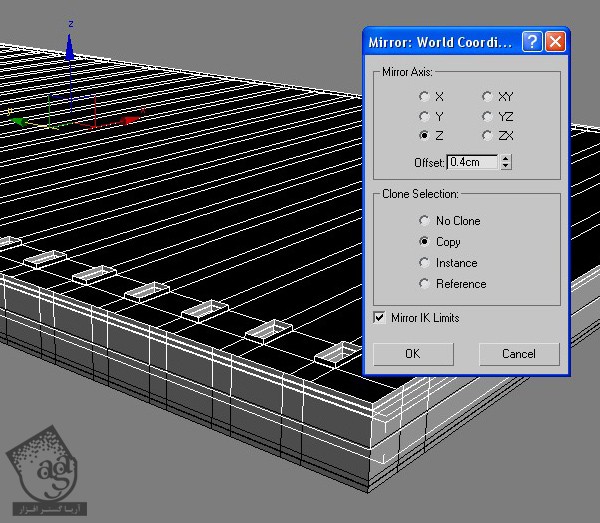
گام شصت ام
نسخه Clone شده جدید از دو مکعب رو یک مقدار جا به جا می کنیم. طوری که به درستی با معکب هایی که در زیر قرار دارن، تراز نشن.
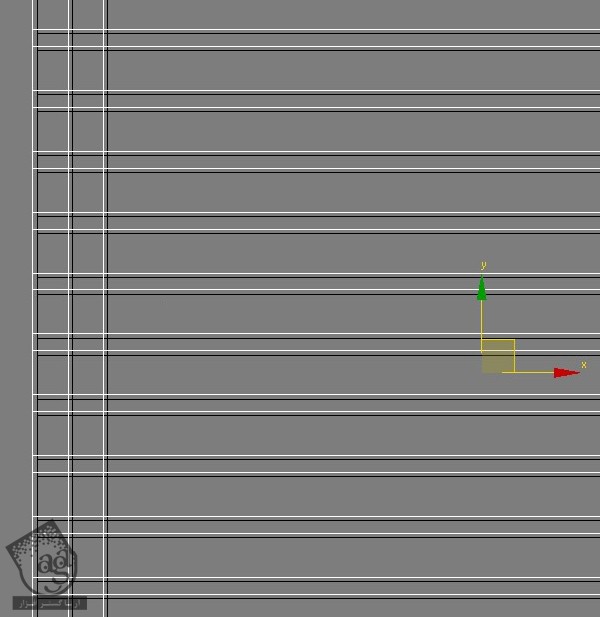
گام شصت و یکم
حالا فنرهای کناری دفترچه رو طراحی می کنیم. برای این کار، تمام مراحلی که توی گام چهل و یکم انجام دادیم رو تکرار می کنیم.
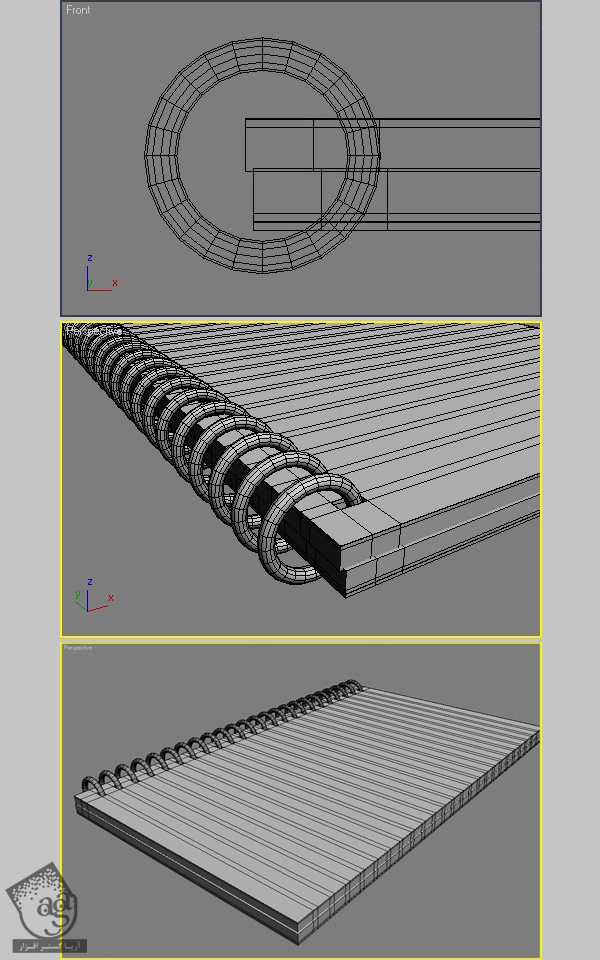
گام شصت و دوم
تمام اجزای مربوط به دفترچه رو با همدیگه گروه می کنیم. بعد هم همون طور که می بینین، عنوان Notebook رو براش در نظر می گیریم.
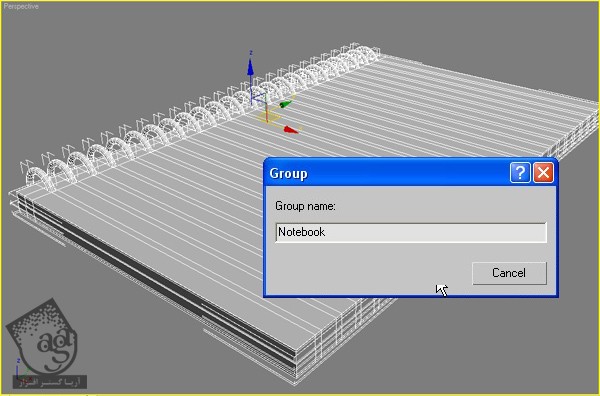
گام شصت و سوم
آخرین چیزی که مونده طراحی کنیم، CD هست. اول از همه، یک Tube درست می کنیم. Radius1 رو روی 5.2 سانتی متر، Radius2 رو روی 7 سانتی متر، Height رو روی 0.3 سانتی متر و Sides رو روی 36 قرار میدیم.
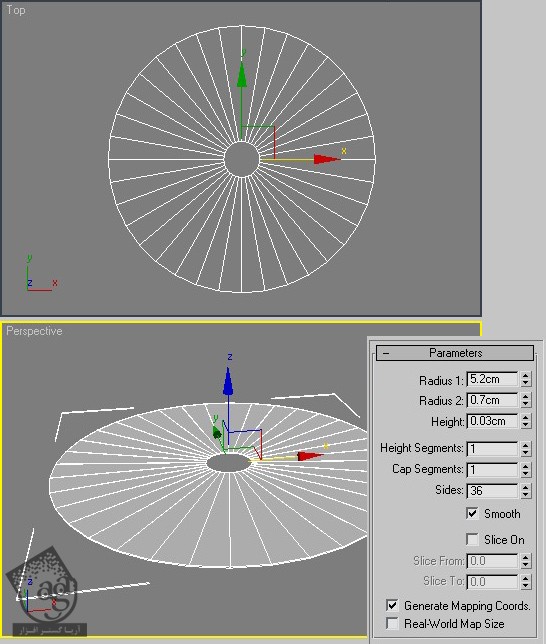
گام شصت و چهارم
کلیک راست می کنیم و Convert to Editable Poly رو می زنیم.
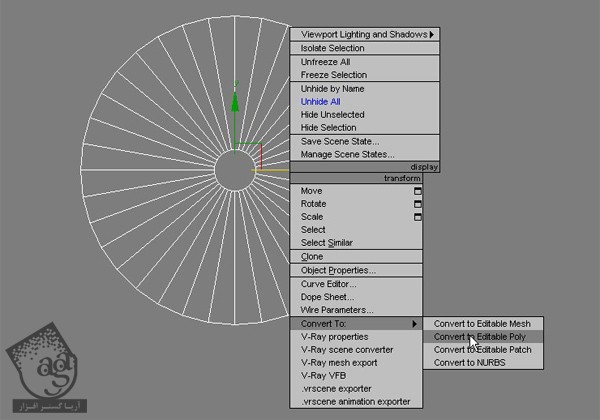
گام شصت و پنجم
یکی از لبه ها رو انتخاب می کنیم و روی Ring کلیک می کنیم.
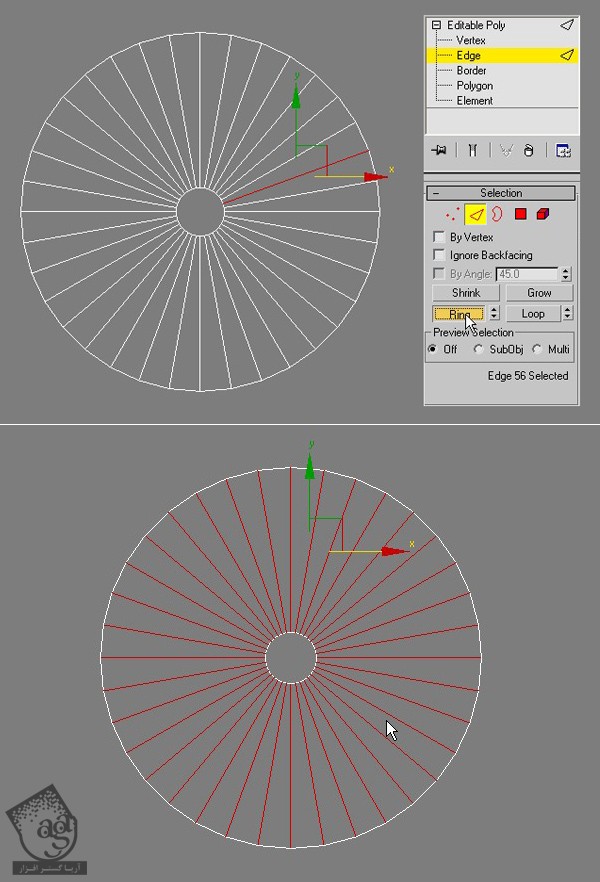
گام شصت و ششم
ابزار Connect رو از نوار ابزار کناری انتخاب می کنیم و بعد هم عدد -65 رو برای فیلد Slide در نظر می گیریم.
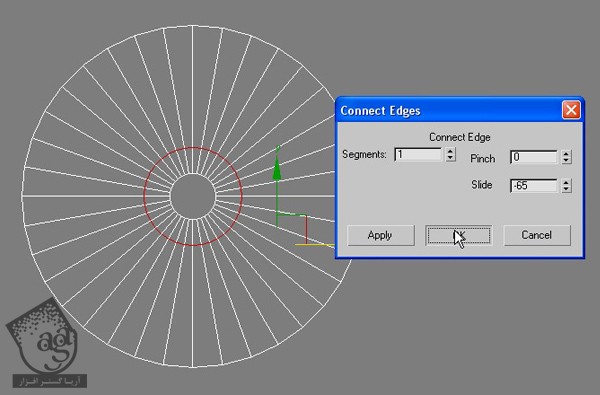
گام شصت و هفتم
ابزار Chamfer رو بر می داریم و بعد هم عدد 0.02 سانتی متر رو برای Chamfer Amount در نظر می گیریم.
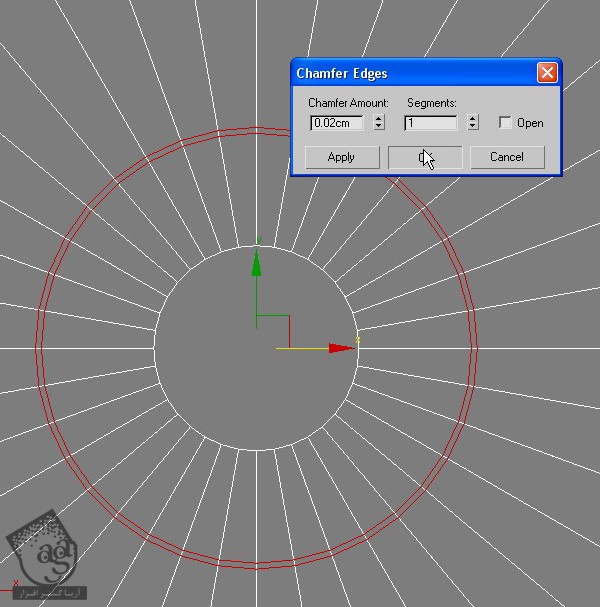
گام شصت و هشتم
Shift رو نگه می داریم و بعد هم برای اینکه Polygon ها رو انتخاب کنیم، روی آیکن Polygons کلیک می کنیم.
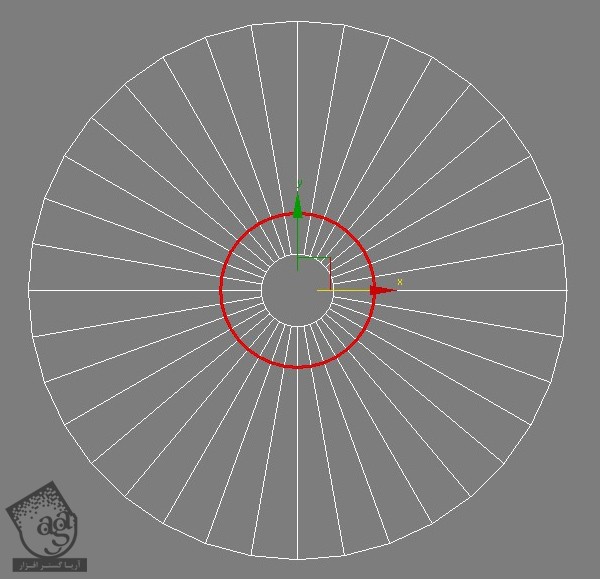
گام شصت و نهم
ابزار Extrude رو بر می داریم. Amount رو روی -0.025 سانتی متر تنظیم می کنیم و در نهایت، اسم اون رو میزاریم CD.
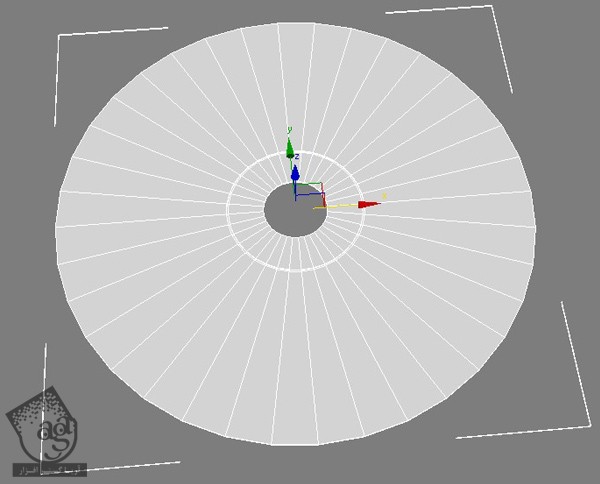
گام هفتاد ام
حالا که تمام اجزا آماده شده، می تونیم اون ها رو کنار هم قرار بدیم. موقعی که این کار تمام شد، چیزی مشابه شکل زیر به دست میاد.
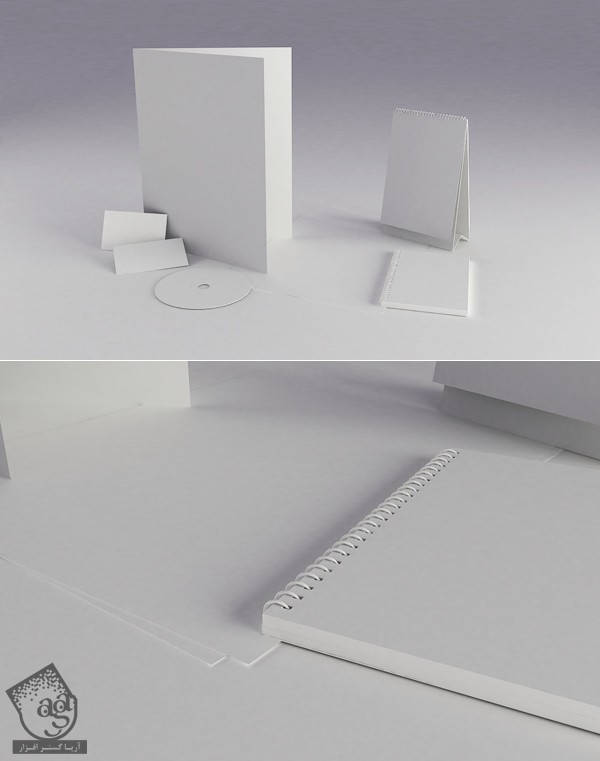
” آموزش 3Ds Max : نمایش برند – قسمت سوم ” – به زودی
دوره های آموزشی مرتبط
590,000 تومان
590,000 تومان
590,000 تومان
590,000 تومان
590,000 تومان




















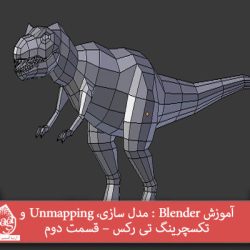
































































قوانین ارسال دیدگاه در سایت