No products in the cart.
آموزش Maya : آشنایی با ذرات و دینامیک – قسمت نوزدهم

آموزش Maya : آشنایی با ذرات و دینامیک – قسمت نوزدهم
توی این آموزش، با ذرات و دینامیک در Maya آشنا میشیم. با چند تا ذره شروع می کنیم و افکت هایی مثل آتش، دود، انفجار، باران و غیره رو باهاش درست می کنیم.
با ” آموزش Maya : آشنایی با ذرات و دینامیک ” با ما همراه باشید…
- سطح سختی: متوسط
- مدت آموزش: 20 تا 30 دقیقه
- نرم افزار استفاده شده: Autodesk Maya
پیش نمایش فیلم ساخته شده در این آموزش
” آموزش Maya : آشنایی با ذرات و دینامیک – قسمت اول “
” آموزش Maya : آشنایی با ذرات و دینامیک – قسمت دوم “
” آموزش Maya : آشنایی با ذرات و دینامیک – قسمت سوم “
” آموزش Maya : آشنایی با ذرات و دینامیک – قسمت چهارم “
” آموزش Maya : آشنایی با ذرات و دینامیک – قسمت پنجم “
” آموزش Maya : آشنایی با ذرات و دینامیک – قسمت ششم “
” آموزش Maya : آشنایی با ذرات و دینامیک – قسمت هفتم “
” آموزش Maya : آشنایی با ذرات و دینامیک – قسمت هشتم “
” آموزش Maya : آشنایی با ذرات و دینامیک – قسمت نهم “
” آموزش Maya : آشنایی با ذرات و دینامیک – قسمت دهم “
” آموزش Maya : آشنایی با ذرات و دینامیک – قسمت یازدهم “
” آموزش Maya : آشنایی با ذرات و دینامیک – قسمت دوازدهم “
” آموزش Maya : آشنایی با ذرات و دینامیک – قسمت سیزدهم “
” آموزش Maya : آشنایی با ذرات و دینامیک – قسمت چهاردهم “
” آموزش Maya : آشنایی با ذرات و دینامیک – قسمت پانزدهم”
” آموزش Maya : آشنایی با ذرات و دینامیک – قسمت شانزدهم “
” آموزش Maya : آشنایی با ذرات و دینامیک – قسمت هفدهم “
” آموزش Maya : آشنایی با ذرات و دینامیک – قسمت هجدهم “
ایجاد مش طوفان
گام اول
مایا رو باز می کنیم.
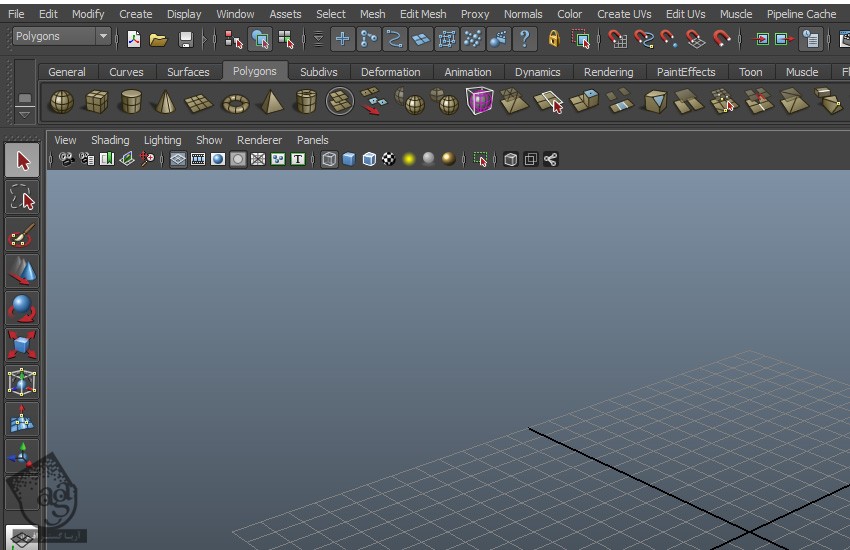
گام دوم
وارد مسیر Create > Volume Primitives > Cone میشیم.
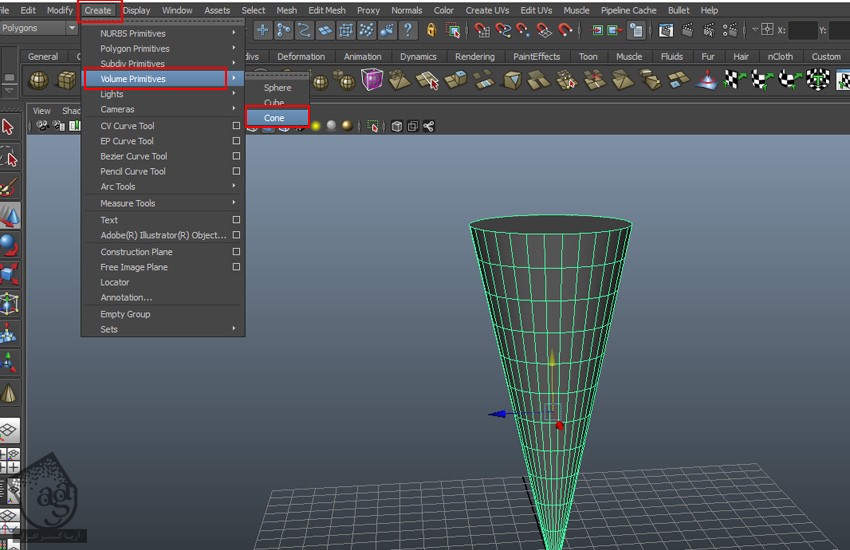
گام سوم
سطح بالایی مخروط رو انتخاب کرده و اون رو حذف می کنیم.
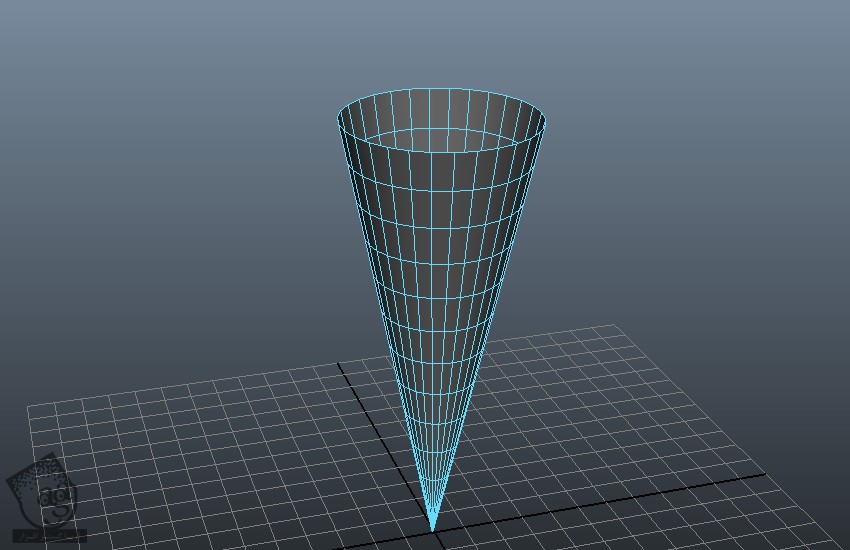
گام چهارم
همچنان که مش مخروط انتخاب شده، میریم سراغ pConeShape1 Attribute. بعد هم منوی Smooth Mesh رو باز کرده و امکان Smooth Mesh Preview رو فعال می کنیم. وارد Vertex Selection Mode میشیم و شکل مخروط رو به صورتی که توی تصویر زیر می بینین، ادیت می کنیم.
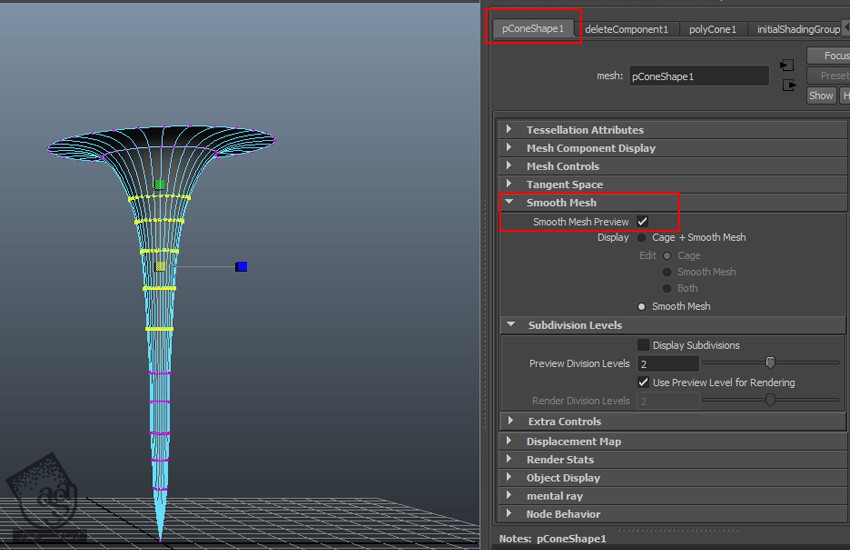
متحرک سازی مش طوفان
گام اول
همچنان که مش طوفان انتخاب شده، دکمه D رو فشار میدیم.
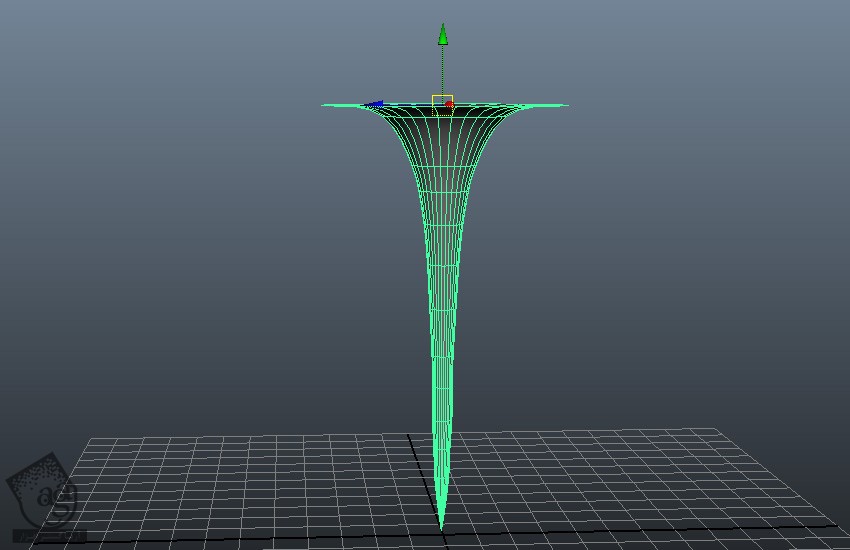
گام دوم
همچنان که مش انتخاب شده، میریم سراغ pCone1 Attribute و Scale Y رو روی 0 تنظیم می کنیم.
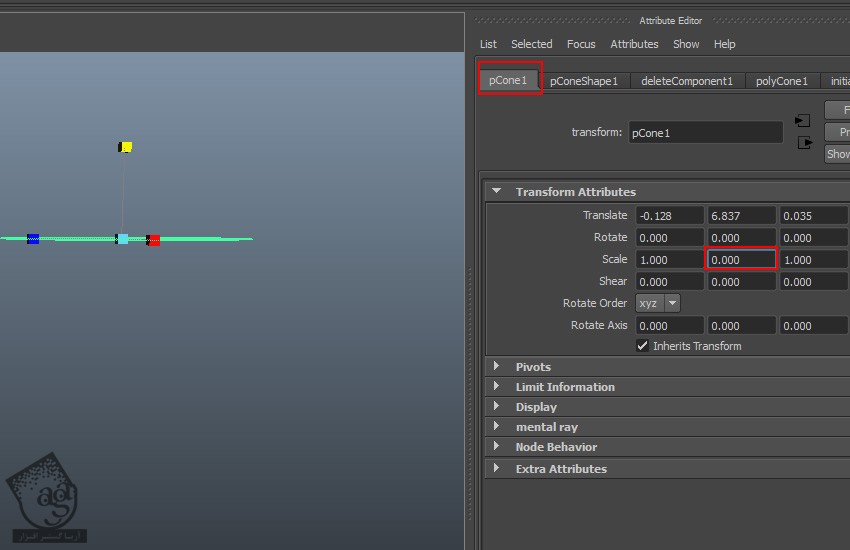
گام سوم
روی Scale Y Attribute کلیک راست کرده و امکان Set Key رو انتخاب می کنیم.
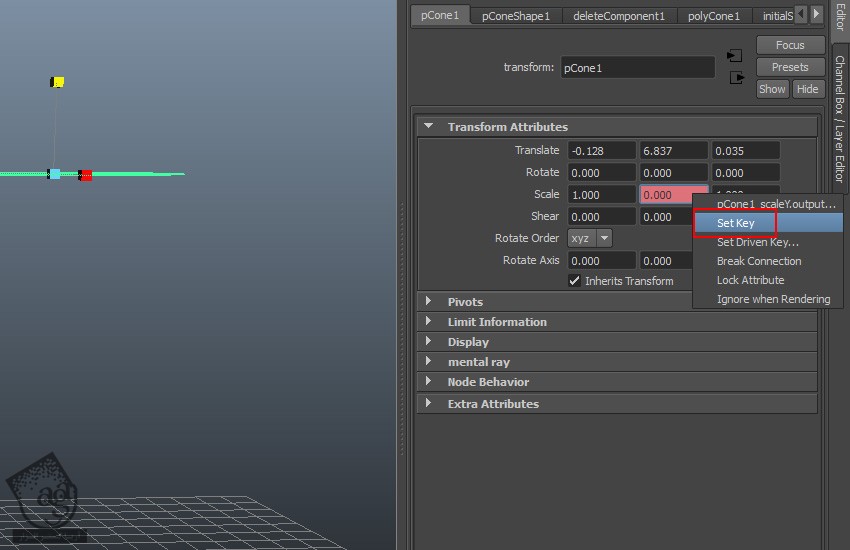
گام چهارم
میریم سراغ صدمین فریم روی تایم لاین و Scale Y رو روی 1 تنظیم می کنیم.
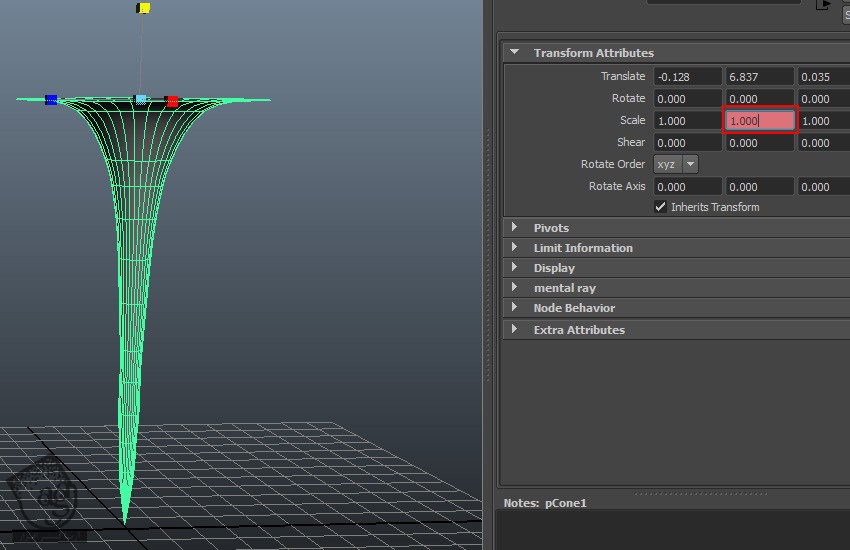
گام پنجم
وارد Animation Mode میشیم. همچنان که مش انتخاب شده، وارد مسیر Create Deformers > Lattice مشیم.
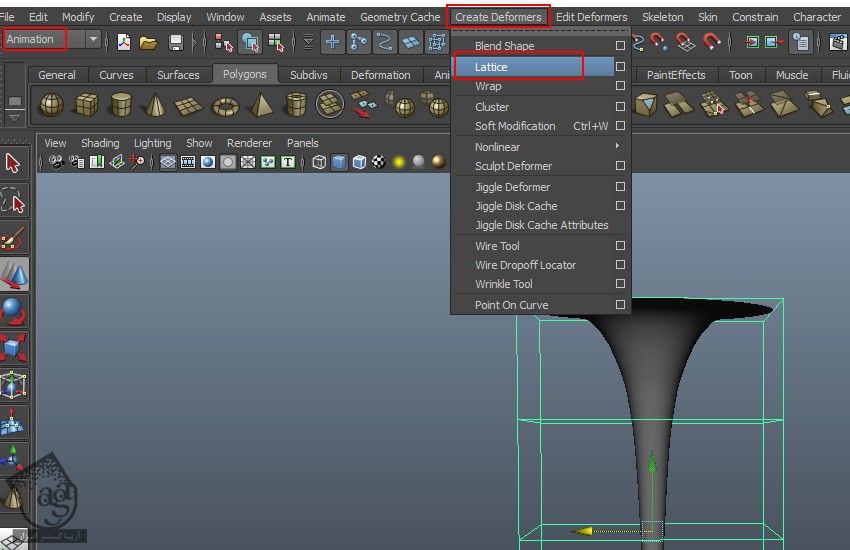
گام ششم
میریم سراغ ffd1LatticeShape Attribute و Lattice Divisions رو همون طور که توی تصویر زیر می بینین، تنظیم می کنیم.
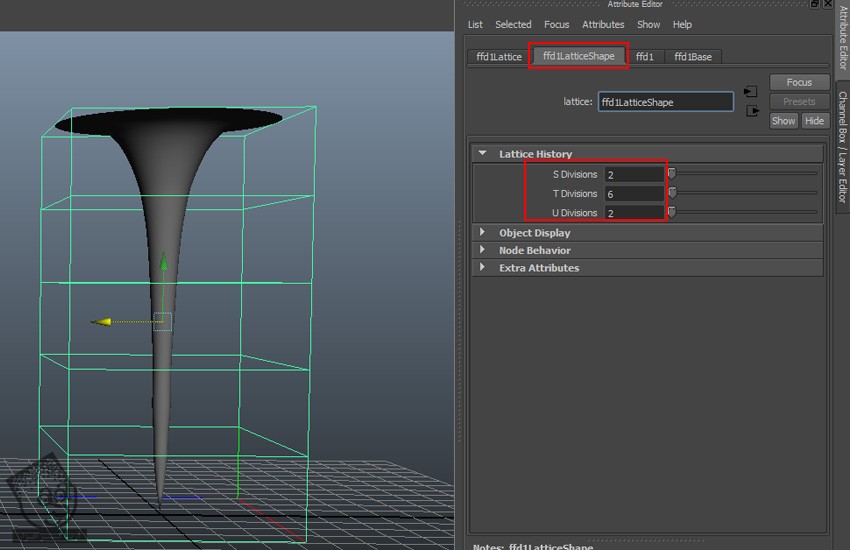
گام هفتم
روی این شکل کلیک راست کرده و امکان Lattice Point رو انتخاب می کنیم. نقاط رو به صورتی که توی تصویر می بینین، ادیت می کنیم.
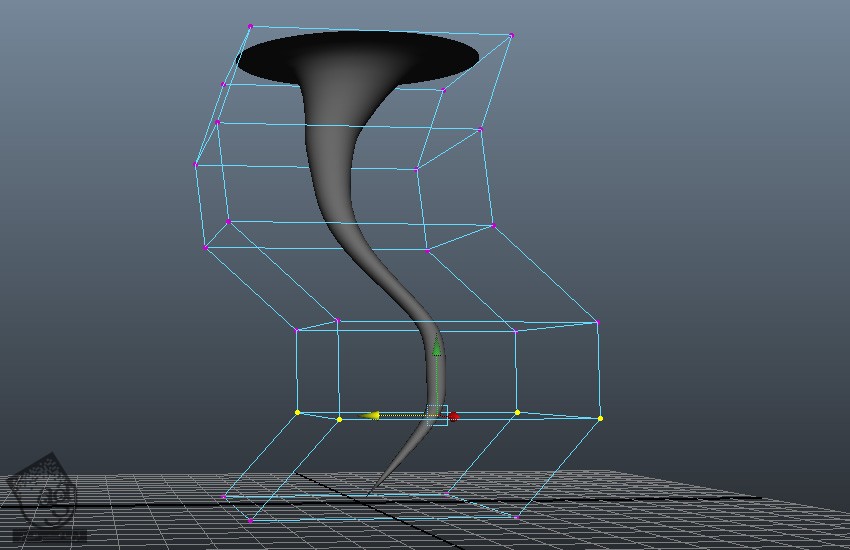
گام هشتم
همچنان که مش طوفان انتخاب شده، Rotate Y رو از فریم 0 تا 200 به صورتی که می بینین، Animate کرده و Rotation فریم دویستم رو روی 360 قرار میدیم.
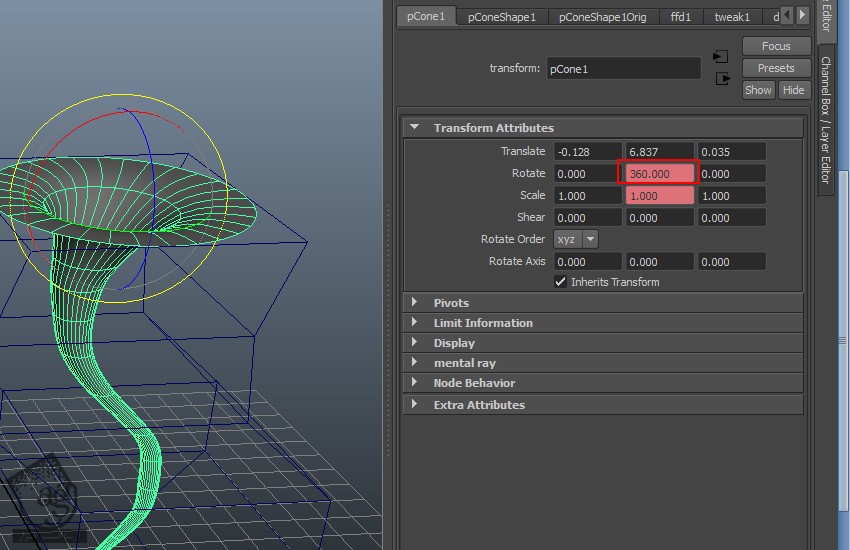
اضافه کردن افکت Fluid
گام اول
وارد Dynamics Mode و بعد هم وارد مسیر Fluid Effects > Create 3D Container میشیم و Container رو به صورتی که می بینین رسم می کنیم.
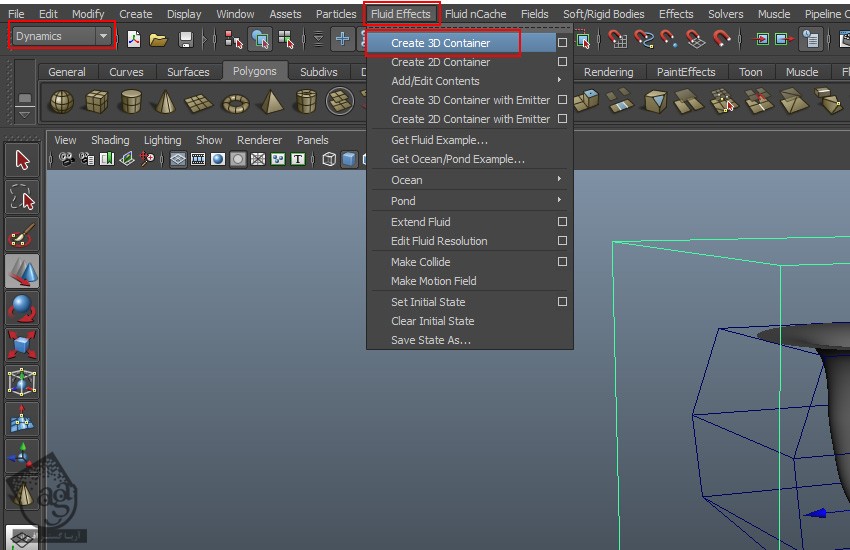
گام دوم
میریم سراغ FluidShape1 Sttribute و base Resolution رو روی 50 قرار میدیم. قبل از خروجی نهایی می تونیم این مقدار رو تا 150 هم افزایش بدیم. Density و Velocity رو هم روی Dynamic Grid قرار میدیم.
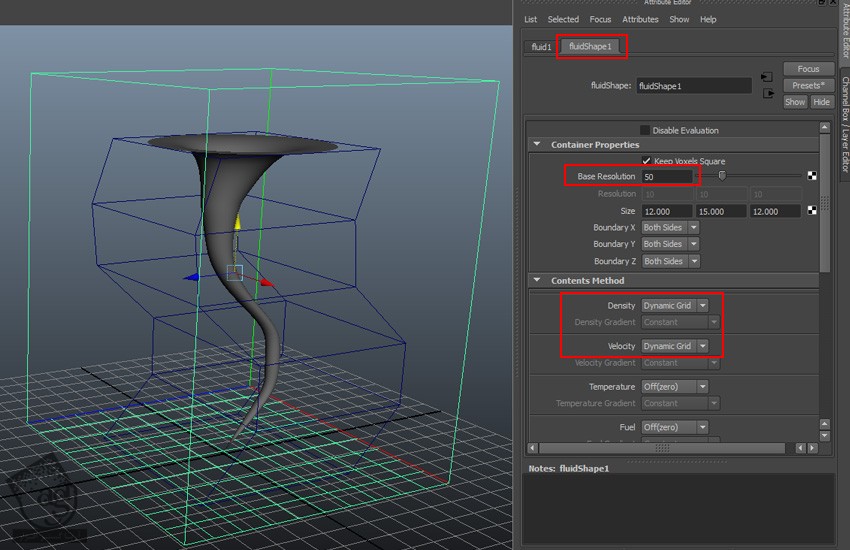
گام سوم
میریم سراغ Container Properties و Boundary X رو روی None و Boundary Y رو روی Y Side و Boundary Z رو روی None قرار میدیم. بقیه مقادیر رو در زیر می بینین.
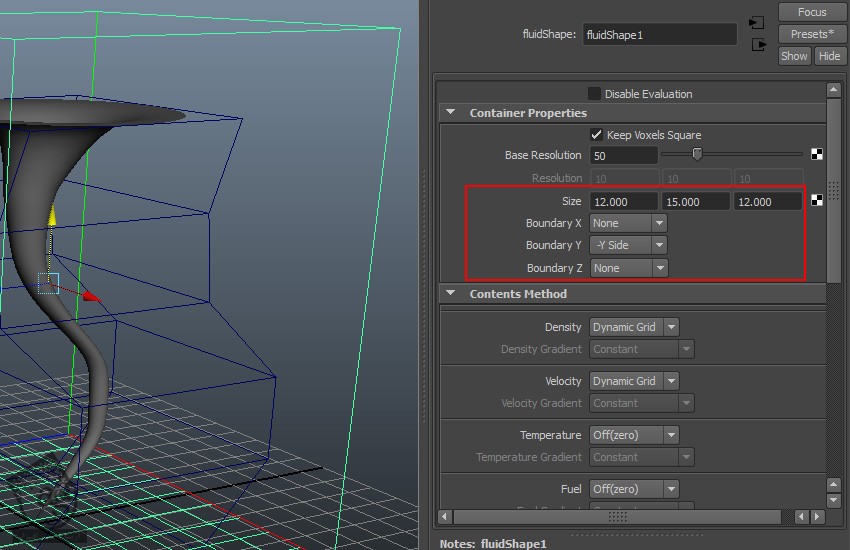
گام چهارم
مش طوفان رو به همراه Fluid Container انتخاب کرده و وارد مسیر Fluid Effects > Add/Edit Contents > Emit from Object میشیم.
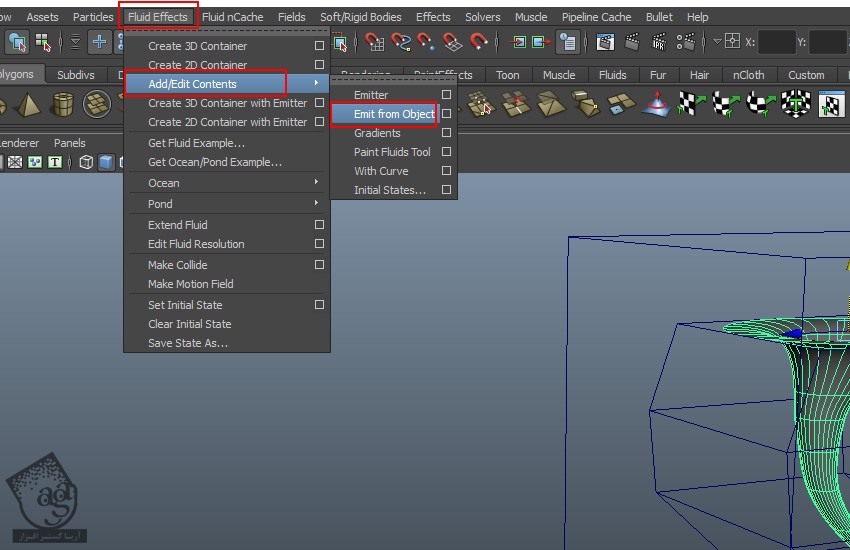
گام پنجم
میریم سراغ Auto Resize و امکان Auto Resize رو فعال می کیم. بعد هم Resize Closed Boundaries و Resize in Substeps رو غیر فعال می کنیم. Auto Resize Threshold رو روی
و Auto Resize Margin رو روی 4 قرار میدیم.
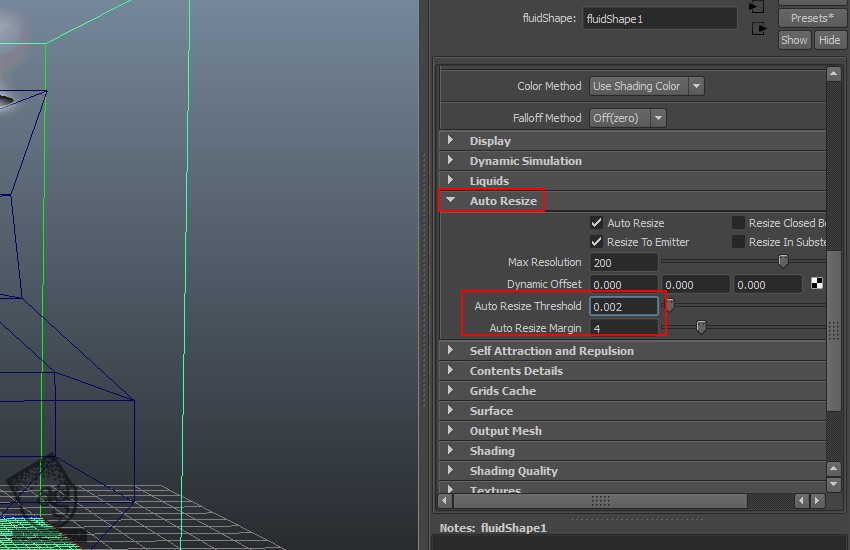
گام ششم
میریم سراغ FluidEmitter1 Attribute و Density/Voxel/ Sec رو روی 5 تنظیم می کنیم.
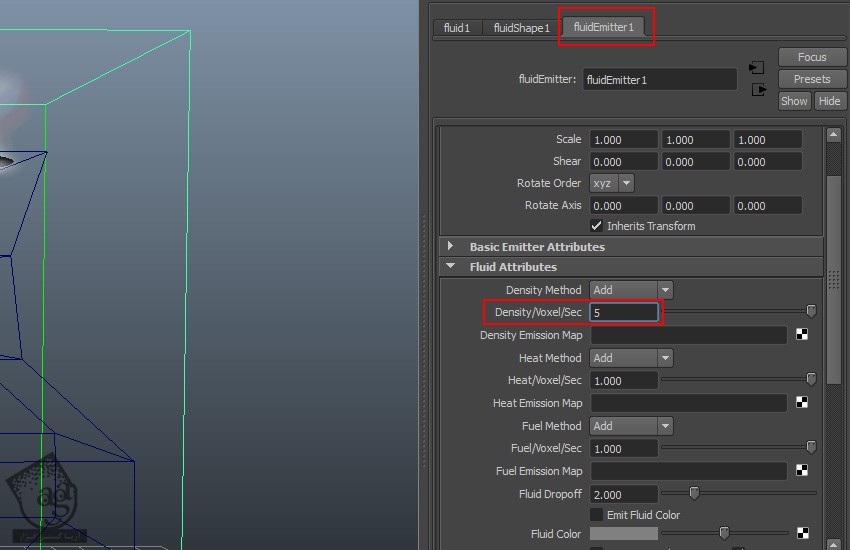
گام هفتم
میریم سراغ Lighting و Self Shadow رو فعال می کنیم. Shadow Quality رو روی 5 و Ambient Brightness رو روی 0.2 تنظیم می کنیم.
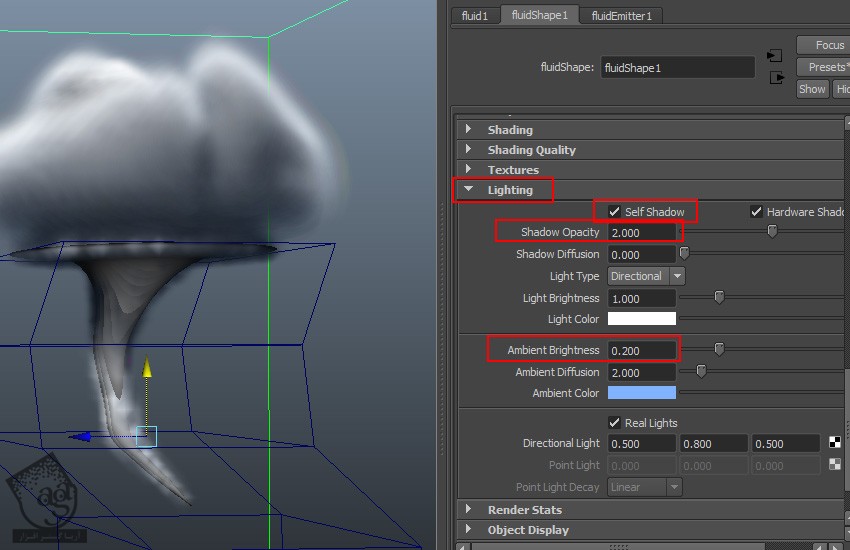
گام هشتم
وارد مسیر FluidShape1 > Content Details > Density میشیم. Density Scale رو روی 1 و Buoyancy رو روی 0 و Dissipation رو روی 2 و Noise رو روی 0.100 تنظیم می کنیم. میریم سراغ Velocity و Swirl رو روی 10 و Noise رو روی 0.250 قرار میدیم.
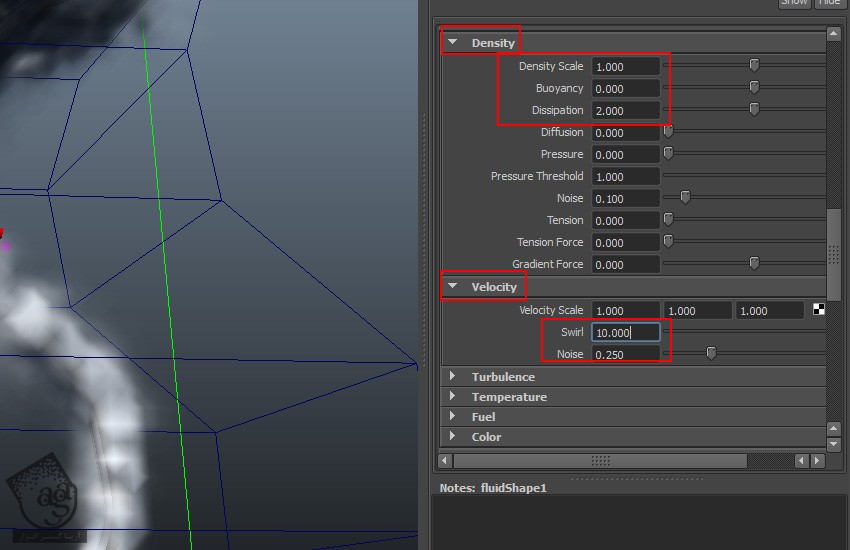
گام نهم
میریم سراغ Turbulence و Frequency رو روی 0.5 و Speed رو روی 1 قرار میدیم.
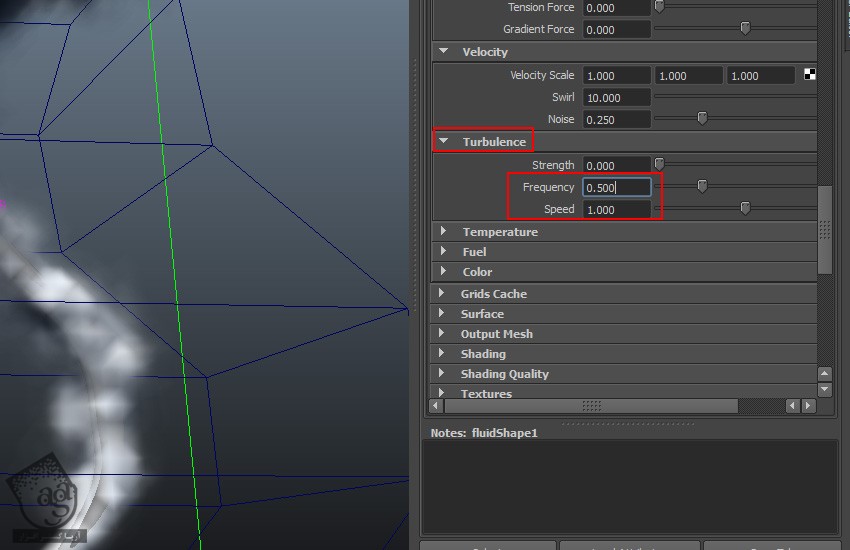
گام دهم
شبکه توری یا Lattice و مش طوفان رو به لایه ها اضافه کرده و قابلیت رویت این لایه ها رو غیر فعال می کنیم.
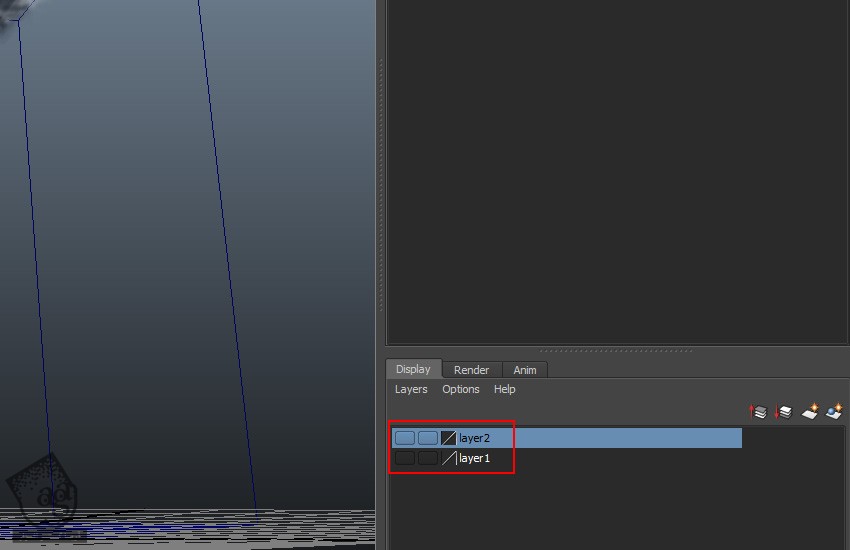
گام یازدهم
وارد مسیر Fields > Vortex میشیم و روی مربع کنارش کلیک می کنیم.
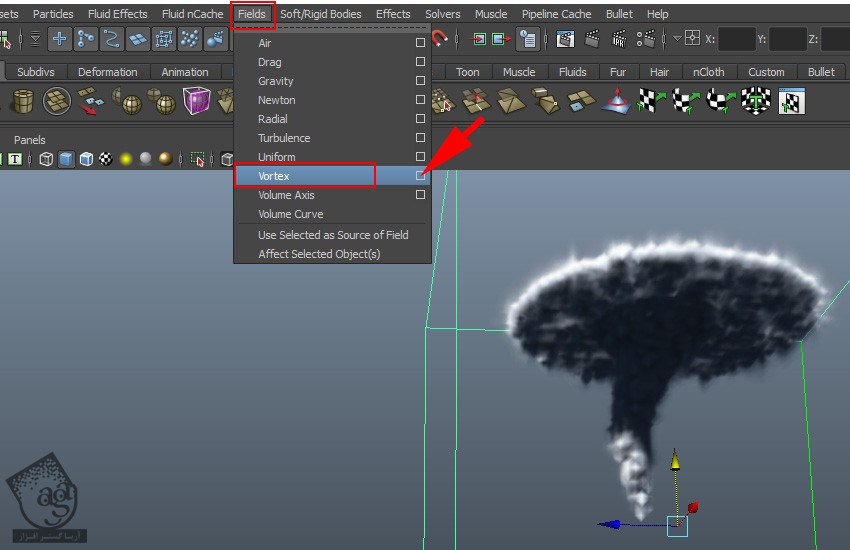
گام دوازدهم
Volume Shape رو روی Cylinder قرار داده و روی دکمه Create کلیک می کنیم.
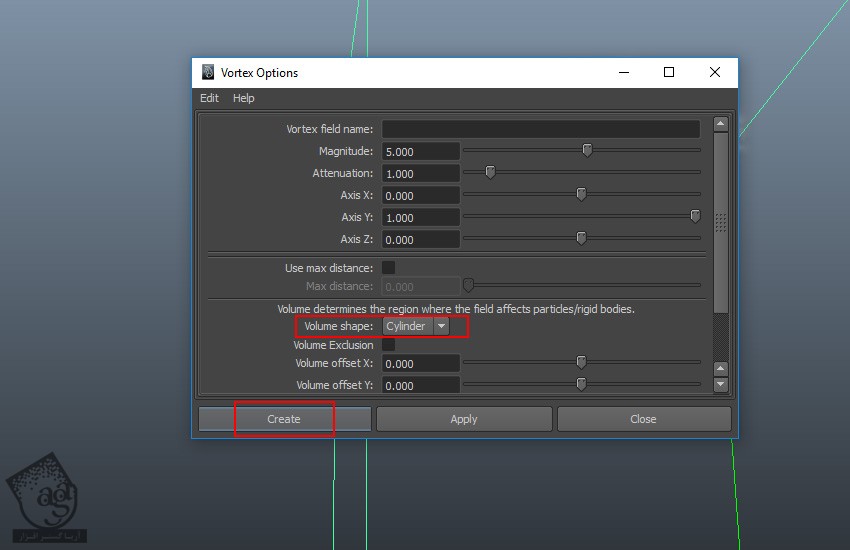
گام سیزدهم
اندازه Vortex رو به صورت زیر در میاریم.
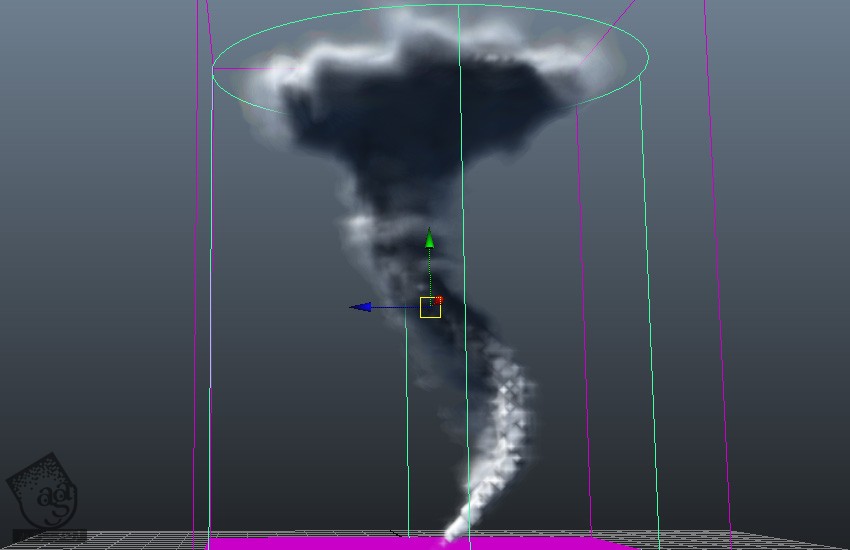
گام چهاردهم
میریم سراغ Dynamic Simulation و High Detail Solve رو روی All Grids و Solver Quality رو روی 50 تنظیم می کنیم.
گام پانزدهم
روی دکمه Render کلیک می کنیم و تمام!
نتیجه
توی بخش بعدی آموزش، افکت گرد و خاک رو با استفاده از Fluid Dynamics با هم می بینیم.
” آموزش Maya : آشنایی با ذرات و دینامیک – قسمت بیستم “
دوره های آموزشی مرتبط
590,000 تومان
590,000 تومان
590,000 تومان
590,000 تومان
590,000 تومان
590,000 تومان
590,000 تومان




















































































قوانین ارسال دیدگاه در سایت