No products in the cart.
آموزش Maya : طراحی خرس عروسکی – قسمت دوم

آموزش Maya : طراحی خرس عروسکی – قسمت دوم
توی این آموزش، طراحی خرس عروسکی رو با استفاده از نرم افزار Maya با هم می بینیم و با تکنیک های مختلف این کار، آشنا میشیم. بیاین شروع کنیم!
با ” آموزش Maya : طراحی خرس عروسکی ” با ما همراه باشید…
- سطح سختی: متوسط
- مدت آموزش: 20 تا 30 دقیقه
- نرم افزار استفاده شده: Autodesk Maya
” آموزش Maya : طراحی خرس عروسکی – قسمت اول “
مدل سازی دهان و بینی
گام اول
مایا رو باز می کنیم. فایل خرس عروسکی رو که از آموزش قبل ذخیره کرده بودیم، باز می کنیم.
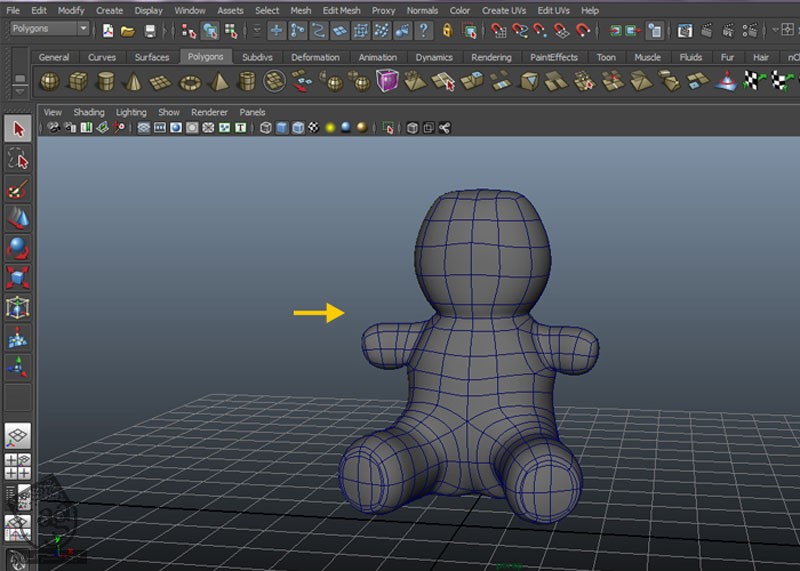
گام دوم
توی نمای Front، یک Poly Cone یا هرم رو انتخاب می کنیم. بعد هم همون طور که توی تصویر زیر می بینین، اون رو توی ناحیه بینی رسم می کنیم.
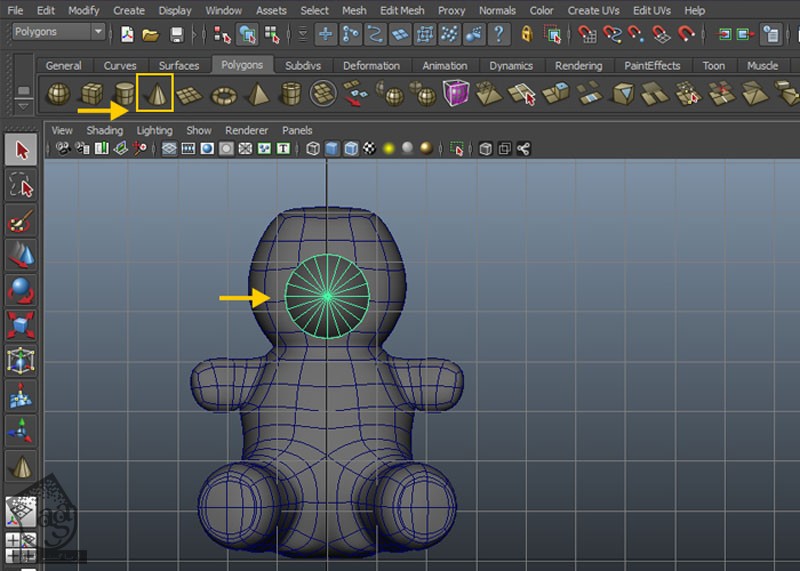
گام سوم
Subdivisions Axis رو روی 12 و Subdivisions Height رو روی 4 قرار میدیم.
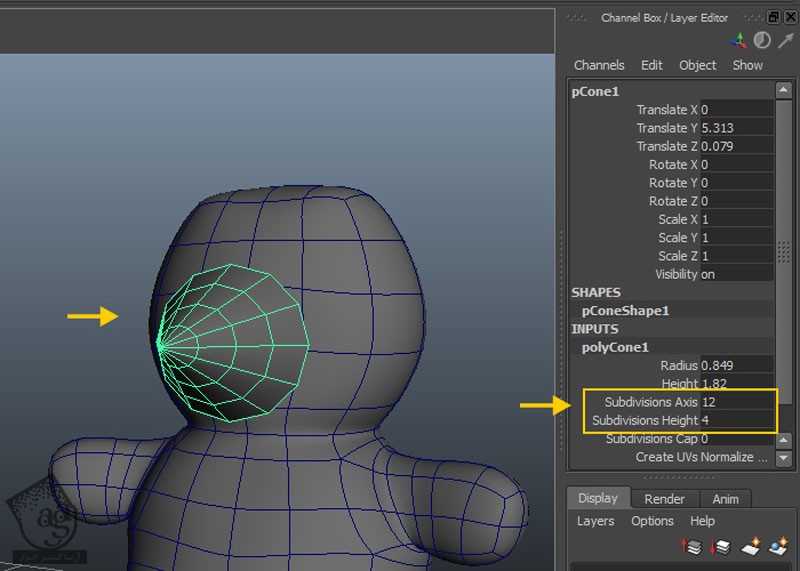
گام چهارم
وارد Face Selection Mode میشیم. نیمه سمت راست سطوح هرم رو انتخاب می کنیم و بعد هم اون ها رو حذف می کنیم.
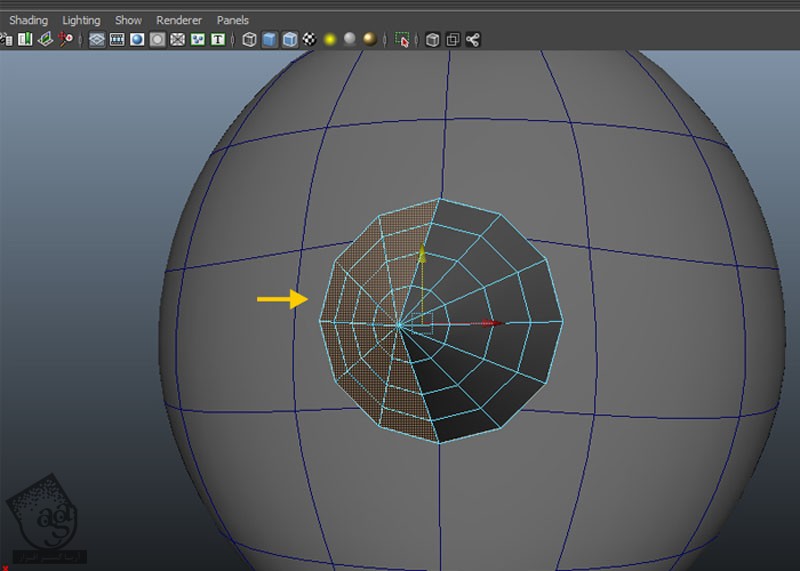
گام پنجم
وارد Edge Selection Mode میشیم و لبه های متناوب رو انتخاب و حذف می کنیم.
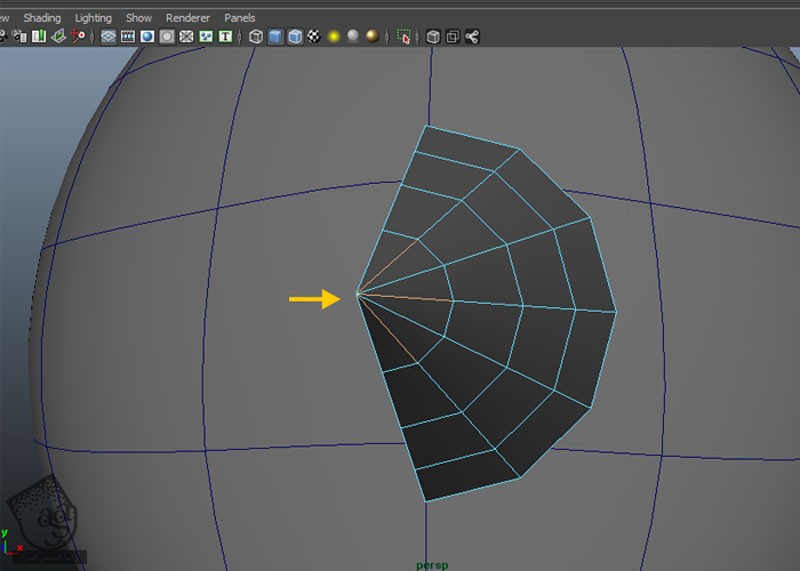
گام ششم
بعد از انتخاب این مش ها، وارد مسیر Edit > Duplicate Special میشیم و روی مربع کنارش کلیک می کنیم. توی پنجره Duplicate Special options، دکمه رادیویی Instance رو فعال می کنیم. Scale X رو روی -1.000 قرار میدیم. بعد هم روی دکمه Duplicate Special کلیک می کنیم.
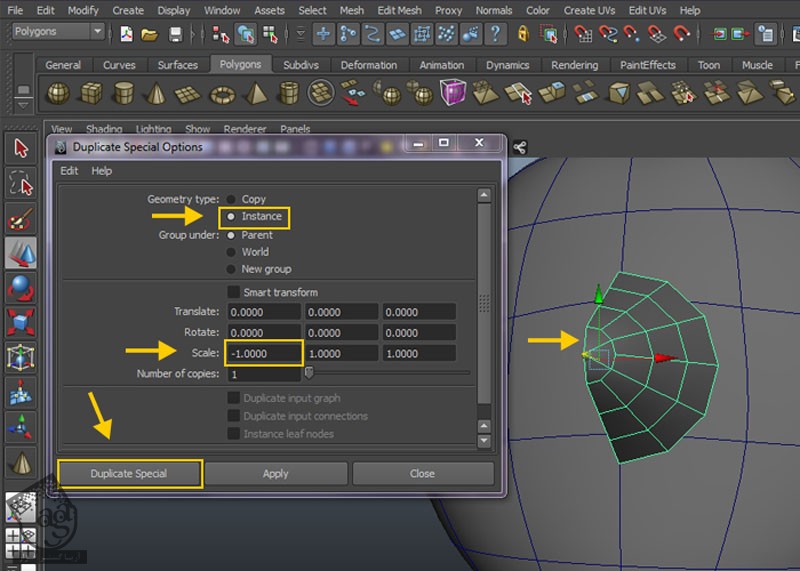
گام هفتم
برای تنظیم شکل دهان، وارد Side View میشیم.
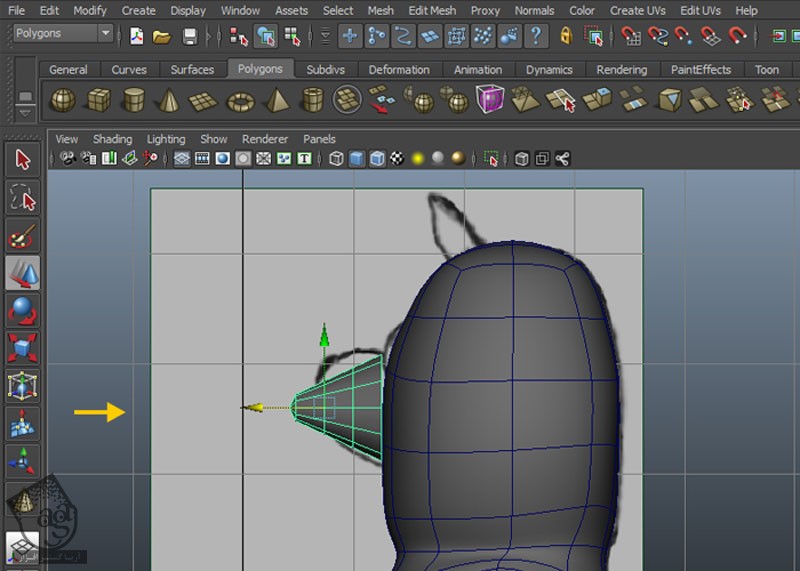
گام هشتم
وارد Vertex Selection Mode میشیم و رئوس مربوط به مش بینی رو بر اساس تصویر مرجع، انتخاب و مرتب می کنیم.
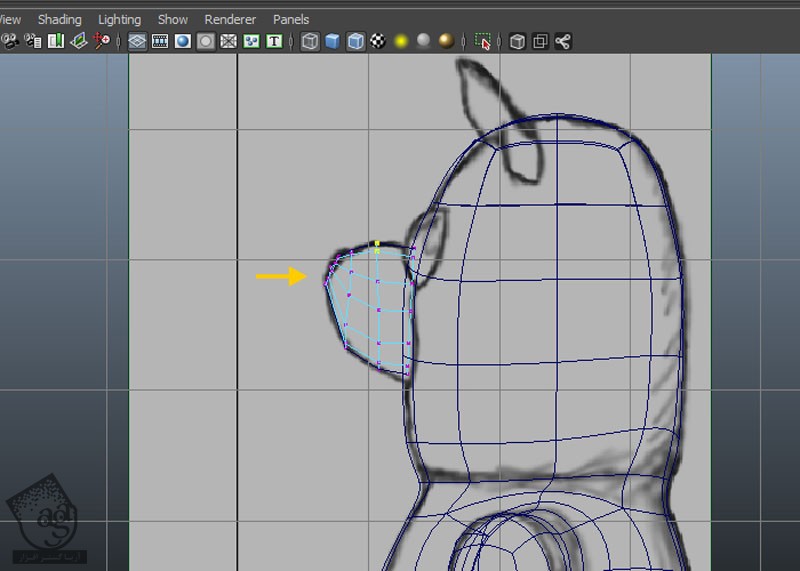
گام نهم
وارد نمای Front میشیم و رئوس رو بر اساس تصویر مرجع، مرتب می کنیم.

گام دهم
برای اضافه کردن جزئیات بیشتر، سه تا Edge Loop به شکلی که توی تصویر زیر مشاهده می کنین، اضافه می کنیم.
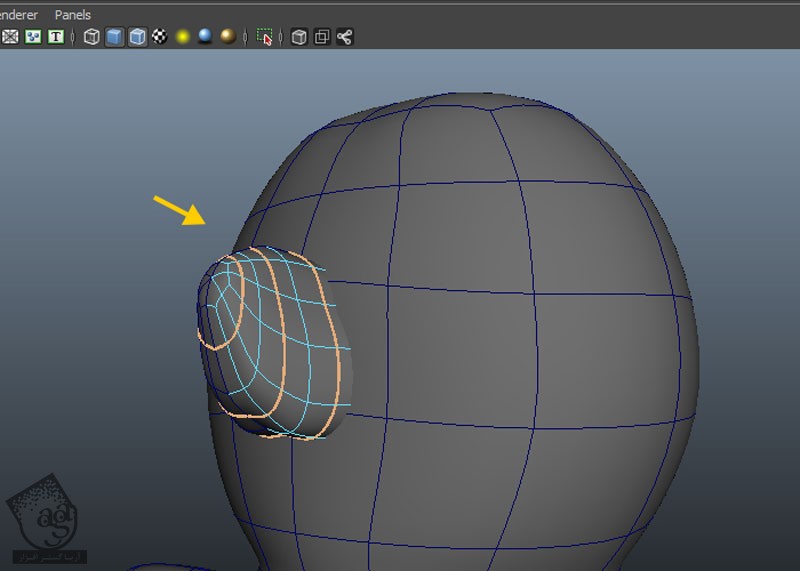
گام یازدهم
رئوس رو بر اساس تصویر مرجع، تنظیم می کنیم.
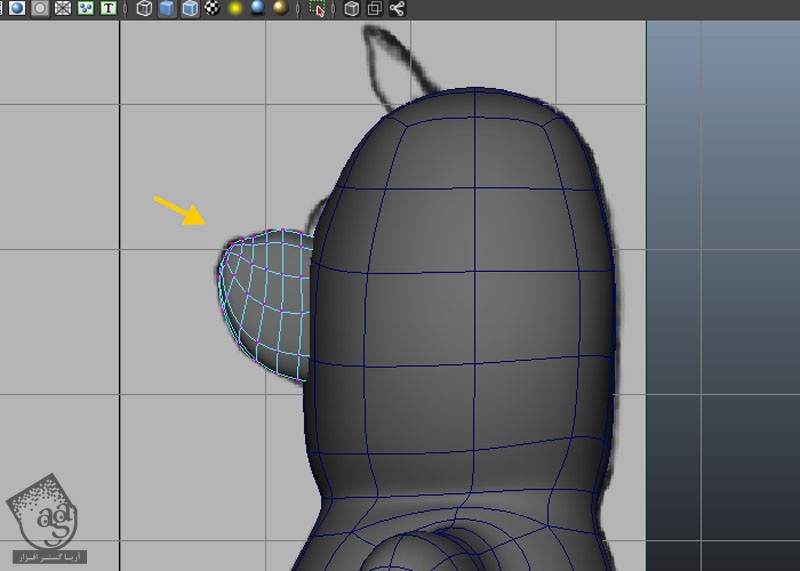
گام دوازدهم
به این ترتیب، بخش مربوط به دهان خرس عروسکی تمام میشه.
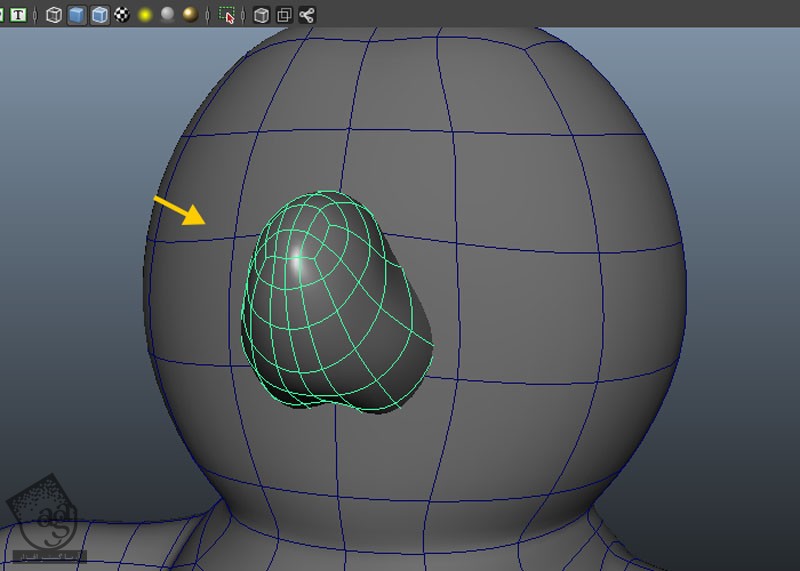
گام سیزدهم
یک هرم دیگه هم درست می کنیم و در محل نوک بینی قرار میدیم.
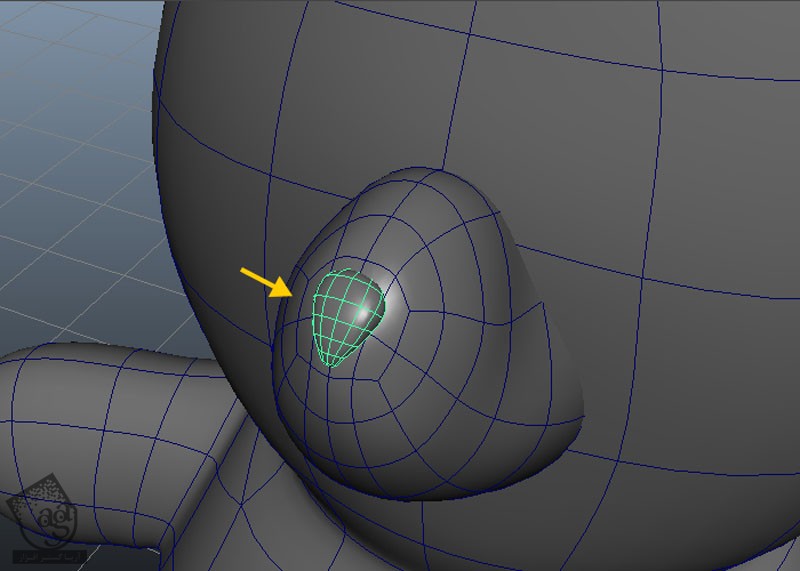
مدل سازی گوش
گام اول
برای شروع مدل سازی گوش خرس عروسکی، یک مکعب توی نمای Front درست می کنیم. Subdivisions Width رو روی 2 و Subdivisions Height رو روی 1 و Subdivisions Depth رو روی 4 قرار میدیم.
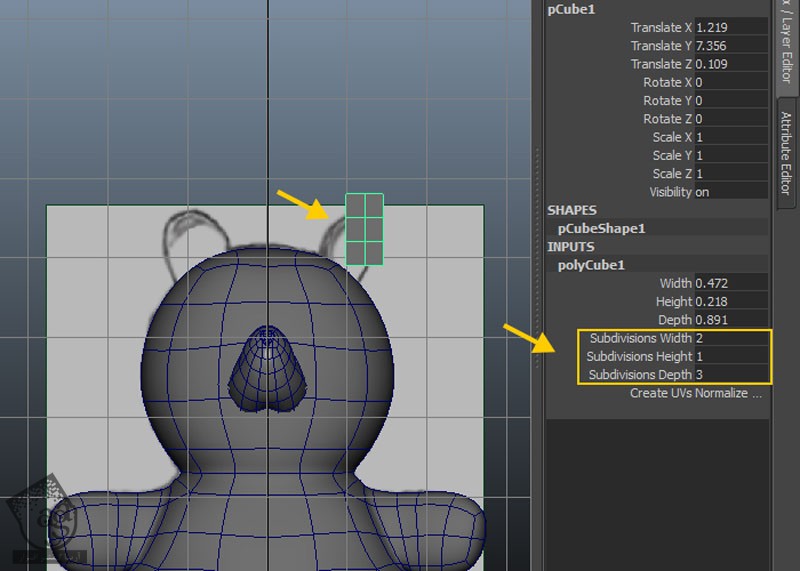
گام دوم
رئوس مدل گوش رو بر اساس تصویر مرجع، مرتب می کنیم.
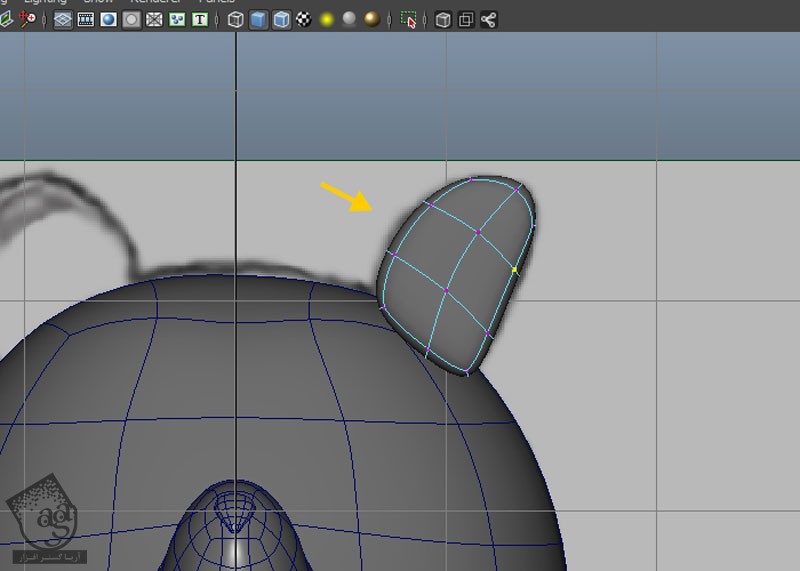
گام سوم
برای اضافه کردن جزئیات بیشتر، وارد نمای Perspective میشیم و رئوس مش گو رو بر اساس تصویر زیر، تنظیم می کنیم.
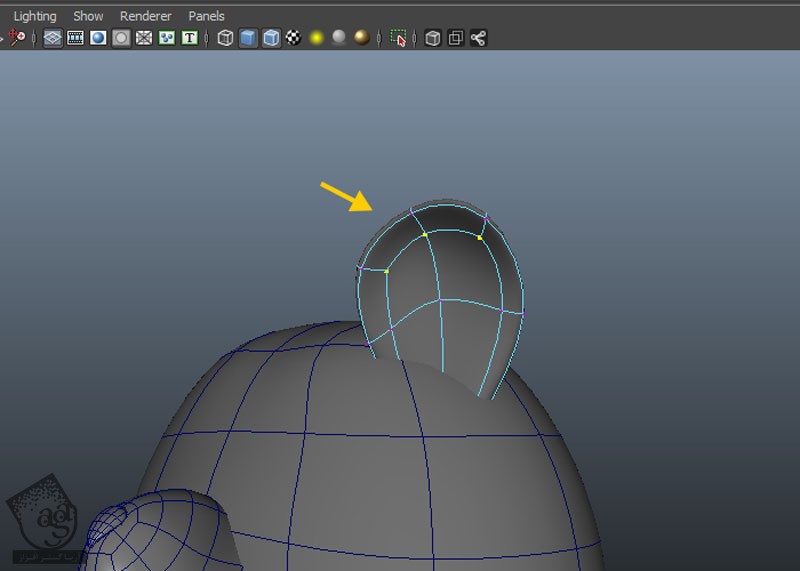
گام چهارم
برای منعکس کردن گوش روی سمت راست، مش گوش چپ رو انتخاب می کنیم و بعد هم Ctrl+G رو فشار میدیم. وارد مسیر Edit > Duplicate Special Options میشیم و به ترتیب تصویر زیر عمل می کنیم.
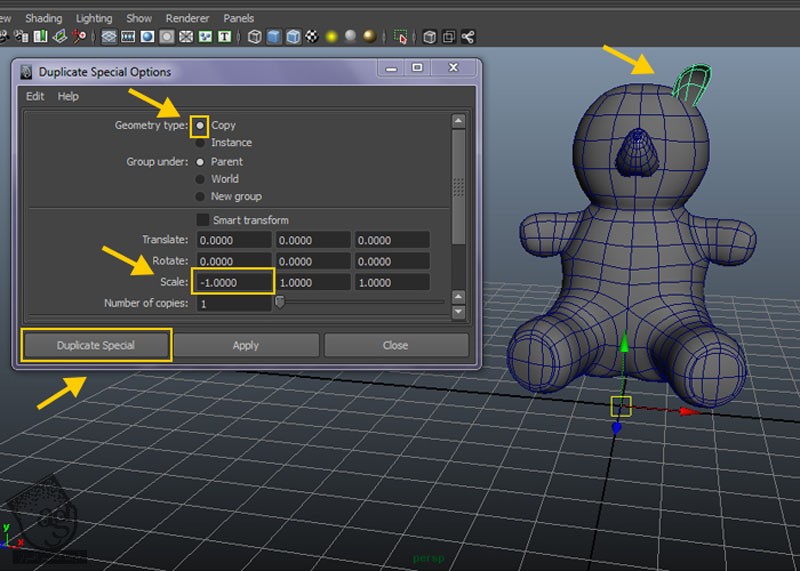
مدل سازی چشم ها
گام اول
برای شروع مدل سازی چشم، وارد نمای Front میشیم. یک کره درست می کنیم و روی ناحیه چشم از تصویر مرجع قرار میدیم.
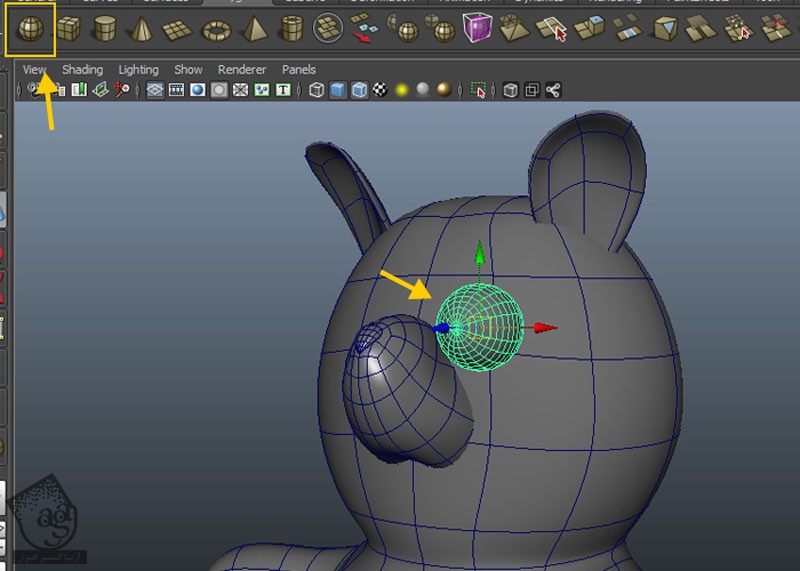
گام دوم
کره چشم رو Duplicate می کنیم و طرف دیگه هم قرار میدیم.

گام سوم
به این ترتیب، مدل سازی اصلی خرس عروسکی مون انجام میشه. حالا زمان Unwrap و texture کردن مدل می رسه.
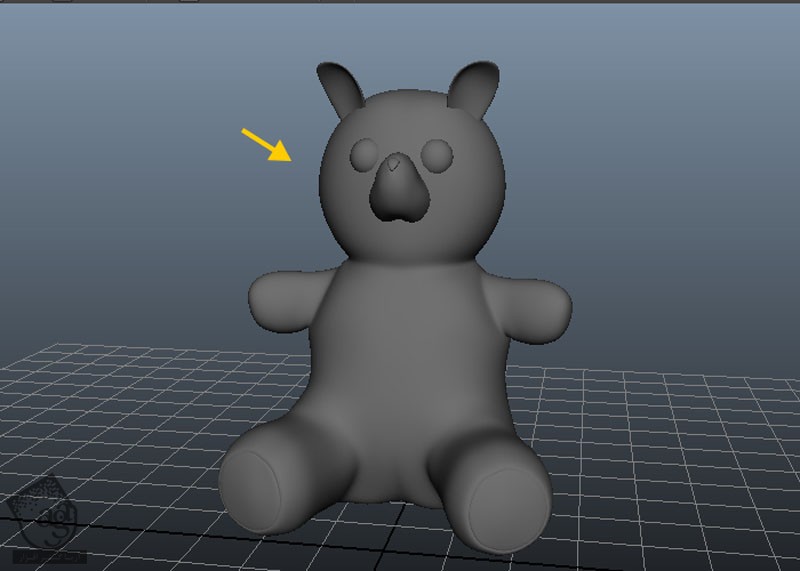
Unwrap کردن مش بدن
گام اول
اول از همه، باید مش بدن رو Unfold و Flat کنیم. مش بدن رو انتخاب می کنیم و وارد مسیر Edit Uvs > UV Tetxure Editor میشیم تا پنجره UV Texture Editor باز بشه.

گام دوم
توی پنجره UV Tetxure Editor، می بینیم که UV ها شکل زیگ زاگ دارن.
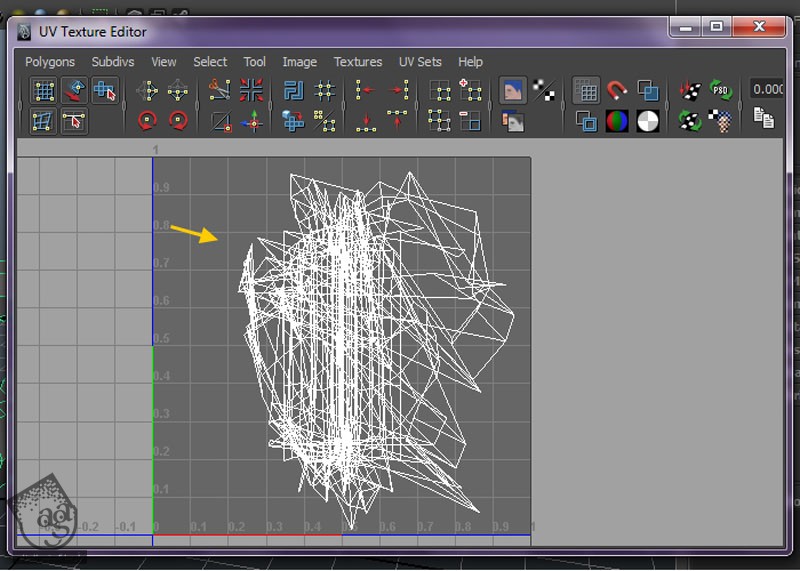
ایجاد پوسته
گام اول
بعد از انتخاب Edge Loop های مربوط به هر دو پا، وارد مسیر Edit Uvs > Cut UV Edges میشیم.
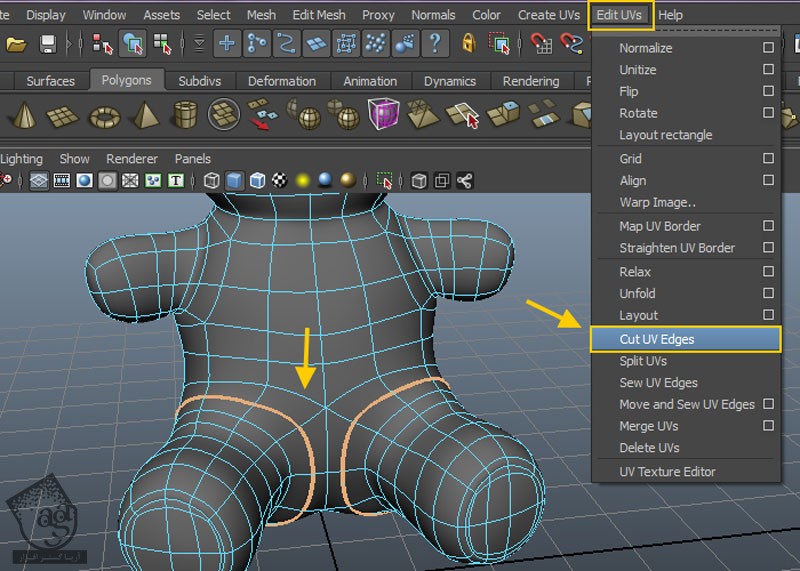
گام دوم
روی دکمه Display of Border Texture توی پنجره UV Tetxure Editor کلیک می کنیم.
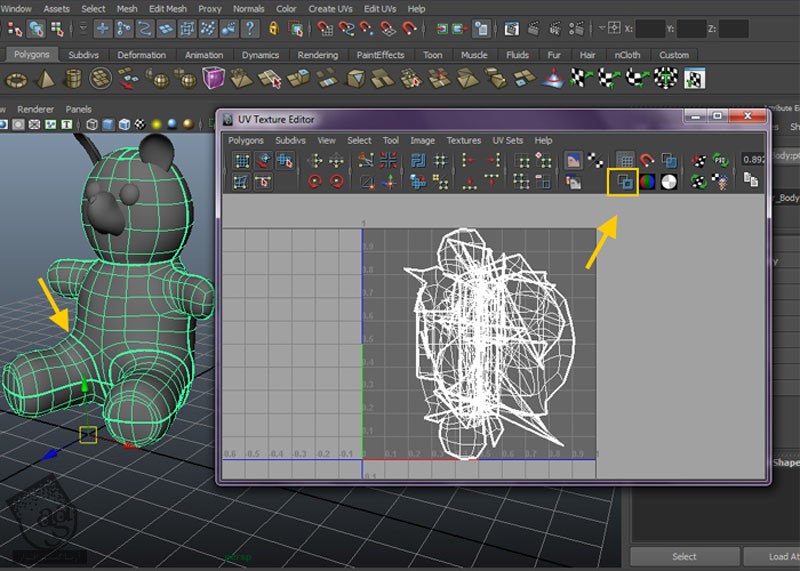
گام سوم
بعد از کلیک روی دکمه Display of Border Texture، لبه ضخیمی رو طبق تصویر زیر، مشاهده می کنین.
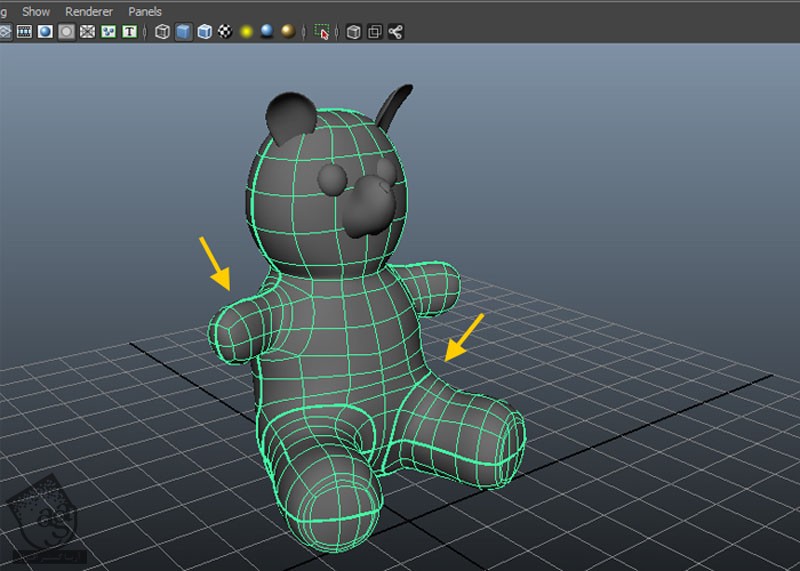
گام چهارم
بعد از انتخاب مش بینی، وارد منوی Show میشیم و امکان View Selected رو انتخاب می کنیم تا مش انتخاب شده، Isolate بشه.

گام پنجم
بعد از انتخاب Edge Loop وسط، وارد مسیر Edit Uvs > Cut UV Edges میشیم.
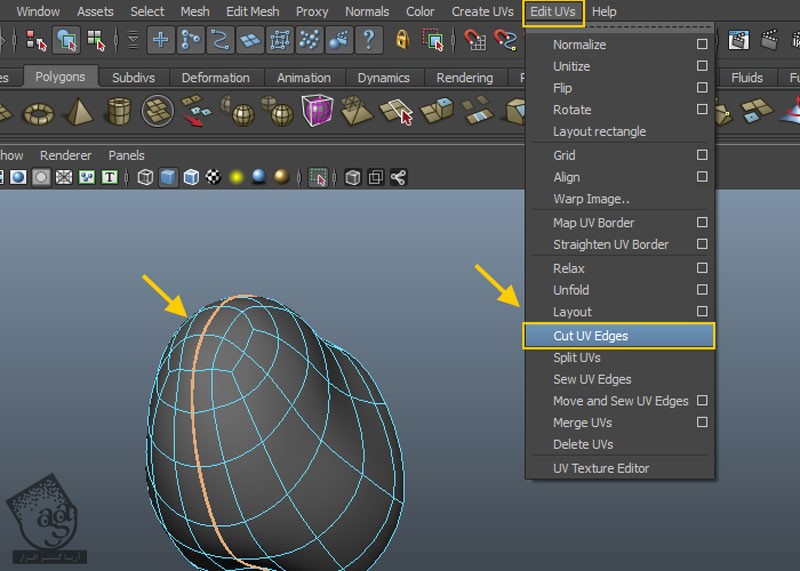
گام ششم
به این ترتیب، به دو قسمت چپ و راست تقسیم میشه.
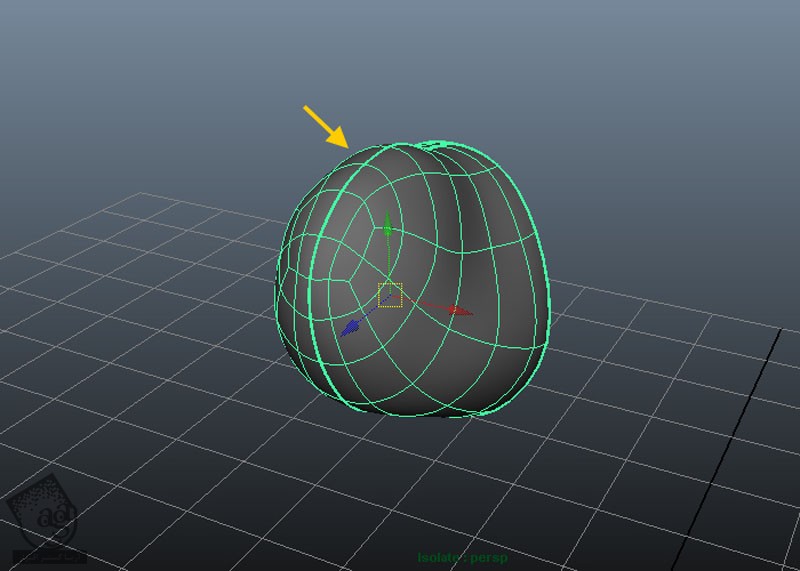
اعمال Planar Maps
گام اول
برای اعمال Planar Projection Map، یکی از سطح بدن رو انتخاب می کنیم و وارد مسیر Select > Select Shell میشیم.
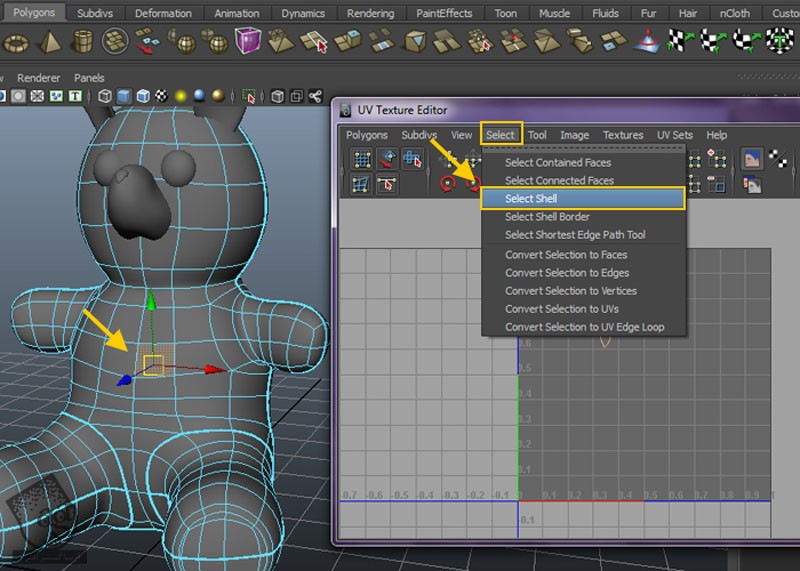
گام دوم
Select Shell، تمام پوسته های بدن رو انتخاب می کنه.

گام سوم
بعد از انجام این کار، وارد مسیر Create Uvs > Planar Mapping میشیم.
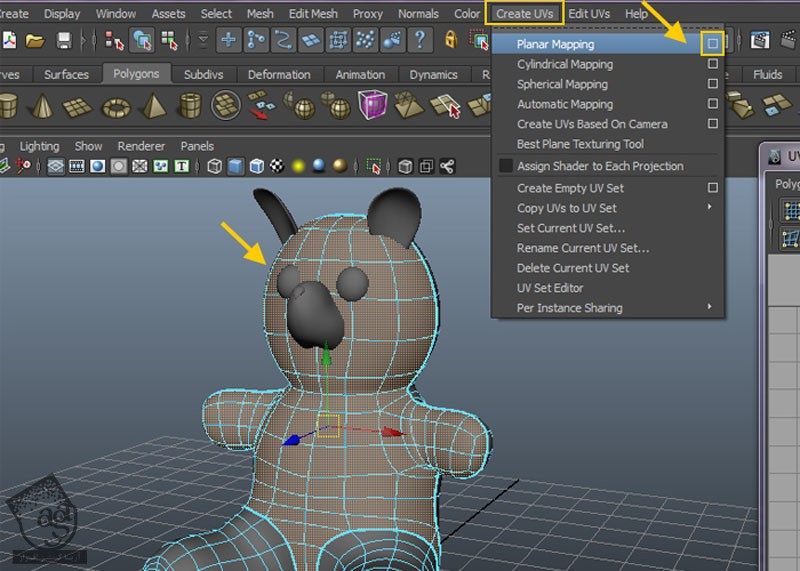
گام چهارم
توی پنجره Planar Mapping Options، دکمه رادیویی Fit Projection to Best Plane رو فعال می کنیم و بعد هم روی دکمه Apply کلیک می کنیم.
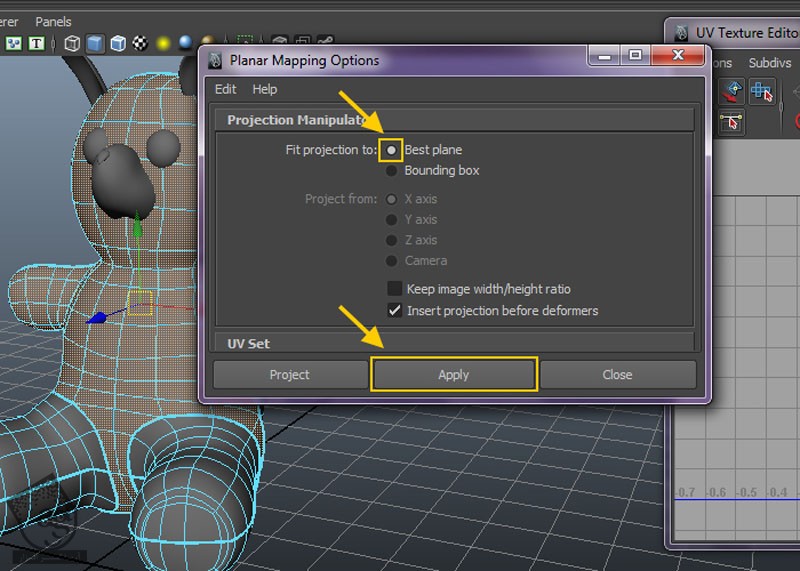
گام پنجم
بعد از استفاده از دستور Planar Mapping، شکل Uvs رو طبق تصویر زیر، داخل پنجره UV Tetxure Editor جا به جا می کنیم و می چرخونیم.
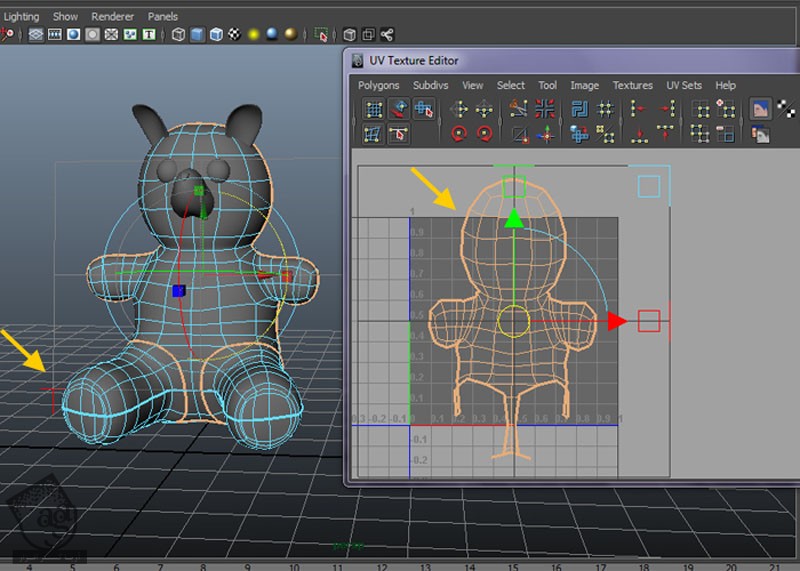
گام ششم
بعد از Unwrap کردن UV ها، اون رو به بیرون از ناحیه لی اوت، منتقل می کنیم.
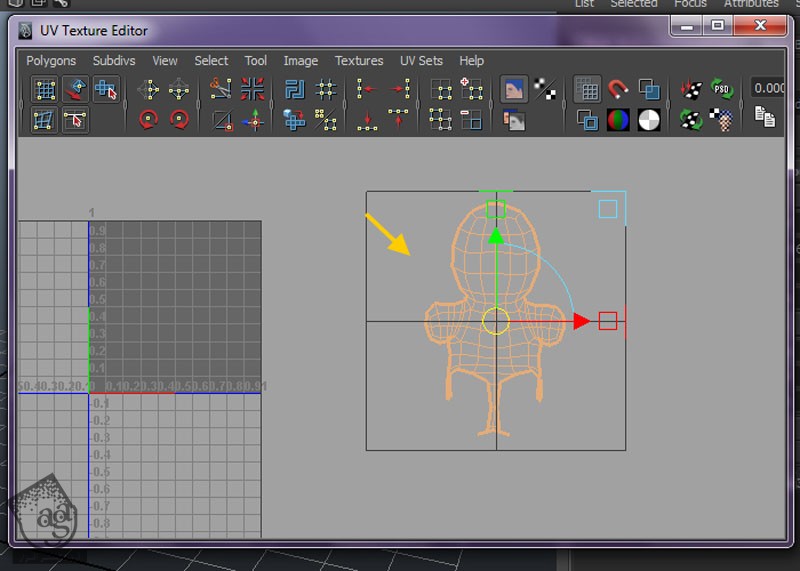
گام هفتم
برای اعمال Planar Projection Map روی بخش پشتی بدن، یکی از سطوح پشتی رو انتخاب می کنیم و وارد مسیر Select > Select Shell میشیم.
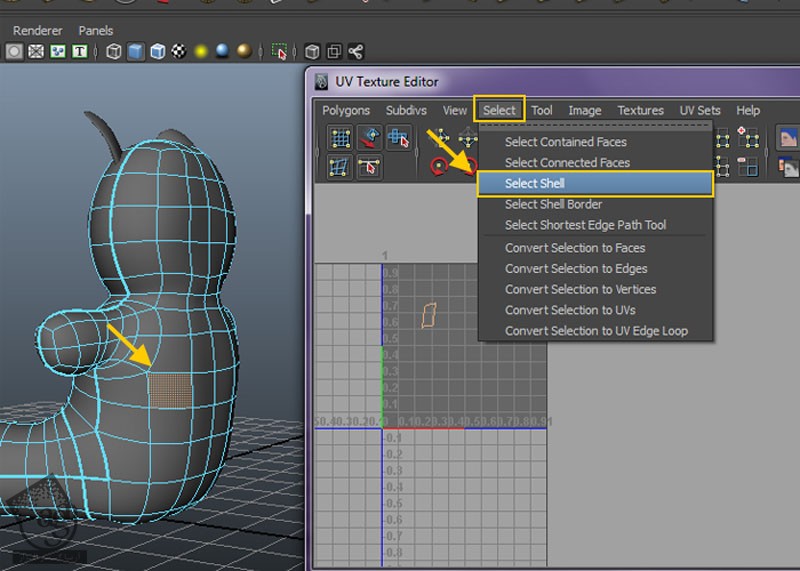
گام هشتم
به این ترتیب، UV های جلو و پشت، همون طور که می بینین، Unwrap میشن.
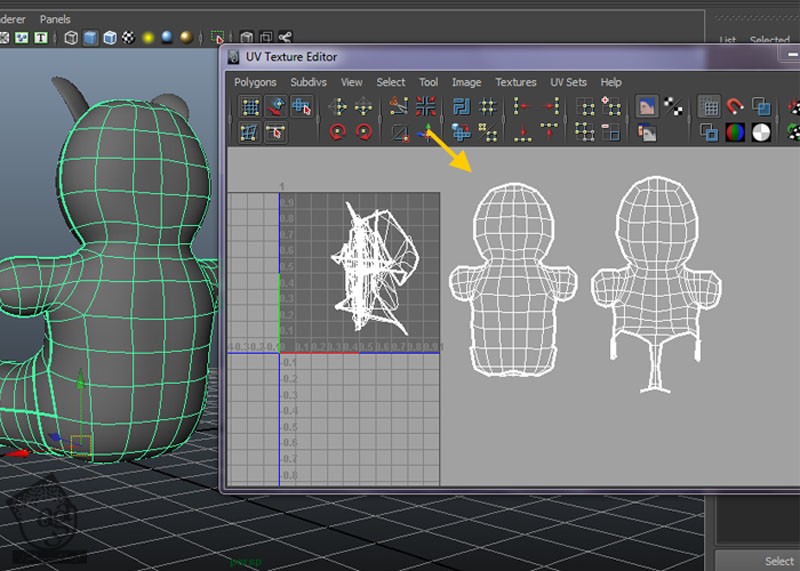
گام نهم
برای Unfold کردن صحیح UV ها، روی UV ها در پنجره UV Tetxure Editor کلیک راست می کنیم و UV رو انتخاب می کنیم.
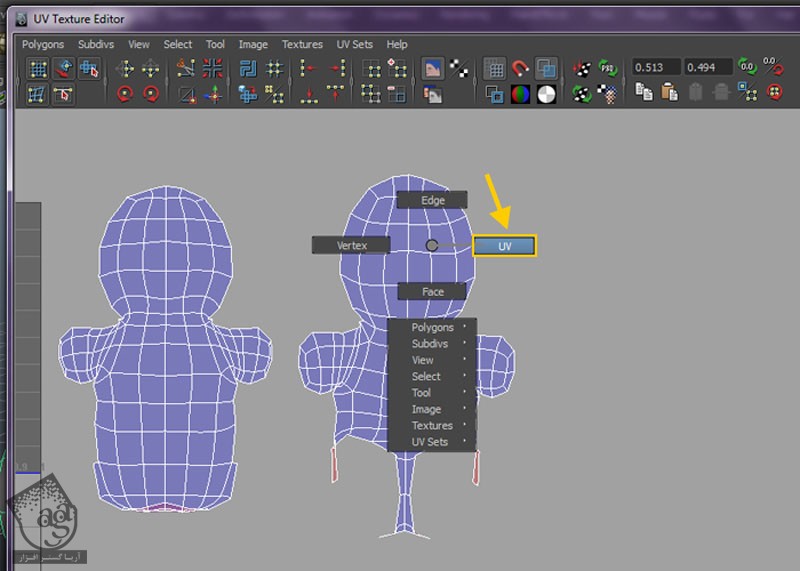
گام دهم
بعد از انجام این کار، وارد منوی Tool در UV Tetxure Editor میشیم و Smooth UV Tool رو انتخاب می کنیم.
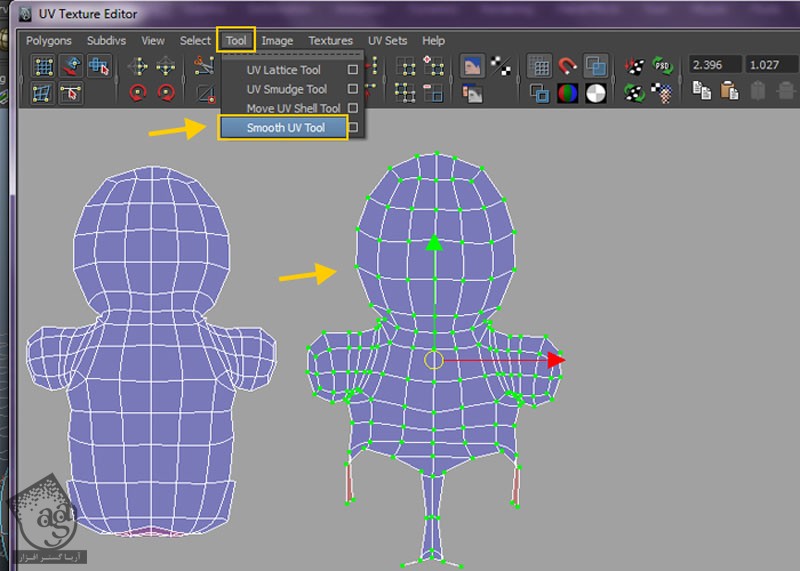
گام یازدهم
همون طور که می بینین، روی Unfold و Relax کلیک می کنیم.
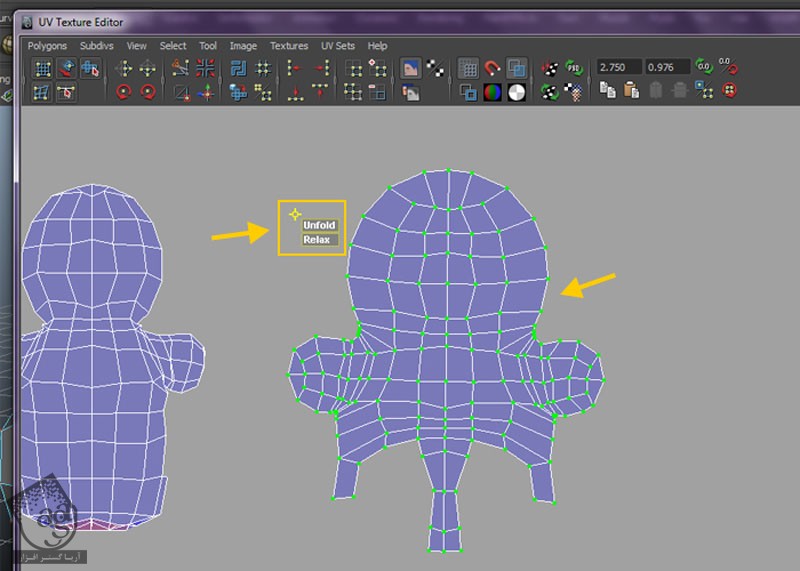
گام دوازدهم
بعد از انجام این کار، میریم سراغ منوی Polygon در UV Tetxure Editor و روی امکان Relax کلیک می کنیم تا پنجره Relax Uvs Options Setting باز بشه.
توی این پنجره، Pin UV Border رو فعال می کنیم و Maximum Iterations رو روی 1 قرار میدیم و Apply می کنیم.
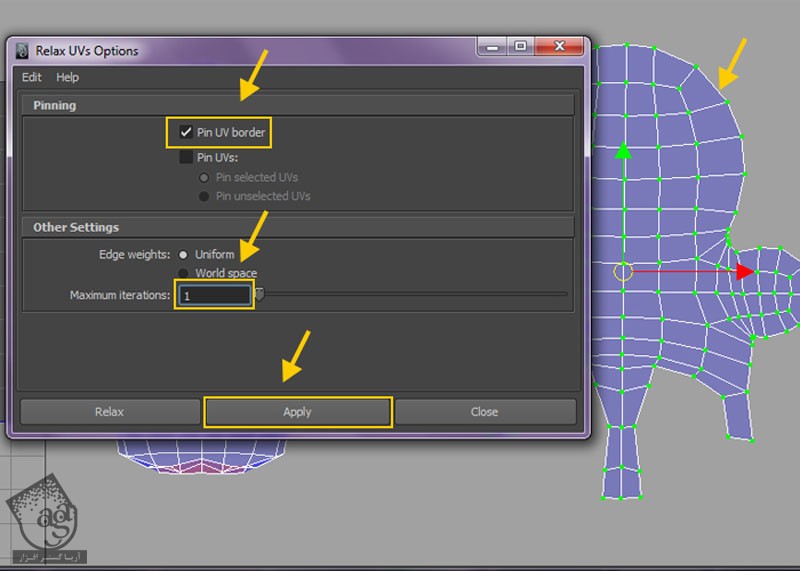
گام سیزدهم
به این ترتیب، UV بدن، Unfold و Relax میشه.
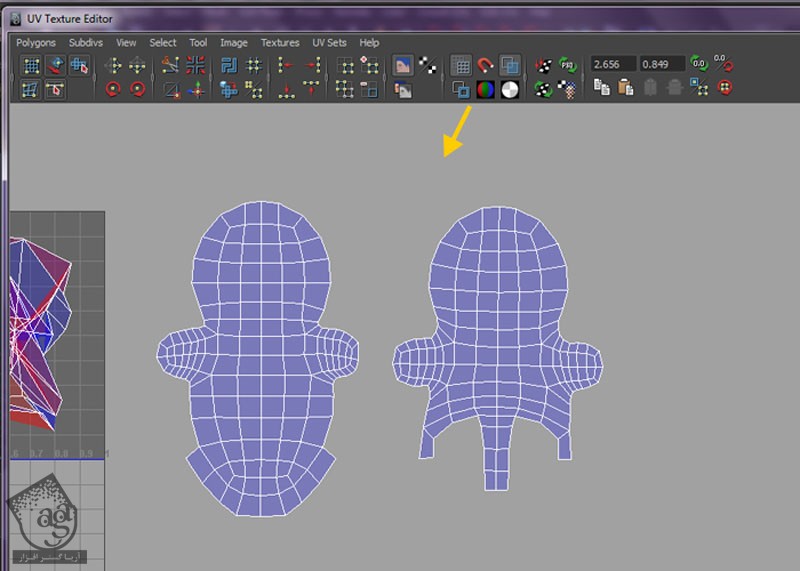
گام چهاردهم
به همین روش، سطح پا رو هم انتخاب می کنیم و Planar Map رو روی اون اعمال می کنیم.
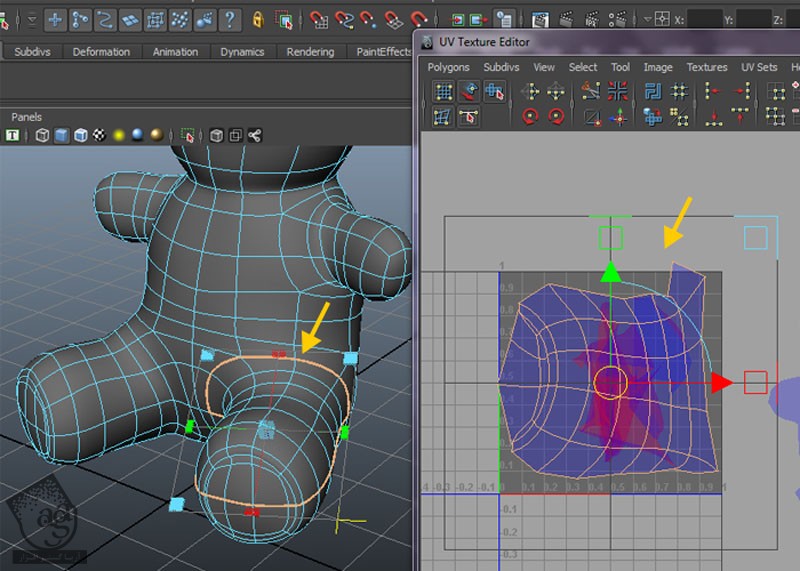
گام پانزدهم
بعد از اعمال Planar Map روی هر دو پا، شکل زیر به دست میاد.
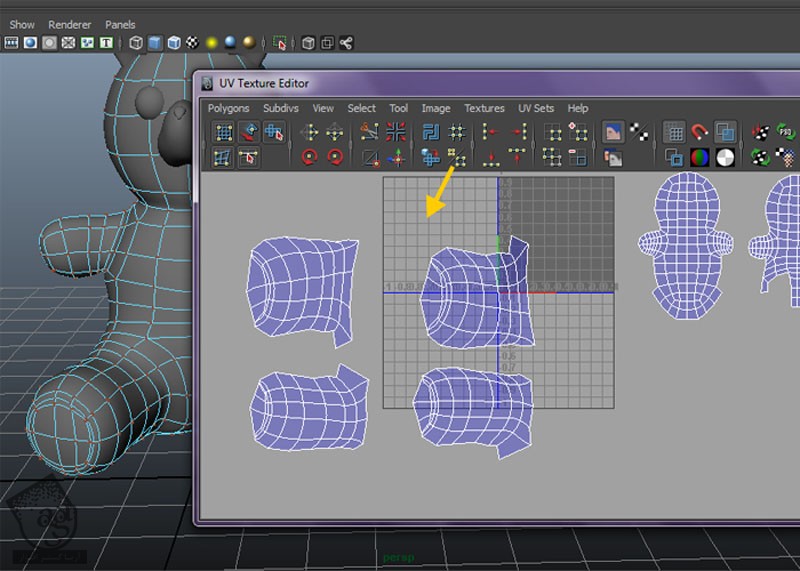
گام شانزدهم
همون طور که توی تصویر زیر می بینین، ابزار Smooth UV رو بر می داریم و دستور Relax رو هم روی UV هر دو پا اعمال می کنیم.
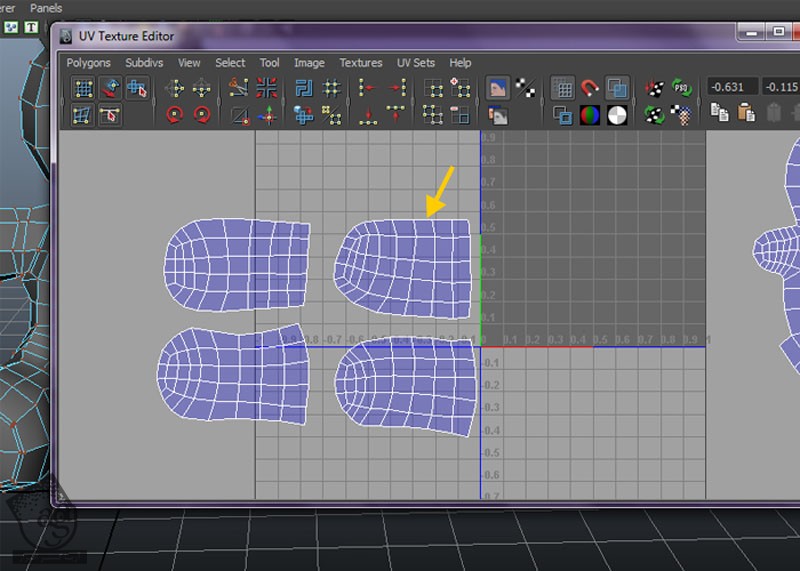
گام هفدهم
در نهایت، UV Layout تمام بخش های بدن رو طبق تصویر زیر، مرتب می کنیم.
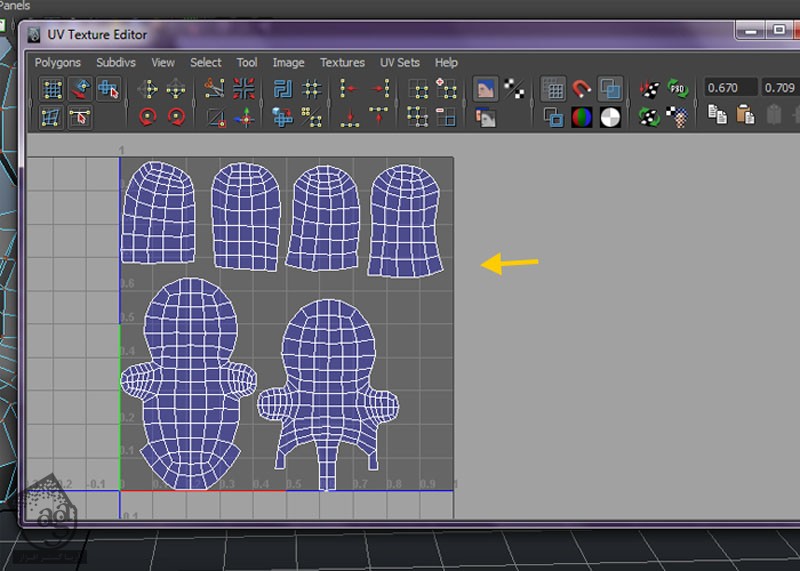
Unwrap کردن دهان
گام اول
Planar Map رو روی نیمی از مش های دهان اعمال می کنیم و UV ها رو مرتب می کنیم.
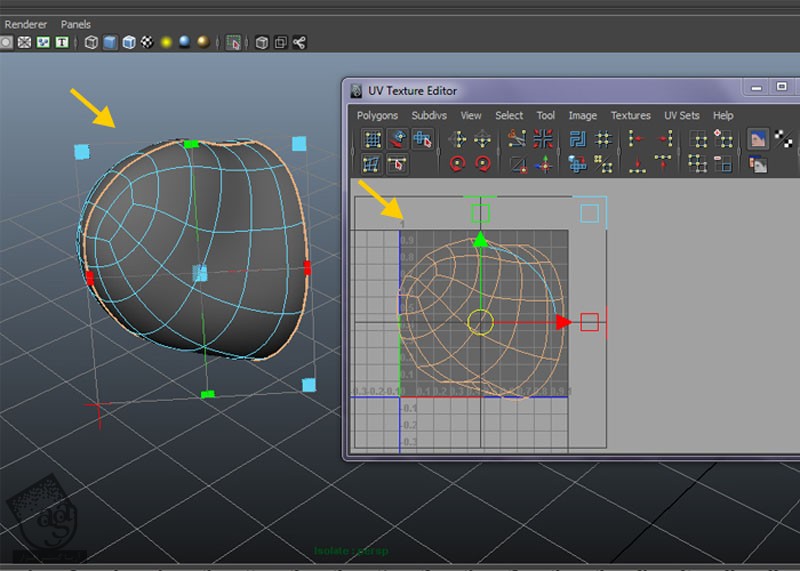
گام دوم
به این ترتیب، UV های بینی هم همون طور که توی تصویر زیر می بینین، Unwrap و Relax میشه.
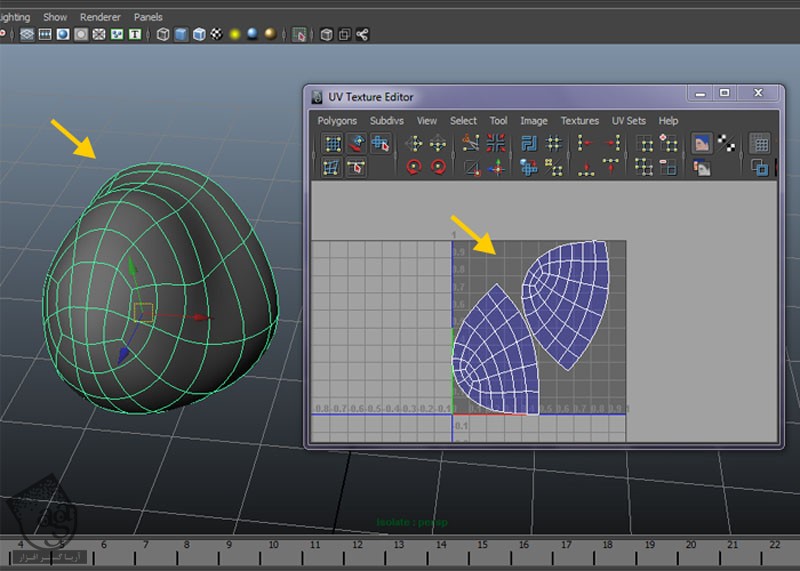
Unwrap کردن گوش ها و بینی
گام اول
با استفاده از تکنیک های قبلی، UV های گوش رو هم Unwrap می کنیم.
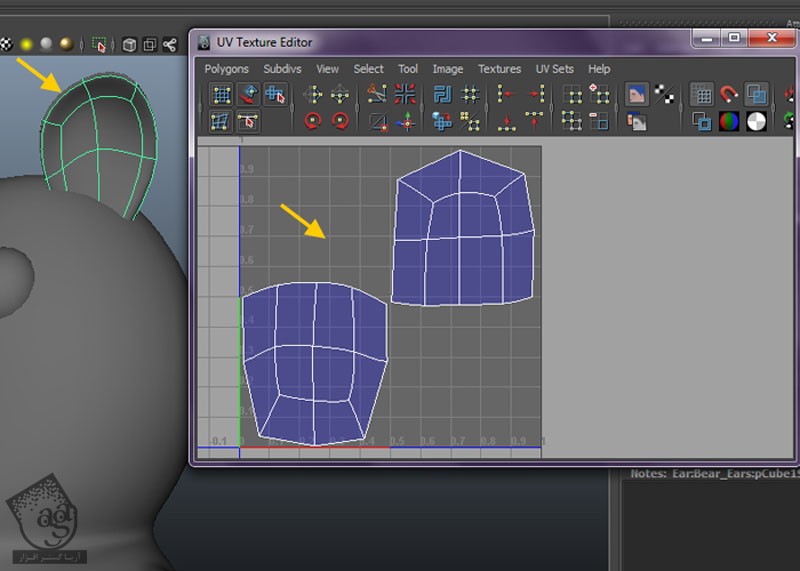
گام دوم
UV های مش نوک بینی رو هم همون طور که می بینین، Unwrap می کنیم.
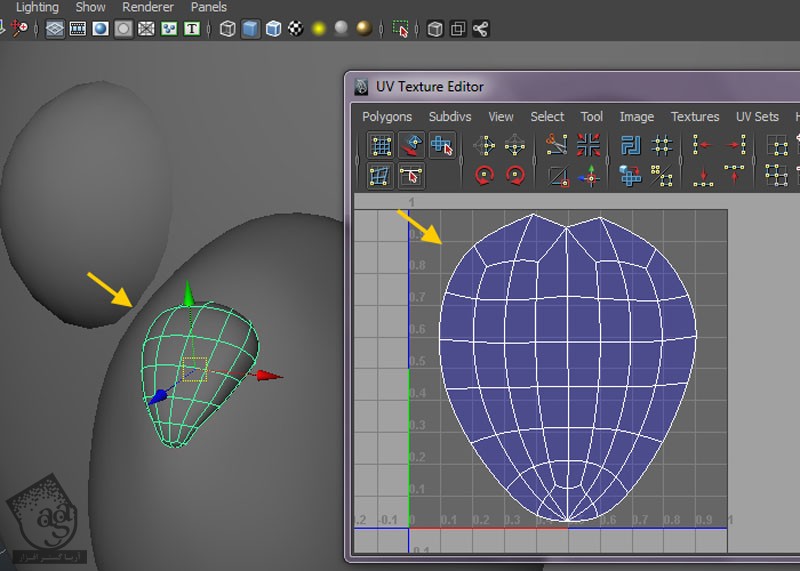
گام سوم
به این ترتیب، مش تمام بخش های بدن خرس عروسکی، به درستی Unwrap میشه.
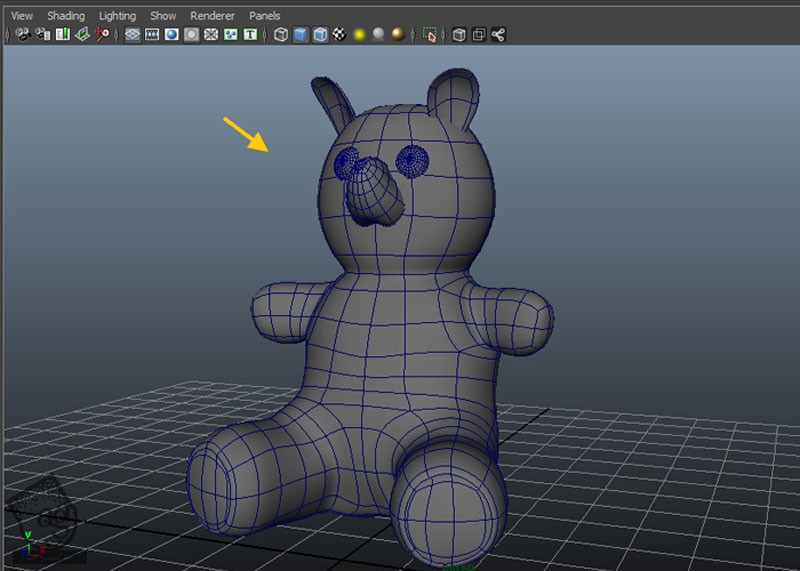
” آموزش Maya : طراحی خرس عروسکی – قسمت سوم “
دوره های آموزشی مرتبط
590,000 تومان
590,000 تومان
590,000 تومان
590,000 تومان
590,000 تومان
590,000 تومان
590,000 تومان


















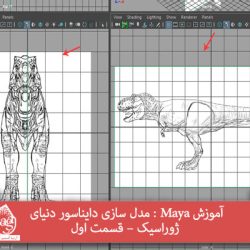

































































قوانین ارسال دیدگاه در سایت