No products in the cart.
آموزش Maya : طراحی پمپ سوخت – بخش ششم

آموزش Maya : طراحی پمپ سوخت – بخش هفتم
توی این آموزش، نحوه طراحی پمپ سوخت رو با Maya با هم می بینیم. با تکنیک های مدل سازی Low Poly مقدماتی شروع می کنیم و با جزئیات مدل سازی، تکسچرینگ و Baking آشنا میشیم.
با ” آموزش Maya : طراحی پمپ سوخت ” با ما همراه باشید…
- سطح سختی: متوسط
- مدت آموزش: 40 تا 50 دقیقه
- نرم افزار استفاده شده: Autodesk Maya, ZBrush, Adobe Photoshop
” آموزش Maya : طراحی پمپ سوخت – بخش اول – قسمت اول “
” آموزش Maya : طراحی پمپ سوخت – بخش اول – قسمت دوم “
” آموزش Maya : طراحی پمپ سوخت – بخش دوم “
” آموزش Maya : طراحی پمپ سوخت – بخش سوم “
” آموزش Maya : طراحی پمپ سوخت – بخش چهارم – قسمت اول “
” آموزش Maya : طراحی پمپ سوخت – بخش چهارم – قسمت دوم “
” آموزش Maya : طراحی پمپ سوخت – بخش پنجم – قسمت اول “
” آموزش Maya : طراحی پمپ سوخت – بخش پنجم – قسمت دوم “
” آموزش Maya : طراحی پمپ سوخت – بخش ششم “
Sculpting محفظه موتور و صفحه دیال
گام اول
زیبراش رو باز می کنیم. مش شکل Motor_Chamber رو از Sub Tool باز می کنیم و شروع می کنیم به Painting و Sculpting.

گام دوم
مش صفحه دیال رو Unhide می کنیم.
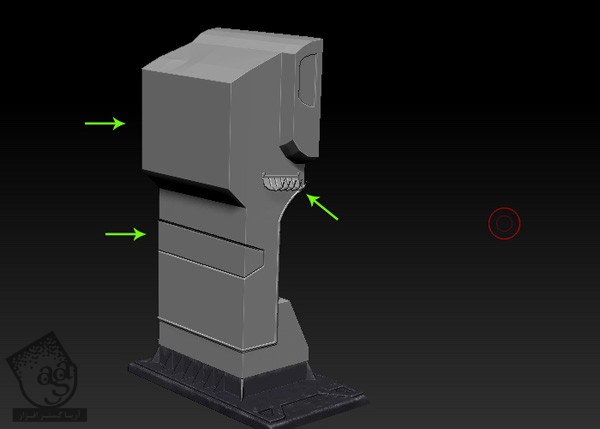
گام سوم
رنگ زرد رو به محفظه موتور و صفحه دیال اختصاص میدیم.
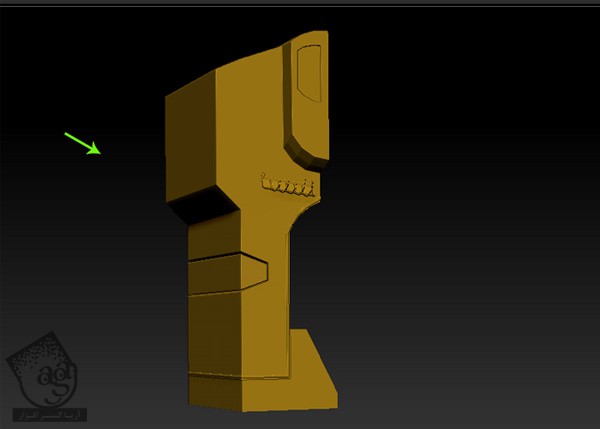
گام چهارم
بعد از انتخاب FreeHand Stroke و Alpha Scratched Map، رنگ سفید رو انتخاب می کنیم. Rgb و Zadd رو فعال می کنیم. حالا کنج ها رو به شکلی که می بینین، نقاشی می کنیم.
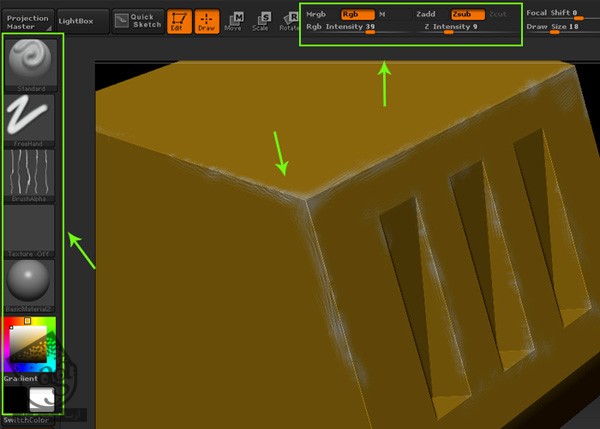
گام پنجم
بعد از انتخاب Stroke و رنگ قبلی، مرز صفحه دیال رو به شکلی که می بینین، نقاشی می کنیم.
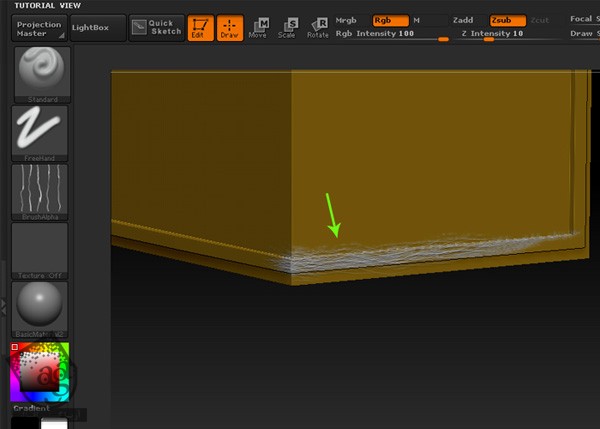
گام ششم
به این ترتیب، Painting و Sculpting این قسمت هم به پایان می رسه. حالا باید یک سری جزئیات رو اضافه کنیم.
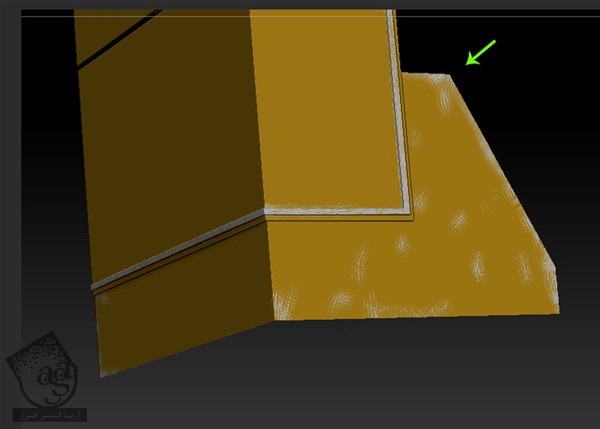
گام هفتم
بعد از انتخاب رنگ زرد تیره به همراه Alpha Map و FreeHand Stroke، شروع می کنیم به کشیدن تصادفی. حالا Rgb و Zadd Intensity رو تنظیم می کنیم.
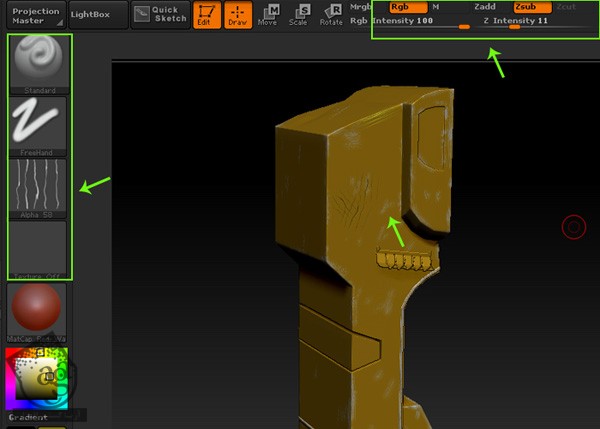
گام هشتم
برای اضافه کردن جزئیات بیشتر، چند تا Alpha Map رو به پنل لیست قلموها وارد می کنیم.
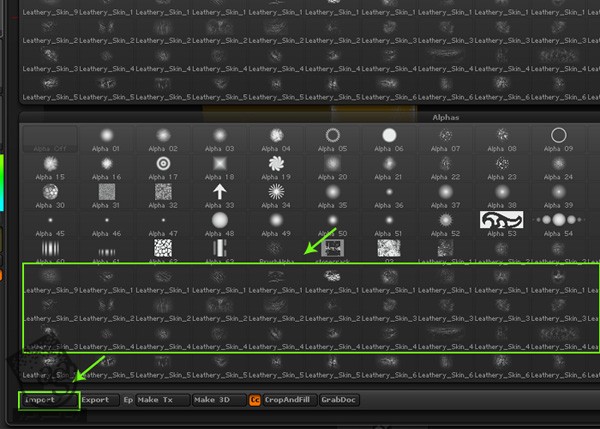
گام نهم
بعد از انتخاب Alpha Map و Spray Stroke، دکمه Rgb رو فعال می کنیم و شروع می کنیم به نقاشی.
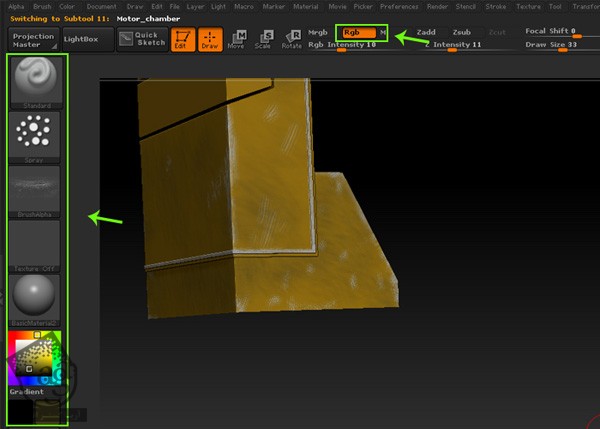
کشیدن الگوی بافت با استفاده از ابزار Spotlight
گام اول
الان زمان اون رسیده که چند تا تکسچر وارد کنیم. میریم سراغ منوی Texture و روی دکمه Import کلیک می کنیم.
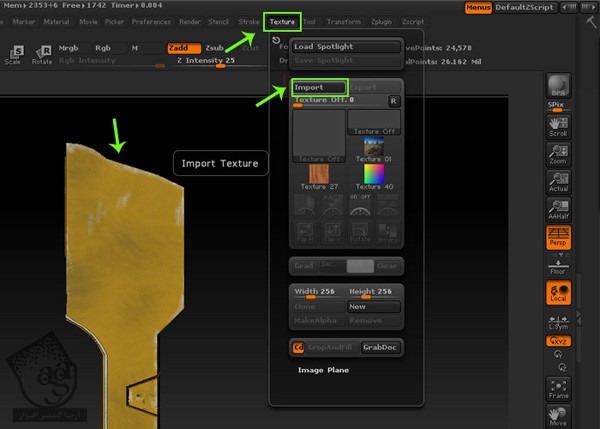
گام دوم
چند تا تصویر رو هم برای Painting و Labeling وارد زیبراش می کنیم.
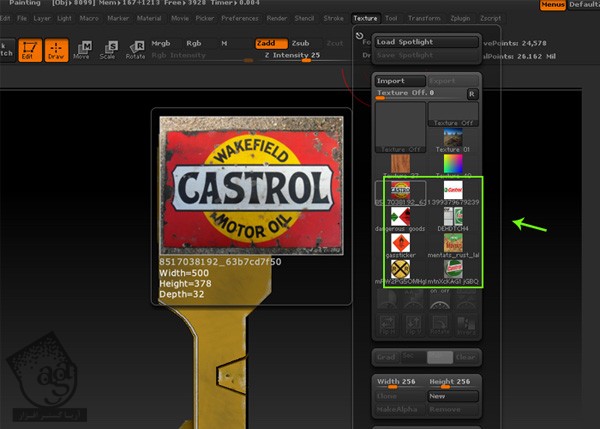
گام سوم
برای اعمال بافت مورد نظر روی مش Dial_Case، از ابزار Spot Light استفاده می کنیم.
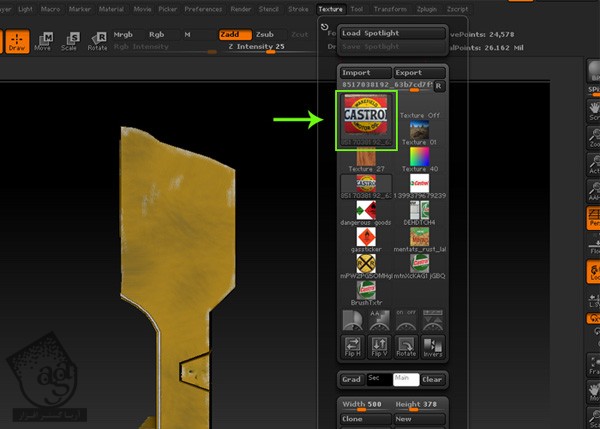
گام چهارم
بعد از انتخاب فایل بافت مورد نظر، روی دکمه Add Spot Light کلیک می کنیم و پنل تنظیمات Spot Light رو باز می کنیم.
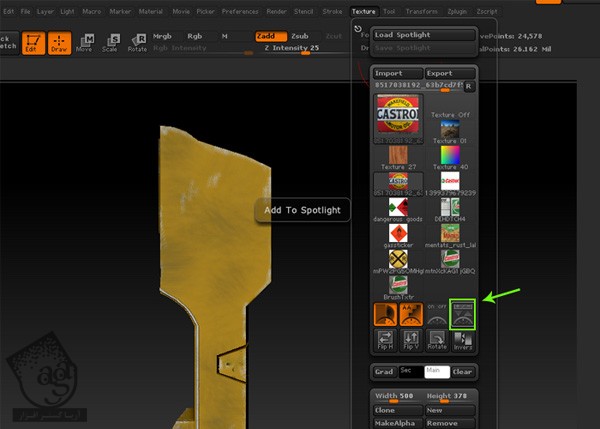
گام پنجم
به این ترتیب، بافت یا تکسچر مورد نظر با پنل Spot Light باز میشه.
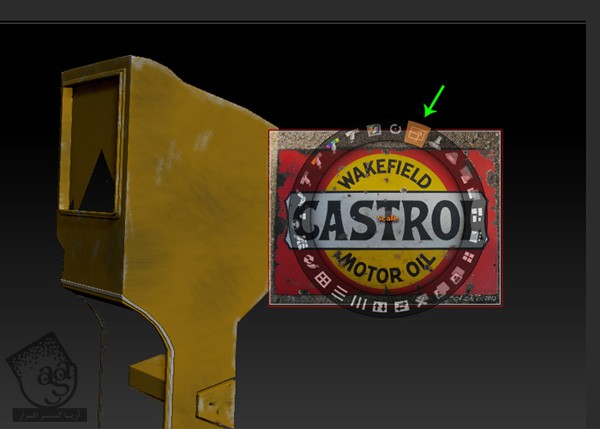
گام ششم
بافت رو همون طور که می بینین، روی شکل Dial Case جا به جا می کنیم.
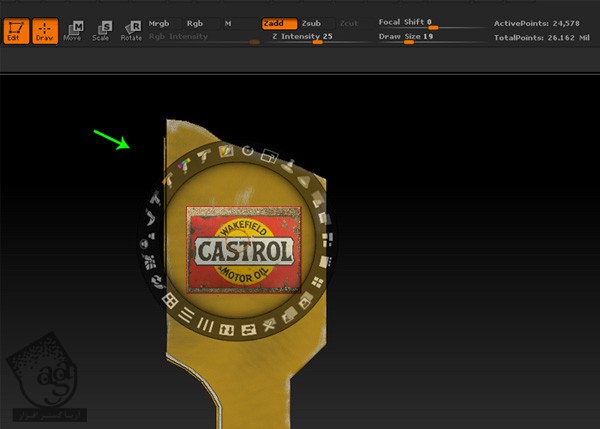
گام هفتم
بعد از قرار دادن بافت روی پنل کناری، دکمه Rgb رو فعال می کنیم و روی دکمه Z کلیک می کنیم.
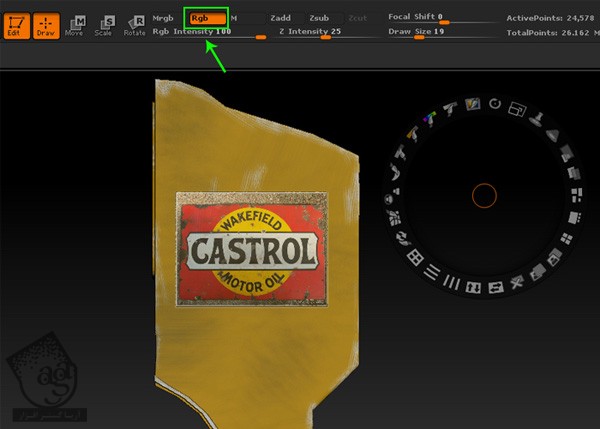
گام هشتم
موقعی که این کار تمام شد، روی دکمه Z کلیک می کنیم.
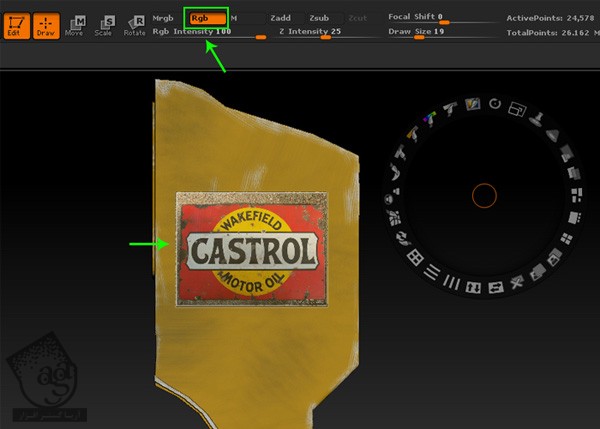
گام نهم
به همین ترتیب، چند تا برچسب دیگه هم می کشیم.
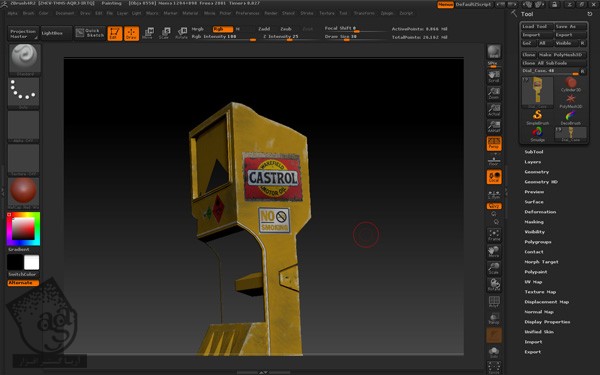
کشیدن بخش کنترل لوله
گام اول
Pipe_Controller_Box و Pipe Channel رو هم Paint و Sculpt می کنیم.
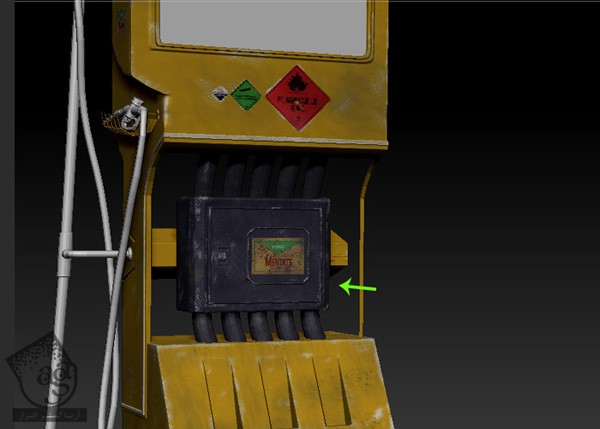
گام دوم
تمام بخش های پمپ سوخت رو به غیر از پنل Meter، به این ترتیب Paint و Sculpt می کنیم.

گام سوم
توی مایا، بافت ها رو روی پنل Meter هم اعمال می کنیم.

گام چهارم
نتیجه کار رو در زیر می بینین.

خروجی گرفتن از Color Map
گام اول
شکل Base_Plate رو Isolate می کنیم.
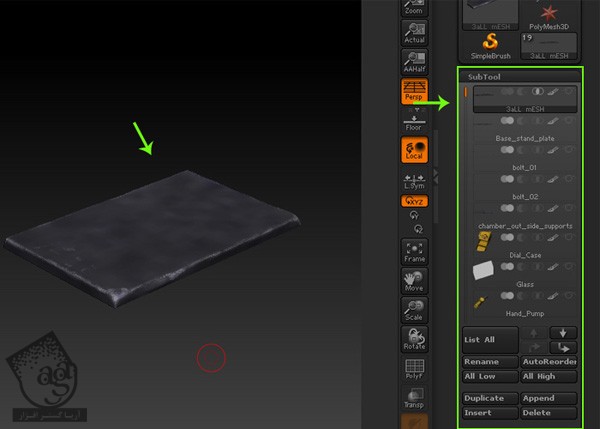
گام دوم
روی دکمه New From Polypaint داخل پنل texture Map کلیک می کنیم.
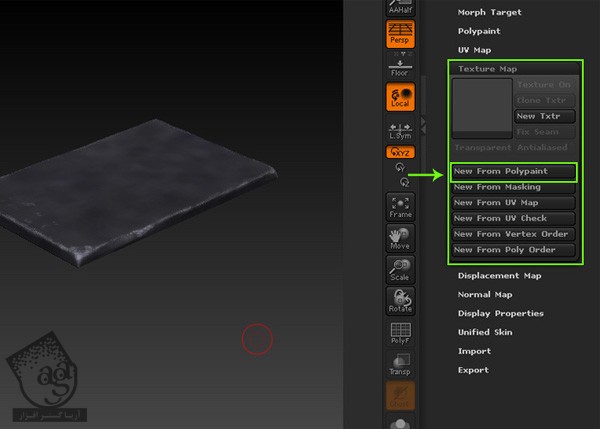
گام سوم
حالا می تونیم Texture Map رو به صورت Thumbnail مشاهده کنیم. روی دکمه Clone Txtr کلیک می کنیم.
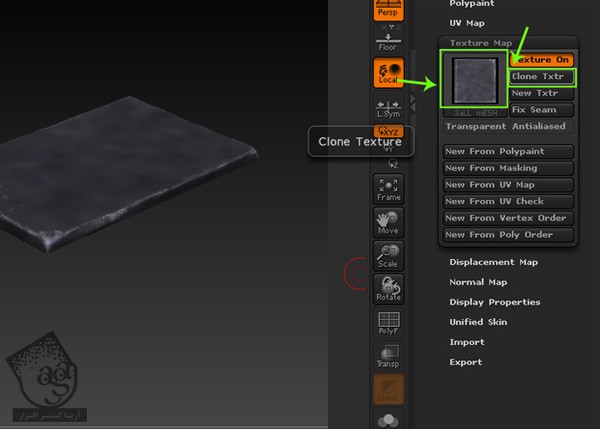
گام چهارم
بعد از اعمال دستور Clone Txtr، می تونیم بافت رو توی منوی Texture مشاهده کنیم. روی دکمه Flip V کلیک می کنیم تا Texture Map به صورت عمودی، Flip بشه. بعد هم روی دکمه Export کلیک می کنیم.
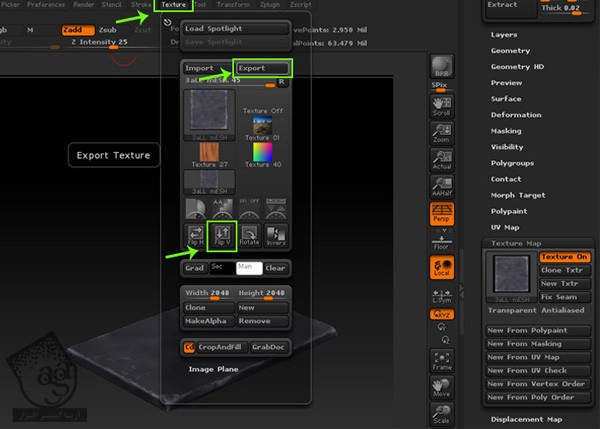
گام پنجم
توی پنجره Export Image، اسم Texture Map رو میزاریم Base Plate Color.BMP و روی دکمه Save کلیک می کنیم.
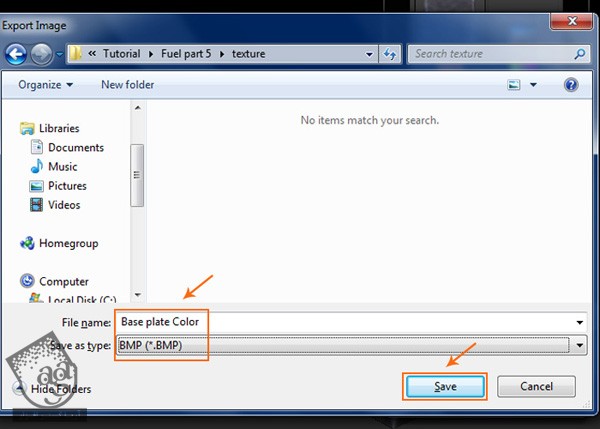
خروجی گرفتن از Normal Map
گام اول
زمان اون رسیده که از Normal Map خروجی بگیریم. بعد از انتخاب Base_Plate، عدد 1 رو برای Subdivision Level در نظر می گیریم.
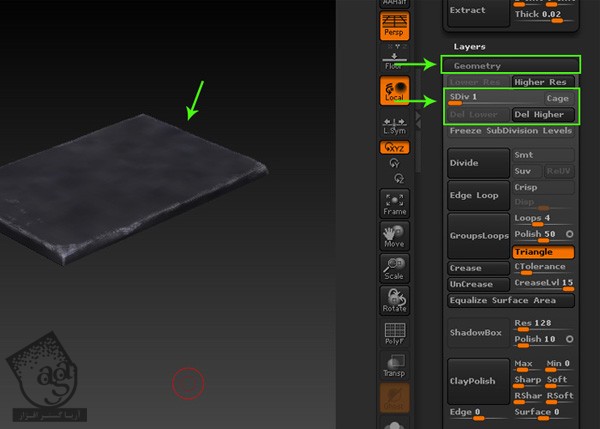
گام دوم
میریم سراغ پنل Tools و تب Normal Map. بعد هم روی دکمه Create Normal Map کلیک می کنیم.
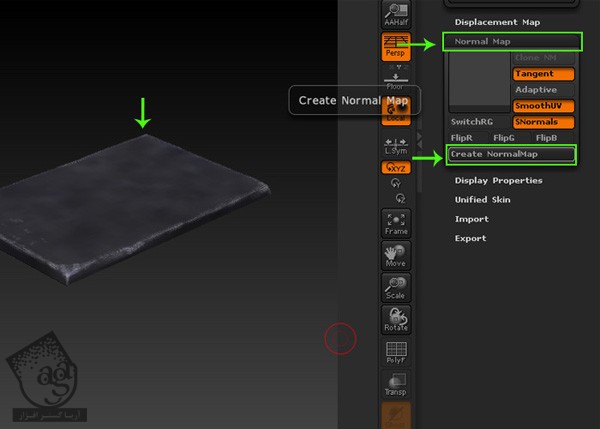
گام سوم
توی همون پنل Normal Map، روی دکمه Clone NM کلیک می کنیم تا یک کپی از Normal Map ایجاد کنیم تا خروجی بگیریم.
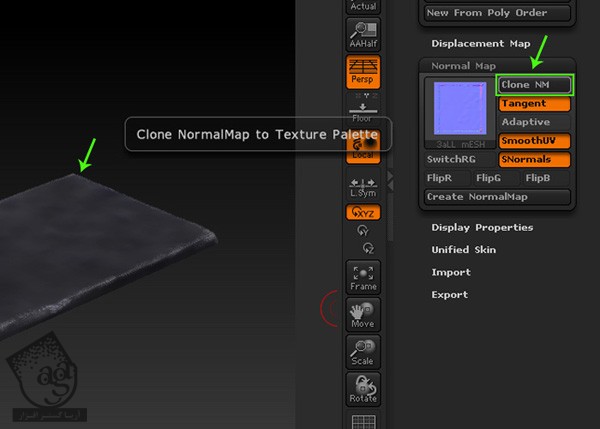
گام چهارم
توی منوی Texture، اول روی دکمه Flip V و بعد هم روی دکمه Export کلیک می کنیم تا از Normal Map خروجی بگیریم.
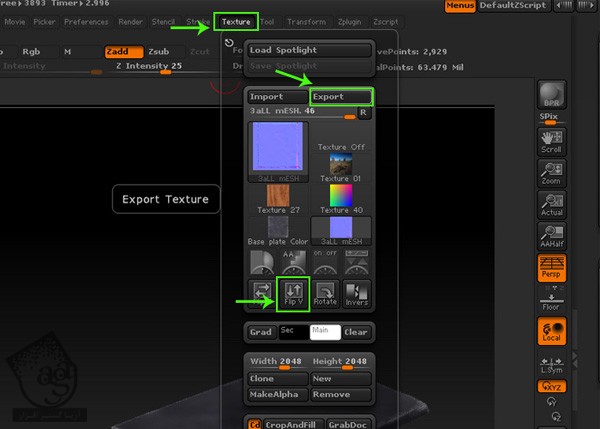
گام پنجم
توی پنجره Export Image، اسم فایل رو میزاریم Base Plate Normal.BMP و دکمه Save رو می زنیم.
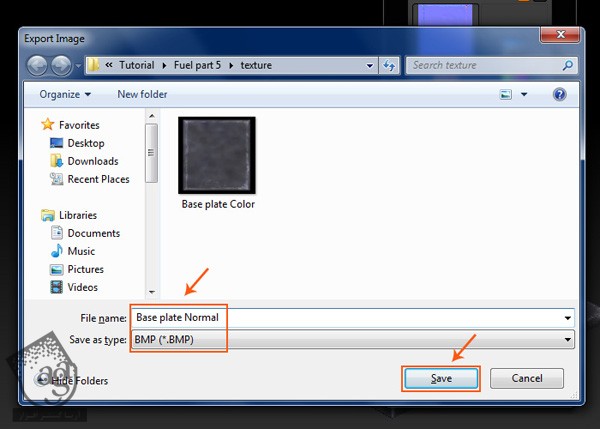
گام ششم
به این ترتیب، از Normal Map و Colro Map تمام بخش های پمپ سوخت خروجی می گیریم.

اعمال Tetxure Map در مایا
گام اول
فایل پمپ سوخت رو توی مایا باز می کنیم.

گام دوم
بعد از انتخاب Base_Plate، وارد مسیر Show > Isolate Selected > View Selected میشیم و روی مربع کنارش کلیک می کنیم. به این ترتیب، Base Plate به صورت Isolate در میاد.
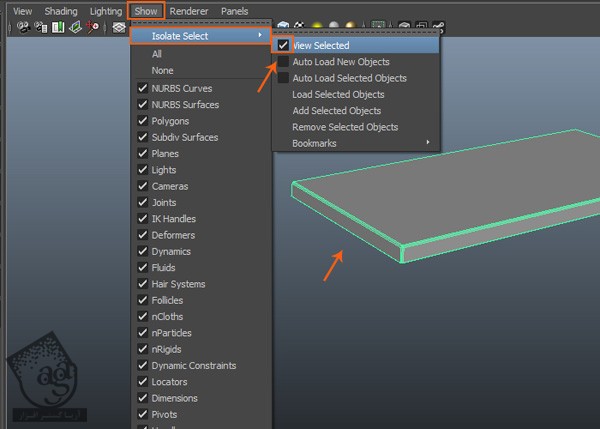
گام سوم
زمان اون رسیده که برای تمام بخش ها، متریال درست کنیم. برای این کار، وارد مسیر Window > rendering Editors > Hypershade میشیم.
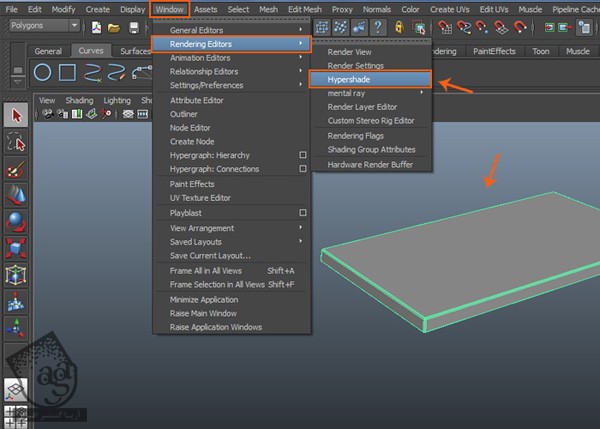
گام چهارم
توی پنجره Hypershade، روی Blinn Shader Node کلیک می کنیم تا داخل Attribute Editor باز بشه.
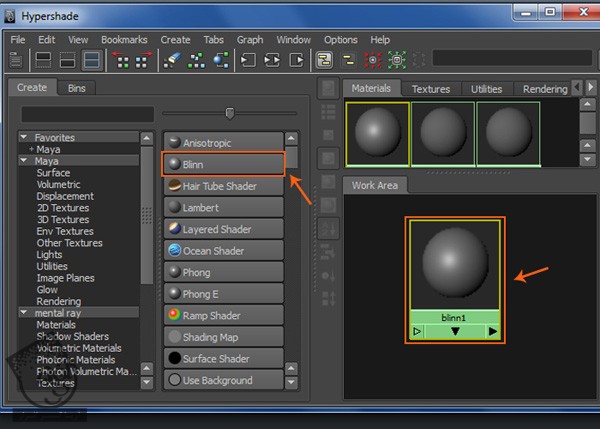
گام پنجم
بعد از انتخاب تب 2D Texture، روی File Node کلیک می کنیم و اون رو به Blinn Shade مربوط به Color Texture Map وصل کنیم.
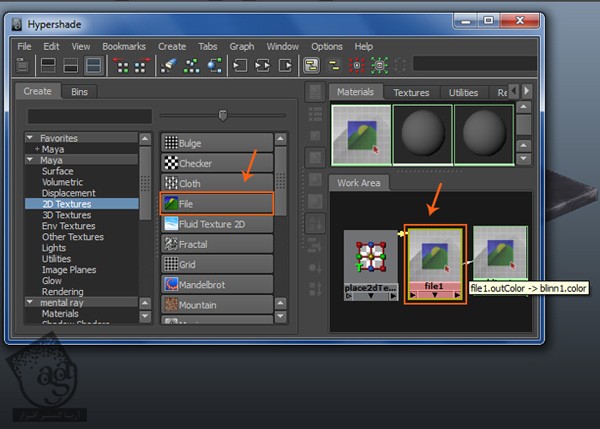
گام ششم
یک File Tetxure Node دیگه هم برای Bump Texture Map درست می کنیم. عدد -0.100 رو برای Bump Depth در نظر می گیریم و Use as رو میزاریم روی Tangent Space Normals.
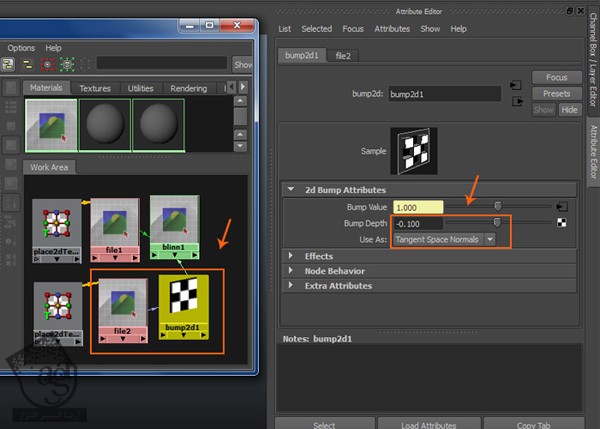
گام هفتم
بعد از اعمال Shader روی شکل Base_Plate، به صورت زیر در میاد.
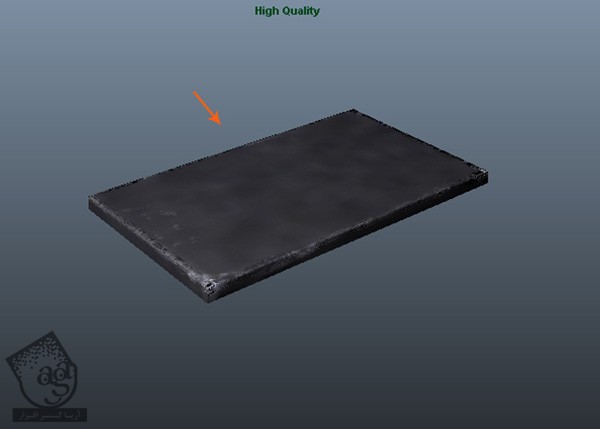
گام هشتم
به این ترتیب، ،Texture Map رو روی صفحه اصلی پمپ سوخت اعمال می کنیم.
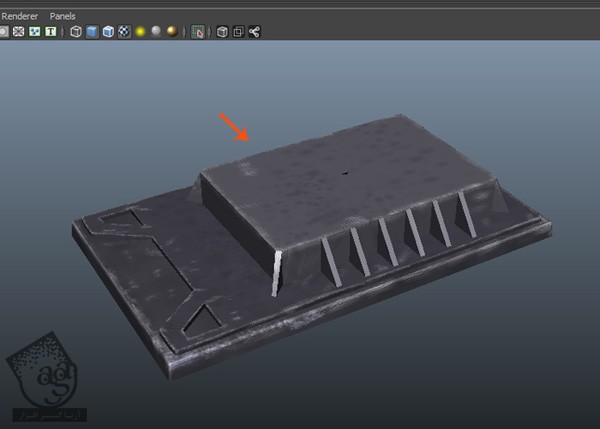
گام نهم
به این ترتیب، Tetxure Map رو روی بقیه بخش های پمپ سوخت هم اعمال می کنیم.

گام دهم
فایل Texture Map رو روی پنل Meter اعمال می کنیم.

اضافه کردن نور در مایا
گام اول
برای خروجی گرفتن از تصویر نهایی، یک پلان به عنوان کف اضافه می کنیم.
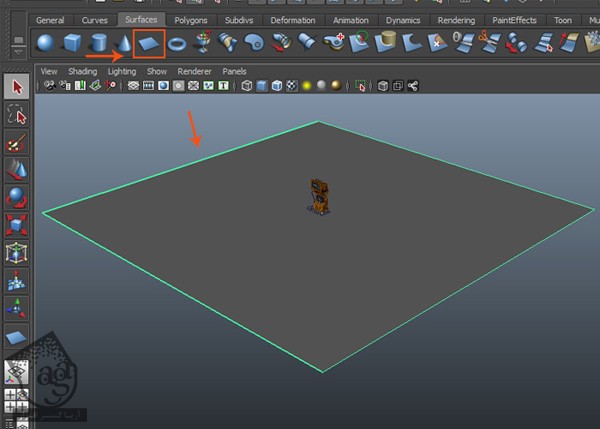
گام دوم
پلان رو Subdivide می کنیم.
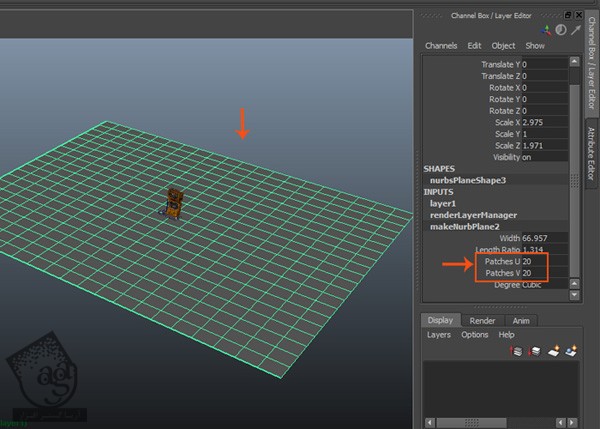
گام سوم
رئوس کنترل رو طوری ادیت می کنیم که دیوارهای پلان رو شکل بدیم.
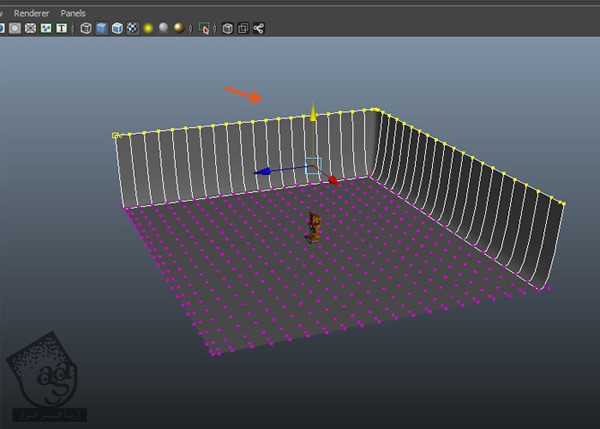
گام چهارم
یک کپی از این پلان تهیه می کنیم و طبق تصویر زیر، می چرخونیم.
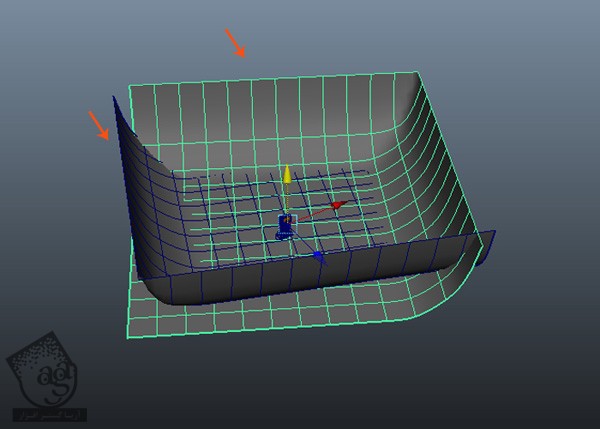
گام پنجم
برای ایجاد نور یا Light، وارد مسیر Create > Lights > Directions Light میشیم.
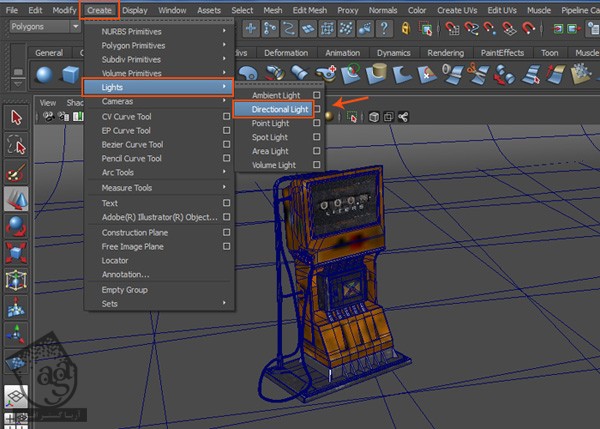
گام ششم
بعد از انتخاب Directional Light، اون رو به سمت جلوی پمپ سوخت می چرخونیم. امکان Use Tray Trace Shadows رو فعال می کنیم و پارامترهای Light رو به شکل زیر تنظیم می کنیم.
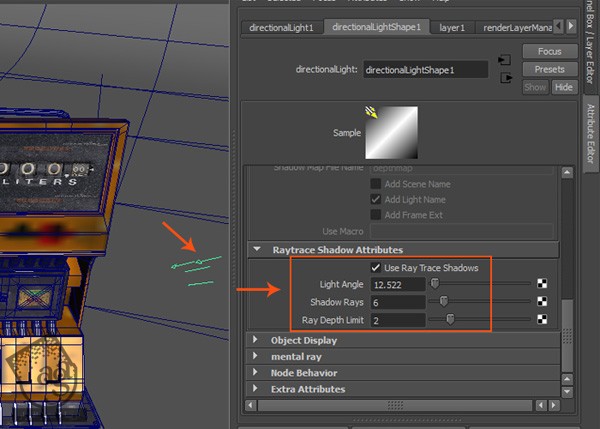
گام هفتم
به این ترتیب، سه تا Directional Lights برای Fill در نظر می گیریم. Ray Trace Shadows رو فعال می کنیم و مقدار Intensity رو کم می کنیم.
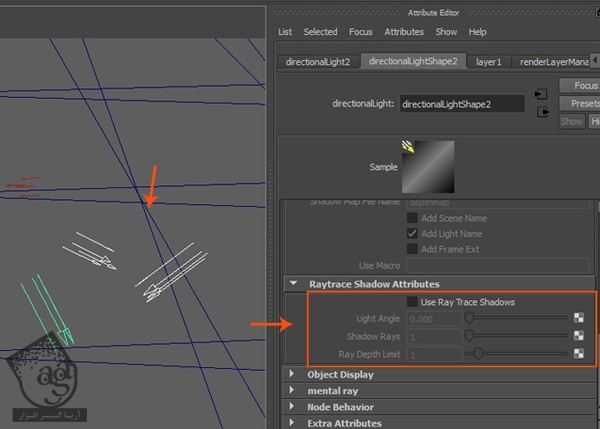
گام هشتم
توی پنجره Render Settings، روی تب Indirect Lighting کلیک می کنیم و Global Illumination و Final Gathering رو فعال می کنیم.
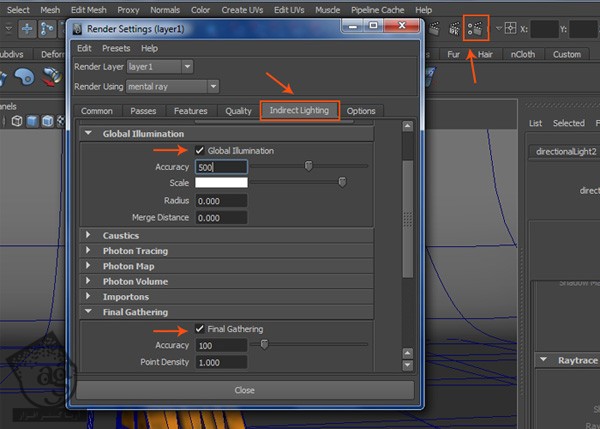
گام نهم
برای افزایش کیفیت خروجی، روی تب Quality کلیک می کنیم و از منوی Quality Presets، این بار Production Preset رو انتخاب می کنیم.
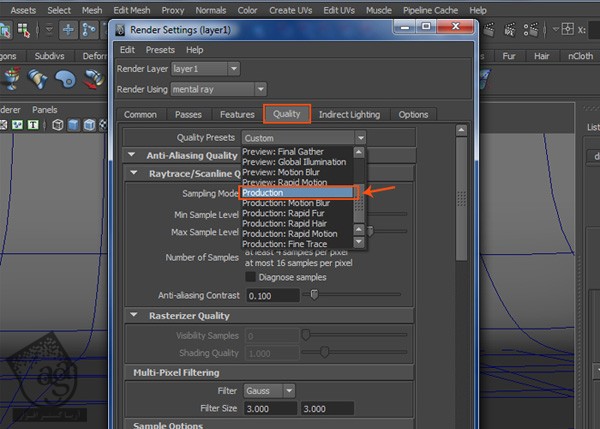
گام دهم
بعد از یک خروجی سریع، نتیجه زیر به دست میاد.

گام یازدهم
برای Ambient Occulsion Map، یک Surface Shader درست می کنیم. یک mib_amb_occulsion درست می کنیم و اون رو به Surface Shader وصل می کنیم. عدد 256 رو برای Samples در نظر می گیریم و Bright رو یک مقدار روشن تر و Dark رو یک مقدار تیره تر می کنیم. بعد هم این AO Shader رو روی تمام بخش های پمپ سوخت اعمال می کنیم.
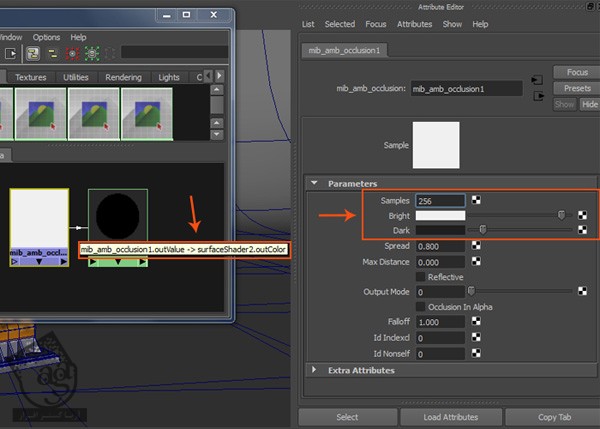
گام دوازدهم
بعد از خروجی گرفتن از صحنه، AO Pass به دست میاد.

کامپوزیت در فتوشاپ
گام اول
فتوشاپ رو باز می کنیم. AO Pass و Color Pass رو وارد می کنیم. لایه AO Pass رو بالای لایه Color Pass قرار میدیم. همچنان که لایه AO Pass انتخاب شده، Blending Mode رو میزاریم روی Overlay.
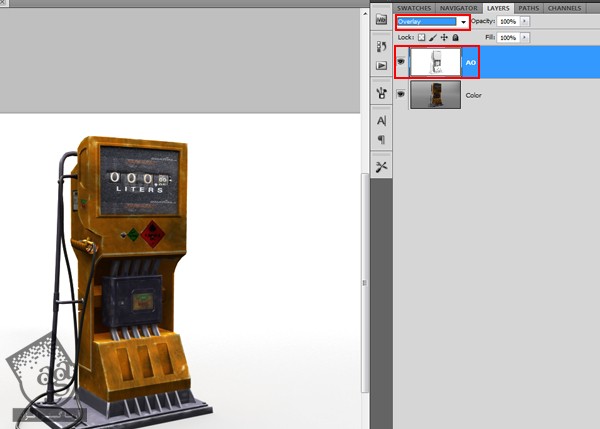
گام دوم
چند تا تکسچر یا بافت شیشه شکسته رو هم به صحنه اضافه می کنیم.
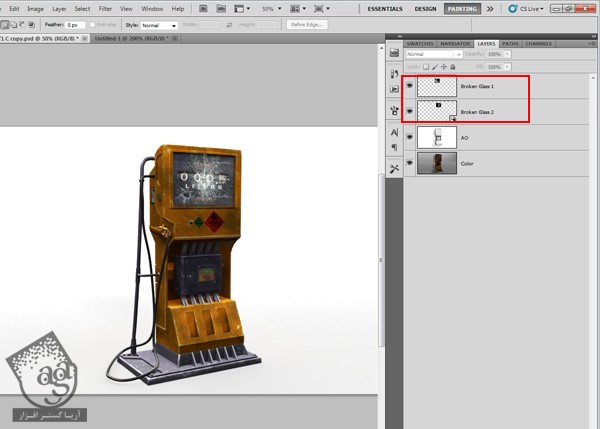
گام سوم
این هم از خروجی نهایی پمپ سوخت.

امیدواریم ” آموزش Maya : طراحی پمپ سوخت ” برای شما مفید بوده باشد…
توصیه می کنم دوره های جامع فارسی مرتبط با این موضوع آریاگستر رو مشاهده کنید:
توجه : مطالب و مقالات وبسایت آریاگستر تماما توسط تیم تالیف و ترجمه سایت و با زحمت فراوان فراهم شده است . لذا تنها با ذکر منبع آریا گستر و لینک به همین صفحه انتشار این مطالب بلامانع است !
دوره های آموزشی مرتبط
590,000 تومان
590,000 تومان
590,000 تومان
590,000 تومان
590,000 تومان
590,000 تومان
590,000 تومان




















































































قوانین ارسال دیدگاه در سایت