No products in the cart.
آموزش Maya : مدل سازی تا خروجی کفش چرمی – قسمت اول
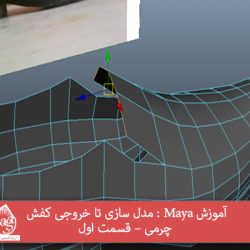
آموزش Maya : مدل سازی تا خروجی کفش چرمی – قسمت اول
توی این آموزش از مدل سازی تا خروجی کفش چرمی رو با Maya با هم می بینیم و به فرآیند UVMap و تکسچرینگ و نورپردازی هم می پردازیم. بیاین شروع کنیم!
با ” آموزش Maya : مدل سازی تا خروجی کفش چرمی ” با ما همراه باشید…
- سطح سختی: متوسط
- مدت آموزش: 40 تا 50 دقیقه
- نرم افزار استفاده شده: Autodesk Maya
گام اول
بیاین شروع کنیم. مایا رو باز کرده و Project Folder رو تنظیم می کنیم. وارد نمای Side یا کنار میشیم. مسیر View > Image Plane > Import Image رو دنبال کرده و تصویر مرجع رو توی نمای کناری باز می کنیم. تصویر پشت کفش رو هم توی نمای Front یا جلو باز می کنیم.
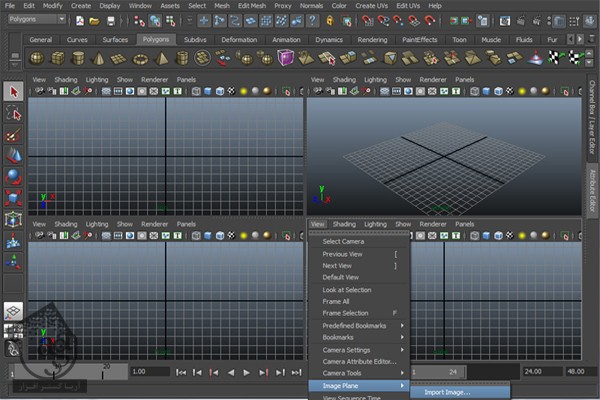

گام دوم
با زدن میانبر Ctrl+A، میریم سراغ Attribute Editor. پلان های تصویر رو یک به یک توی نمای Perspective باز می کنیم. روی Imageplane01 کلیک می کنیم.
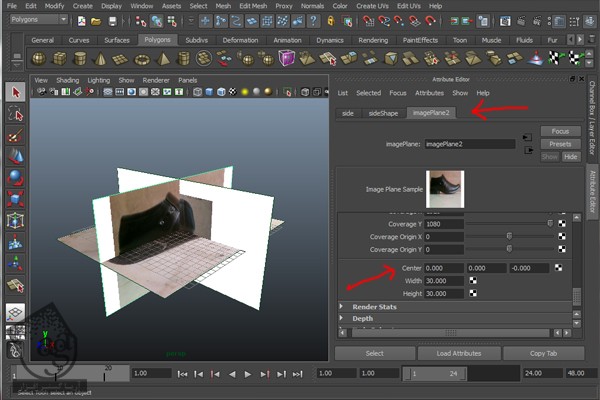
بعد هم مقادیری که توی ستون وسط یعنی محور Y می بینین رو وارد می کنیم. به این ترتیب کار مدل سازی راحت تر میشه. از مقادیر منفی هم میشه استفاده کرد.
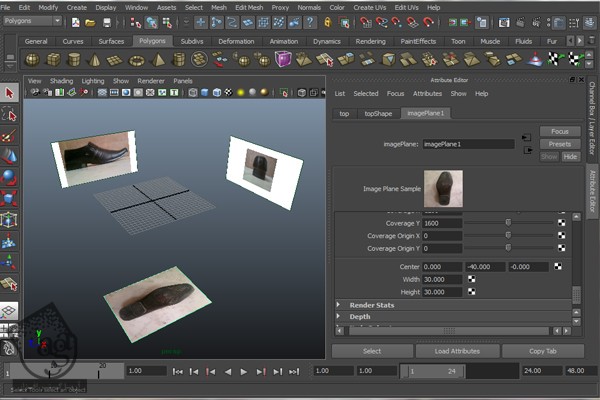
گام سوم
یک پلان درست کرده و Subdivision Width و Subdivision Height اون رو بسته به نیاز، افزایش میدیم.
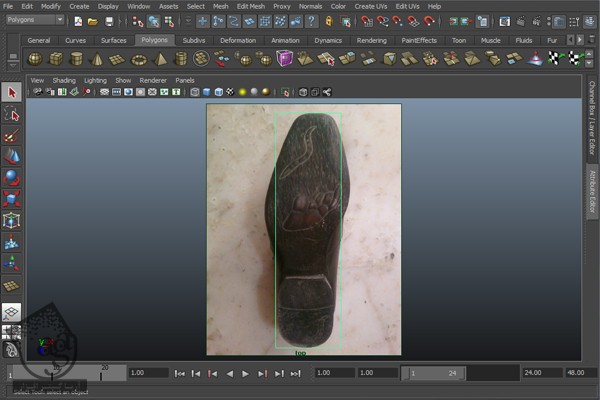
روی اون کلیک راست کرده و وارد Vertex Mode میشیم. بعد هم رئوس اون رو بسته به شکل کف کفش، تنظیم می کنیم.
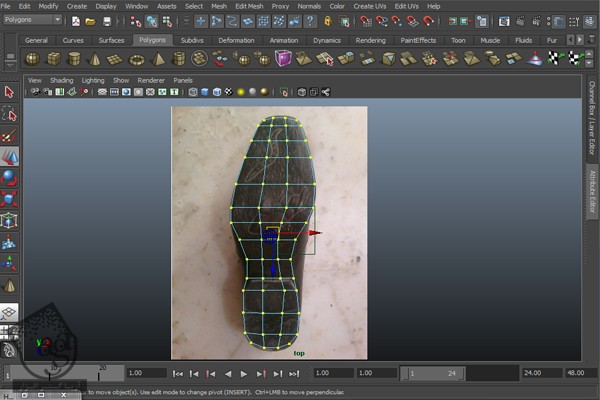
گام چهارم
وارد نمای Side یا کناری میشیم. شکل کف کفش رو تنظیم می کنیم.

گام پنجم
بیاین کف کفش رو اکسترود کنیم. وارد نمای Perspective میشیم و دکمه 5 رو فشار میدیم تا X Ray Mode غیر فعال بشه. تمام سطوح رو انتخاب کرده و اون ها رو به پایین اکسترود می کنیم. این طوری به کف کفش ضخامت میدیم.
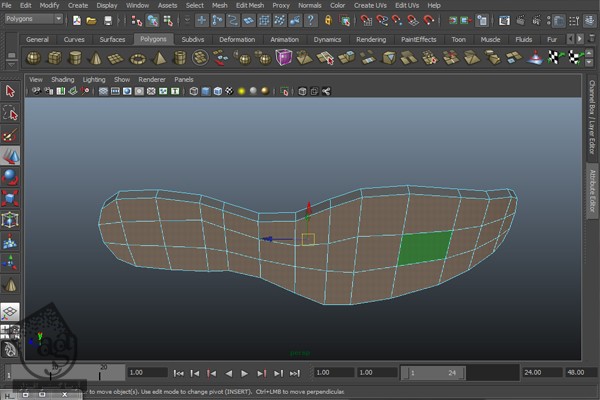
بعد از اکسترود کردن این قسمت، سطوح پاشنه رو انتخاب کرده و اون ها رو یک بار دیگه اکسترود می کنیم. کار این قسمت تمام شد.
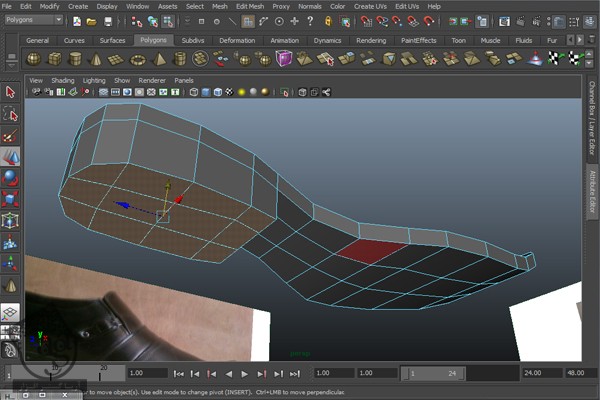
گام ششم
از اونجایی که کفی کفش رو مدل سازی کردیم، به نمای Bottom یا پایین کاری نداریم و فقط از نمای بالا استفاده می کنیم. تصویر مربوط به نمای پایین کفش رو پاک می کنیم. وارد مسیر Window > Rendering Editor > Hypershade > Utilities میشیم و بعد هم پلان تصویر رو انتخاب کرده و اون رو حذف می کنیم.
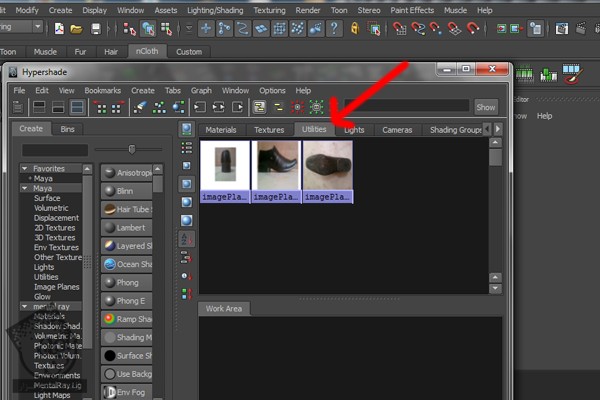
گام هفتم
تصویر نمای بالایی کفش رو وارد می کنیم. موقعی که این تصویر رو وارد می کنیم، این پلان در مقایسه با کفی کفش حجم زیادتری داره. توی همچین موقعیت می تونیم با افزایش یا کاهش Width و Height، اندازه رو تنظیم کنیم.
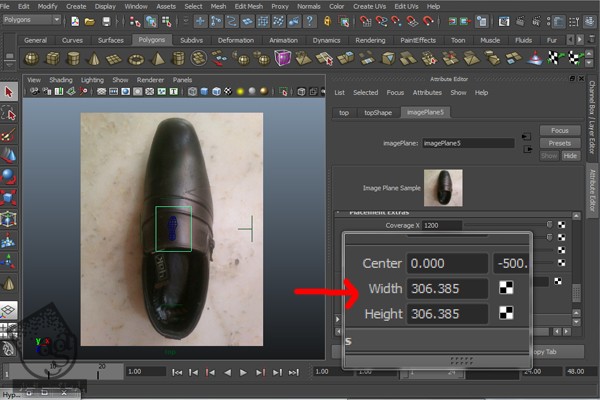
از اونجایی از نمای بالای لنگه راست کفش استفاده می کنیم، باید کف کفش رو Flip کنیم تا با هم هماهنگ بشن. وارد مسیر Edit > Duplicate Special میشیم و عدد 1- رو برای X در نظر می گیریم. حالا نسخه قبلی رو انتخاب کرده و روی پلان تصویر قرار میدیم. همونط ور که می بینین، کف کفش و خود کفش با هم هماهنگ نیستن.
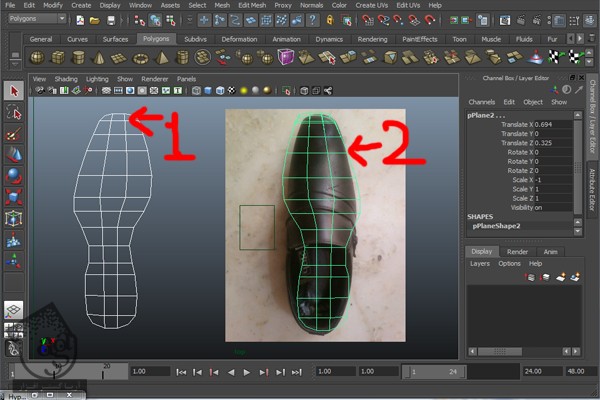
گام هشتم
وارد نمای Perspective میشیم و سطوح بالای کف کفش رو انتخاب کرده و بعد هم اون ها رو حذف می کنیم .
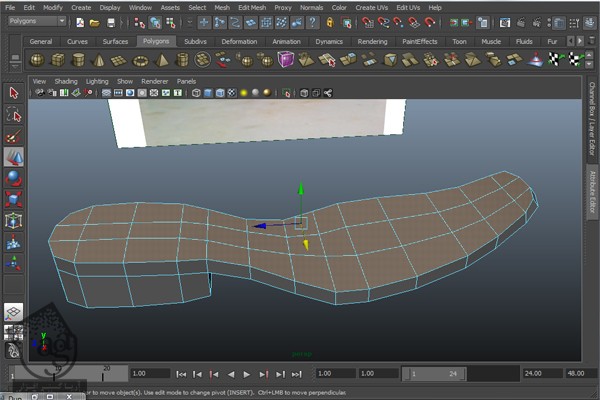
بعد از حذف این سطوح، لبه مرزی رو انتخاب کرده و اون رو به داخل اکسترود می کنیم. برای اکسترود کردن لبه مرزی، وارد مسیر Edit Mesh > Extrude میشیم.
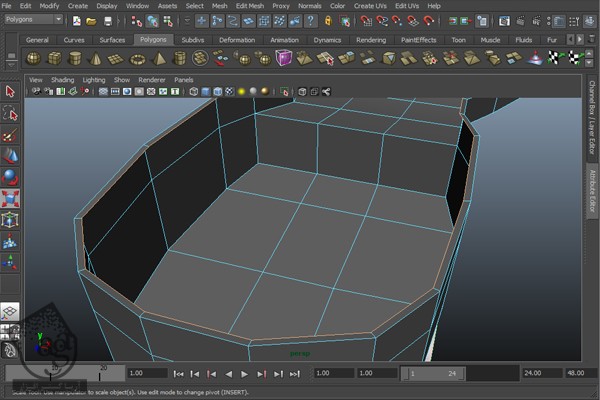
گام نهم
وارد نمای Side یا کناری میشیم. بعد هم لبه مرزی رو انتخاب کرده و همون طور که می بینین، اون رو به بالا اکسترود می کنیم.
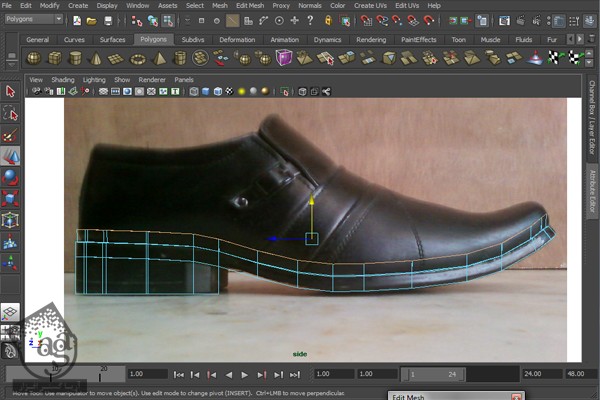
توی این نما، بعضی از رئوس رو انتخاب کرده و اون ها رو به پایین میاریم.
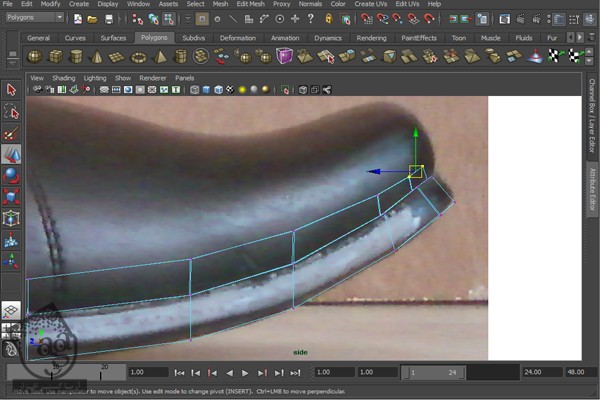
گام دهم
وارد نمای Top یا بالا میشیم و مش رو بر همین اساس تنظیم می کنیم.
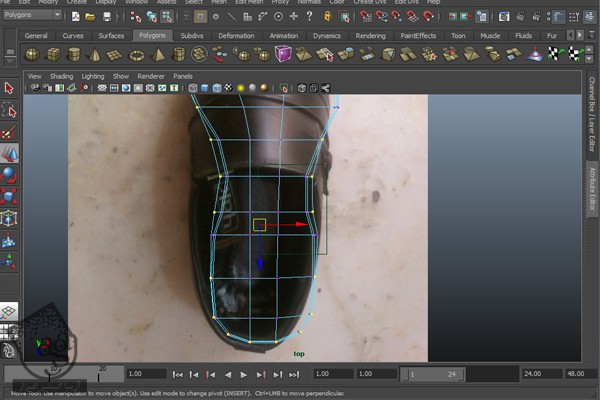
یک بار دیگه اکسترود کرده و شکل رو بر اساس تصویر مرجع تنظیم می کنیم.
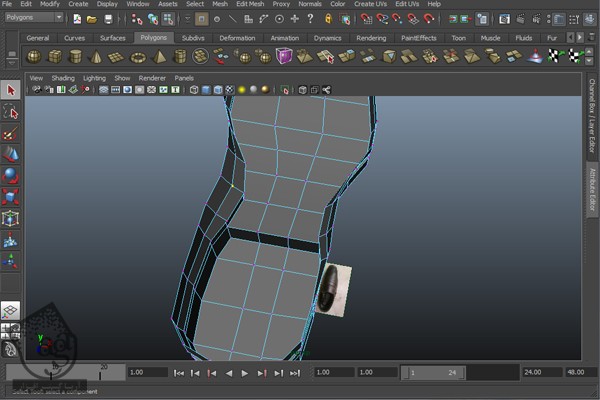
توصیه می کنم دوره های جامع فارسی مرتبط با این موضوع آریاگستر رو مشاهده کنید:
صفر تا صد ریگینگ کاراکتر در مایا
گام یازدهم
لبه مرزی رو یک بار دیگه اکسترود کرده و شکل کفش رو هم بر اساس تصویر مرجع، به صورتی که می بینین در میاریم.

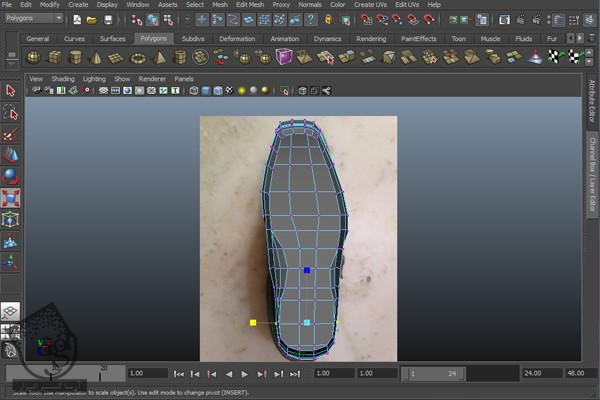
گام دوازدهم
بریم سراغ مدل سازی ناحیه پنجه کفش. هر دو طرف رو انتخاب کرده و اون ها رو به شکلی که می بینین، Bridge می کنیم. برای این کار، وارد مسیر Edit Mesh > Bridge میشیم.

گام سیزدهم
لبه ها رو به صورتی که می بینین انتخاب می کنیم.
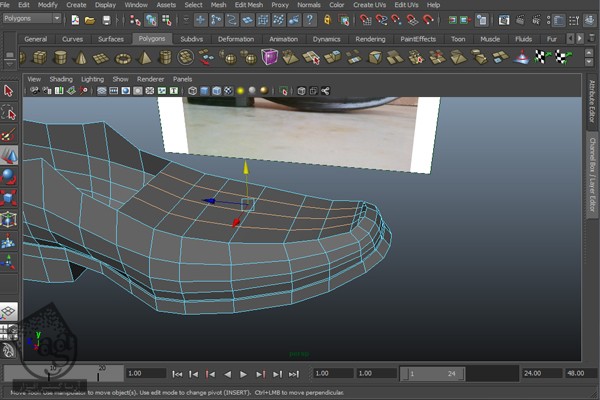
بعد هم میریم سراغ نمای Side و همچنان که لبه ها انتخاب شدن، اون ها رو به بالا می بریم. بعد هم یک مقدار از چپ به راست می چرخونیم.

گام چهاردهم
لبه مرکزی رو انتخاب کرده و اون رو یک مقدار به بالا می بریم تا همون طور که می بینین، شکل منحنی مانندی پیدا کنه.
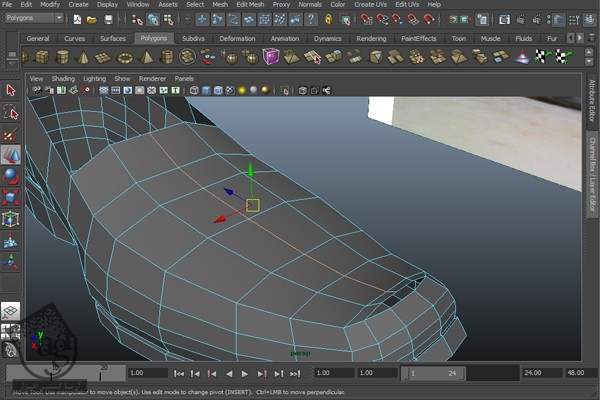
وارد نمای Side میشیم و اون رو از چپ به راست می چرخونیم.

گام پانزدهم
همچنان که توی نمای Side هستیم، مش رو بر اساس تصویر مرجع، که در زیر هم می بینین، تنظیم کرده و این دو رو با هم هماهنگ می کنیم.
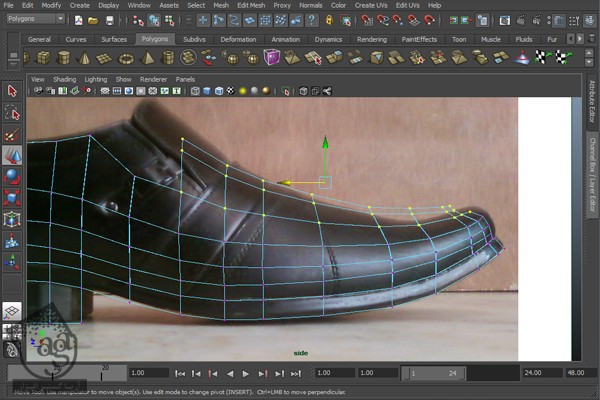
گام شانزدهم
وارد نمای Perspective میشیم. بعضی از لبه های بالای کفش رو انتخاب کرده و بعد هم اون ها رو به صورتی که می بینین، اکسترود می کنیم.
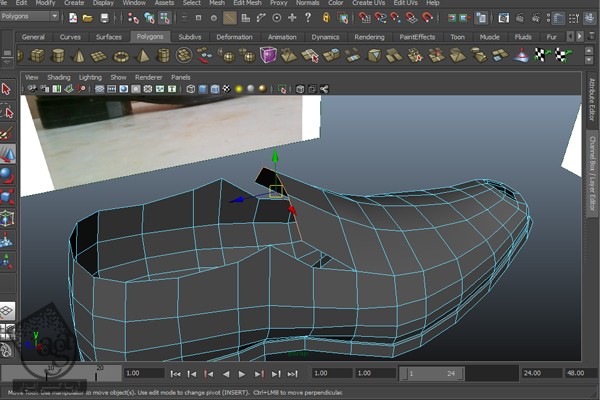
گام هفدهم
دو تا راس رو از نمای Side انتخاب کرده و اون ها رو یک مقدار به پایین می بریم.

همون طور که توی تصویر زیر می بینین، سه تا راس رو از نمای بالا انتخاب می کنیم و اون ها رو طوری تغییر میدیم که به شکل منحنی در بیان.
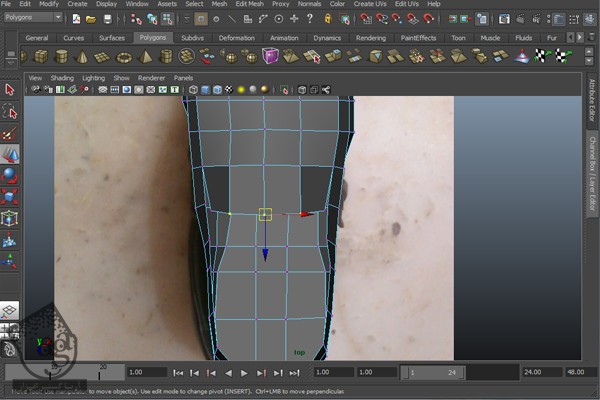
گام هجدهم
یک مقدار فاصله بین این سه Edge Loop انتخاب شده ایجاد می کنیم. چون که نمی خوایم هیچ فرورفتگی روی سطح کفش باشه. بنابراین ایجاد این فاصله اهمیت زیادی داره.
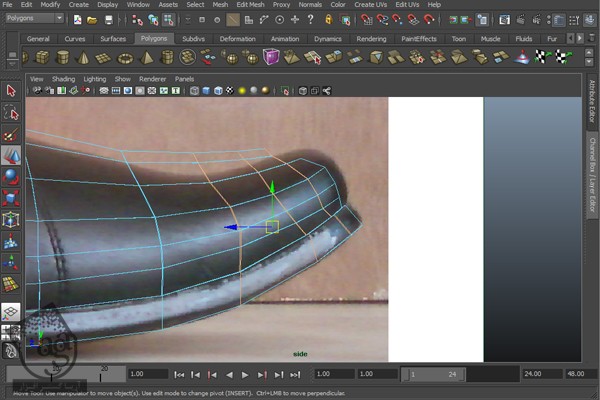
گام نوزدهم
وارد مسیر Edit Mesh > Insert an Edge Tool میشیم و یک لبه به صورتی که در زیر می بینین، اضافه می کنیم.
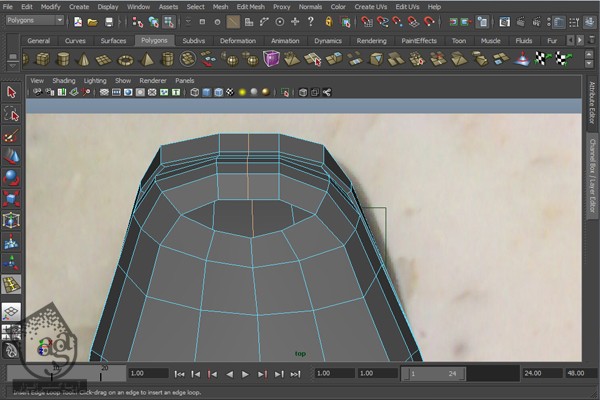
گام بیستم
حالا باید حفره رو پر کنیم. Edge Loop که در زیر می بینین رو با دابل کلیک روی اون، انتخاب می کنیم و وارد مسیر Mesh > Fill Hole میشیم.
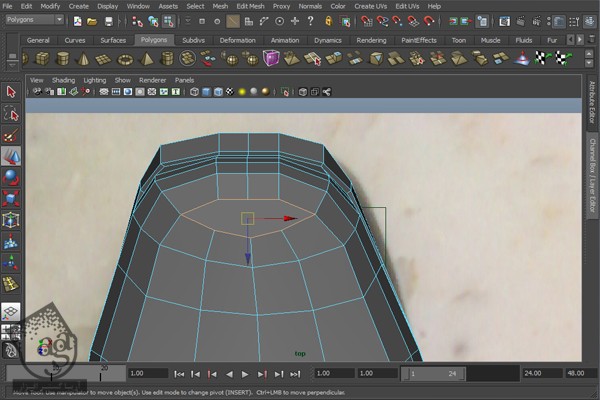
وارد مسیر Edit Mesh > Split Polygon Tool میشیم و از این ابزار برای وصل کردن لبه ها به صورتی که می بینین، استفاده می کنیم.
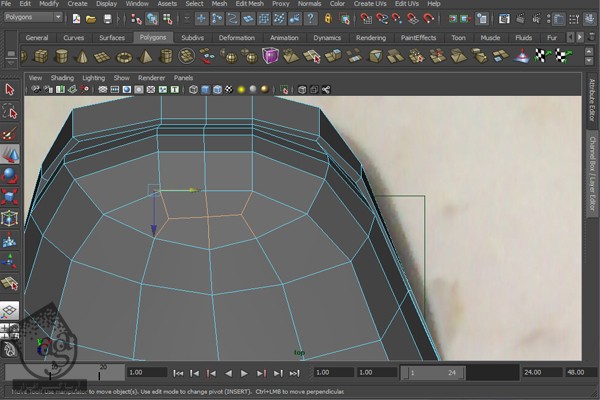
” آموزش Maya : مدل سازی تا خروجی کفش چرمی – قسمت دوم “
توصیه می کنم دوره های جامع فارسی مرتبط با این موضوع آریاگستر رو مشاهده کنید:
صفر تا صد ریگینگ کاراکتر در مایا
دوره های آموزشی مرتبط
590,000 تومان
590,000 تومان
590,000 تومان
590,000 تومان
590,000 تومان
590,000 تومان
590,000 تومان



















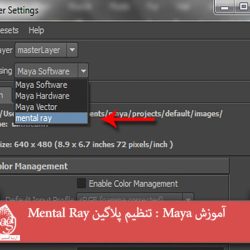
































































قوانین ارسال دیدگاه در سایت