No products in the cart.
آموزش Maya : مدل سازی تا خروجی کفش چرمی – قسمت دوم
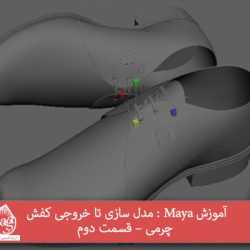
آموزش Maya : مدل سازی تا خروجی کفش چرمی – قسمت دوم
توی این آموزش از مدل سازی تا خروجی کفش چرمی رو با Maya با هم می بینیم و به فرآیند UVMap و تکسچرینگ و نورپردازی هم می پردازیم. بیاین ادامه بدیم!
با ” آموزش Maya : مدل سازی تا خروجی کفش چرمی ” با ما همراه باشید…
- سطح سختی: متوسط
- مدت آموزش: 40 تا 50 دقیقه
- نرم افزار استفاده شده: Autodesk Maya
” آموزش Maya : مدل سازی تا خروجی کفش چرمی – قسمت اول “
گام بیست و یکم
حالا باید Mesh Flow رو طوری تنظیم کنیم که هیچ برجستگی روی اون وجود نداشته باشه.
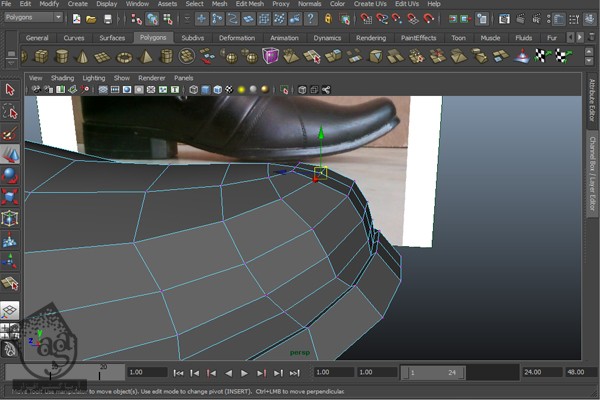
Edge Loop که توی تصویر زیر می بینین رو انتخاب می کنیم.

وارد مسیر Edit Mesh > Slide Edge Tool میشیم و Edge Loop انتخاب شده رو به سمت چپ می بریم.
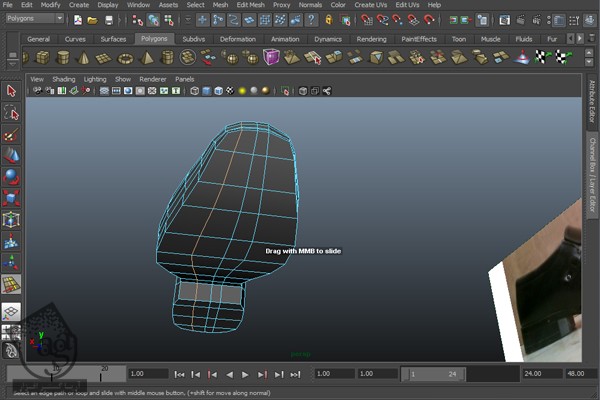
بعد هم Edge Loop دیگه رو انتخاب کرده و اون رو هم با استفاده از ابزار Slide Edge، جا به جا می کنیم. به این ترتیب، Mesh Flow به صورت یکنواخت توزیع میشه.
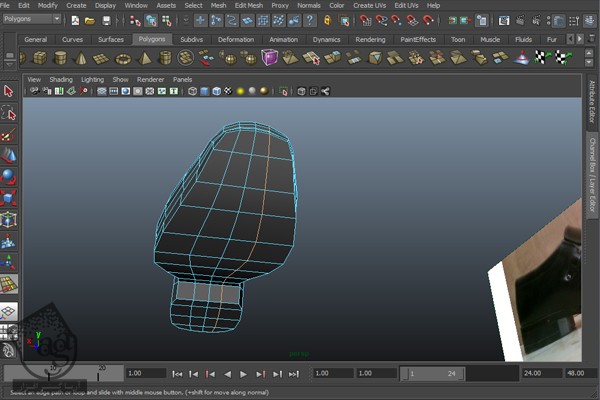
گام بیست و دوم
بعضی از لبه های نوک کفش رو انتخاب کرده و اون ها رو باز هم با استفاده از ابزار Slide Edge به عقب هل میدیم.
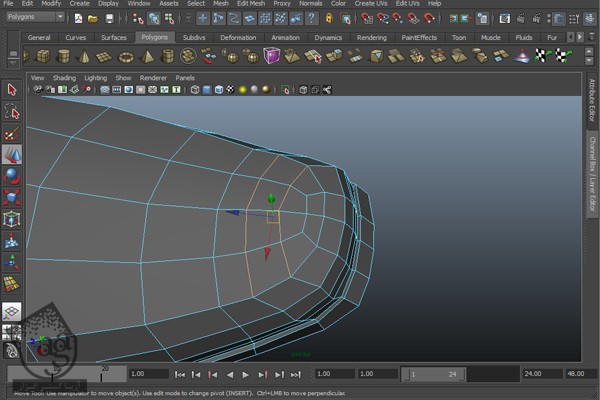
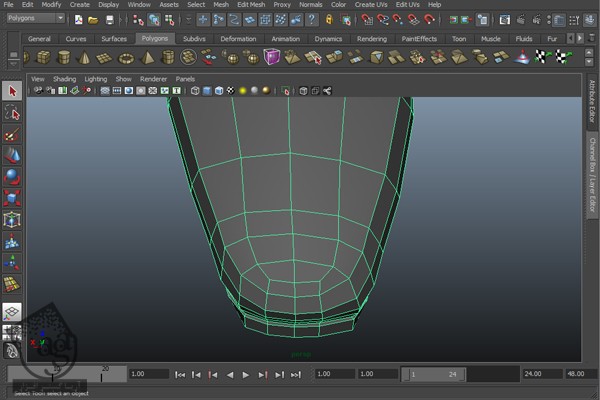
گام بیست و سوم
کفش رو انتخاب می کنیم. دکمه 3 رو فشار داده و وارد Smooth Mode میشیم. برای Unsmooth کردن کفش، مجددا دکمه 1 رو فشار میدیم.
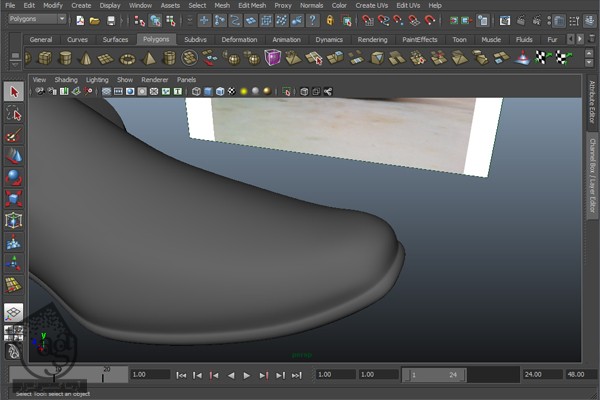
گام بیست و چهارم
Edge Loop که در زیر می بینین رو انتخاب کرده و اما لبه های نوک کفش رو از حالت انتخاب خارج می کنیم.

با استفاده از ابزار Slide Edge، این لبه رو یک مقدار به بالا می بریم.
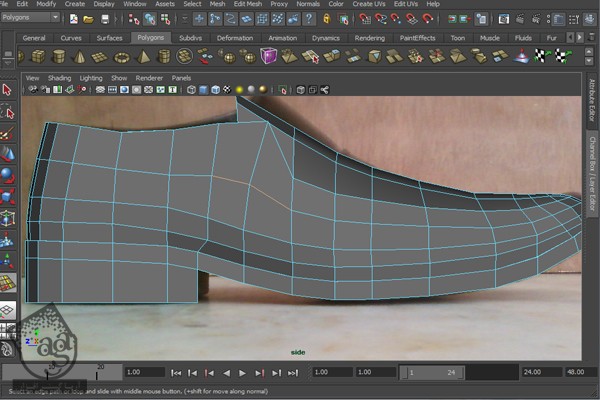
گام بیست و پنجم
وارد مسیر Edit Mesh > Split Polygon Tool میشیم. یک لبه روی کفش به صورتی که توی تصویر زیر می بینین درست می کنیم.
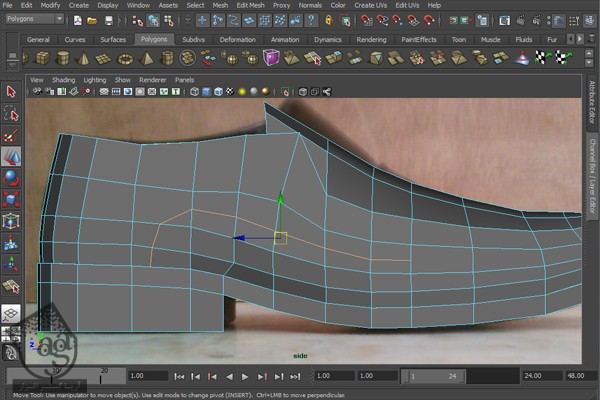
یک Edge Loop هم در سمت مخالف کفش درست می کنیم.
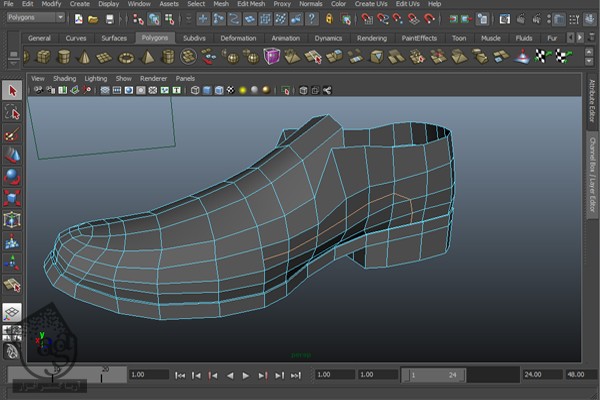
گام بیست و ششم
سطوحی که توی تصویر زیر مشخص شده رو انتخاب می کنیم.

گام بیست و هفتم
وارد مسیر Edit Mesh > Duplicate Faces میشیم و روی مربع کنارش کلیک می کنیم.
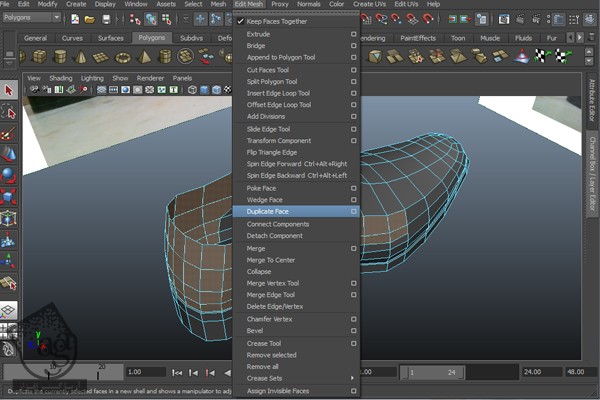
به این ترتیب، پنجره Duplicate Face Options ظاهر میشه. Separate Duplicate Faces رو تیک زده و روی دکمه Duplicate کلیک می کنیم.
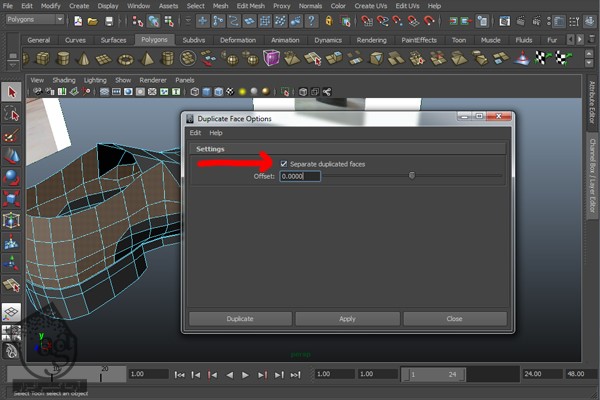
به این ترتیب، یک مش Duplicate شده از سطوح انتخاب شده درست میشه. حالا می تونیم سطوح Duplicate شده رو انتخاب و اون ها رو جا به جا کنیم.

گام بیست و هشتم
یک بار دیگه سطوحی که انتخاب کرده بودیم رو انتخاب کرده و این بار اون ها رو حذف می کنیم.
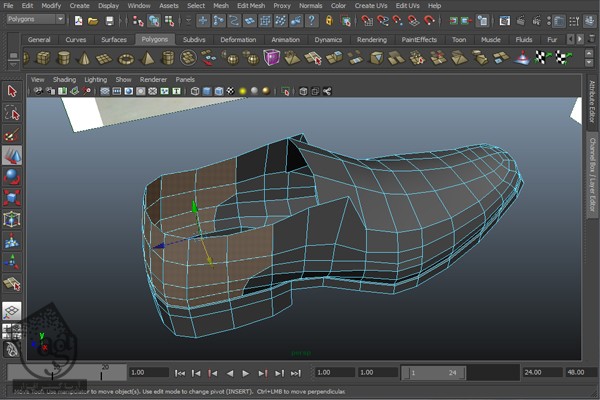
حالا مش Duplicate شده رو در فضای خالی قرار میدیم.
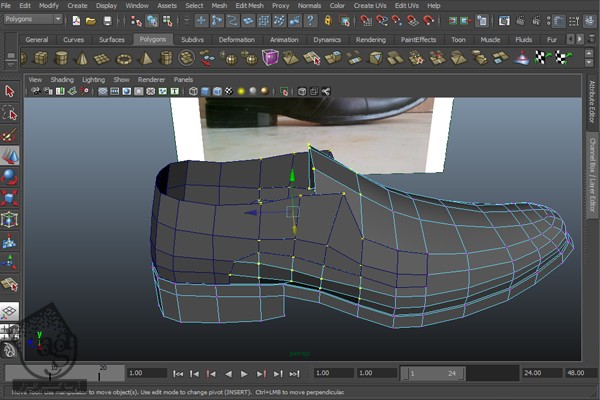
بعضی از رئوس هر دو طرف رو انتخاب کرده و Scale اون ها رو پایین میاریم.
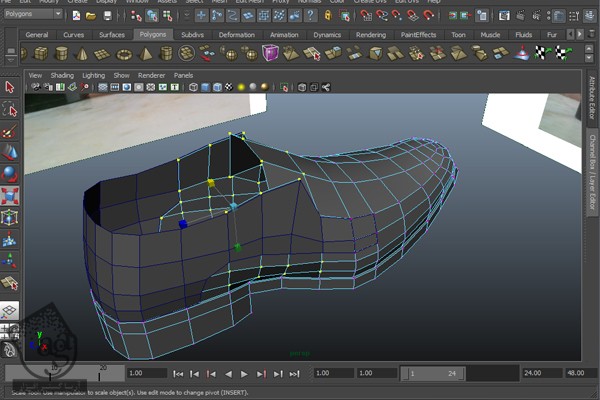
گام بیست و نهم
وارد نمای Side میشیم. یک Edge Loop وارد می کنیم.
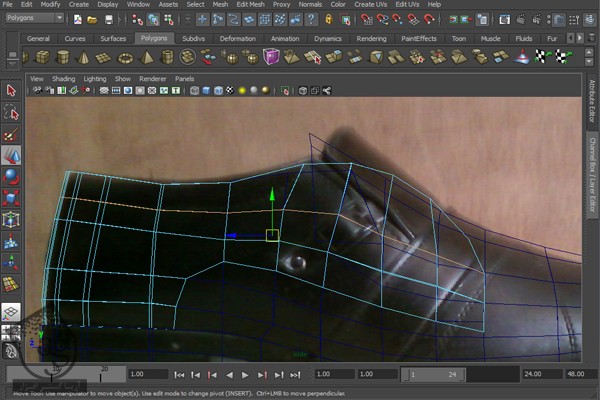
برای Isolate کردن بخش انتخاب شده، Shift+I رو فشار داده و وارد مسیر Show > Isolate Select > View Selected میشیم.
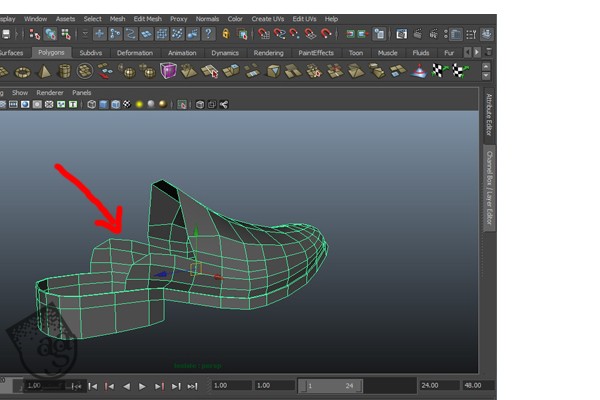
گام سی ام
مدل اصلی کفش تقریبا آماده ست.

اما بخش بالایی کفش به نظر خیلی پهن میاد. بنابراین رئوس این قسمت رو انتخاب می کنیم.
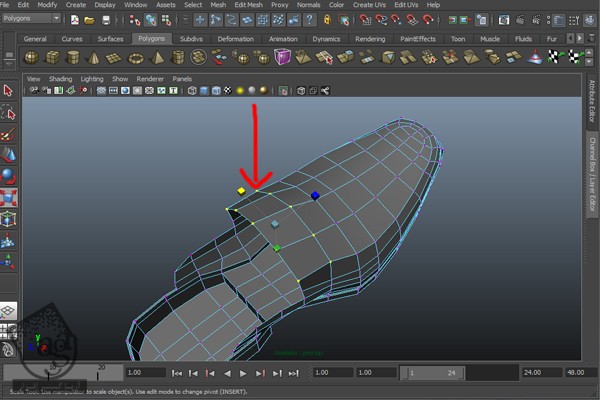
ابزار Scale رو برداشته و Width یا پهنای این قسمت رو کاهش میدیم.
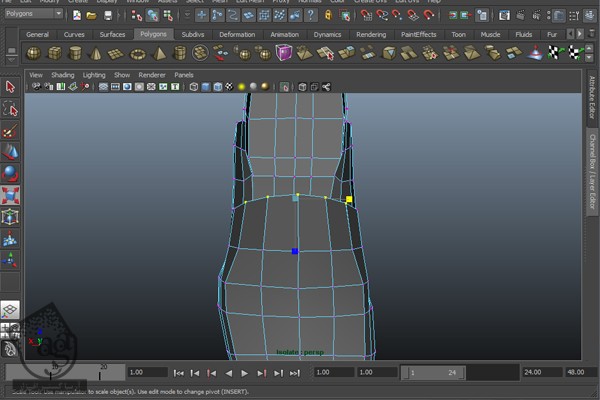
گام سی و یکم
مدل اصلی کفش آماده شده. در صورت لزوم می تونیم تغییرات دیگه ای رو اعمال کنیم.

توصیه می کنم دوره های جامع فارسی مرتبط با این موضوع آریاگستر رو مشاهده کنید:
صفر تا صد ریگینگ کاراکتر در مایا
گام سی و دوم
می خوایم سوراخ هایی رو برای بند کفش به این مدل اضافه کنیم. وارد مسیر Edit Mesh > Split Polygon Tool میشیم و سه تا شکل مربع در هر طرف ایجاد می کنیم.

حالا سطوحی که مربع ها رو روی اون ها ایجاد کردیم، حذف می کنیم.

گام سی و سوم
بیاین بند کفش رو درست کنیم. یک Cylinder ای استوانه درست می کنیم. Subdivision Axis رو روی 8 و Subdivision Caps رو روی 2 تنظیم می کنیم.
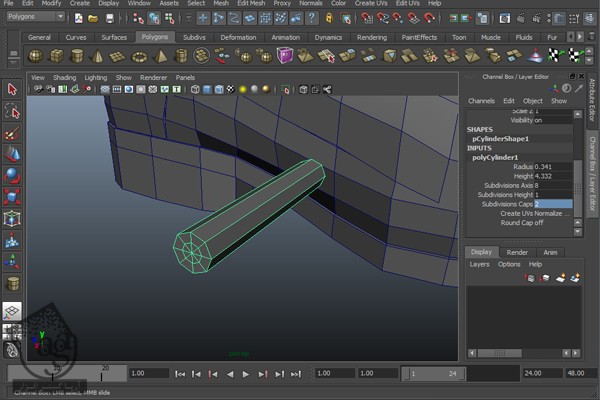
این استوانه رو به شکل بند کفش در میاریم.
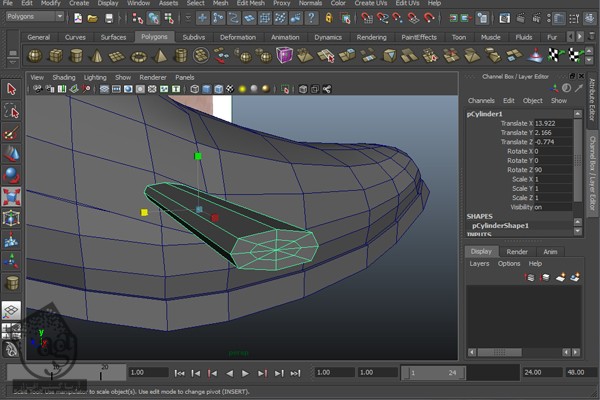
بعد هم اون رو داخل سوراخ ها قرار میدیم.

سطوح Cap استوانه رو انتخاب می کنیم. وارد مسیر Edit Mesh > Extrude شده و به شکل زیر اکسترود می کنیم.
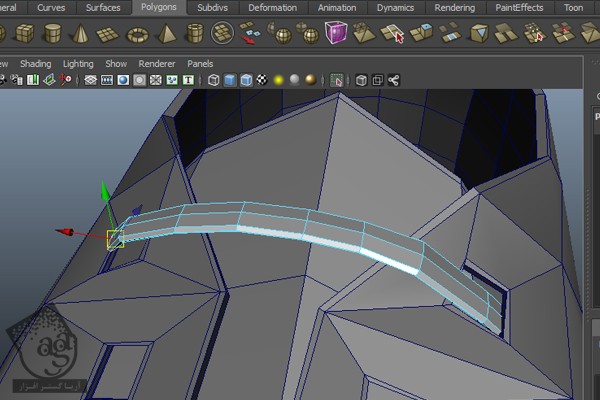
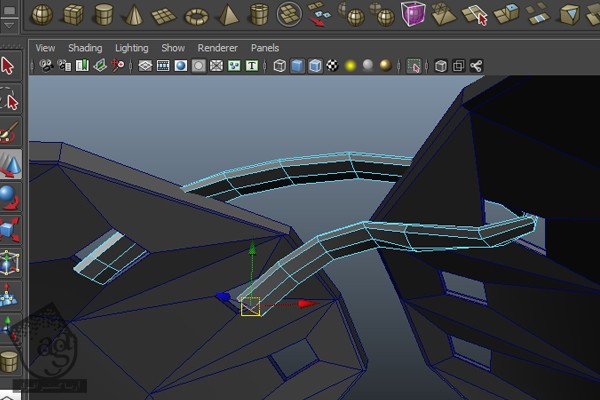

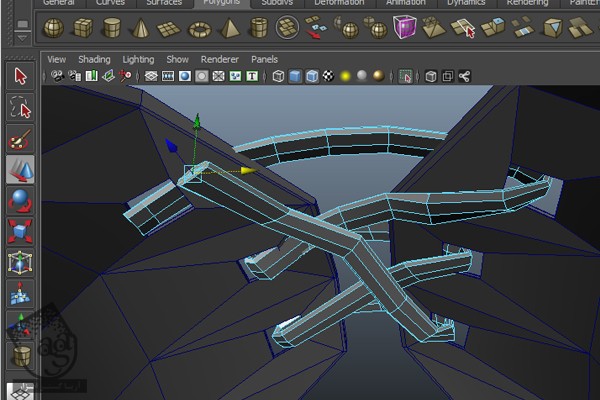
بند کفش آماده ست.
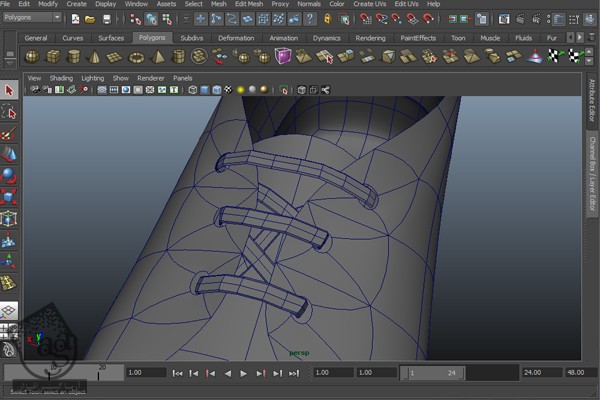
گام سی و چهارم
بخش پشتی کفش رو Hide یا مخفی می کنیم. بخش جلویی رو انتخاب کرده و تمام سطوح رو به غیر از کفی کفش، انتخاب می کنیم. وارد مسیر Mesh > Extract میشیم.
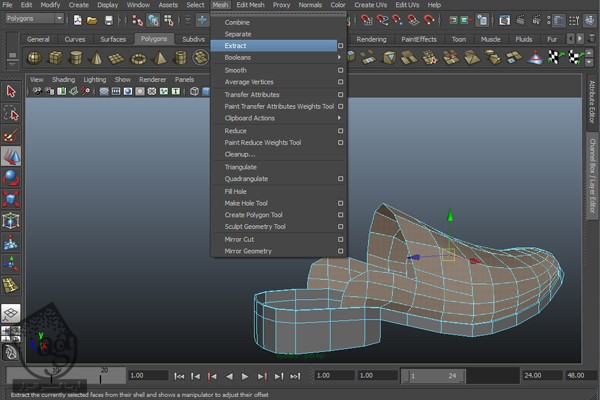
گام سی و پنجم
کفش کفش رو Isolate می کنیم. اون رو انتخاب کرده و با دنبال کردن مسیر Edit Mesh > Bridge، سطح بالایی اون رو که حذف کرده بودیم، می پوشونیم.
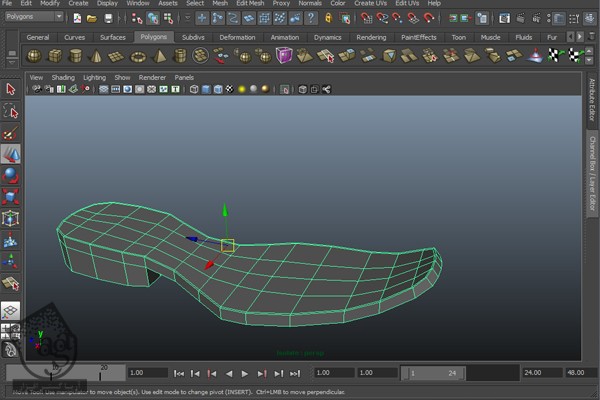
گام سی و ششم
بخش پشتی کفش رو Unhide می کنیم. حالا باید این قسمت رو اصلاح کنیم.
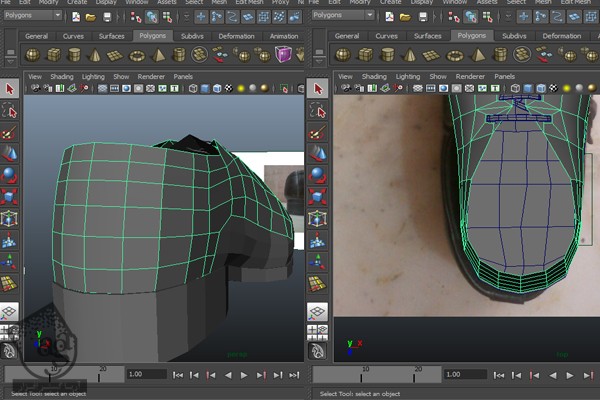
گام سی و هفتم
این بار بخش پشتی کفش رو Isolate کرده و تمام سطوح رو انتخاب می کنیم.
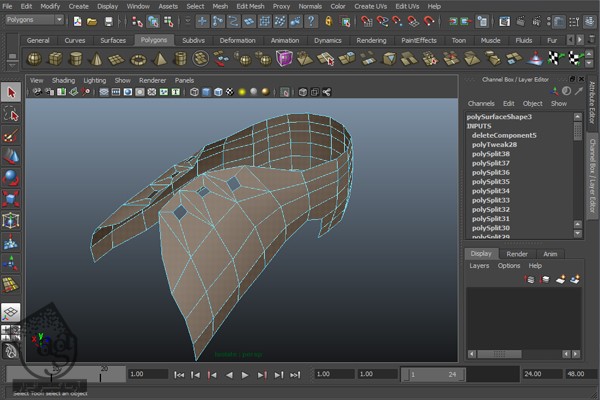
تمام سطوح داخل رو اکسترود کرده و بهش عمق میدیم. چون که کفش فقط از یک لایه چرم درست نمیشه. این طوری ضخامت اون افزایش پیدا می کنه.
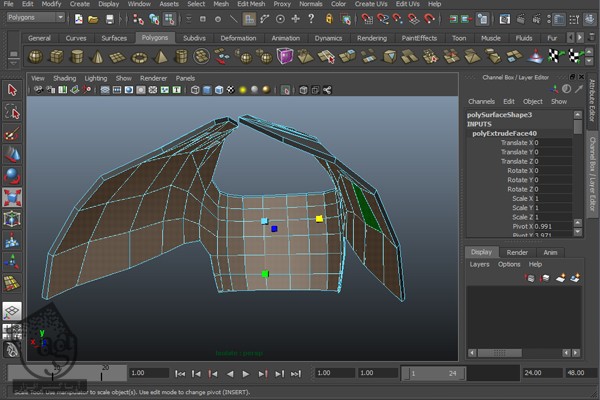
گام سی و هشتم
بخش جلویی کفش رو انتخاب کرده و اون رو Isolate می کنیم. تمام سطوح رو انتخاب کرده و اون ها رو اکسترود می کنیم.
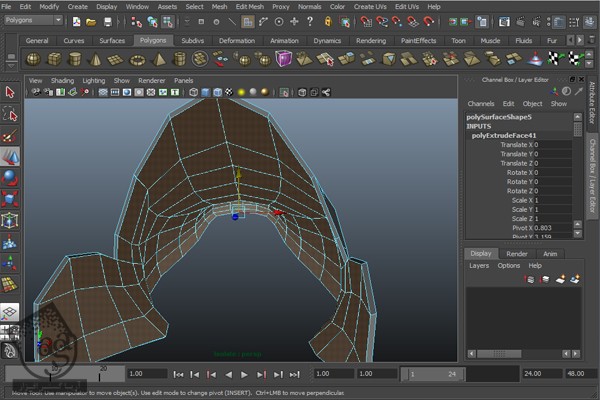
گام سی و نهم
نتیجه کار رو تا اینجا در زیر می بینین.
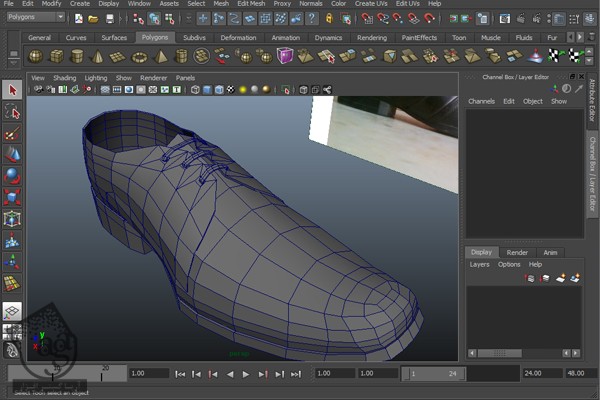
گام چهل ام
حالا فقط باید یک سری جزئیات رو به کفش اضافه کنیم. با کفی کفش شروع می کنیم. برای این کار، 4 تا Edge Loop به کفی کفش به شکلی که می بینین اضافه می کنیم.
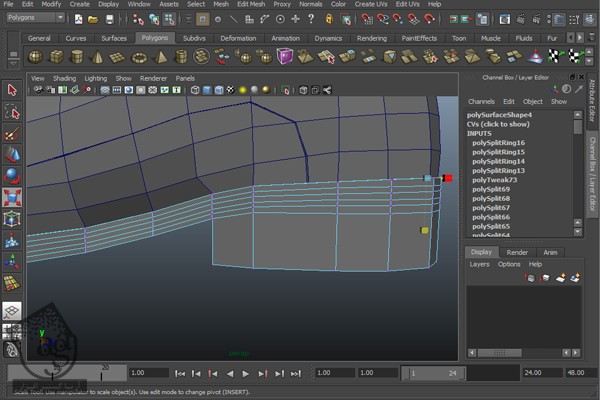
دو تا Face Loop رو انتخاب کرده و اون ها رو به داخل اکسترود می کنیم.

گام چهل و یکم
Supporting Edge یا لبه های پشتیبان رو به محل مورد نظر اضافه می کنیم.
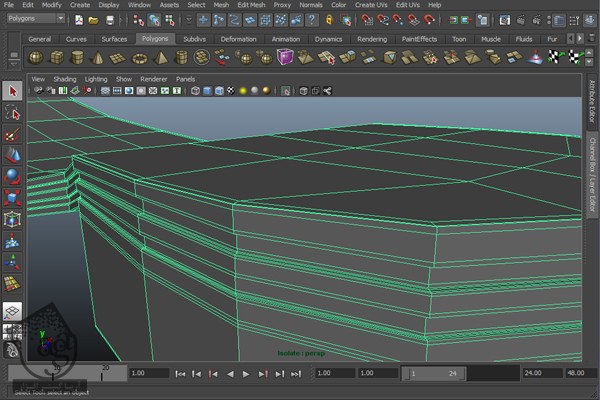
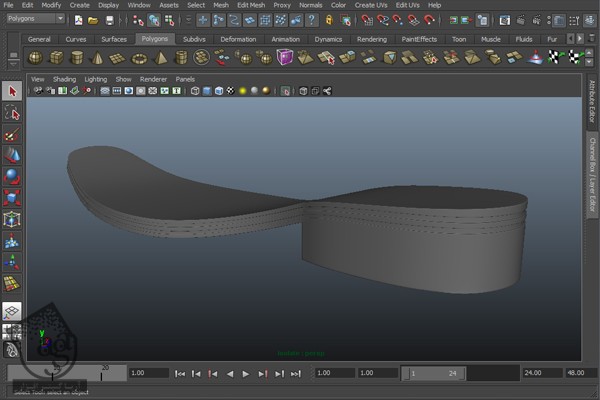
گام چهل و دوم
جزئیاتی مثل Supporting Edge رو به پشت کفی اضافه می کنیم.
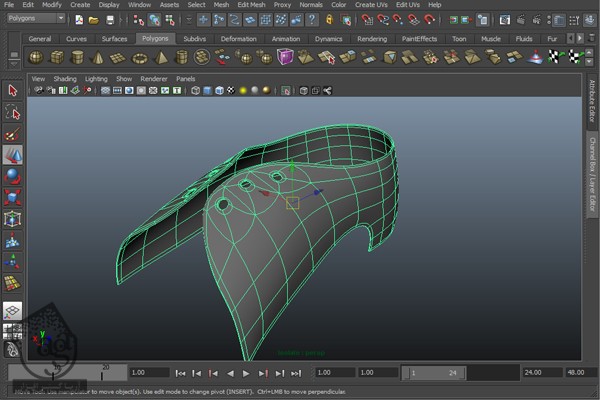
گام چهل و سوم
Supporting Edge ها رو به جلوی کفش هم اضافه می کنیم.
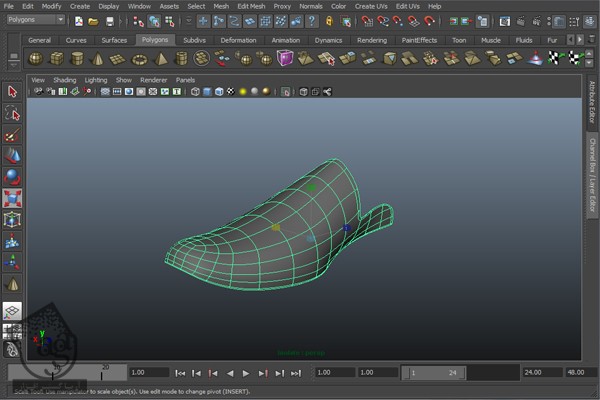
گام چهل و چهارم
برای اضافه کردن لوگوی کفش، یک Box به همراه دو تا لبه افقی و یک لبه عمودی اضافه می کنیم.
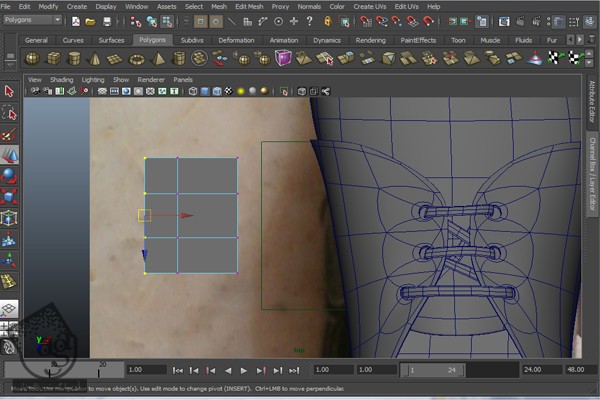
گام چهل و پنجم
Shift+Alt+D رو زده و History رو پاک می کنیم. این طوری حجم فایل کاهش پیدا می کنه. کل کفش رو انتخاب کرده و اجزای اون رو با زدن میانبر Ctrl+G با هم گروه می کنیم. کفش رو انتخاب کرده و وارد مسیر Edit > Duplicate Special میشیم و یک کپی از اون رو Reflect می کنیم. توی قسمت بعدی آموزش، فرآیند Unwrap کردن، تکسچرینگ و نورپردازی رو با هم می بینیم.
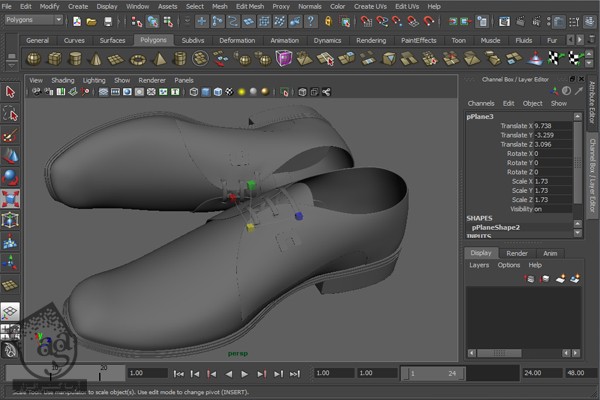
” آموزش Maya : مدل سازی تا خروجی کفش چرمی – قسمت سوم “
توصیه می کنم دوره های جامع فارسی مرتبط با این موضوع آریاگستر رو مشاهده کنید:
صفر تا صد ریگینگ کاراکتر در مایا
دوره های آموزشی مرتبط
590,000 تومان
590,000 تومان
590,000 تومان
590,000 تومان
590,000 تومان
590,000 تومان
590,000 تومان











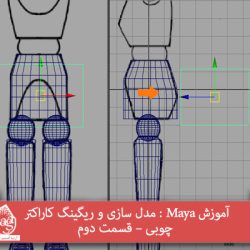

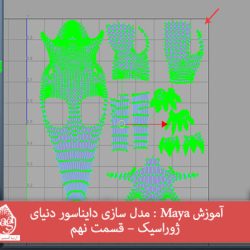






































































قوانین ارسال دیدگاه در سایت