No products in the cart.
آموزش Maya : مدل سازی طوطی کارتونی – قسمت هشتم

آموزش Maya : مدل سازی طوطی کارتونی – قسمت هشتم
توی این آموزش، مدل سازی طوطی کارتونی رو با استفاده از Maya با هم می بینیم. این آموزش توی چند قسمت تهیه شده و توی هر قسمت، با بعضی تکنیک ها و ابزارها آشنا میشیم.
با ” آموزش Maya : مدل سازی طوطی کارتونی ” با ما همراه باشید…
- سطح سختی: متوسط
- مدت آموزش: 60 تا 80 دقیقه
- نرم افزار استفاده شده: Autodesk Maya, Adobe Photoshop
” آموزش Maya : مدل سازی طوطی کارتونی – قسمت اول “
” آموزش Maya : مدل سازی طوطی کارتونی – قسمت دوم “
” آموزش Maya : مدل سازی طوطی کارتونی – قسمت سوم “
” آموزش Maya : مدل سازی طوطی کارتونی – قسمت چهارم “
” آموزش Maya : مدل سازی طوطی کارتونی – قسمت پنجم “
” آموزش Maya : مدل سازی طوطی کارتونی – قسمت ششم “
” آموزش Maya : مدل سازی طوطی کارتونی – قسمت هفتم “
گام بیست و ششم
Alt رو نگه می داریم و روی آیکن ماسک لایه ماسک کلیک می کنیم. بعد هم برای اینکه Paste بشه، از میانبر Ctrl+V استفاده می کنیم.
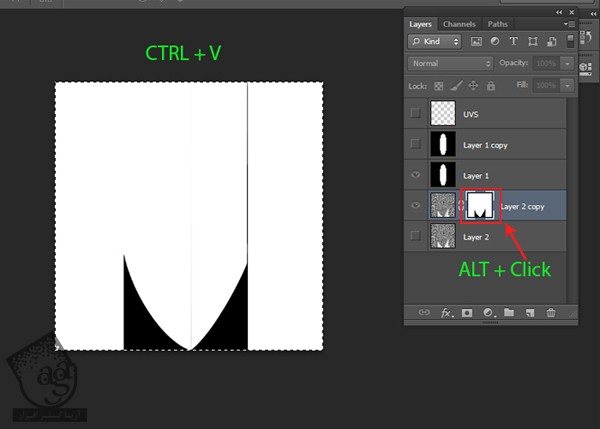
بعد از Paste کردن، به صورت تصویر زیر در میاد.
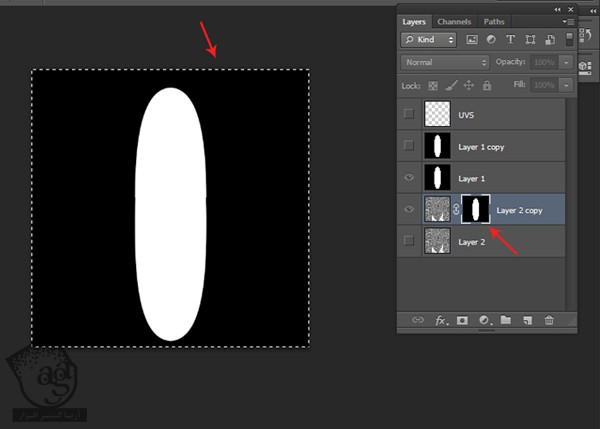
گام بیست و هفتم
تمام لایه های رو به غیر از لایه ماسک، Hide یا مخفی می کنیم.
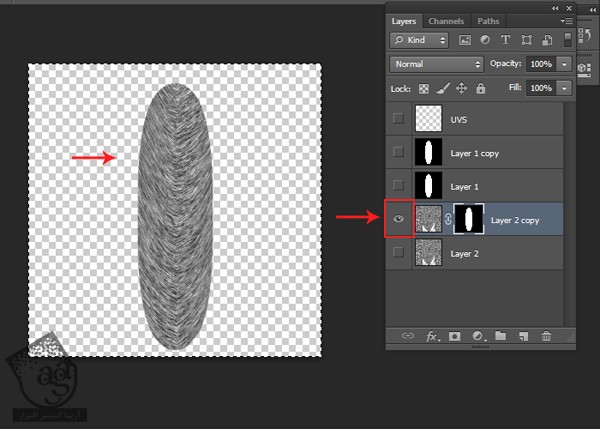
گام بیست و هشتم
بعد از انتخاب لایه ماسک، اون رو Duplicate می کنیم.
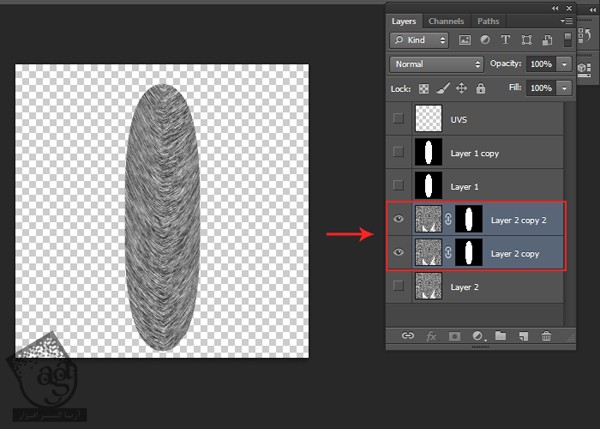
بعد از انتخاب لایه های ماسک شده، اون ها رو با همدیگه Merge یا ادغام می کنیم.
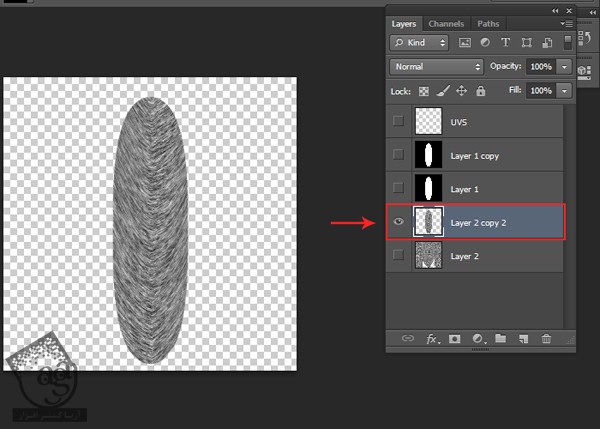
گام بیست و نهم
یک لایه جدید به رنگ مشکی درست می کنیم. این لایه جدید رو زیر لایه های ادغام شده قرار میدیم. یک لایه مشکی دیگه هم درست می کنیم و بعد هم همون طور که توی تصویر زیر می بینین، این لایه رو در بالای لایه ماسک قرار میدیم.
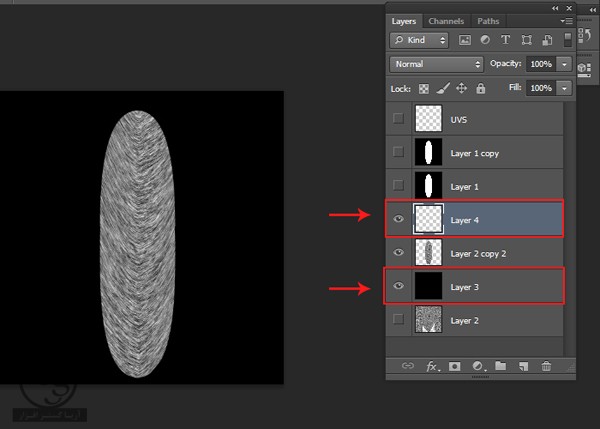
گام سی ام
لایه Layer 4 رو انتخاب می کنیم. رنگ مشکی پیش زمینه رو انتخاب می کنیم و بعد هم چند تا ضربه قلمو به صورتی که توی تصویر می بینین، اعمال می کنیم.
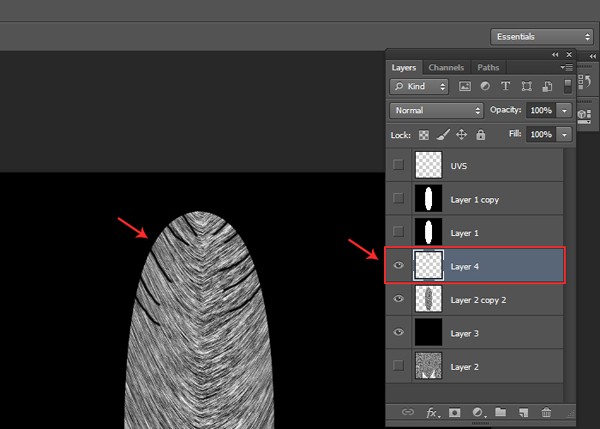
موقعی که این کار رو انجام دادیم، به صورت زیر در میاد.
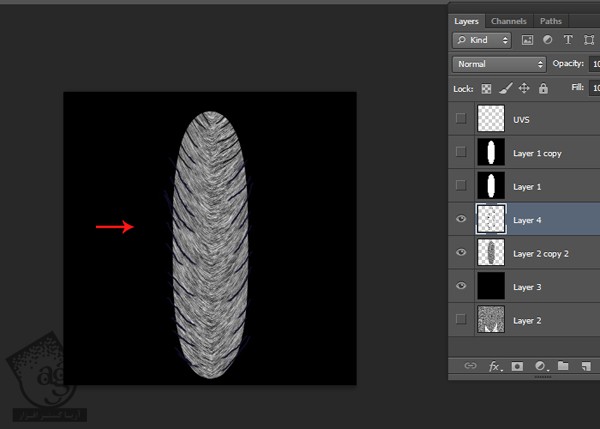
گام سی و یکم
یک لایه دیگه هم درست می کنیم. اسم این لایه میشه Layer 5. همون طور که می بینین، این لایه رو بالای لایه Layer 4 قرار میدیم.
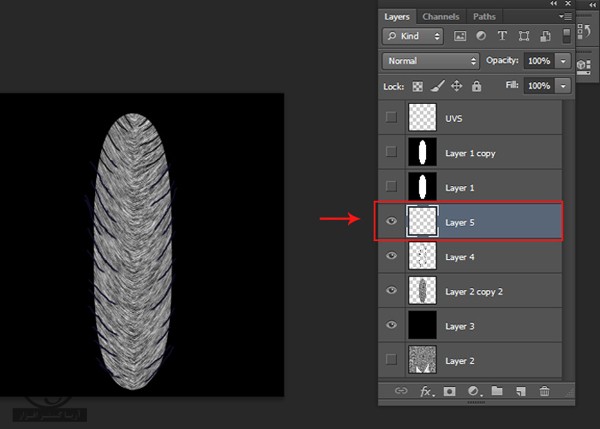
گام سی و دوم
Gradient Fill رو همراه با Radial Gradient Mode انتخاب می کنیم. بعد هم روی دکمه تنظیمات Gradient کلیک می کنیم.
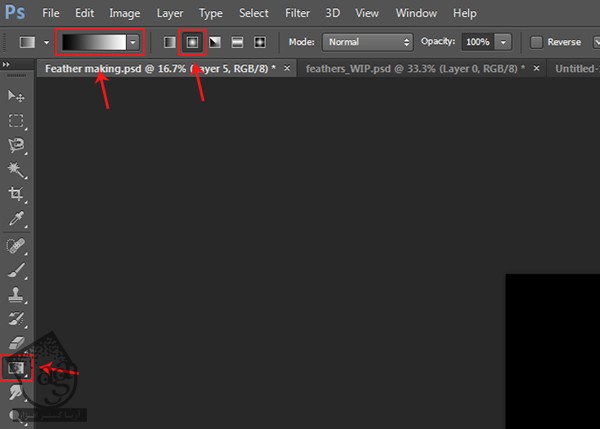
توی پنل Gradient میشیم. رنگ های مشکی و سفید رو انتخاب می کنیم و بعد هم این رنگ ها رو به صورت Horizontally یا افقی روی بوم اعمال می کنیم.
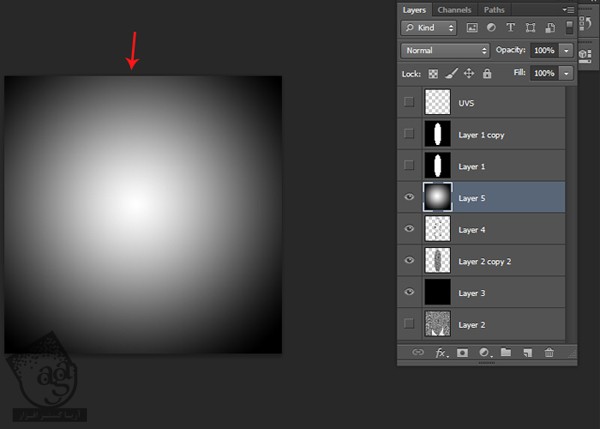
گام سی و سوم
بعد از انتخاب لایه Layer 5، میانبر Ctrl+T رو فشار میدیم تا از این طریق، به ابزار Transform دسترسی داشته باشیم.
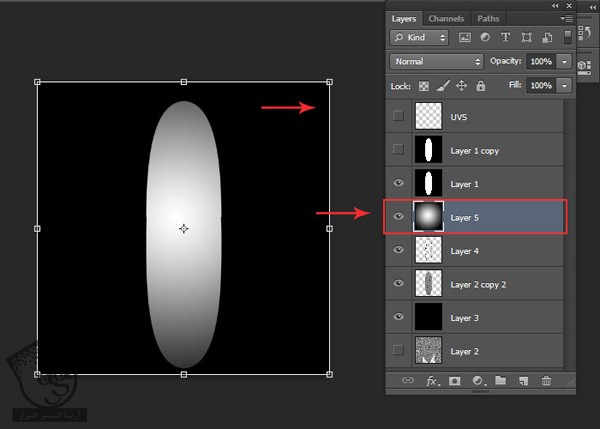
لایه رو به صورت افقی از هر دو طرف مچاله می کنیم تا به صورت زیر در بیاد. بعد هم موقعی که کارمون تمام شد، Enter می زنیم.
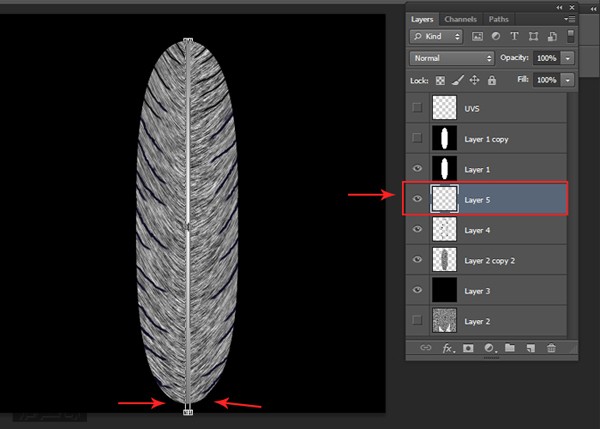
گام سی و چهارم
این فایل رو به صورت Bump Map. JPEG ذخیره می کنیم.
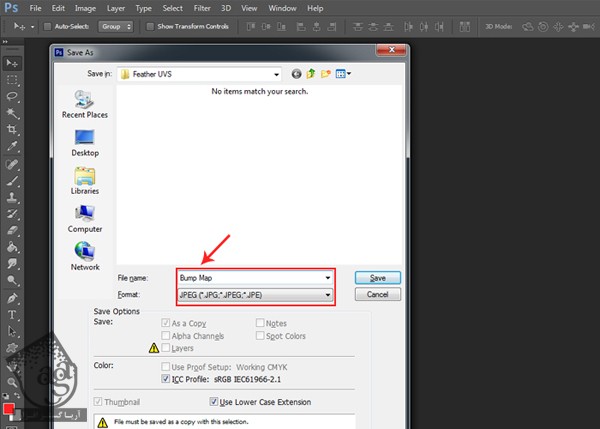
گام سی و پنجم
حالا زمان رنگ آمیزی پر رسیده. یک لایه جدید با عنوان Layer 6 درست می کنیم و اون رو بالای لایه Layer 5 قرار میدیم. رنگ آبی آسمانی رو به عنوان رنگ Fill در نظرمی گیریم.
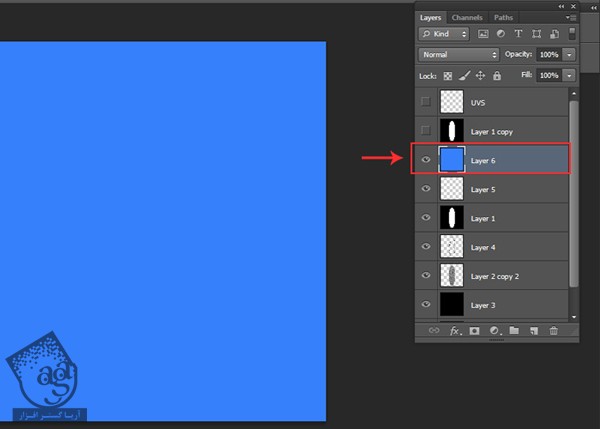
گام سی و ششم
بعد از انتخاب لایه Layer 6، رو دکمه Blending Mode کلیک می کنیم و بعد هم اون رو روی Overlay قرار میدیم.
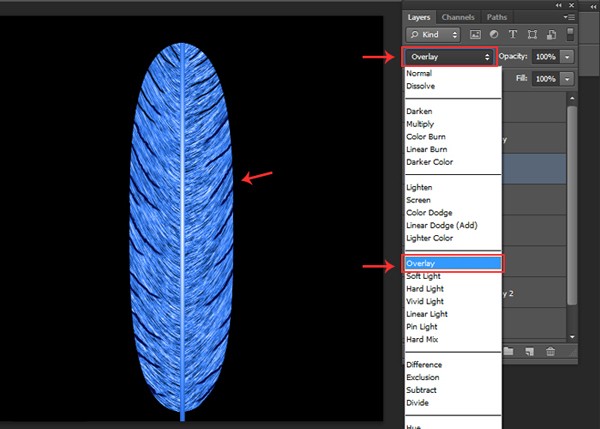
گام سی و هفتم
این فایل رو به صورت Color Map.JPEG ذخیره می کنیم.
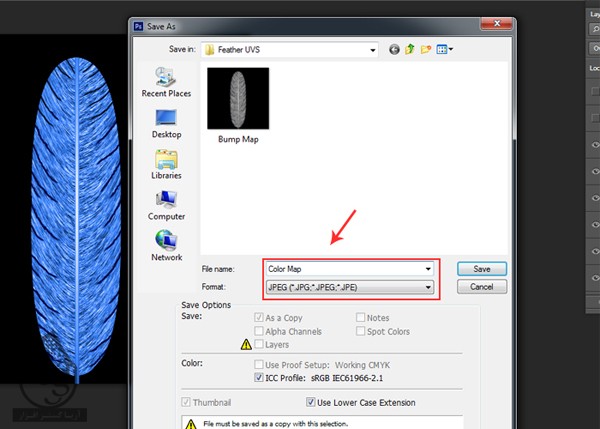
گام سی و هشتم
بعد از ذخیره کردن فایل Color Map.JPEG، این فایل رو مجددا توی فتوشاپ باز می کنیم و Alpha Texture Map درست می کنیم.
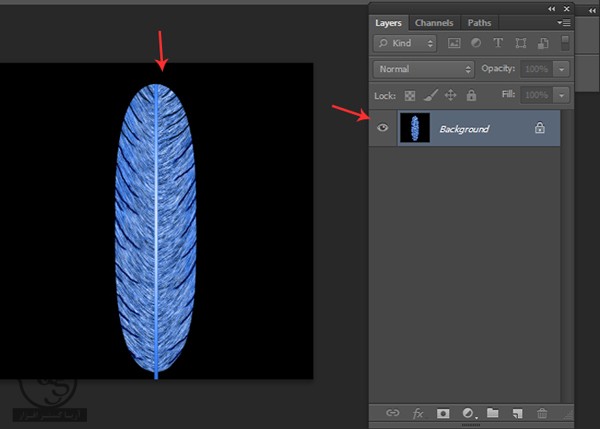
گام سی و نهم
لایه پر رو انتخاب می کنیم. بعد هم وارد مسیر Select > Color Range میشیم.
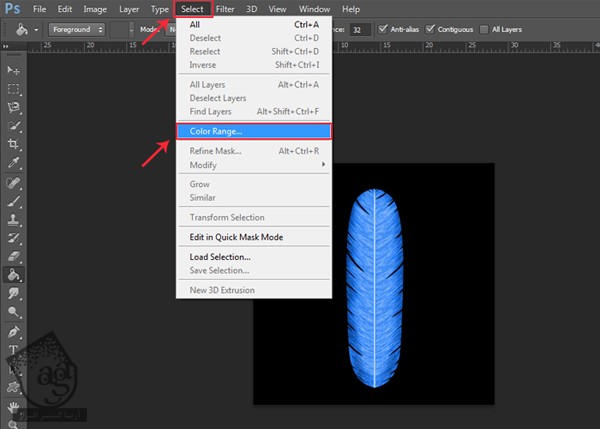
روی ناحیه خالی روی بوم کلیک می کنیم. به این ترتیب، وارد پنجره Color Range میشیم و فقط روی دکمه Ok کلیک می کنیم.
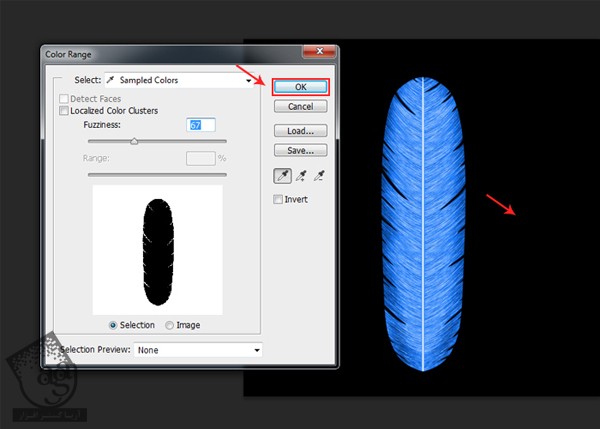
گام چهل ام
همون طور که می بینین، کل شکل پر انتخاب شده. برای معکوس کردن انتخاب، میانبر Shift+Ctrl+I رو فشار میدیم.
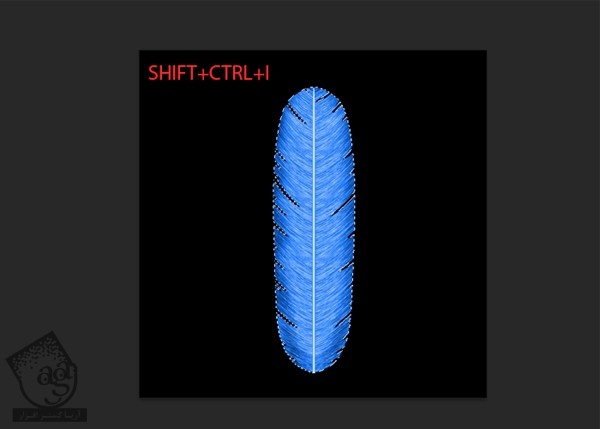
گام چهل و یکم
بعد از انتخاب تکسچر پر، روی کانال Channels کلیک می کنیم.
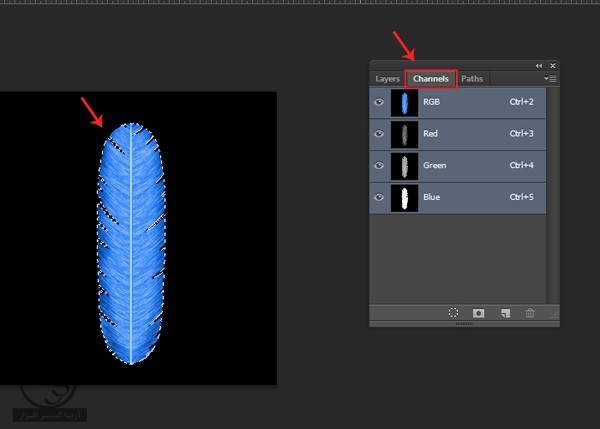
گام چهل و دوم
توی پنل Channels، روی دکمه Menu کلیک می کنیم و بعد از انجام این کار، امکان New Channel رو انتخاب می کنیم.
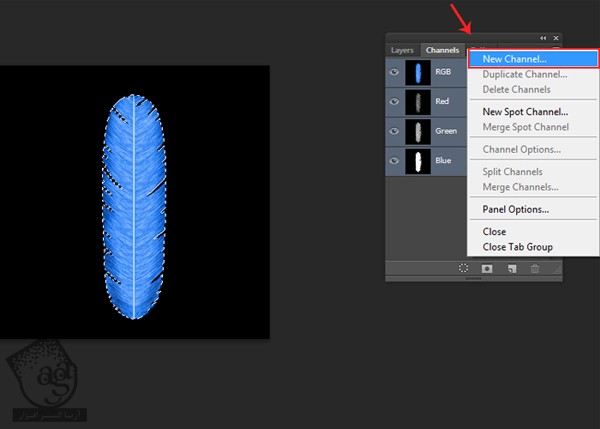
گام چهل و سوم
به این ترتیب وارد پنجره New Channel میشیم. دکمه رادیویی Masked Areas رو فعال می کنیم و رو Ok کلیک می کنیم.
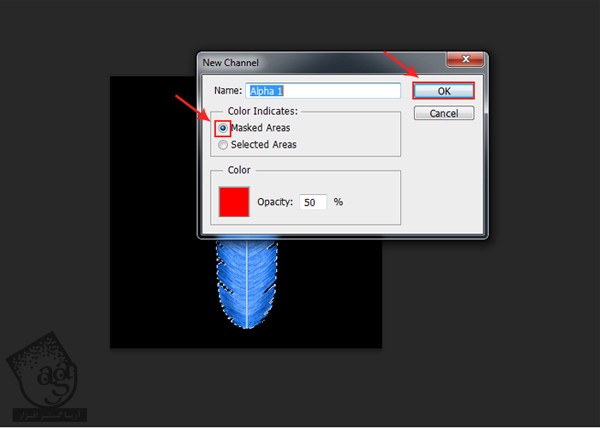
گام چهل و چهارم
بعد از ایجاد Alpha Channel، روی دکمه Visibility یا چشم کلیک می کنیم. بعد هم Alpha Channel رو انتخاب می کنیم.
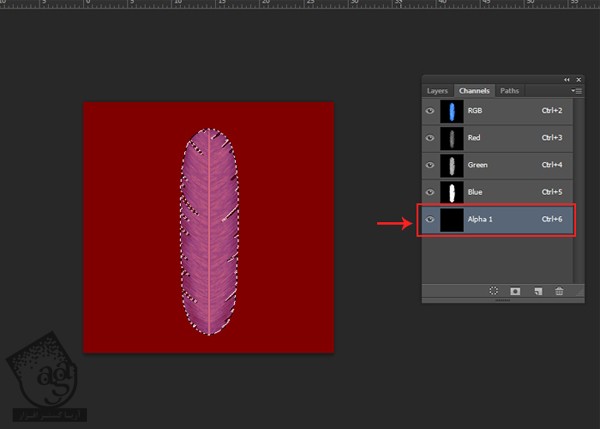
گام چهل و پنجم
وارد مسیر Edit > Fill میشیم یا اینکه از میانبر Shift+F3 استفاده می کنیم.
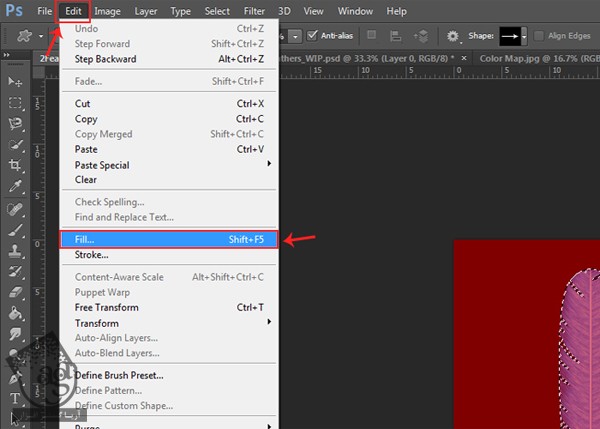
گام چهل و ششم
توی پنجره Fill، امکان Use Background Color رو انتخاب می کنیم و بعد هم روی دکمه Ok کلیک می کنیم.

حالا به صورت تصویر زیر در میاد.
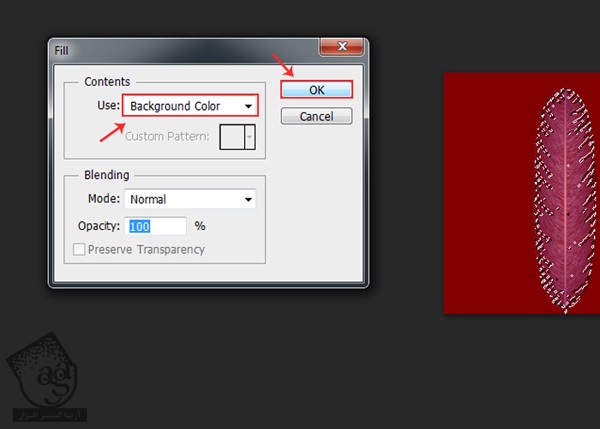
گام چهل و هفتم
فایل رو به صورت Feather Color.TGA ذخیره می کنیم. به این ترتیب، تمام انوع Color Map و تکسچرهایی که برای اعمال روی مدل پر توی مایا نیاز داریم و در اختیار داریم.
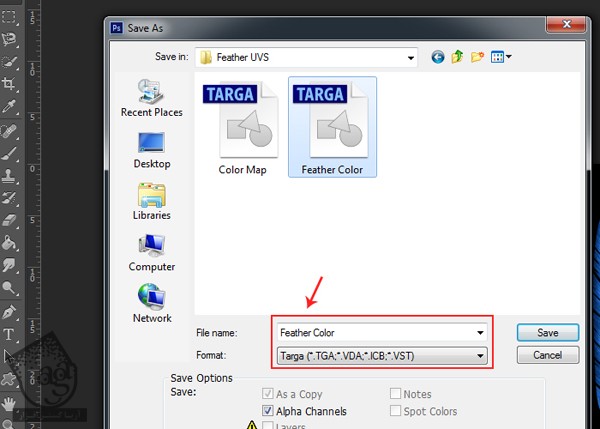
اعمال تکسچرها رو پرها
گام اول
فایل طوطی رو توی مایا باز می کنیم.

گام دوم
وارد مسیر Window > Rendering Editors > Hypershade میشیم تا به این ترتیب، پنجره Hypershade باز بشه.

گام سوم
توی پنجره Hypershade، یک متریال Lambert درست می کنیم. هر اسمی که دوست داشته باشیم می تونیم براش در نظر بگیریم.
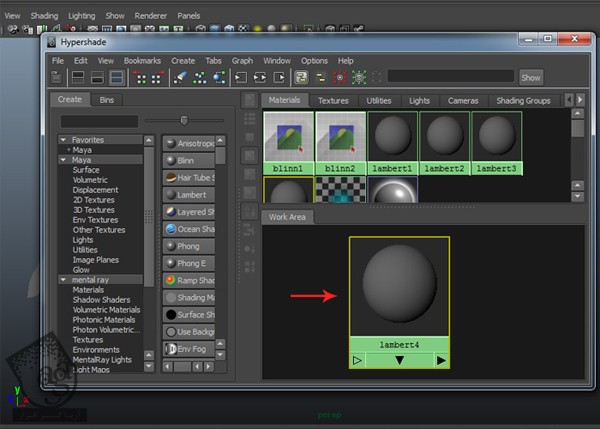
گام چهارم
بعد از انجام این کار، روی Color Checker کلیک می کنیم و بعد هم دنبال فایل Feather.TGA می گردیم و روی دکمه Open کلیک می کنیم.
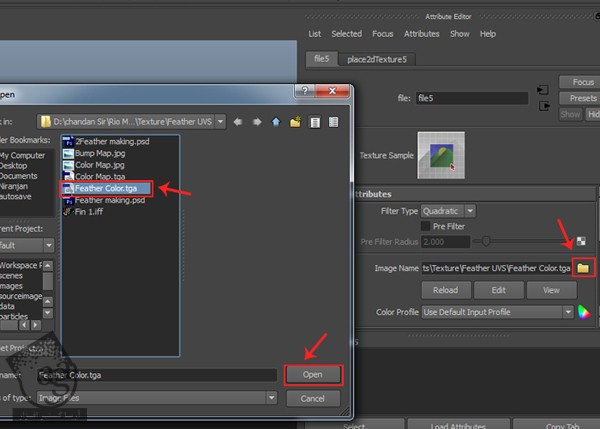
گام پنجم
روی دکمه Bump Checker کلیک می کنیم و دنبال فایل Bump Map.JPEG می گردیم و روی دکمه Open کلیک می کنیم.
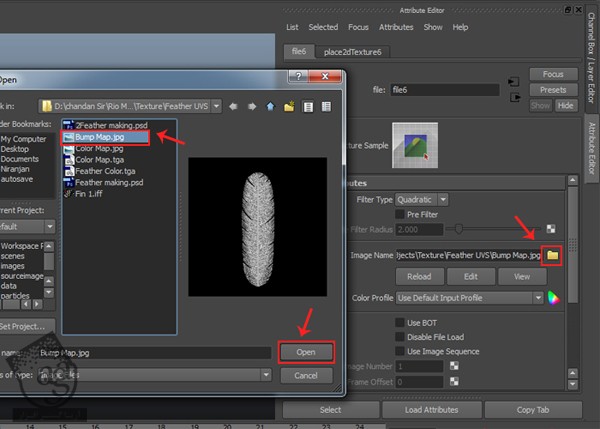
گام ششم
بعد از ایجاد متریال تکسچر، اون رو روی پرهای بزرگتر اعمال می کنیم.
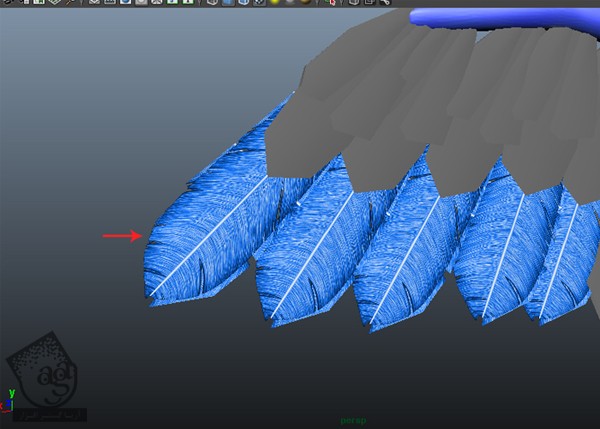
گام هفتم
بعد از اعمال این تکسچر روی تمام پرها، چیزی شبیه تصویر زیر داریم.
.jpg)
نتیجه
توی آموزی بعدی، نحوه مدل سازی چشم های طوطی رو با هم می بینیم.
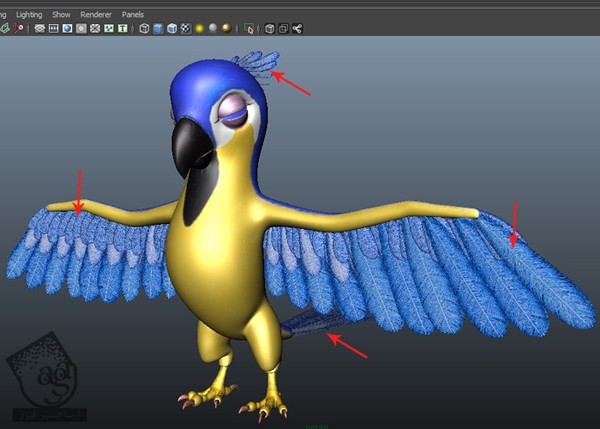
” آموزش Maya : مدل سازی طوطی کارتونی – قسمت نهم “
دوره های آموزشی مرتبط
590,000 تومان
590,000 تومان
590,000 تومان
590,000 تومان
590,000 تومان
590,000 تومان
590,000 تومان














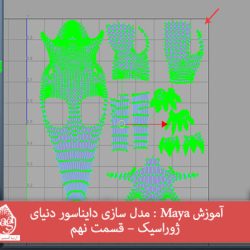


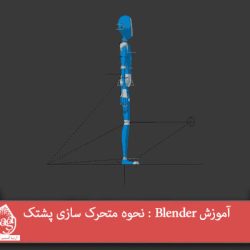
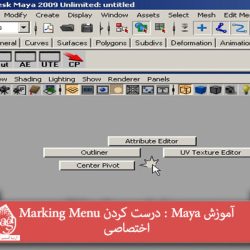

































































قوانین ارسال دیدگاه در سایت