No products in the cart.
آموزش Maya : مدل سازی کوسه – قسمت هشتم

آموزش Maya : مدل سازی کوسه – قسمت هشتم
توی این آموزش، مدل سازی کوسه رو با Maya با هم می بینیم و فرآیند مدل سازی، UVMapping و تکسچرینگ و Rigging و خروجی گرفتن رو با هم می بینیم.
با ” آموزش Maya : مدل سازی کوسه ” با ما همراه باشید…
- سطح سختی: متوسط
- مدت آموزش: 60 تا 80 دقیقه
- نرم افزار استفاده شده: Autodesk Maya
” آموزش Maya : مدل سازی کوسه – قسمت اول “
” آموزش Maya : مدل سازی کوسه – قسمت دوم “
” آموزش Maya : مدل سازی کوسه – قسمت سوم “
” آموزش Maya : مدل سازی کوسه – قسمت چهارم “
” آموزش Maya : مدل سازی کوسه – قسمت پنجم “
” آموزش Maya : مدل سازی کوسه – قسمت ششم “
” آموزش Maya : مدل سازی کوسه – قسمت هفتم “
ایجاد Constrain Control ها
گام اول
قبل از اینکه درست کردن Constrain Control ها رو شروع کنیم، باید مش کوسه رو در Layer Editor مخفی کنیم. Head_Control رو انتخاب کرده و وارد مسیر Modify > Add Attributes میشیم.
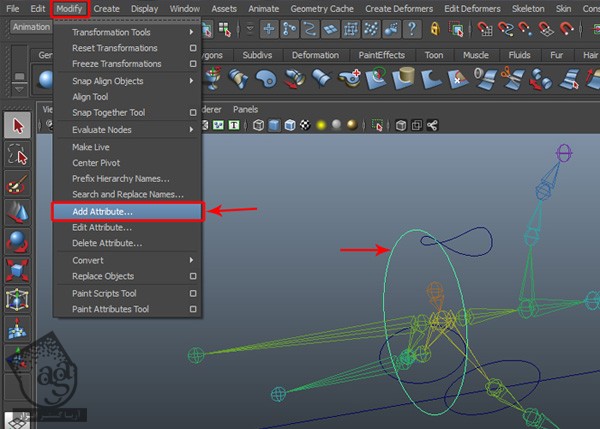
توی پنجره Add Attribute Settings، عبارت Jaw X رو توی فیلد Long Name وارد کرده و روی دکمه Add کلیک می کنیم.
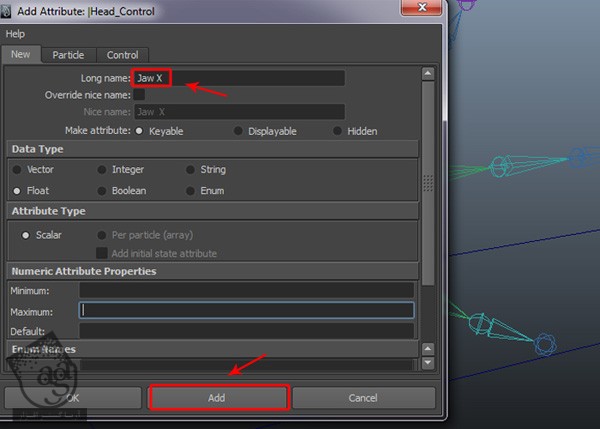
گام دوم
با دنبال کردن همین روش، سه تا Custom Attribute به صورت Jaw X, Jaw Y, Jaw Z درست می کنیم.
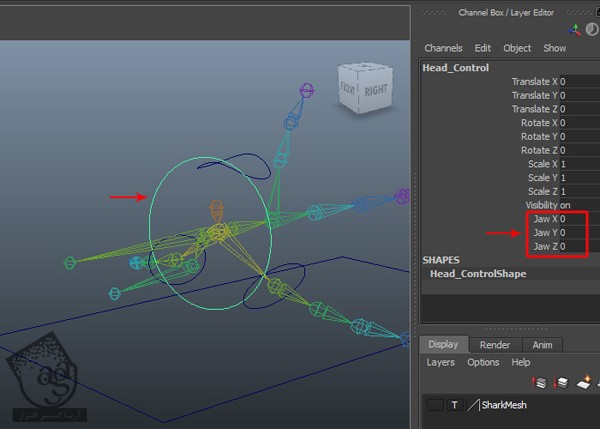
گام سوم
همچنان که Head_Control انتخاب شده، وارد مسیر Window > General Editor > Connection Editor میشیم.
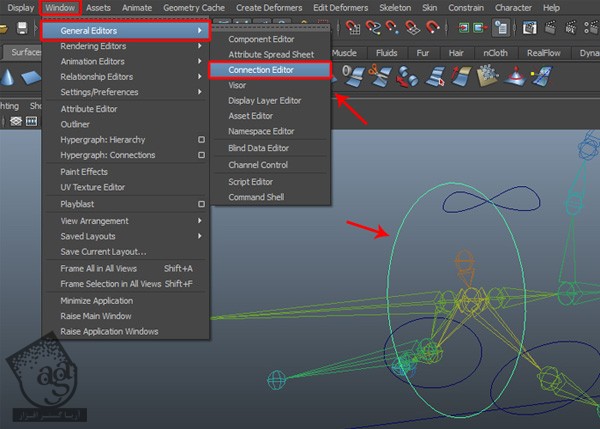
Head_Control رو توی گروه Outputs در Connection Editor مشاهده می کنیم. Jaw_jnt رو انتخاب کرده و ری Reload Right کلیک می کنیم.
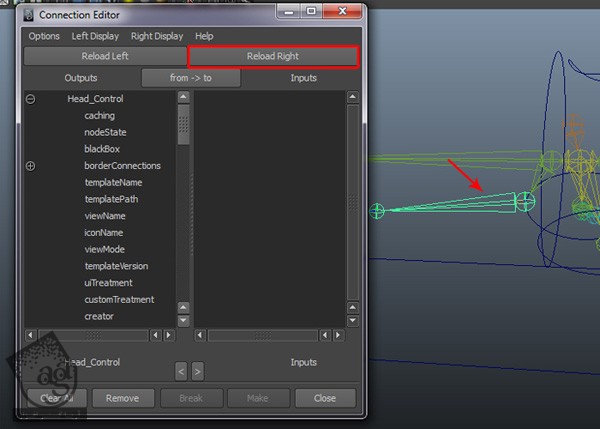
گام چهارم
بعد از بارگذاری Jaw_jnt روی Head_Control Jaw X تا Jaw_jnt_RotateX و Head_Control Jaw Y تا Jaw_jnt_RotateY و Head_Control Jaw Z تا Jaw_jnt_RotateZ کلیک می کنیم.
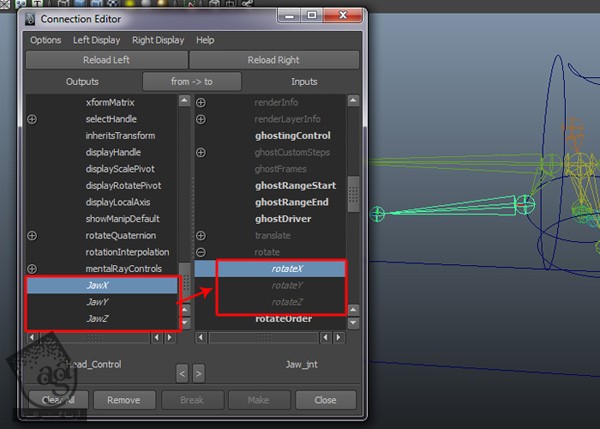
گام پنجم
Head_Control و بعد هم Head_jnt رو انتخاب کرده و در نهایت، وارد مسیر Constrain > Orient میشیم.
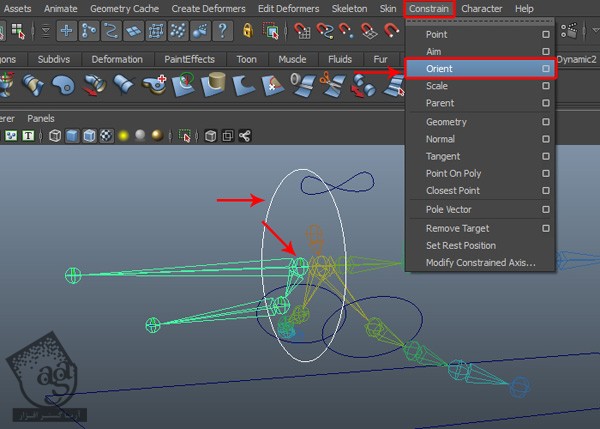
گام ششم
L_Fin_jnt_1 و بعد هم L_Fin_Control رو انتخاب کرده و در نهایت، وارد مسیر Constraint > Point Tool میشیم.
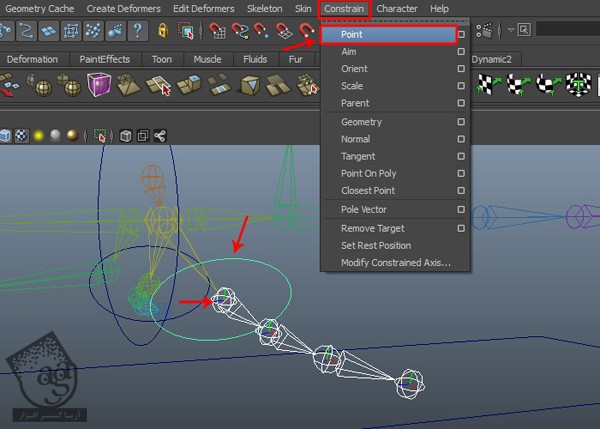
گام هفتم
L_Fin_Control رو انتخاب کرده و در نهایت، وارد مسیر Window > General Editor > Connection Editor میشیم.
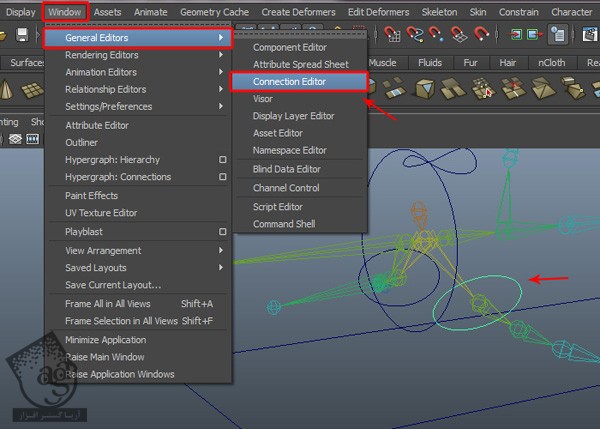
به این ترتیب، پنجره Connection Editor باز میشه. L_Fin_jnt_1 رو انتخاب می کنیم. روی دکمه Reload Right کلیک کرده و Rotate X, Y, Z هر دو طرف رو به هم وصل می کنیم.
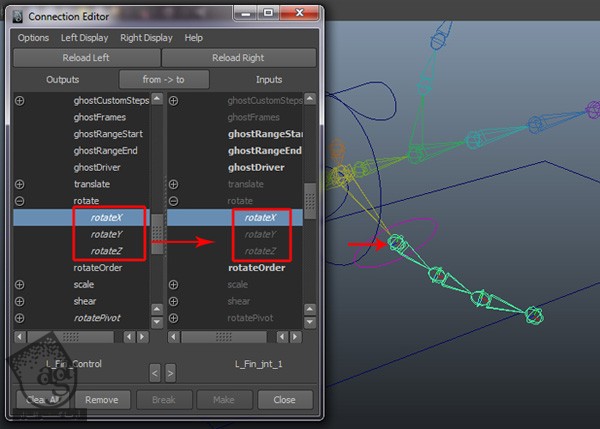
گام هشتم
L_Fin_jnt_2 رو انتخاب کرده و روی دکمه Reload Right کلیک کرده و همون کار قبل رو تکرار می کنیم.
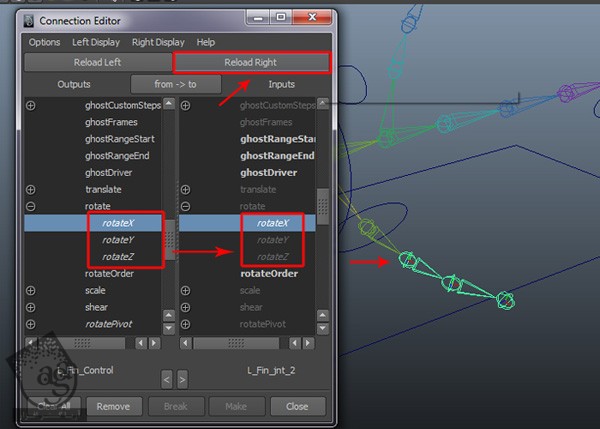
گام نهم
L_Fin_jnt_3 رو انتخاب کرده و روی دکمه Reload Right کلیک کرده و همون کار قبل رو تکرار می کنیم.
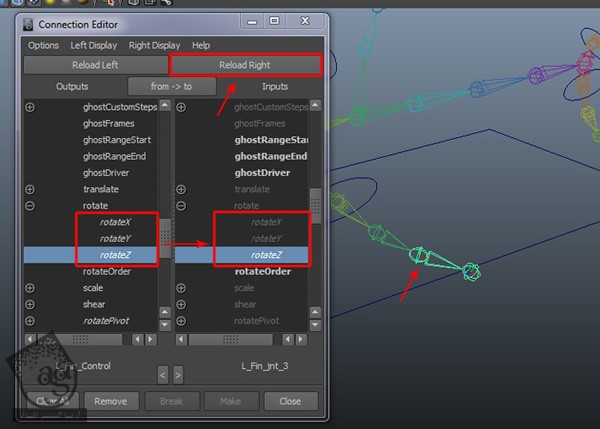
گام دهم
با دنبال کردن همین روش، Point Constrain رو برای سمت چپ هم در نظر می گیریم.
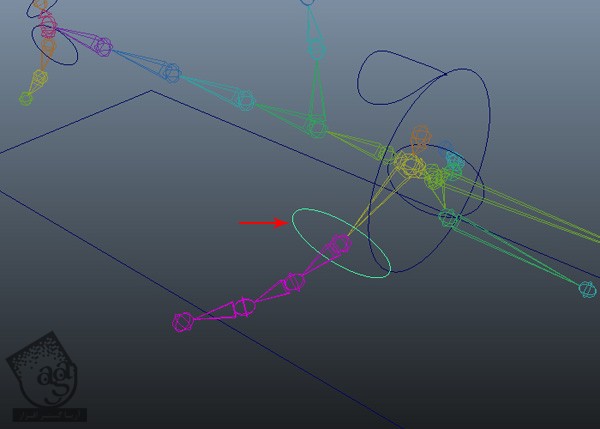
گام یازدهم
همین کار رو برای دم بالا و پایین هم تکرار می کنیم. Upper_Tail_jnt_1 رو انتخاب می کنیم. بعد هم Upper_Tail_Control رو انتخاب کرده و وارد مسیر Constrain > Point میشیم.
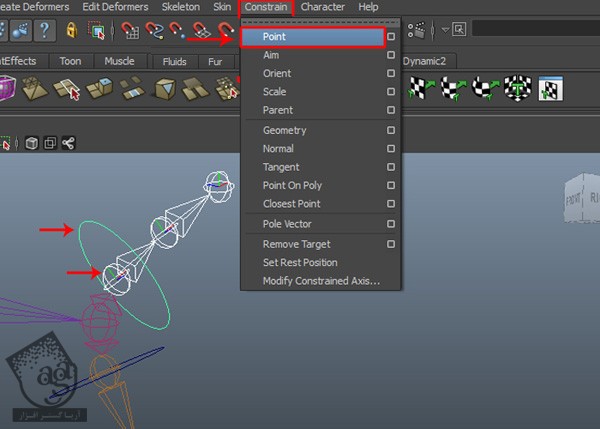
گام دوازدهم
Upper_Tail_Control رو انتخاب کرده و Connection Editor رو باز می کنیم. سمت راست رو با Upper_Tail_jnt_1 بارگذاری کرداه و Rotate X, Y, Z رو Connect می کنیم.
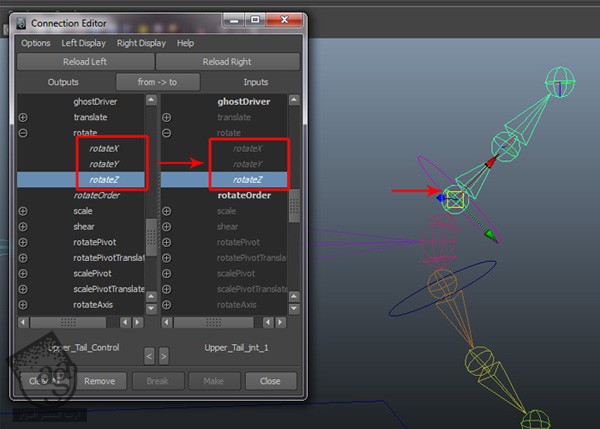
همین کار رو برای Upper_Tail_jnt_2 هم تکرار می کنیم.
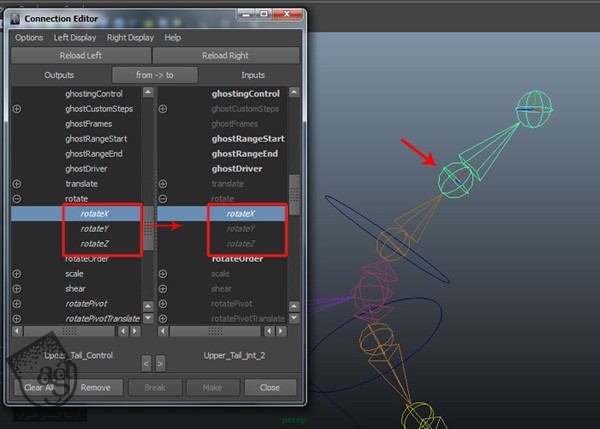
گام سیزدهم
پنجره Outliner رو باز می کنیم. Lower_Teeth_Group رو انتخاب می کنیم. Ctrl رو نگه داشته و Jaw_jnt رو انتخاب کرده و دکمه P رو فشار میدیم.
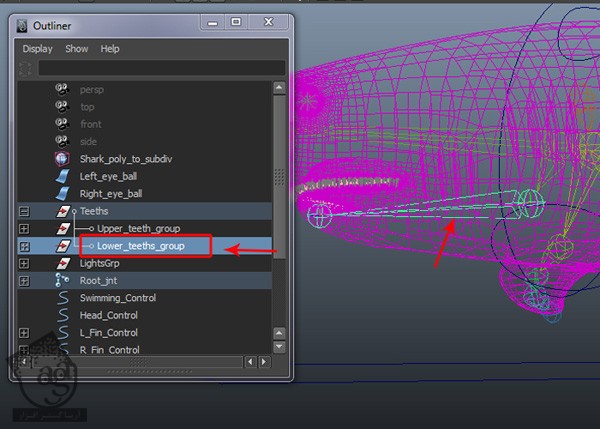
گام چهاردهم
Left_Eye_Ball, Right_Eye_Ball, Lower_Teeth_Group و بعد هم Head jnt رو انتخاب کرده و دکمه P رو فشار میدیم.
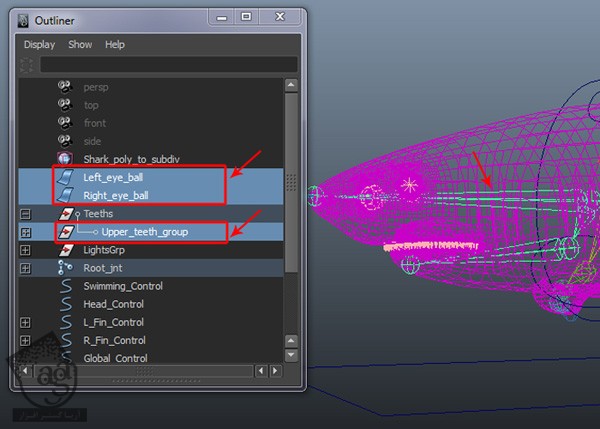
توصیه می کنم دوره های جامع فارسی مرتبط با این موضوع آریاگستر رو مشاهده کنید:
صفر تا صد آموزش آرنولد در مایا
صفر تا صد آموزش ریگینگ کاراکتر در مایا
صفر تا صد آموزش سینمافوردی – پک 1
صفر تا صد آموزش سینمافوردی – پک 2
ایجاد Global Control ها
گام اول
تمام Control Curve ها رو به غیر از Global Control Curve انتخاب کرده و دکمه G رو فشار میدیم تا گروه بشن.
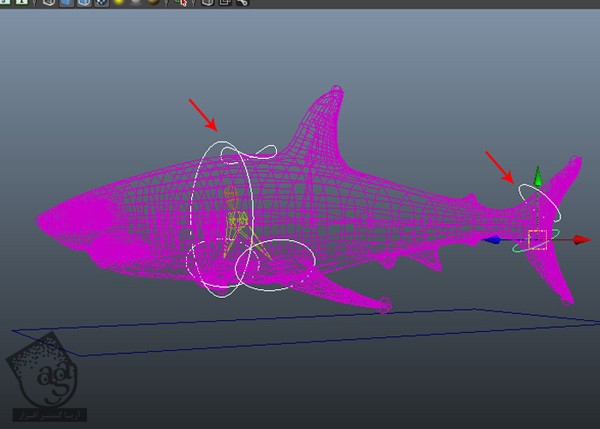
بعد از درست کردن گروه، این بار وارد Channel Box میشیم و در نهایت، اسم این گروه رو میزاریم Controls_Grp.

گام دوم
Root_jnt رو انتخاب کرده و دکمه G رو فشار میدیم. اسم گروه رو میزاریم All_Joints_Grp.
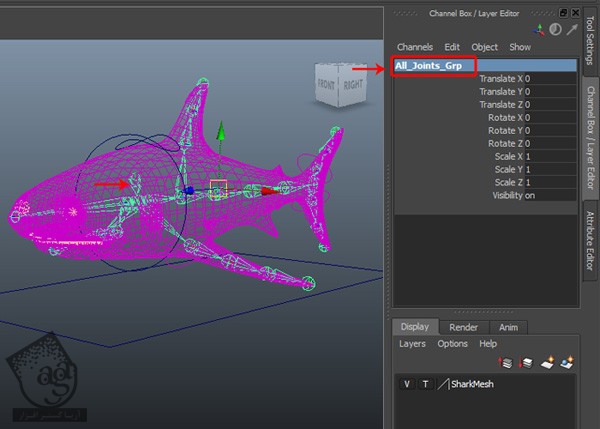
گام سوم
وارد پنجره Outliner میشیم. Global_Control و بعد هم Controls_Grp رو انتخاب کرده و وارد مسیر Constrain > Scale Constrain میشیم.
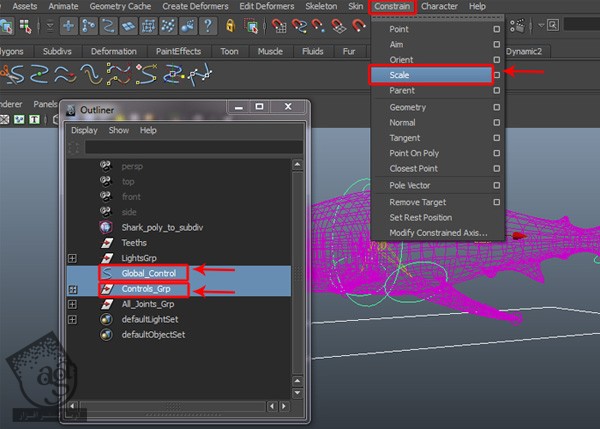
همون طور که می بینین، همچنان که این Control ها انتخاب شدن، این بار وارد مسیر Constrain > Parent Constrain میشیم.
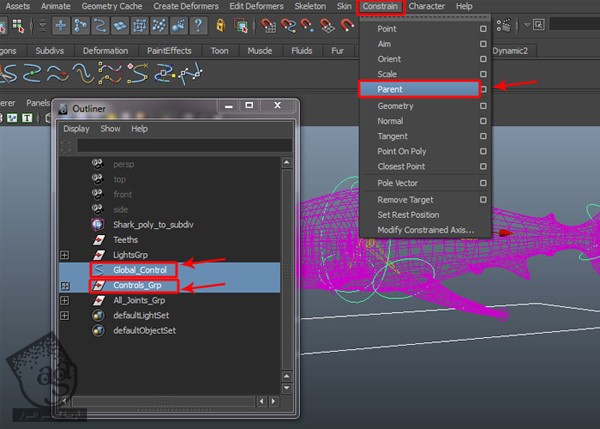
گام چهارم
Global_Control و بعد هم All_Joints_Grp رو انتخاب کرده و وارد مسیر Constrain > Scale Constrain میشیم.
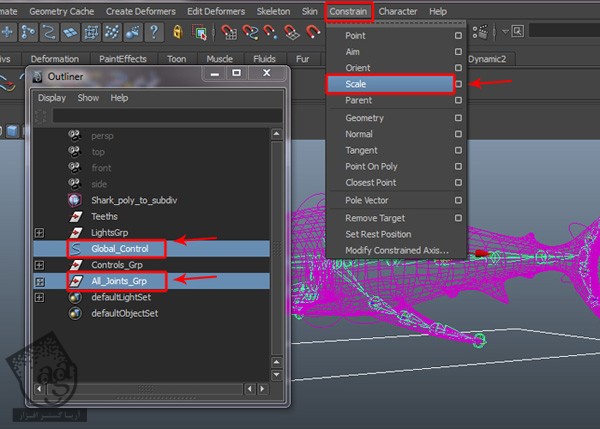
یک بار دیگه همچنان که این Control ها انتخاب شدن، این بار وارد مسیر Constrain > Parent Constrain میشیم.
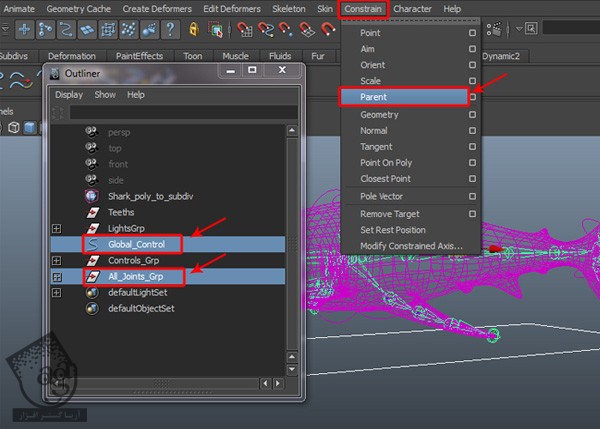
اعمال Skinning و ادیت Weight
گام اول
مش کوسه و Root_jnt رو با هم انتخاب کرده و وارد مسیر Skin_Bind Skin > Smooth Bind میشیم.
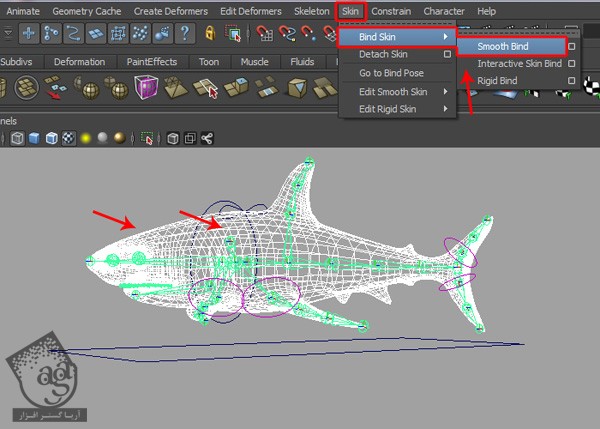
گام دوم
Head_Control رو انتخاب کرده و بعد هم Jaw Z رو روی 20- قرار میدیم.
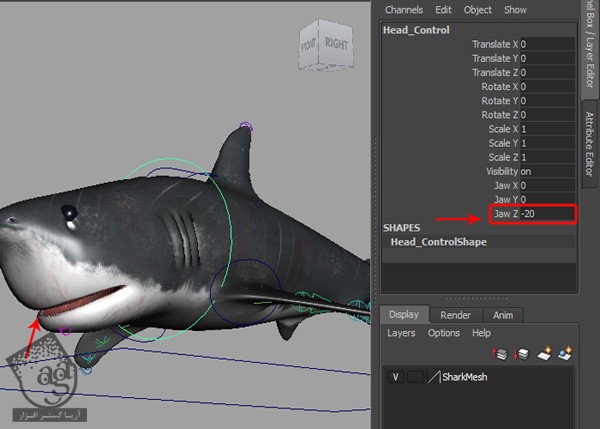
گام سوم
وارد مسیر Skin > Edit Smooth Skin > Paint Skin Weight Tool شده و روی مربع کنارش کلیک می کنیم.
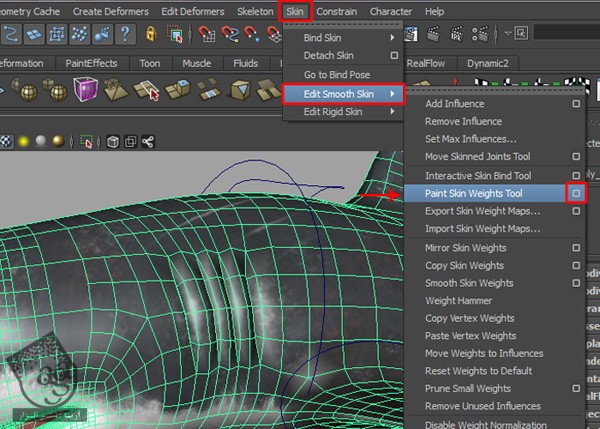
به این ترتیب، پنجره Paint Skin Weight Attribute Editor باز میشه. می تونیم مفاصل رو به صورت جداگانه انتخاب کرده و در صورت لزوم، Skin Weight رو کاهش یا افزایش بدیم.
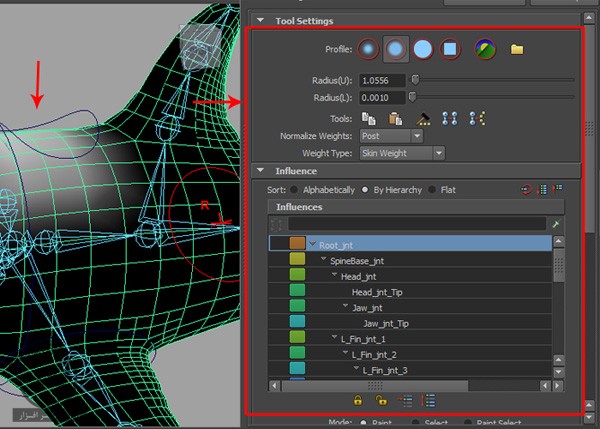
گام چهارم
میریم سراغ Paint Operation و از دستورهای Add و Replace کمک می گیریم.
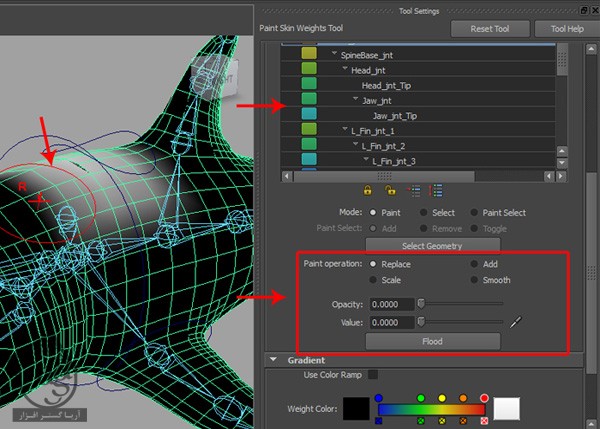
گام پنجم
برای کنترل بهتر روی Skin Weight، در اینجا از Component Editor استفاده می کنیم. مش کوسه رو انتخاب کرده و دکمه Component رو که توی نوار وضعیت قرار داره، انتخاب می کنیم.
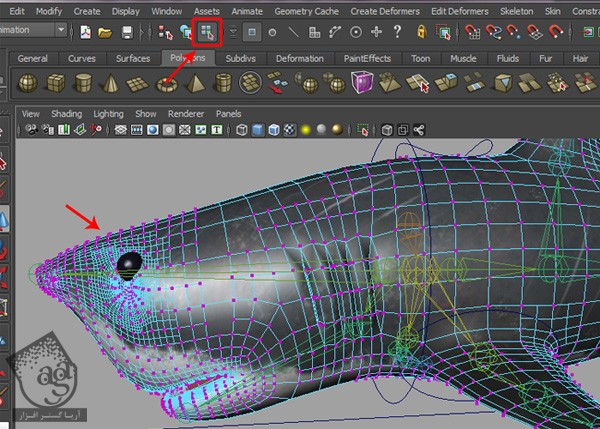
روی مش کوسه کلیک راست کرده و Display Coarser رو انتخاب می کنیم.
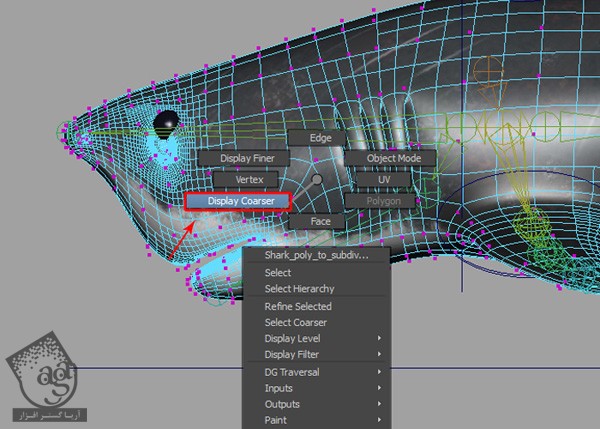
گام ششم
رئوس بالای سر رو انتخاب کرده و وارد مسیر Window > General Editor > Component Editor میشیم.
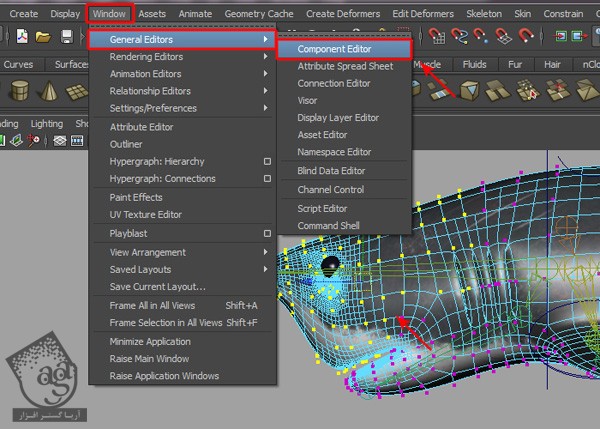
گام هفتم
کل ستونی که می بینین رو انتخاب کرده و عدد 1 رو وارد می کنیم. بعد هم دکمه Enter رو می زنیم.
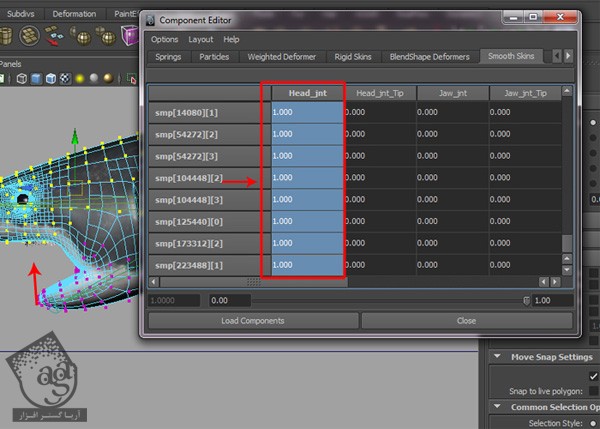
یک بار دیگه رئوس بیشتری از ناحیه بینی رو انتخاب می کنیم. کل ستونی که می بینین رو انتخاب کرده و عدد 1 رو وارد می کنیم. بعد هم دکمه Enter رو می زنیم.
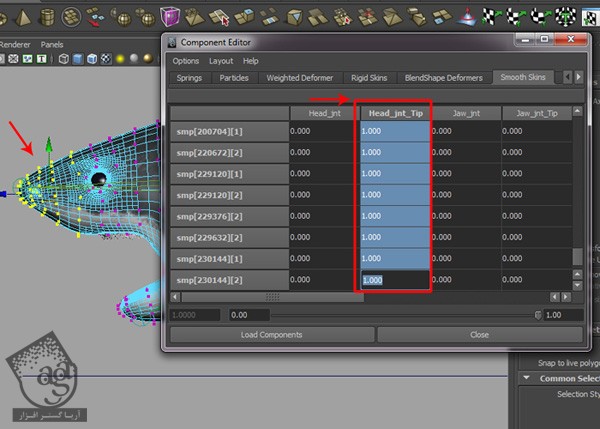
گام هشتم
با دنبال کردن همین روش، رئوس فک پایین رو انتخاب می کنیم. کل ستونی که می بینین رو انتخاب کرده و عدد 1 رو وارد می کنیم. بعد هم دکمه Enter رو می زنیم.
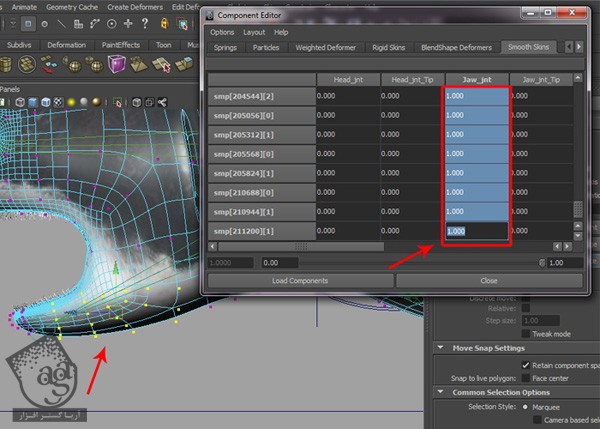
گام نهم
این بخش از کار هم تمام شد.
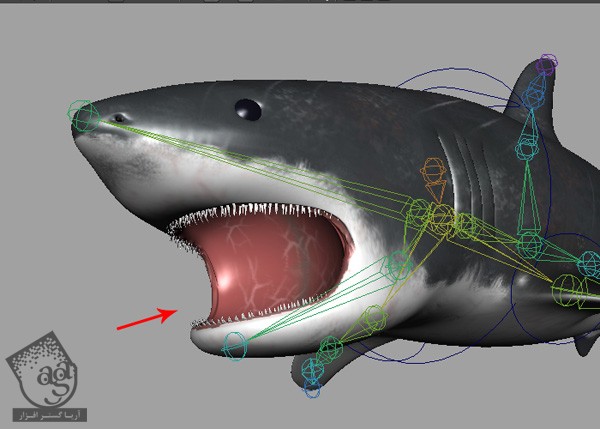
نتیجه
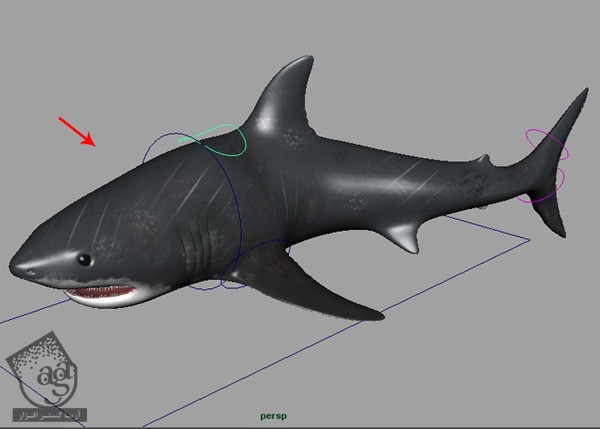
امیدواریم ” آموزش Maya : مدل سازی کوسه ” برای شما مفید بوده باشد…
توصیه می کنم دوره های جامع فارسی مرتبط با این موضوع آریاگستر رو مشاهده کنید:
صفر تا صد آموزش آرنولد در مایا
صفر تا صد آموزش ریگینگ کاراکتر در مایا
صفر تا صد آموزش سینمافوردی – پک 1
صفر تا صد آموزش سینمافوردی – پک 2
توجه : مطالب و مقالات وبسایت آریاگستر تماما توسط تیم تالیف و ترجمه سایت و با زحمت فراوان فراهم شده است . لذا تنها با ذکر منبع آریا گستر و لینک به همین صفحه انتشار این مطالب بلامانع است !
دوره های آموزشی مرتبط
590,000 تومان
590,000 تومان
590,000 تومان
590,000 تومان
590,000 تومان
590,000 تومان
590,000 تومان
مطالب مرتبط
قوانین ارسال دیدگاه در سایت
- چنانچه دیدگاهی توهین آمیز یا بی ارتباط با موضوع آموزش باشد تایید نخواهد شد.
- چنانچه دیدگاه شما جنبه ی تبلیغاتی داشته باشد تایید نخواهد شد.




















































































با سلام ،
آموزش (کوسه) آموزش خوبی بود .لطفا در مورد نحوه ی یادگیری اصولی نرم افزار مایا آموزشهایی را قرار دهید.