No products in the cart.
آموزش Photoshop : افکت متنی دهه هشتاد میلادی – قسمت اول

آموزش Photoshop : افکت متنی دهه هشتاد میلادی – قسمت اول
توی این آموزش، افکت متنی دهه هشتاد میلادی رو با Photoshop با هم می بینیم و با ابزارها و تکنیک های مورد نیاز آشنا میشیم. بیاین شروع کنیم!
با ” آموزش Photoshop : افکت متنی دهه هشتاد میلادی ” با ما همراه باشید…
- سطح سختی: متوسط
- مدت آموزش: 40 تا 50 دقیقه
- نرم افزار استفاده شده: Adobe Photoshop
فایل های تمرین- Project Files
دانلود فایل های استفاده شده در این دوره – Project Files
آماده سازی سند
گام اول
وارد مسیر File > New میشیم و یک فایل جدید درست می کنیم. Width رو روی 3000 پیکسل و Height رو روی 2000 پیکسل و Resolution رو روی 300 قرار میدیم.
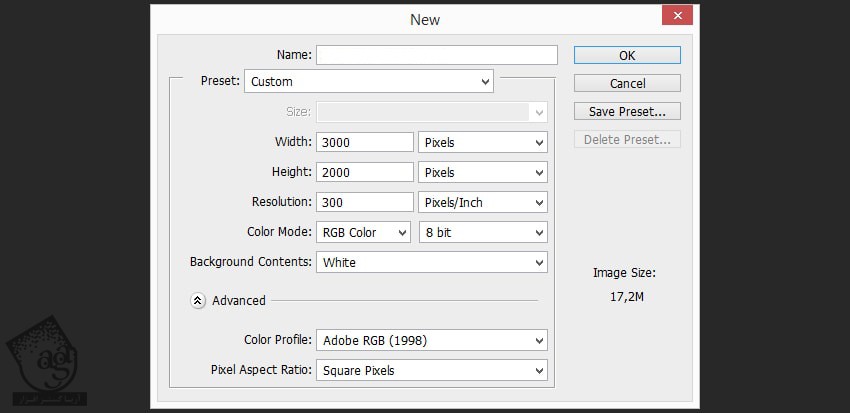
گام دوم
دکمه T رو فشار میدیم و ابزار Horizontal Type رو فعال می کنیم. متن رو با فونت Mexcellent تایپ کرده و Size رو روی 146 قرار میدیم.

گام سوم
لایه متن رو انتخاب می کنیم. کلیک راست کرده و Convert to Smart Object رو می زنیم.
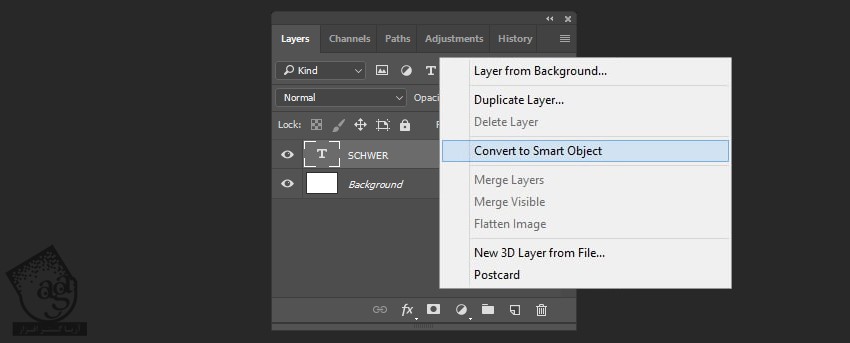
گام چهارم
یک لایه دیگه متن درست می کنیم. این بار از فونت Hemi Head استفاده می کنیم. Size رو روی 33 قرار داده و در حالی که Shift رو نگه داشتیم، اون رو 120 پیکسل به بالا می بریم.

گام پنجم
لایه Background رو انتخاب می کنیم. Shift+F5 رو زده و کد رنگی #231434 رو برای Fill در نظر می گیریم.

طراحی اجزای پس زمینه
گام اول
دکمه U رو فشار داده و ابزار Rectangle رو فعال می کنیم. بعد هم شکل رو با تنظیمات زیر اضافه می کنیم:
Width روی 255 پیکسل
Height روی 255 پیکسل
Fill روی None
Stroke روی 5 پیکسل
Color روی #ffffff
بعد هم Shift رو نگه داشته و اون رو به گوشه بالای سمت جپ بوم می بریم.
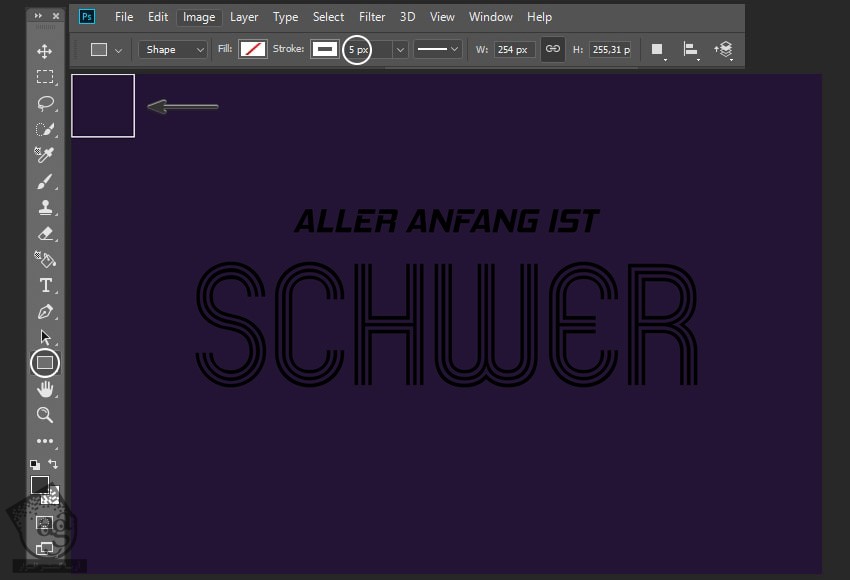
گام دوم
روی اولین لایه شکل کلیک راست کرده و Duplicate رو می زنیم.
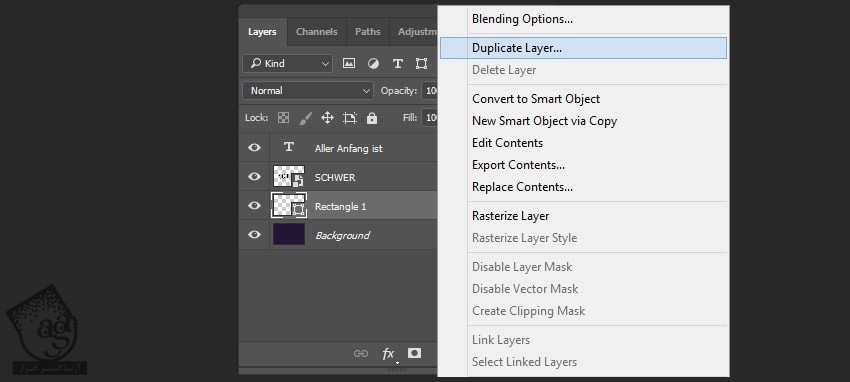
گام سوم
دومین شکل رو انتخاب می کنیم. Shift رو نگه داشته و اون رو 250 پیکسل به سمت راست می بریم.

گام چهارم
نسخه های بیشتری رو درست می کنیم. اون ها رو به سمت راست می بریم.

گام پنجم
حالا باید تمام لایه هایی که داریم رو انتخاب کنیم. بعد هم کلیک راست زده و در نهایت هم Duplicate رو انتخاب می کنیم.
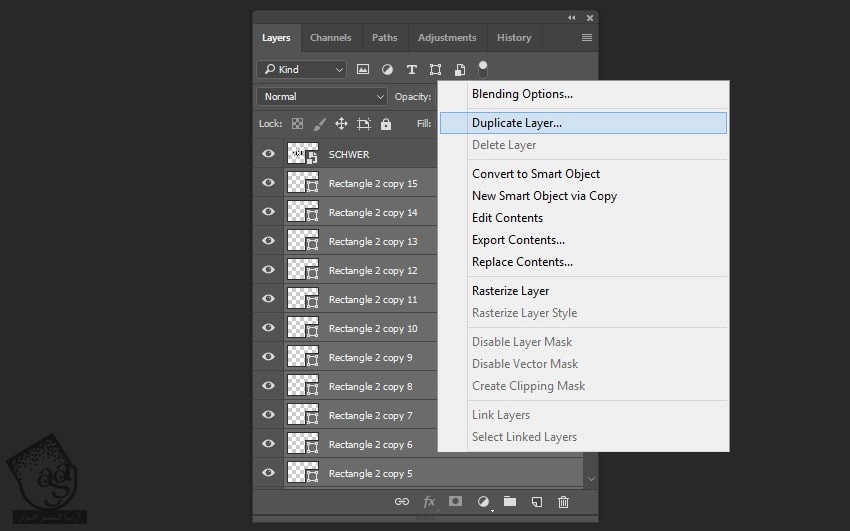
گام ششم
نسخه های Duplicate شده جدید رو انتخاب می کنیم. بعد هم در حالی که Shift رو نگه داشتیم، اون ها رو 250 پیکسل به پایین میاریم.

گام هفتم
لایه های شکل رو Duplicate کرده و کل بوم رو می پوشونیم.
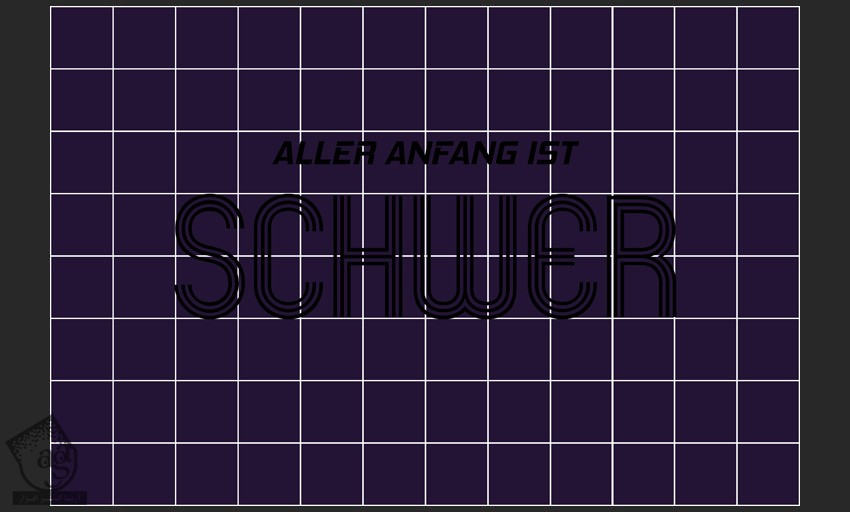
گام هشتم
بعد هم تمام لایه های شکل رو انتخاب می کنیم. موقع انجام این کار، Shift رو نگه می داریم. بعد هم کلیک راست کرده و Conevrt to Smart Object رو می زنیم.
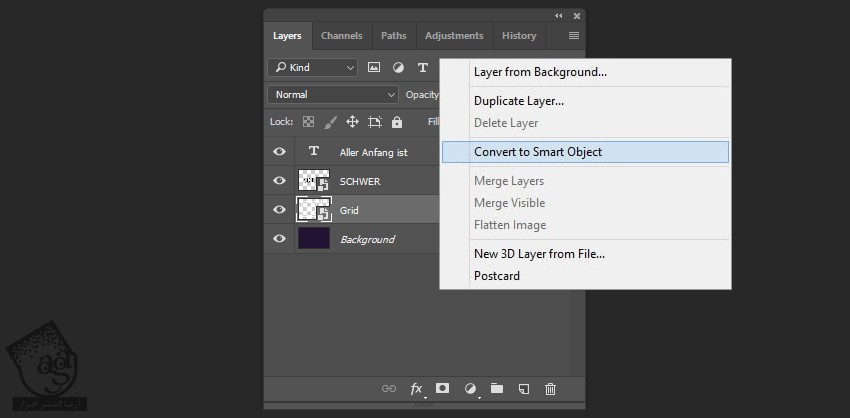
گام نهم
Smart Object جدید رو انتخاب می کنیم. Ctrl+T رو فشار داده و اون رو Resize می کنیم.
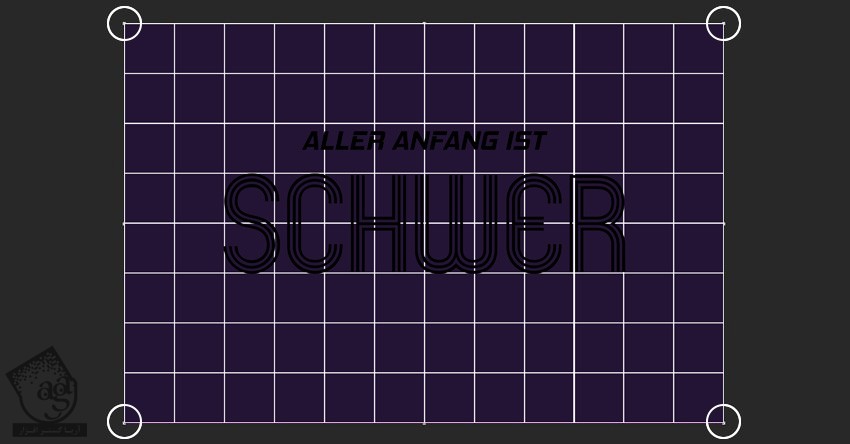
گام دهم
Smart Object رو انتخاب کرده و بعد از اون هم وارد مسیر Edit > Transfrm > Perspective میشیم.
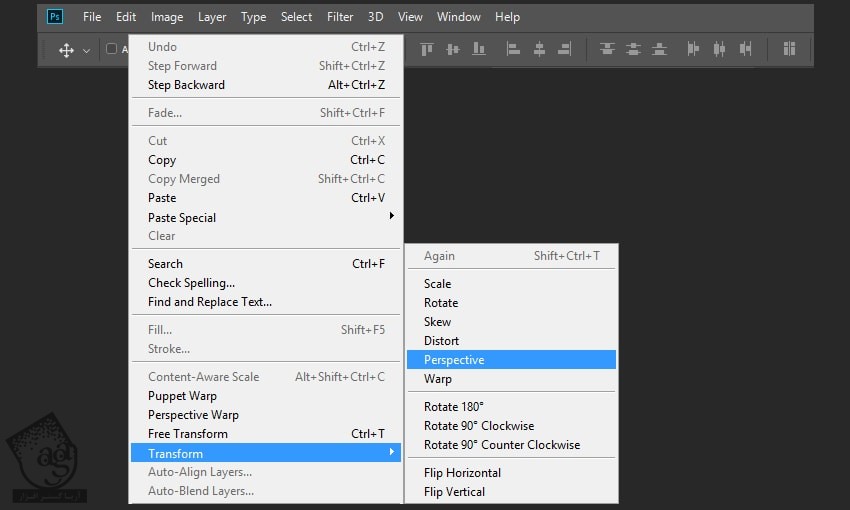
گام یازدهم
نقطه بالای سمت چپ رو انتخاب کرده و در حالی که دکمه Shift رو نگه داشتیم، اون رو 25 درجه می چرخونیم.
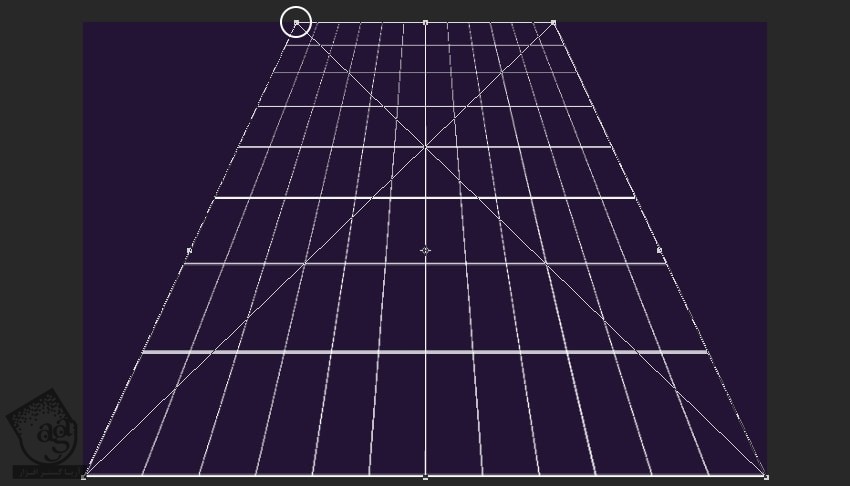
گام دوازدهم
Ctrl+T رو می زنیم و نقاط بالا رو به سمت لبه های بوم می بریم.
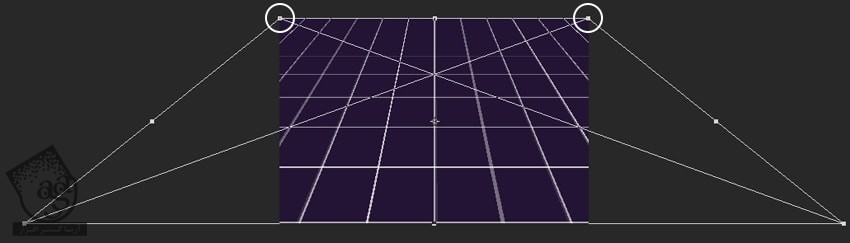
گام سیزدهم
حالا Shift رو نگه داشته و Smart Object رو 895 پیکسل به پایین می بریم.
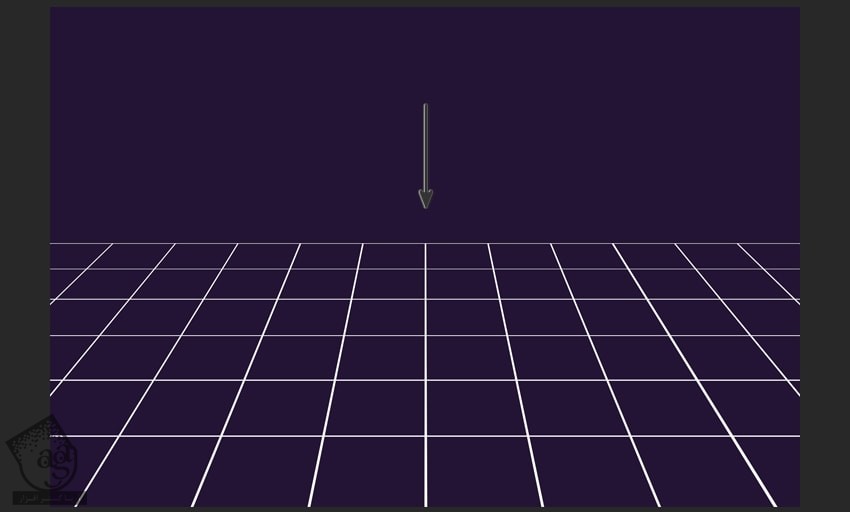
گام چهاردهم
باید Grid رو Duplicate کنیم. برای این کار، Smart Object رو انتخاب کرده و کلیک راست می زنیم و Duplicate رو انتخاب می کنیم.
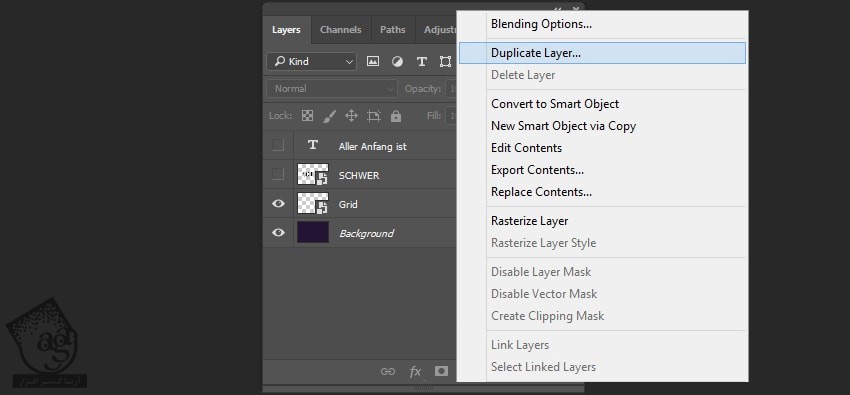
گام پانزدهم
U رو فشار داده و ابزار Rectangle رو فعال می کنیم. بعد هم یک شکل در وسط سند رسم می کنیم. Width رو روی 2100 پیکسل و Height و 1050 پیکسل و Color رو روی #ffffff تنظیم می کنیم.
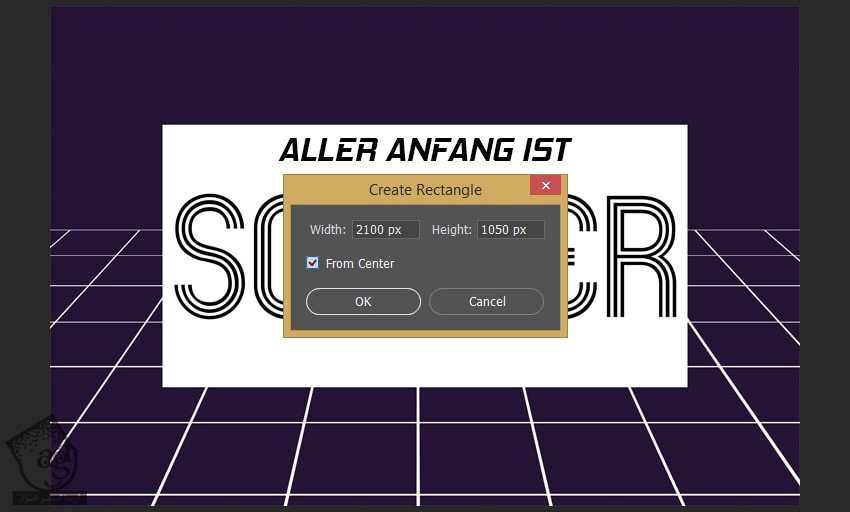
گام شانزدهم
U رو فشار داده و ابزار Rectangle رو فعال می کنیم. بعد هم یک شکل در وسط سند رسم می کنیم. Width رو روی 3000 پیکسل و Height و 900 پیکسل و Color رو روی #151515 تنظیم می کنیم.
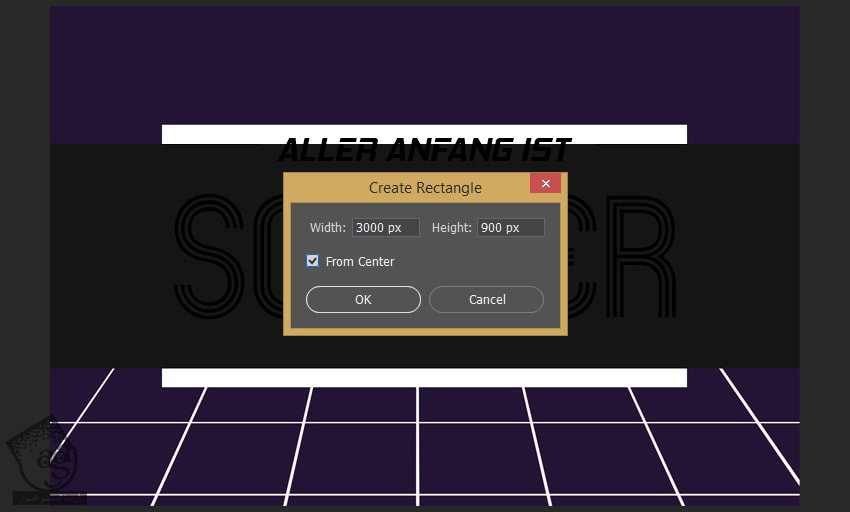
گام هفدهم
آخرین شکل رو هم وسط لایه های متن اضافه می کنیم. Width رو روی 1200 پیکسل و Height و 1 پیکسل و Color رو روی #000000 تنظیم می کنیم.
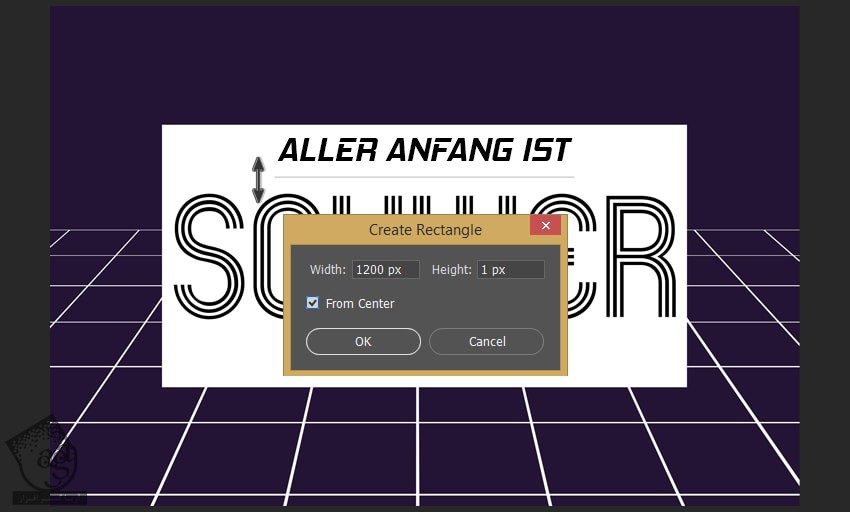
گام هجدهم
لایه های شکل رو باید به Smart Object تبدیل کنیم. برای این کار، لایه ها رو انتخاب کرده و کلیک راست می زنیم. در نهایت، Conevrt to Smart Object رو می زنیم.
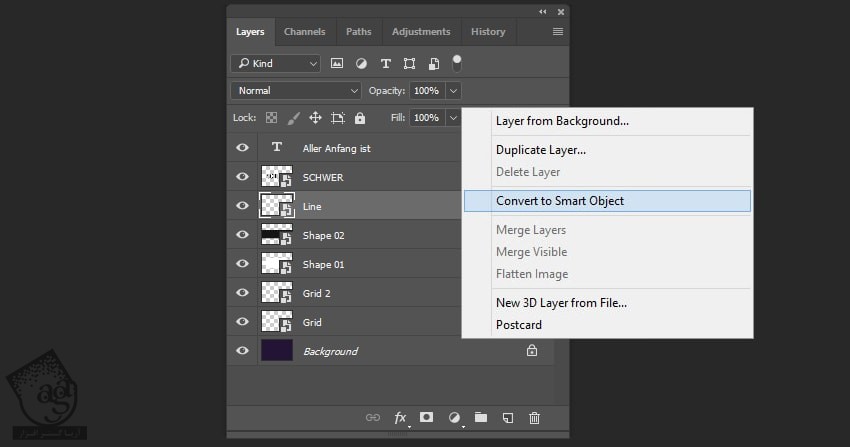
توصیه می کنم دوره های جامع فارسی مرتبط با این موضوع آریاگستر رو مشاهده کنید:
– صفر تا صد آموزش فتوشاپ در عکاسی
– صفر تا صد آموزش دیجیتال پینتینگ – پک 1
– صفر تا صد آموزش دیجیتال پینتینگ – پک 2
ایجاد افکت های لایه های پس زمینه
گام اول
اولین شکل رو انتخاب کرده و Blending Mode رو روی Overlay قرار میدیم.
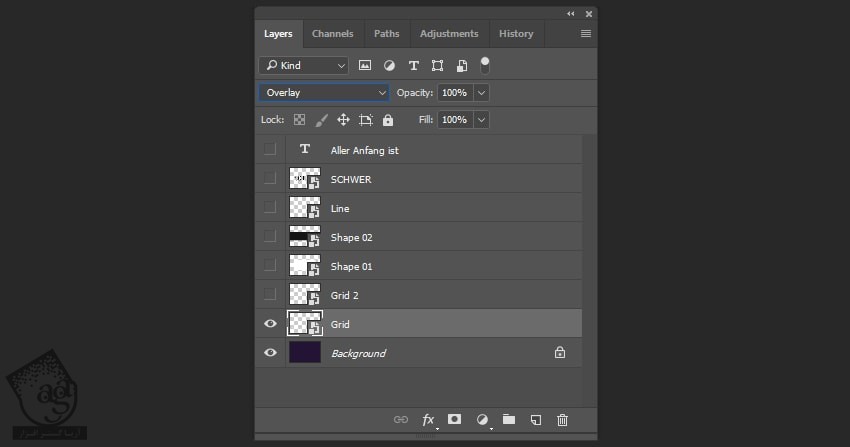
گام دوم
افکت Outer Glow رو با تنظیمات زیر اعمال می کنیم. برای این کار، روی لایه دابل کلیک کرده و به ترتیب زیر عمل می کنیم:
Blend Mode روی Overlay
Opacity روی 25 درصد
Color روی #ffc47d
Spread روی 2 درصد
Size روی 40 پیکسل
Range روی 45 درصد
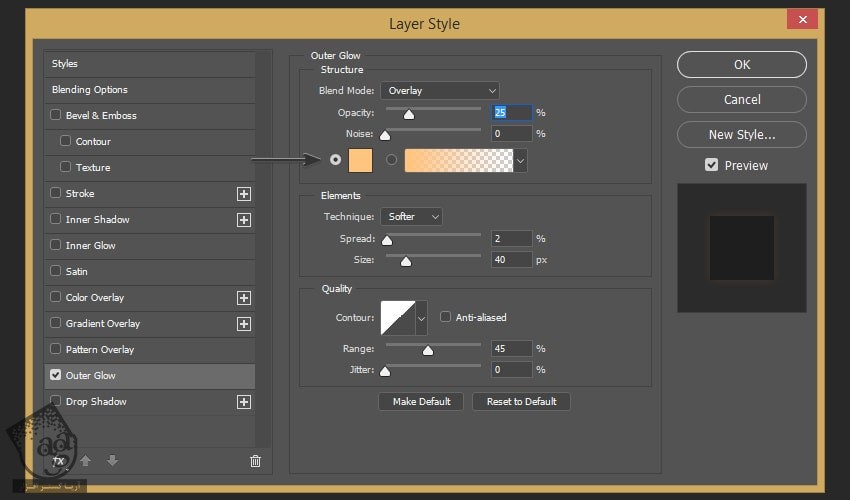
گام سوم
وارد مسیر Filter > Noise > Add Noise میشیم و تنظیمات زیر رو وارد می کنیم:
Amount روی 400 درصد
Distribution روی Uniform
Monochromatic رو تیک می زنیم
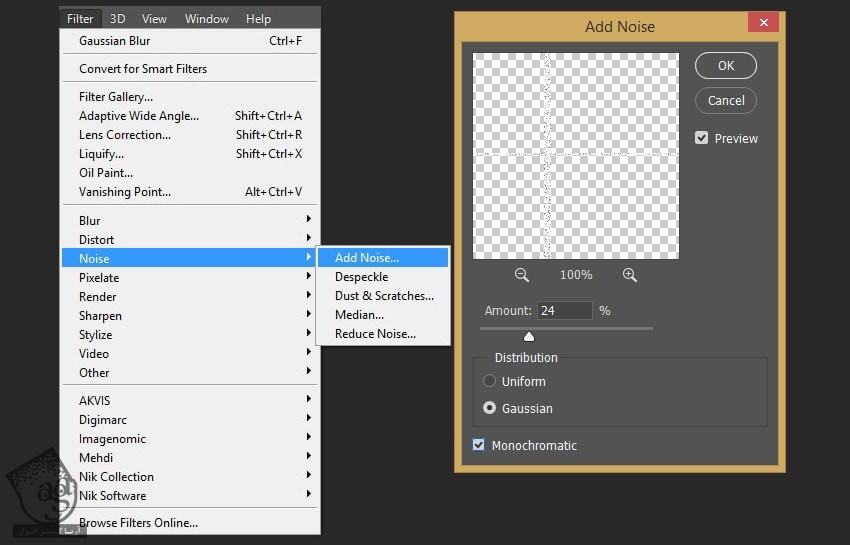
گام چهارم
Smart Oject رو با Grid انتخاب کرده و روی آیکن Create Mask کلیک می کنیم.
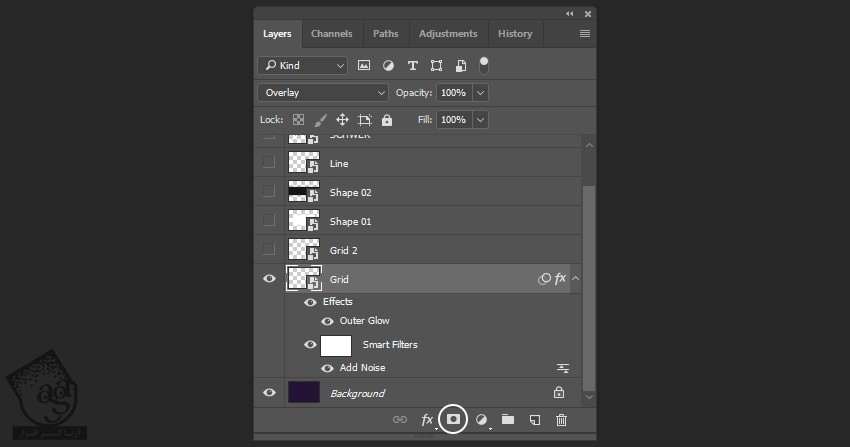
گام پنجم
ماسک لایه رو انتخاب کرده و Ctrl+I رو فشار میدیم.
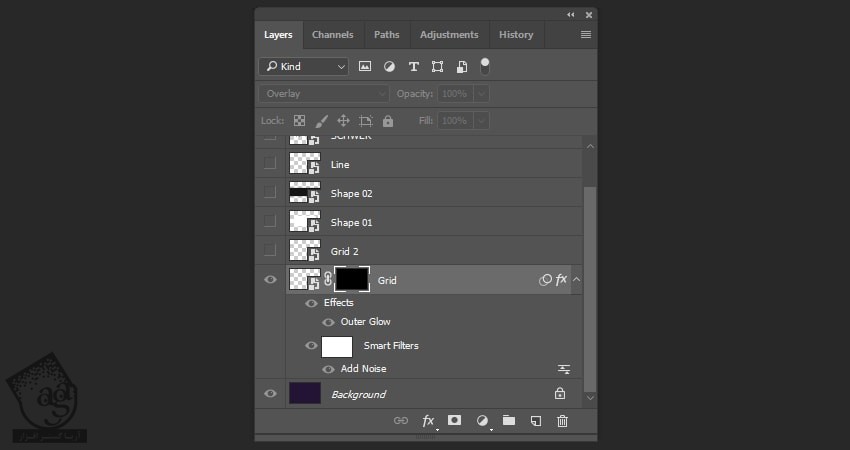
گام ششم
دکمه B رو فشار داده و ابزار Brush رو فعال می کنیم. Size رو روی 245 پیکسل و Hardness رو روی 20 درصد قرار میدیم.
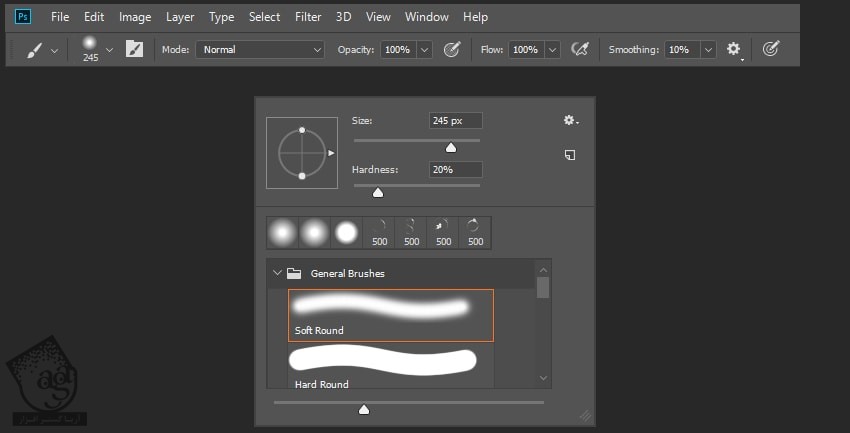
گام هفتم
Alt رو نگه داشته و روی لایه ماسک کلیک راست می کنیم. بعد هم ماسک رو به صورتی که می بینین روی شکل می کشیم.
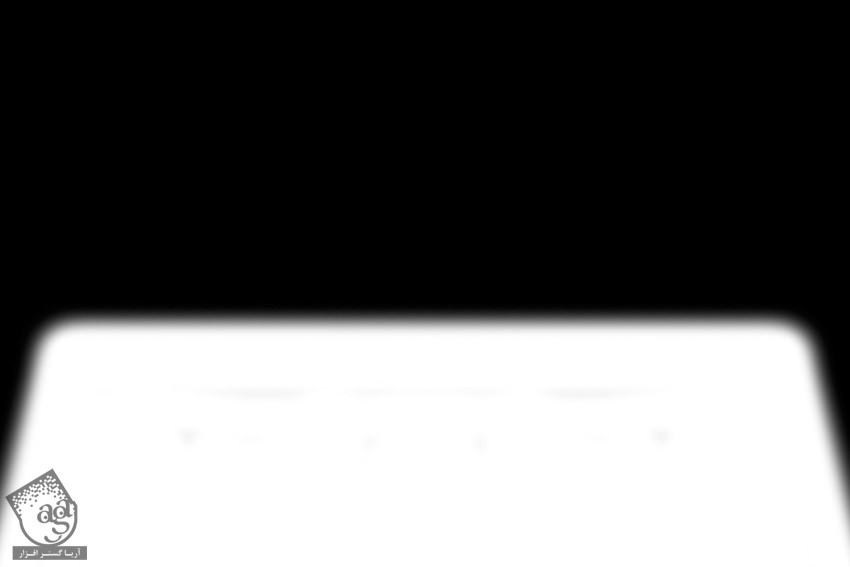
گام هشتم
می خوایم افکت Blur رو به ماسک اضافه کنیم. یک بار دیگه ماسک رو انتخاب کرده و وارد مسیر Filter > Blur > Gaussian Blur میشیم. Radius رو روی 80 پیکسل تنظیم می کنیم.
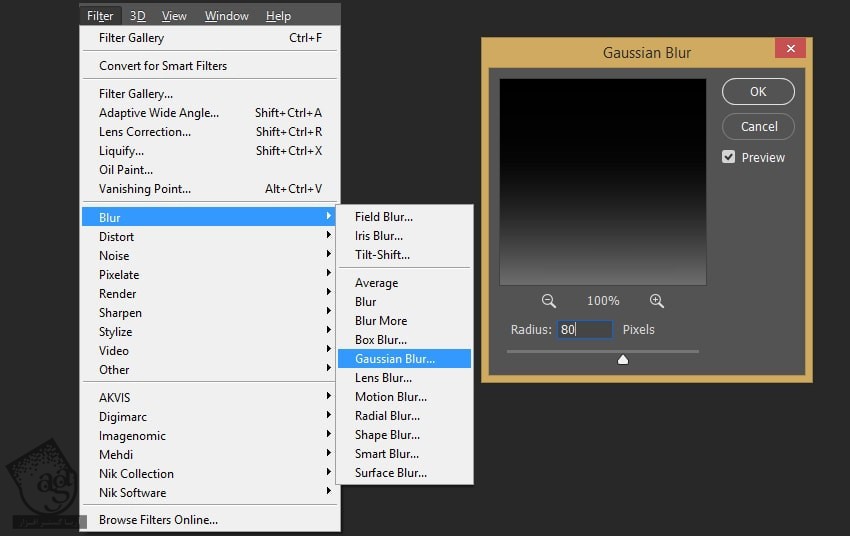
گام نهم
همین افکت ها رو روی دومین شکل هم اعمال می کنیم. Blending Mode رو روی Overlay و Opacity رو روی 75 درصد قرار میدیم.
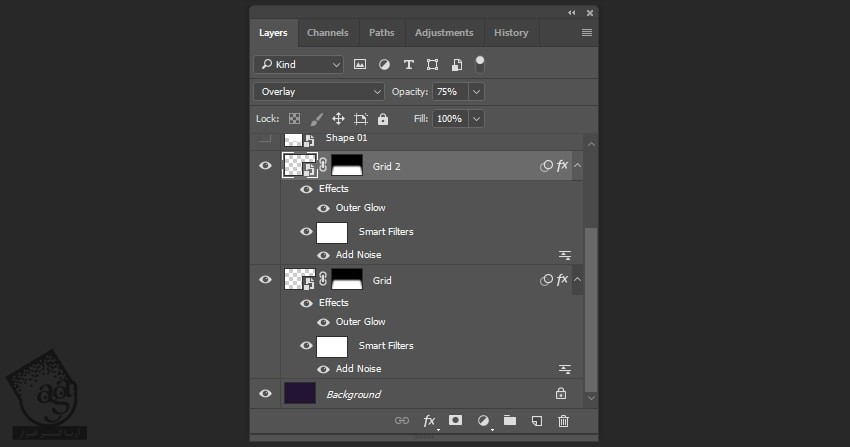
نتیجه به صورت زیر در میاد.

گام دهم
Smart Object بعدی رو انتخاب می کنیم. Blending Mode رو روی Overlay و Opacity رو روی 25 درصد قرار میدیم.
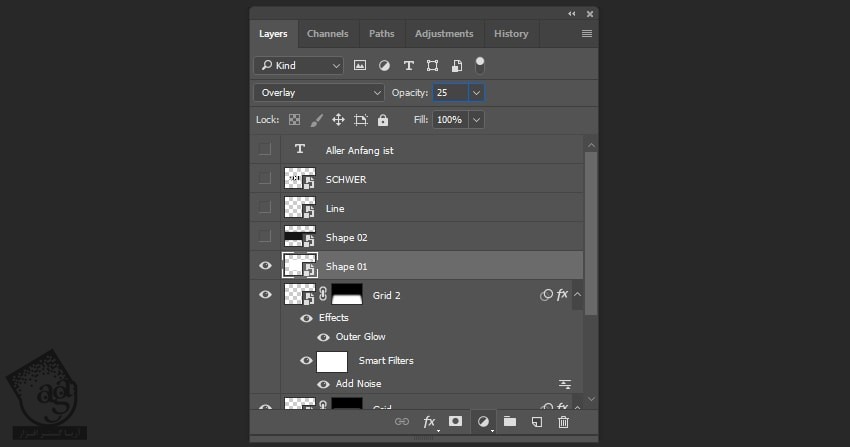
گام یازدهم
وارد مسیر Filter > Blur > Gaussian Blur میشیم. بعد هم Radius رو روی 250 پیکسل تنظیم می کنیم.
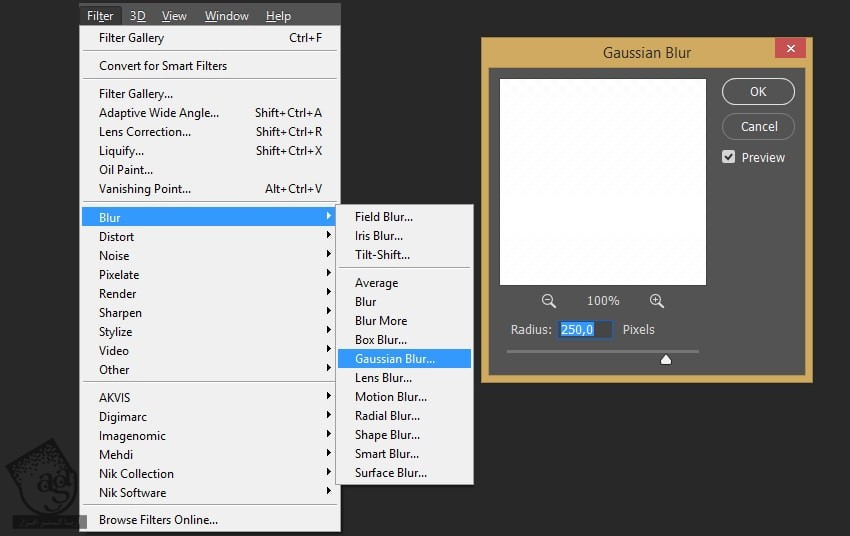
گام دوازدهم
Smart Object بعدی رو انتخاب کرده و Opacity رو روی 75 درصد قرار میدیم.
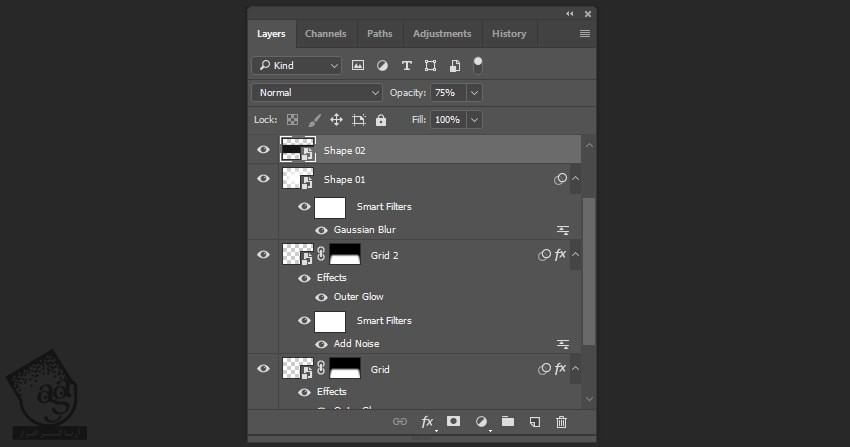
گام سیزدهم
وارد مسیر Filter > Blur > Gaussian Blur میشیم و بعد هم Radius رو روی 165 پیکسل قرار میدیم.
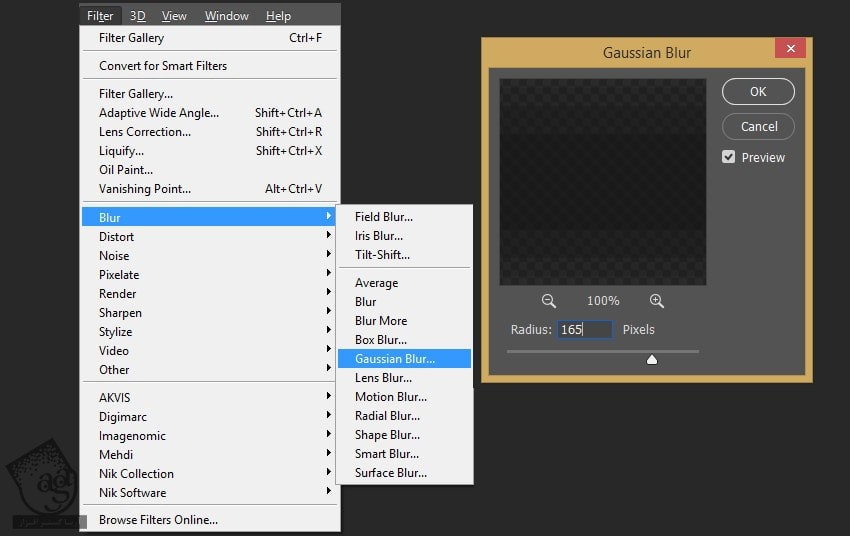
گام چهاردهم
روی لایه دابل کلیک کرده و یک Gradient Overlay با تنظیمات زیر اعمال می کنیم:
Blend Mode روی Lightne
Opacity روی 15 پیکسل
Angle روی 125 درجه
Style روی Linear
Scale روی 59 درصد
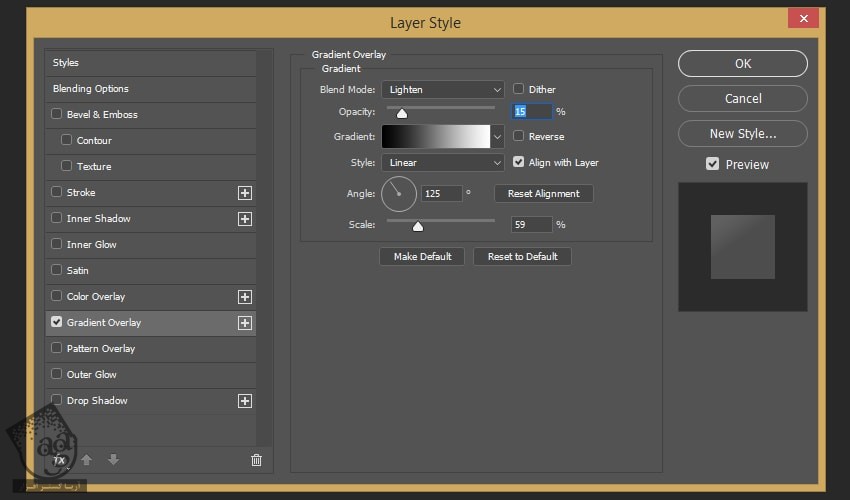
گام پانزدهم
وارد پنل Gradient Overlay شده و روی گرادیانت دابل کلیک می کنیم. بعد هم کدهای رنگی #db9176 و #1c1527 رو براش در نظر می گیریم.
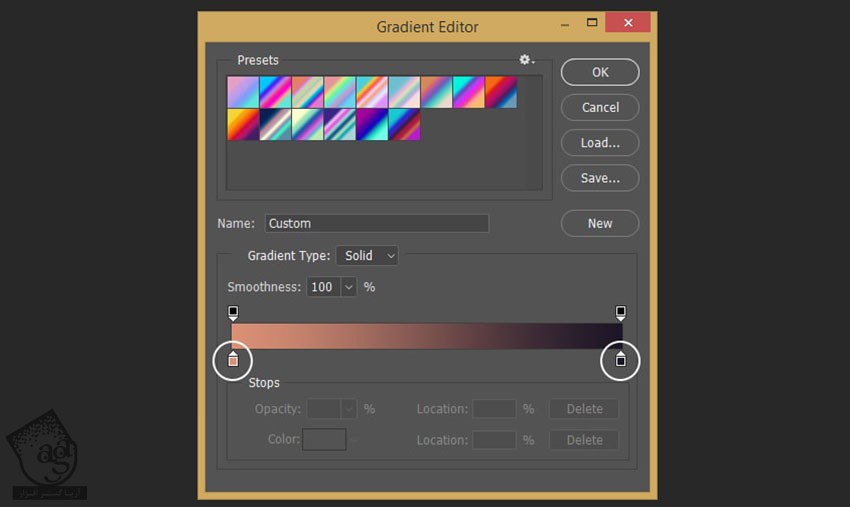
گام شانزدهم
باید آخرین Smart Object رو ادیت کنیم. کلیک راست کرده و Edit Contents رو می زنیم تا Smart Object باز بشه.
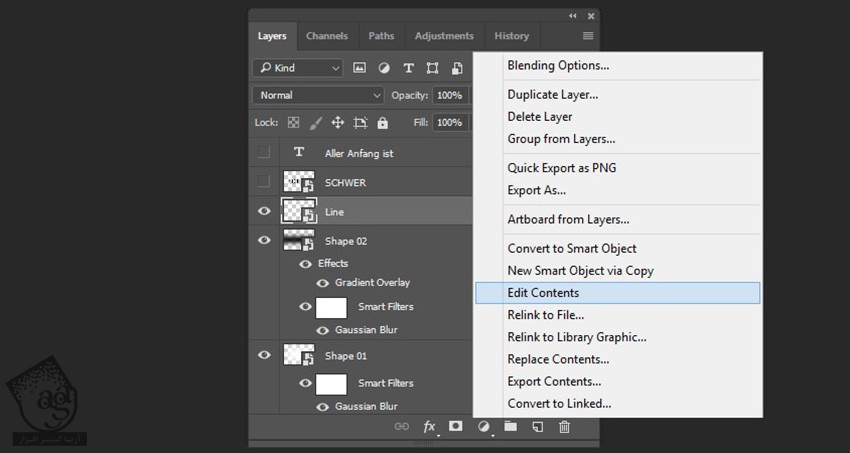
گام هفدهم
توی پنجره ای که باز میشه، Ctrl+Alt+C رو فشار داده و ابعاد 1220 در 20 پیکسل رو برای بوم در نظر می گیریم.
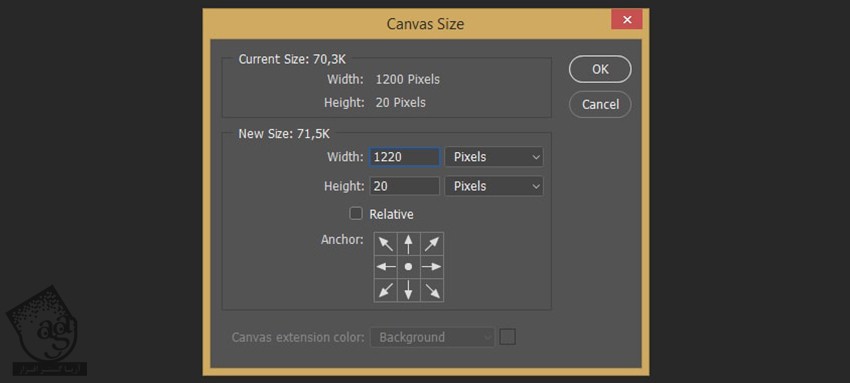
گام هجدهم
روی شکل در Smart Object دابل کلیک کرده و افکت Inner Glow رو باز تنظیمات زیر اعمال می کنیم:
Blend Mode روی Screen
Opacity روی 100 درصد
Choke روی 0 درصد
Size روی 0 درصد
Range روی 50 درصد
Color روی #ffffff
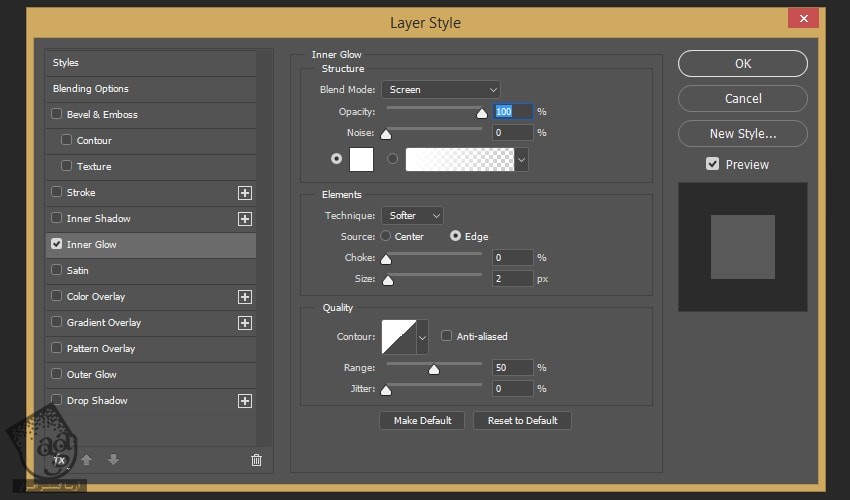
گام نوزدهم
افکت Outer Glow رو با تنظیمات زیر اعمال می کنیم:
Blend Mode روی Lighten
Opacity روی 100 درصد
Spread روی 11 درصد
Size روی 9 پیکسل
Range روی 45 درصد
Color روی #ffc47d
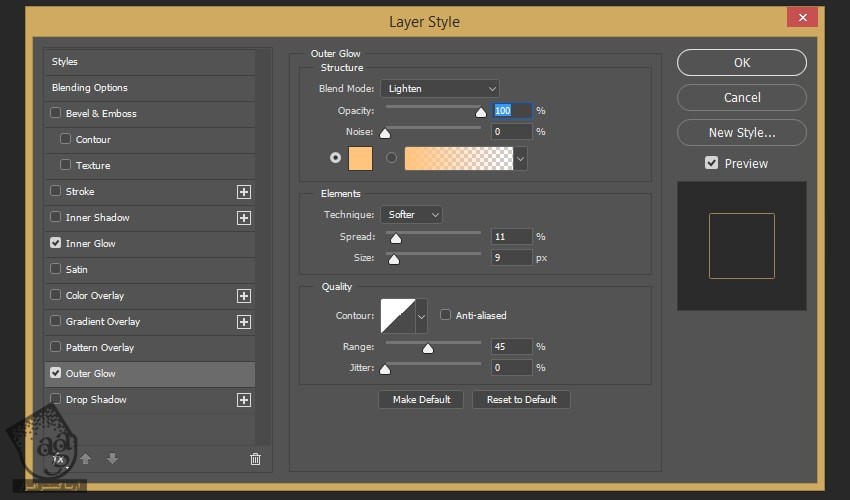
گام بیستم
Fill لایه رو میزاریم روی 0 درصد و بعد هم Smart Object رو ذخیره کرده و می بندیم.
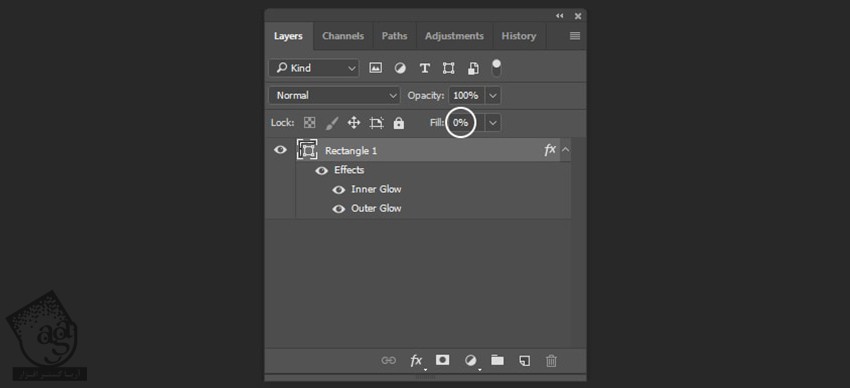
گام بیست و یکم
وارد مسیر Filter > Blur > Motion Blur میشیم و تنظیمات زیر رو اعمال می کنیم:
Angle روی 0 درجه
Distance روی 440 پیکسل
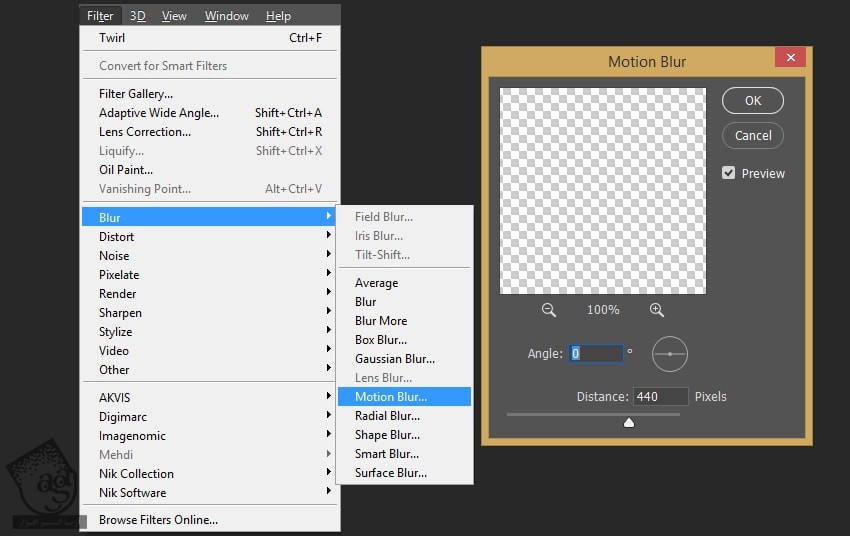
گام بیست و دوم
Blending Mode رو روی Hard Light قرار میدیم.
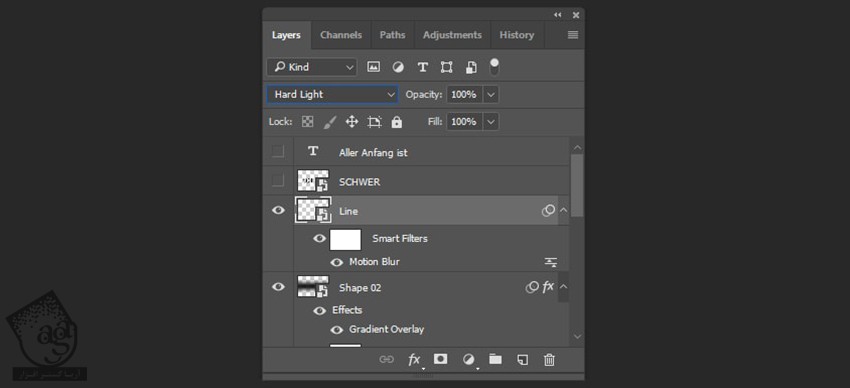
گام بیست و سوم
Shift رو نگه می داریم. تمام شکل های روی پس زمینه رو کرده و بعد هم روی آیکن Create a New Group کلیک می کنیم.
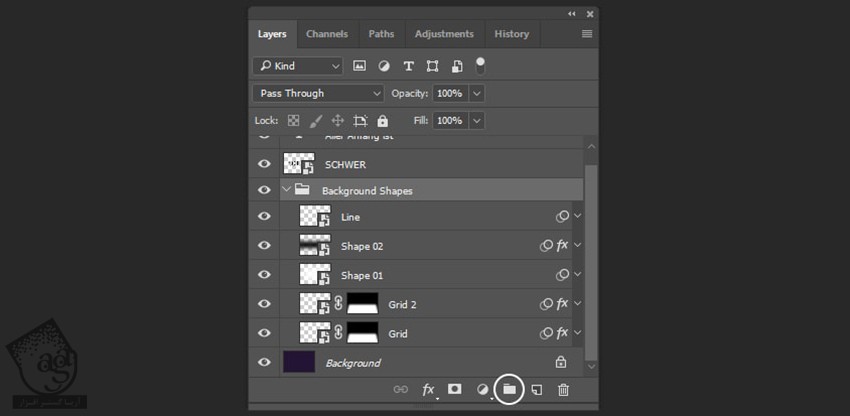
” آموزش Photoshop : افکت متنی دهه هشتاد میلادی – قسمت دوم “
توصیه می کنم دوره های جامع فارسی مرتبط با این موضوع آریاگستر رو مشاهده کنید:
– صفر تا صد آموزش فتوشاپ در عکاسی
– صفر تا صد آموزش دیجیتال پینتینگ – پک 1
– صفر تا صد آموزش دیجیتال پینتینگ – پک 2
دوره های آموزشی مرتبط
590,000 تومان
590,000 تومان
590,000 تومان
590,000 تومان
590,000 تومان
590,000 تومان
450,000 تومان
590,000 تومان





















































































قوانین ارسال دیدگاه در سایت