No products in the cart.
آموزش گام به گام 3Ds Max : درس چهارم – نوار منو یا Menu Bar

آموزش گام به گام 3Ds Max : درس چهارم – نوار منو یا Menu Bar
به درس سوم از سری آموزش های گام به گام 3Ds Max خوش اومدید. در این درس میخواهیم به موضوع آشنایی با نوار منو یا Menu Bar بپردازیم.
درس اول : ” آموزش گام به گام 3Ds Max : درس اول – فضای کاری یا Workspace “
درس دوم : ” آموزش گام به گام 3Ds Max : درس دوم – نوار ابزار اصلی یا Main Tool Bar “
درس سوم : ” آموزش گام به گام 3Ds Max : درس سوم – آشنایی با Select and Link و روبان “
نوار منو دقیقا در زیر نور عنوان اصلی پنجره قرار گرفته. عنوان هر منو، نشان دهنده نوع محتوای منو است.
سیستم های منو
در تری دی مکس، دو سیستم منوی اصلی قرار دارد. هنگامی که این نرم افزار برای اولین بار بارگذاری می شود، می توان منوی پیش فرض را مشاهده نمود که در آن محتوای قراردادی وجود دارد. می توان از منوی Alt هم که محتوا را به صورتی متفاوت سازمان دهی می کند هم استفاده کرد. منوی Alt، بخشی از فضاهای کاری Alt Menu و Toolbar و Modular-mini است.
امکانات مهم منو
برای باز کردن یک منو از طریق نوار منو، روی عنوان آن کلیک می کنیم. برای مثال، Edit یا Customize. به این ترتیب، لیستی از دستورها و زیرمنوها و پنل ها باز می شود. برای باز کردن یک زیرمنو، روی عنوان آن کلیک می کنیم. برای اجرای یک دستور هم به همین ترتیب عمل می کنیم.
نکته: هنگامی که یک منو باز است، با اشاره ماوس می توان منوی دیگری رو باز کرد و نیازی به کلیک کردن نیست.
به جای کلیک با ماوس یا هر دستگاه اشاره گر دیگر، می توان از روش دیگری برای باز کردن منو استفاده کرد. هنگامی که دکمه Alt را فشار می دهیم، یک کاراکتر در زیر منو ظاهر می شود که با زدن آن کاراکتر می توان منو را باز کرد. در صورتی که یک میانبر ترکیبی برای منو در نظر گرفته شده باشد، با زدن Alt هیچ کاراکتری مشاهده نمی شود.
به بعضی از دستورها در یک منوی باز هم یک کاراکتر اختصاص داده شده. هنگامی که منو باز است، با زدن آن کاراکتر می توان دستور را اجرا کرد. در هنگام پیمایش منوها را کیبورد، می توان از دکمه های فلش روی کیبورد برای انتخاب منوی مورد نظر استفاده کرده و در نهایت دکمه Enter را فشار داد.
علامت (…) کنار عنوان بعضی از دستورها نشان می دهد که با انتخاب این دستور، یک پنجره جدید ظاهر می شود.
مثلث کنار عنوان بعضی از دستورها نشان می دهد که با انتخاب این دستور، یک زیرمنوی جدید ظاهر می شود.
چنانچه یک میانبر برای دستور در نظر گرفته شده باشد، این میانبر را می توان در سمت راست عنوان دستور مشاهده کرد.
چنانچه یک دستور دارای آیکن باشد، می توان آن را در سمت چپ عنوان دستور می توان مشاهده کرد.
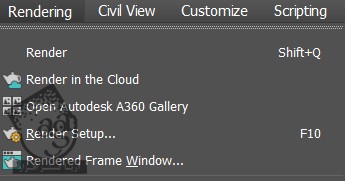
در منوی Render، دستور Render Stup دارای آیکن، علامت (…) و میانبر است.
جستجوی کلی
برای جستجوی یک دستور در کل سیستم 3Ds Max، در حالی که هیچ منویی باز نیست دکمه X را فشار می دهیم. به این ترتیب، پنجره کوچک Search All Actions در محلی که نشانگر ماوس قرار گرفته باز می شود. هنگام وارد کردن متن، لیستی از عناوینی که با متن وارد شده مطابقت دارد، ظاهر می شود. برای انتخاب یک Action، روی عنوان آن کلیک می کنیم. برای پاک کردن فیلد جستجو، روی علامت x کنار فیلد کلیک می کنیم. برای خروج از این پنجره، یک دستور را انتخاب کرده و خارج از پنجره کلیک می کنیم یا دکمه Esc را فشار می دهیم.
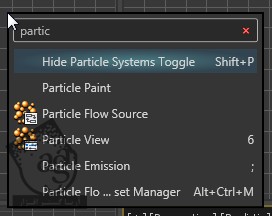
Alt menu
سیستم Alt menu ، لی اوت پیش فرض، صفحه نمایش قابل پیکربندی، Tooltip هایی که به یک محتوا مربوط اند، طبقه بندی منوی درگ و دراپ و جستجو برای دستورهای منو از صفحه کلید را سازمان دهی می کنند.
برای دسترسی به Alt menu به این منظور، Workspaces Selector را باز کرده و یکی از فضاهای کاری را با Alt menu باز می کنیم.
در زیر، لیستی از عملکردهای در دسترس با سیستم Alt menu را مشاهده می کنید.
هر پنل، صرف نظر از Dock یا شناور بودن آن را می توان باز کرد و یا بست. هنگامی که یک پنل بسته است، یک علامت + در سمت چپ عنوان آن و یک مثلث در سمت راست عنوان آن قرار می گیرد. هنگامی که یک پنل باز است، یک علامت – در سمت چپ عنوان آن قرار می گیرد.
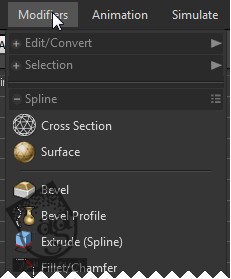
برای مثال، در منوی Modifiers، پنل های Edit/Convert و Selection بسته و پنل Spline باز است.
نکته: هنگامی که از برنامه خارج شده و مجددا آن را باز می کنیم، تری دی مکس وضعیت باز یا بسته بودن پنل ها را به یاد می آورد.
هنگامی که یک پنل بسته است، با اشاره ماوس روی نوار عنوان پنل می توان محتوای آن را به صورت زیر منو مشاهده کرد.
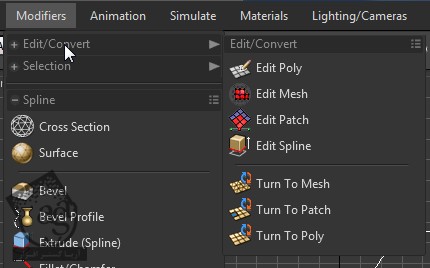
می توان محتوای هر پن را به صورت آیکن، متن و یا آیکن و متن مشاهده کرد. برای تغییر View Mode روی آیکن سمت راست نوار عنوان کلیک می کنیم. تمام تنظیمات صورت گرفته روی پنل ها، ذخیره شده و پس از باز و بسته کردن برنامه به همان صورت ظاهر می شود.
برای مشاهده منوهایی از قبیل Objects, Edit, … به صورت آیکن، متن یا آیکن و متن، روی نوار منو کلیک راست کرده و دستور مورد نظر را انتخاب می کنیم. چنانچه دستور Show Icons Only را انتخاب کرده باشیم، با نگاه داشتن نشانگر ماوس روی هر آیکن، عنوان آن ظاهر می شود. تمام تنظیمات صورت گرفته، ذخیره شده و پس از باز و بسته کردن برنامه به همان صورت ظاهر می شود.
چنانچه پنجره تری دی مکس برای نمایش تمام عنوان منو به اندازه کافی بزرگ نباشد، یک نوار اسکرول در زیر نوار منو ظاهر می شود. برای دستری به بخش های مخفی این نوار، نوار اسکرول را درگ کرده و یا روی فلش سمت راست و چپ نوار اسکرول کلیک می کنیم.

برای مشاهده Tooltip که شرح مختصری از دستور منو را نشان می دهد، نشانگر ماوس را روی دستور نگه می داریم. هنگامی که Tooltip ظاهر می شود، می توان با زدن دکمه F1، به منوی Help مرتبط با آن دستور دسترسی پیدا کرد.
برای شناور کردن یک پنل یا زیرمنو، نوار عنوان آن را به سمت مورد نظر درگ می کنیم. برای Dock کردن یک پنل شناور، آن رو روی یک پنل دیگر درگ می کنیم. به این ترتیب، یک نوار آبی ظاهر می شود که نشان می دهد پنل Dock خواهد شد. در این لحظه ماوس را رها می کنیم. بسته به موقعیت پنل هنگام درگ کردن، می توان آن را بالا یا پایین پنل Dock نمود.
نکته: تمام تنظیمات صورت گرفته ذخیره شده و پس از باز و بسته کردن برنامه به همان صورت ظاهر می شود.
برای جا به جا کردن یک پنل یا گروه پنل شناور، نوار بالای گروه را درگ می کنیم.
برای بازیابی یک گروه پنل شناور، روی آیکن سمت راست نوار که در بالای گروه قرار دارد کلیک می کنی.
برای جستجوی یک دستور خاص، منو را باز کرده و عنوان آن را تایپ می کنیم. هنگام وارد کردن متن، لیستی از عناوینی که با متن وارد شده مطابقت دارد، ظاهر می شود. برای انتخاب یک Action، روی عنوان آن کلیک می کنیم. برای پاک کردن فیلد جستجو، روی علامت x کنار فیلد کلیک می کنیم. برای خروج از این پنجره، یک دستور را انتخاب کرده و خارج از پنجره کلیک می کنیم یا دکمه Esc را فشار می دهیم.
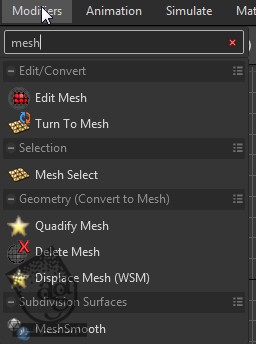
چنانچه عنوان یک دستور بزرگ تر از فضای موجود باشد، بخش میانی دستور حذف می شود. به این ترتیب، ابتدا و انتهای دستور دیده شده و علامت … در وسط قرار می گیرد.
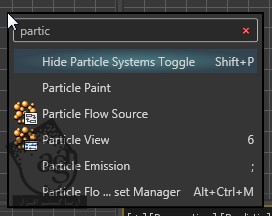
توی این درس با نوار منو یا Menu Bar آشنا شدیم و توی درس بعدی به ” آموزش 3Ds Max : درس پنجم – آشنایی با Scene Explorer “ می پردازیم.
امیدواریم ” آموزش 3Ds Max : درس چهارم – آشنایی با نوار منو یا Menu Bar ” برای شما مفید بوده باشد…
توصیه می کنم دوره های جامع فارسی مرتبط با این موضوع آریاگستر رو مشاهده کنید:
– صفر تا صد آموزش مدل سازی در تری دی مکس
– صفر تا صد آموزش انیمیشن سازی در 3Ds Max
– صفر تا صد آموزش رندرینگ و نورپردازی تری دی مکس برای معماری خارجی – پک 1
– صفر تا صد آموزش رندرینگ و نورپردازی تری دی مکس برای معماری خارجی – پک 2
– صفر تا صد آموزش رندرینگ و نورپردازی تری دی مکس برای معماری داخلی – پک 1
– صفر تا صد آموزش رندرینگ و نورپردازی تری دی مکس برای معماری داخلی – پک 2
– صفر تا صد آموزش وی ری برای تری دی مکس
– صفر تا صد آموزش آرنولد در تری دی مکس
توجه : مطالب و مقالات وبسایت آریاگستر تماما توسط تیم تالیف و ترجمه سایت و با زحمت فراوان فراهم شده است . لذا تنها با ذکر منبع آریا گستر و لینک به همین صفحه انتشار این مطالب بلامانع است !
دوره های آموزشی مرتبط
590,000 تومان
590,000 تومان
590,000 تومان
590,000 تومان
590,000 تومان
برچسبها:3ds max, تری دی مکس



















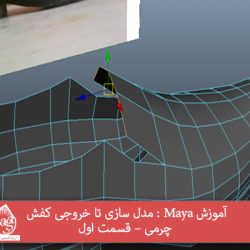

































































قوانین ارسال دیدگاه در سایت