No products in the cart.
آموزش Maya : آشنایی با ذرات و دینامیک – قسمت یازدهم

آموزش Maya : آشنایی با ذرات و دینامیک – قسمت یازدهم
توی این آموزش، با ذرات و دینامیک در Maya آشنا میشیم. با چند تا ذره شروع می کنیم و افکت هایی مثل آتش، دود، انفجار، باران و غیره رو باهاش درست می کنیم.
با ” آموزش Maya : آشنایی با ذرات و دینامیک ” با ما همراه باشید…
- سطح سختی: متوسط
- مدت آموزش: 20 تا 30 دقیقه
- نرم افزار استفاده شده: Autodesk Maya
پیش نمایش فیلم ساخته شده در این آموزش
” آموزش Maya : آشنایی با ذرات و دینامیک – قسمت اول “
” آموزش Maya : آشنایی با ذرات و دینامیک – قسمت دوم “
” آموزش Maya : آشنایی با ذرات و دینامیک – قسمت سوم “
” آموزش Maya : آشنایی با ذرات و دینامیک – قسمت چهارم “
” آموزش Maya : آشنایی با ذرات و دینامیک – قسمت پنجم “
” آموزش Maya : آشنایی با ذرات و دینامیک – قسمت ششم “
” آموزش Maya : آشنایی با ذرات و دینامیک – قسمت هفتم “
” آموزش Maya : آشنایی با ذرات و دینامیک – قسمت هشتم “
” آموزش Maya : آشنایی با ذرات و دینامیک – قسمت نهم “
” آموزش Maya : آشنایی با ذرات و دینامیک – قسمت دهم “
ایجاد زنجیر با پلان
گام اول
مایا رو باز می کنیم.
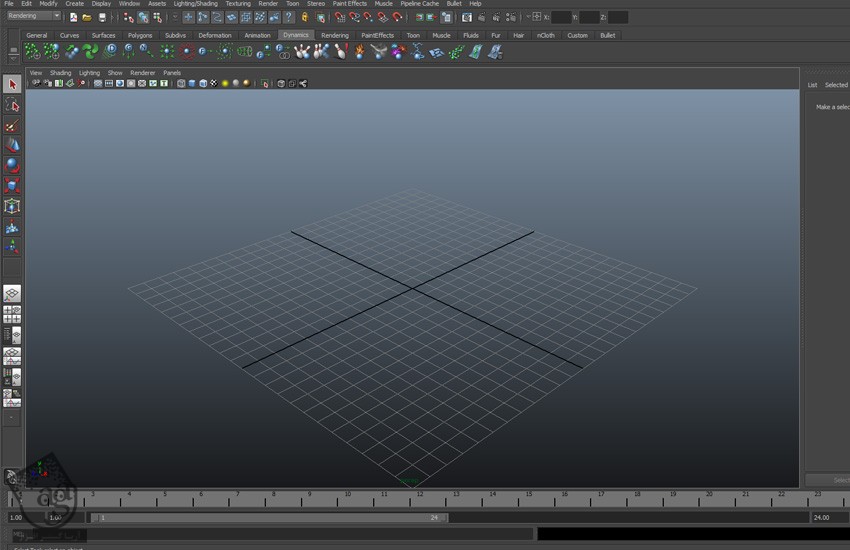
گام دوم
وارد مسیر Create > Polygon Primitives > Plane میشیم و یک پلان رو توی نمای Perspective رسم می کنیم.
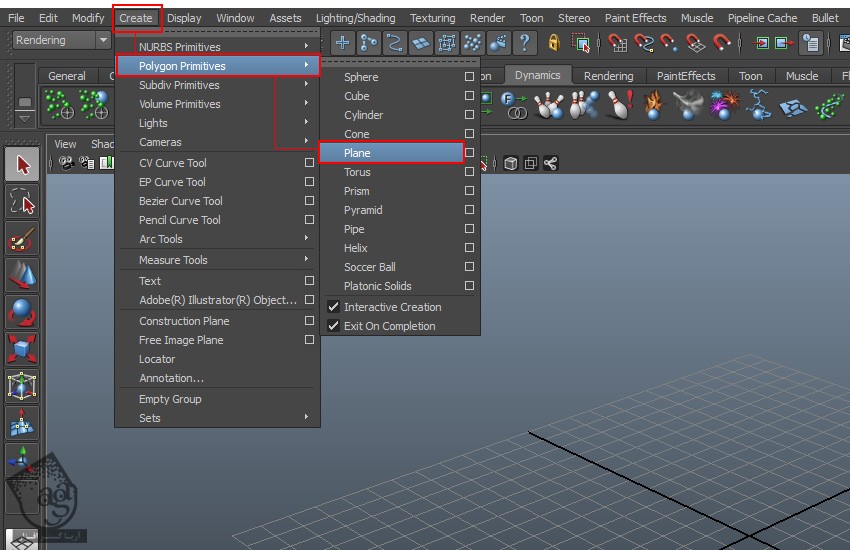
گام سوم
Width و Height رو به ترتیب روی 1 قرار میدیم.
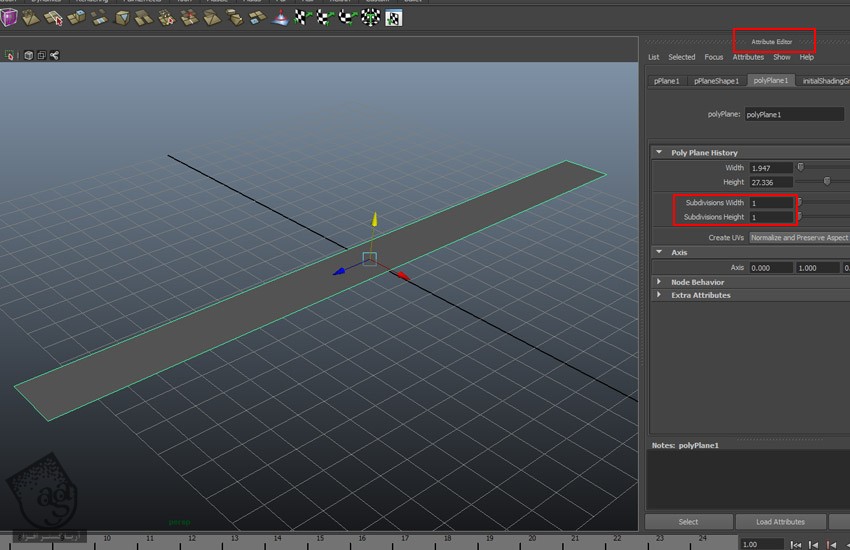
مدل سازی زنجیر
گام اول
برای ایجاد زنجیر، وارد مسیر Create > Polygon Primitives > Torus میشیم.

گام دوم
یک Torus Primitives روی پلان رسم می کنیم.
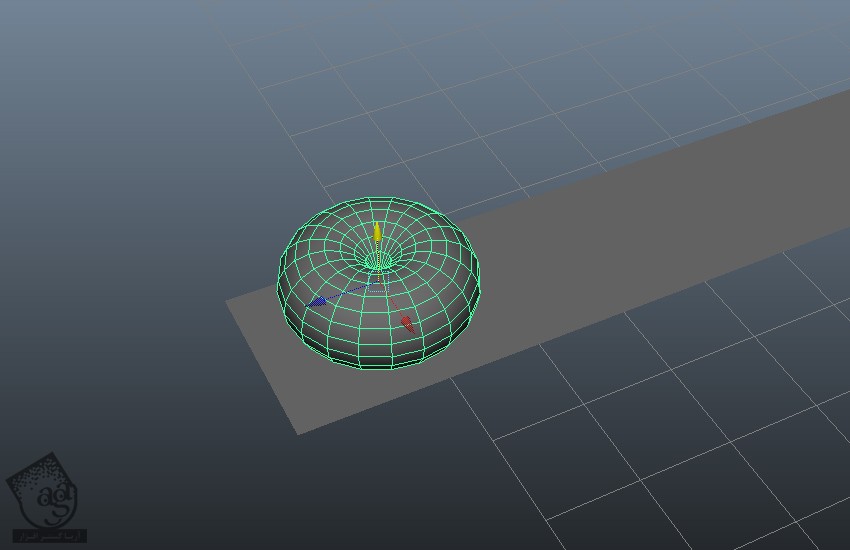
گام سوم
همچنان که Torus انتخاب شده، وارد مسیر Attribute Editor > polyTorus1 میشیم و Radius و Section Radius رو به ترتیب روی 1 و 200 قار رمدیمی. اعداد 6 و 5 رو هم به ترتیب به Subdivisions Axis و Subdivisions Height اختصاص میدیم.
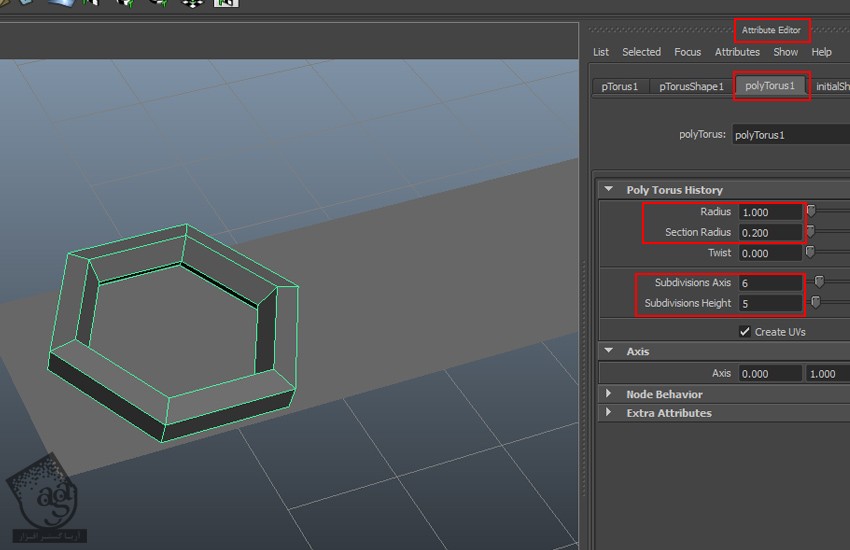
گام چهارم
Torus رو انتخاب می کنیم. وارد تب pTorus1 میشیم. Scale X رو روی 1.500 قارر میدیم.
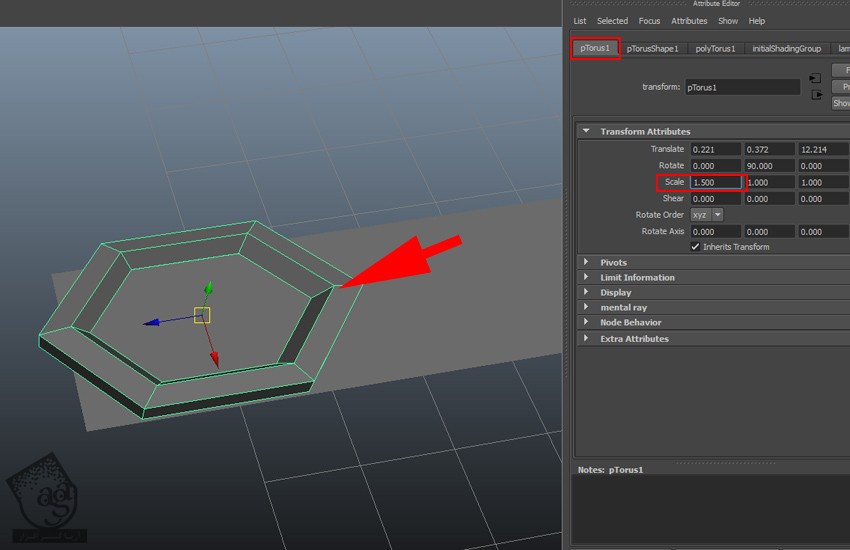
گام پنجم
همچنان که انتخاب شده، Ctrl+D رو فشار میدیم.
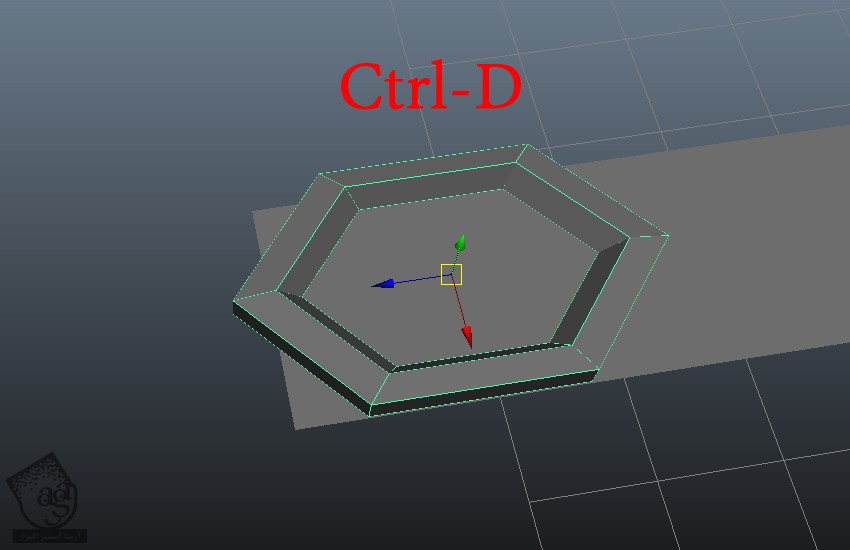
گام ششم
نسخه Duplicate شده رو به شکلی که می بینین در میاریم. Rotate X رو هم میزاریم روی 90.
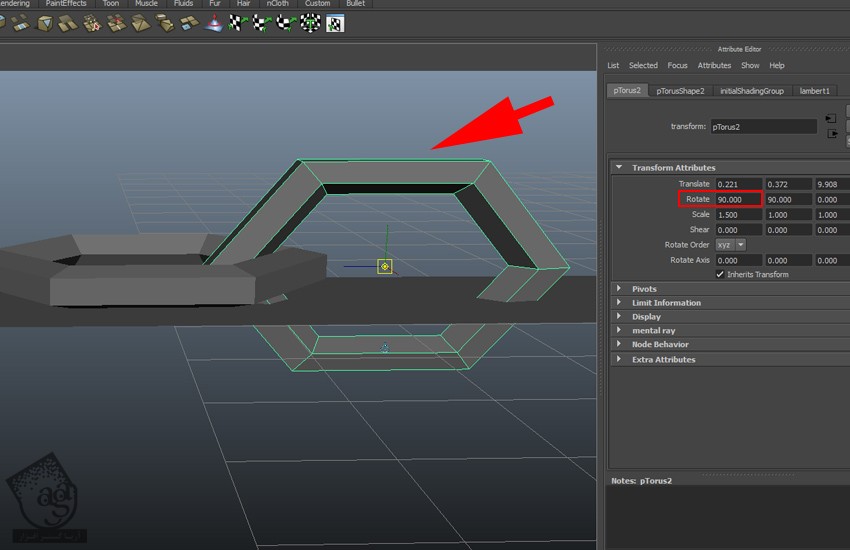
گام هفتم
اولین Torus رو Duplicate می کنیم و اون رو به شکلی که می بینین قرار میدیم.
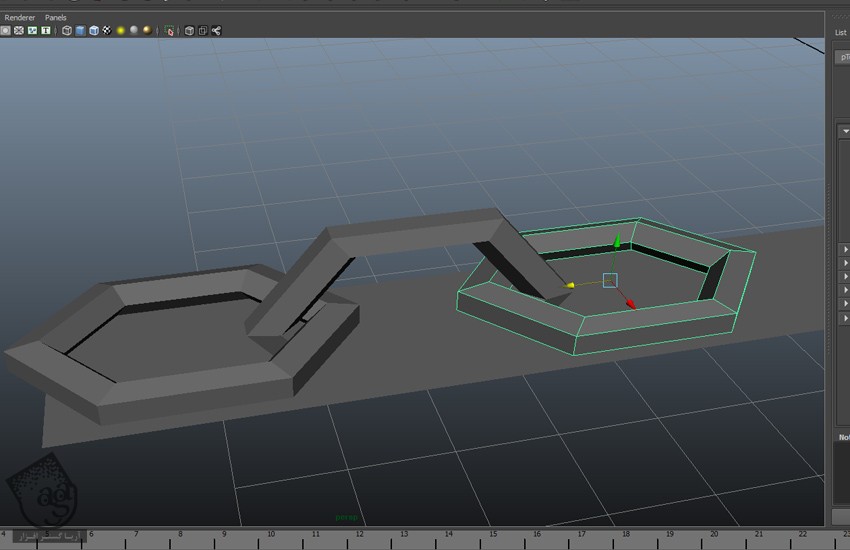
گام هشتم
با دنبال کردن همین روش، دومین Torus رو هم Duplicate می کنیم و اون رو به شکلی که می بینین قرار میدیم.
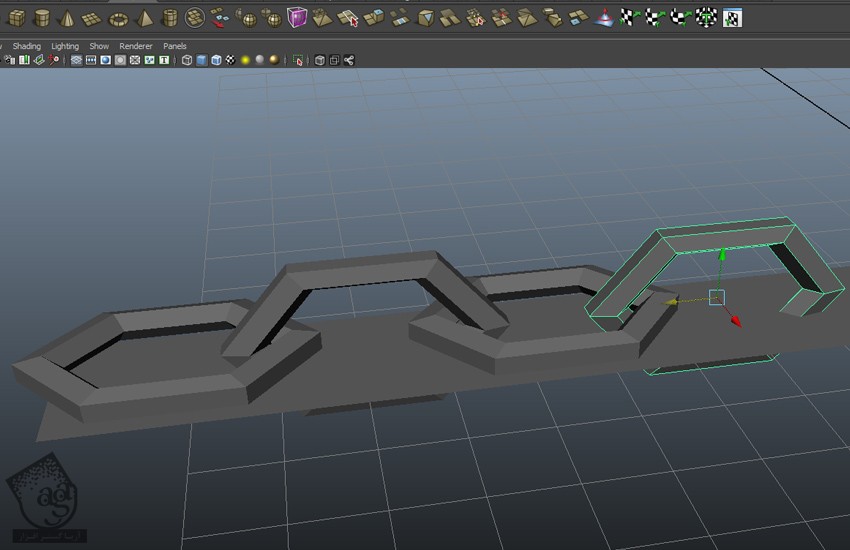
گام نهم
به همین شکل کار رو ادامه میدیم.
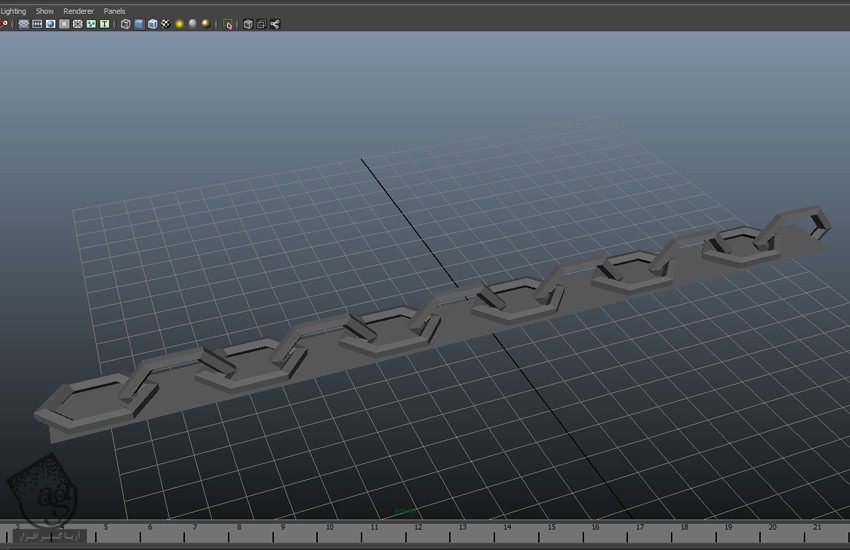
گام دهم
همه اجزای زنجیر رو انتخاب می کنیم و وارد مسیر Mesh > Combine میشیم.
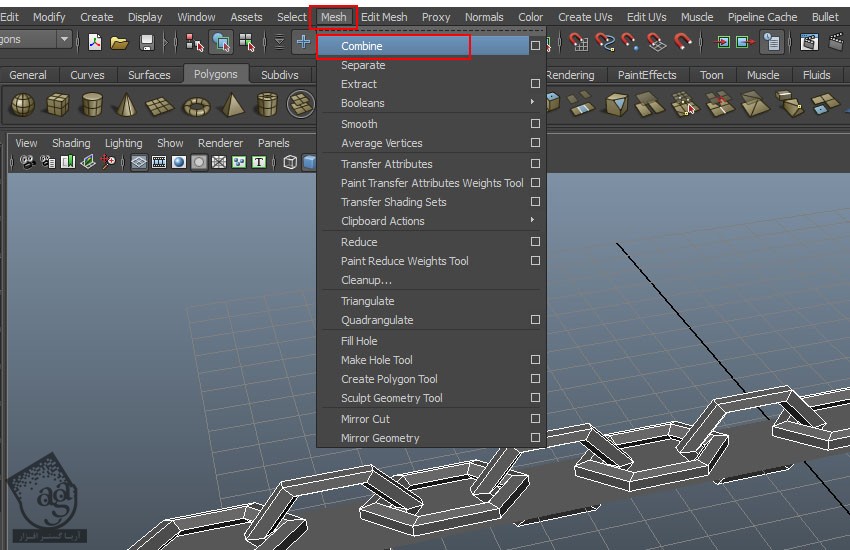
ایجاد نوار
گام اول
وارد نمای Top میشیم و Grid رو غیر فعال می کنیم.
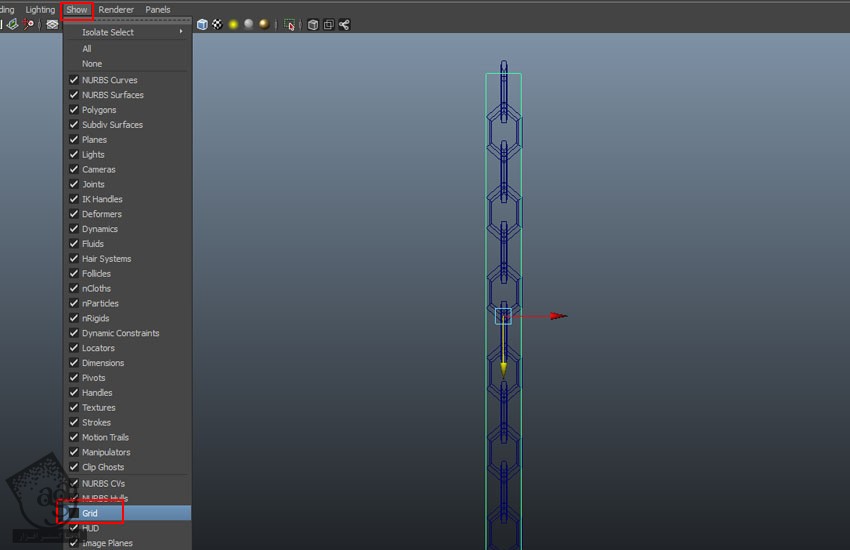
گام دوم
پلان رو انتخاب می کنیم و وارد مسیر Edit Mesh > Insert Edge Loop Tool میشیم.
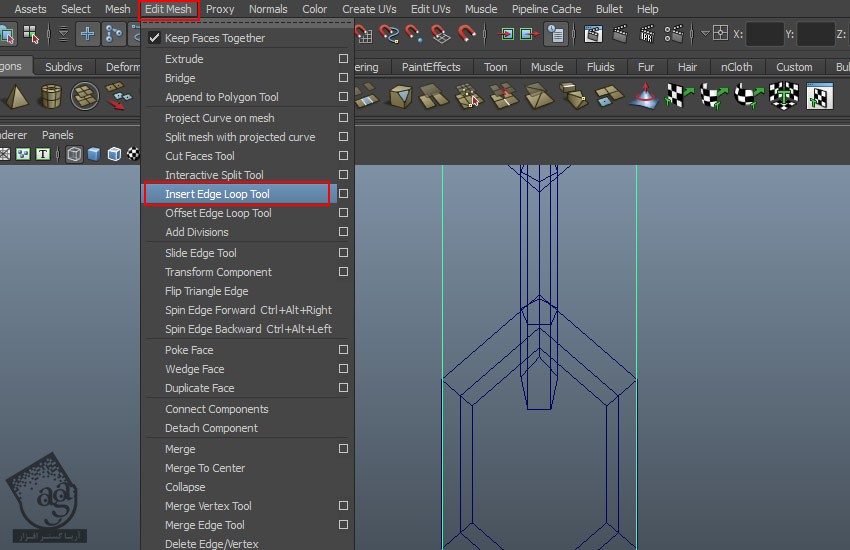
گام سوم
دو تا Edge Loop در انتهای داخلی زنجیر به شکلی که می بینین درست می کنیم.
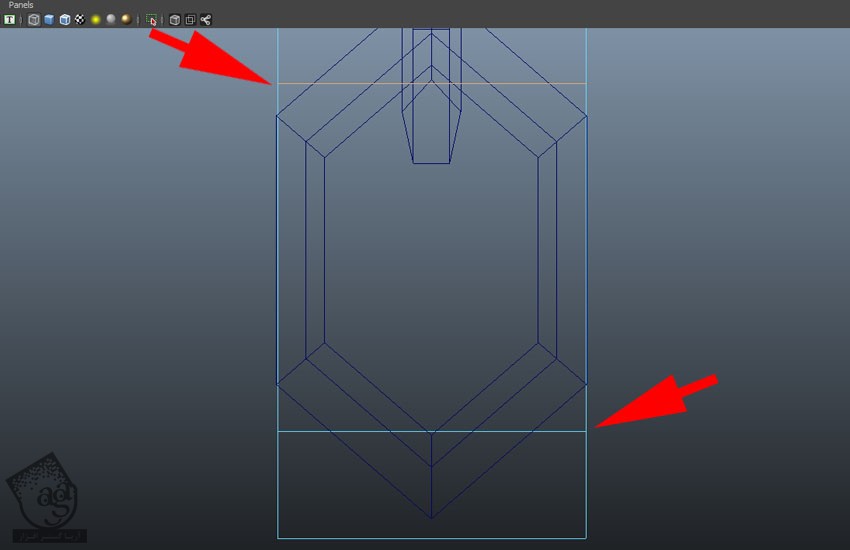
گام چهارم
با دنبال کردن همین روش، Edge Loop که توی تصویر زیر می بینین رو هم درست می کنیم.
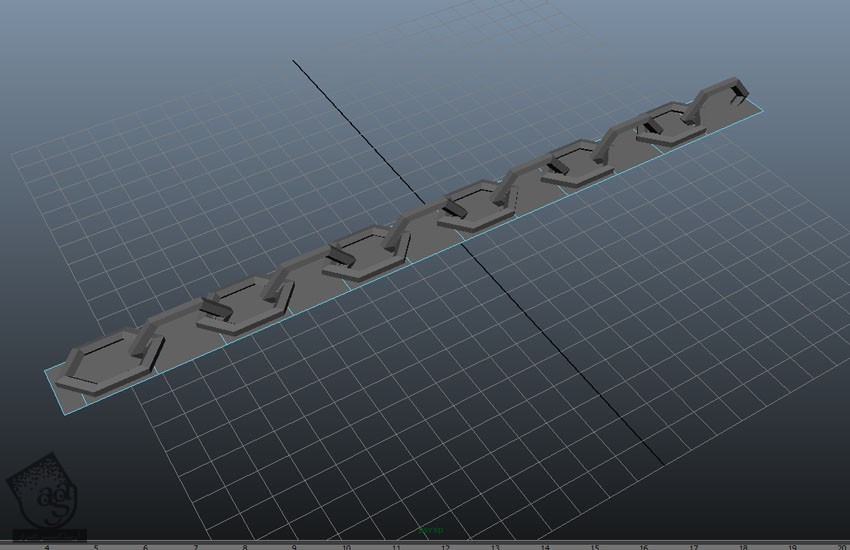
گام پنجم
وارد نمای nDynamics میشیم. پلان رو انتخاب می کنیم و وارد مسیر nMesh > Create nCloth میشیم.
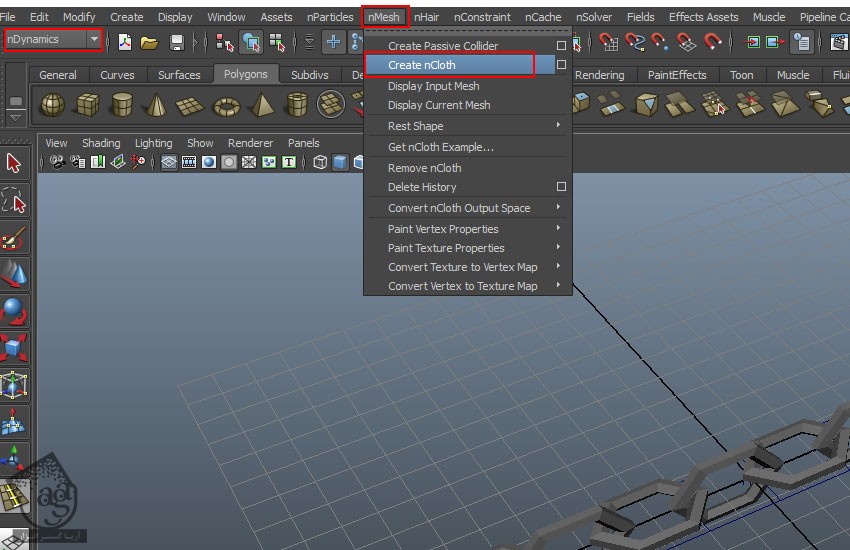
گام ششم
دو تا راس پلان رو انتخاب می کنیم و وارد مسیر nConstraint > Transform میشیم.
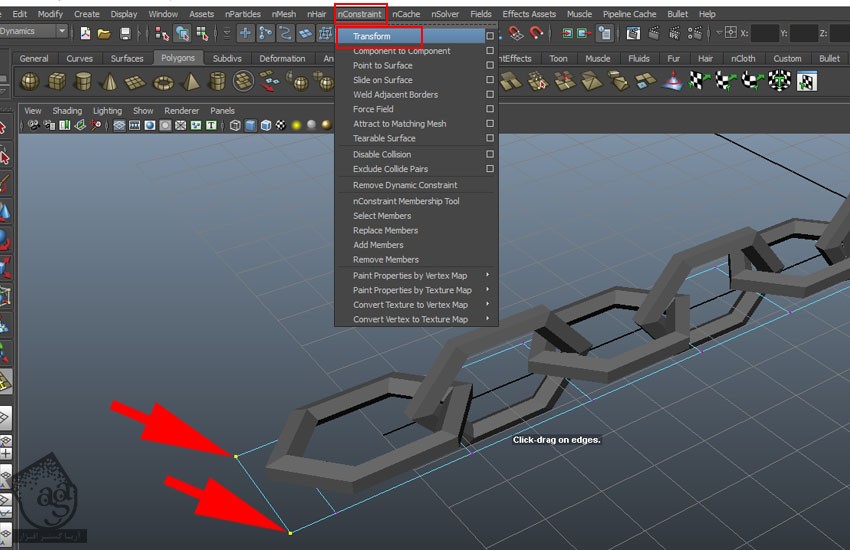
گام هفتم
وارد مسیر Attribute Editor > Nucleus1 > Solver Attributes میشیم و Substeps رو روی 10 و Max Collision Iterations رو روی 20 قرار میدیم.
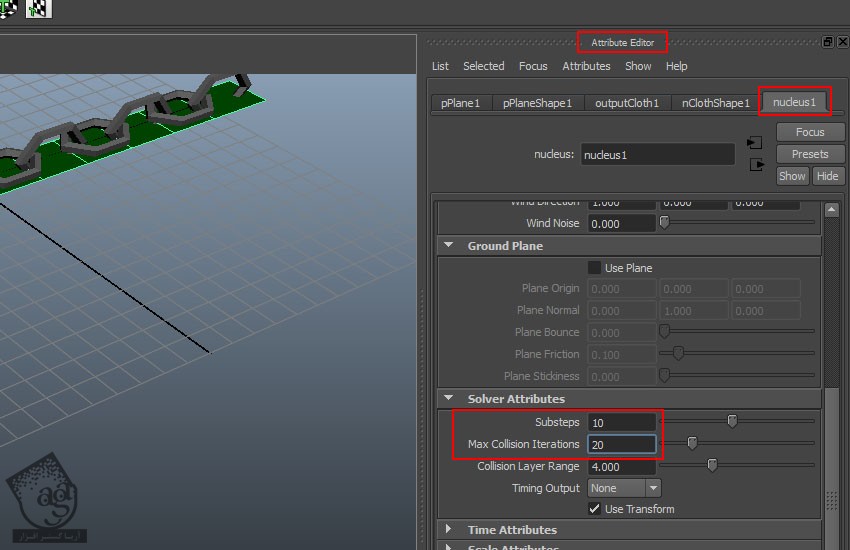
گام هشتم
وارد تب Scale Attribute میشیم و Space Scale رو میزاریم روی 0.005.
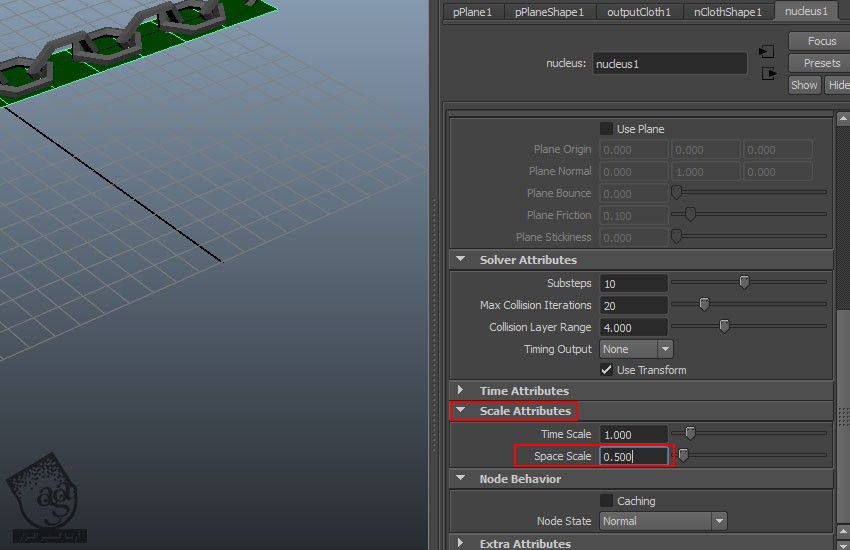
گام نهم
وارد مسیر nClothShape1 > Dynamic Properties میشیم و Stretch Resistance رو میزاریم روی 100.
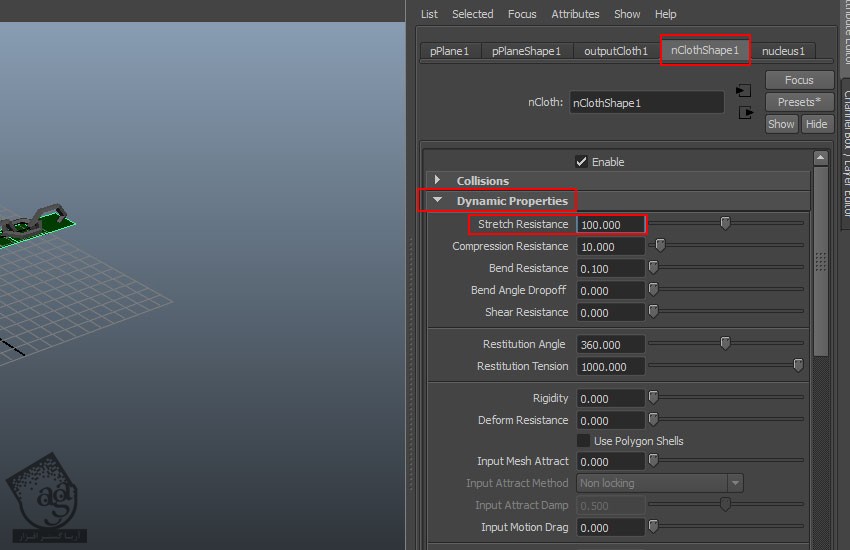
اتصال زنجیر و نوار
گام اول
وارد Animation Mode میشیم. زنجیر و پلان رو انتخاب می کنیم و وارد مسیر Create Deformers > Wrap میشیم.
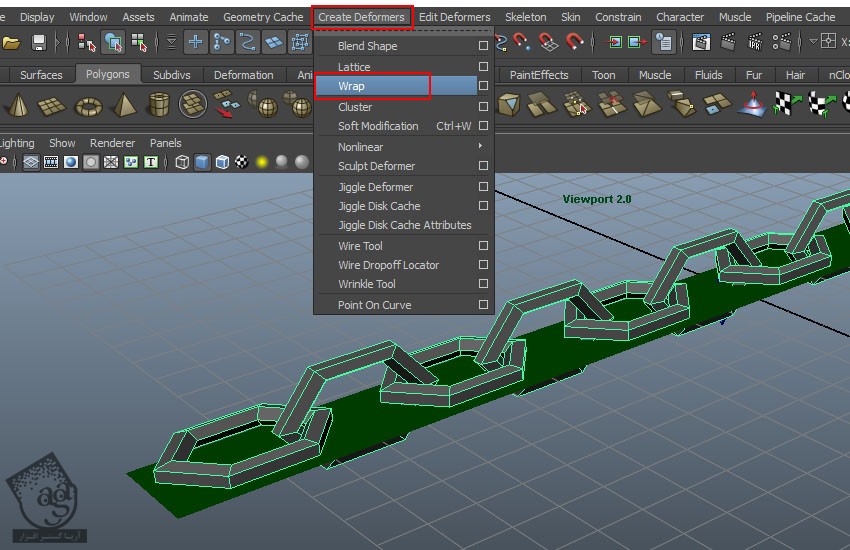
گام دوم
دکمه Play رو می زنیم.
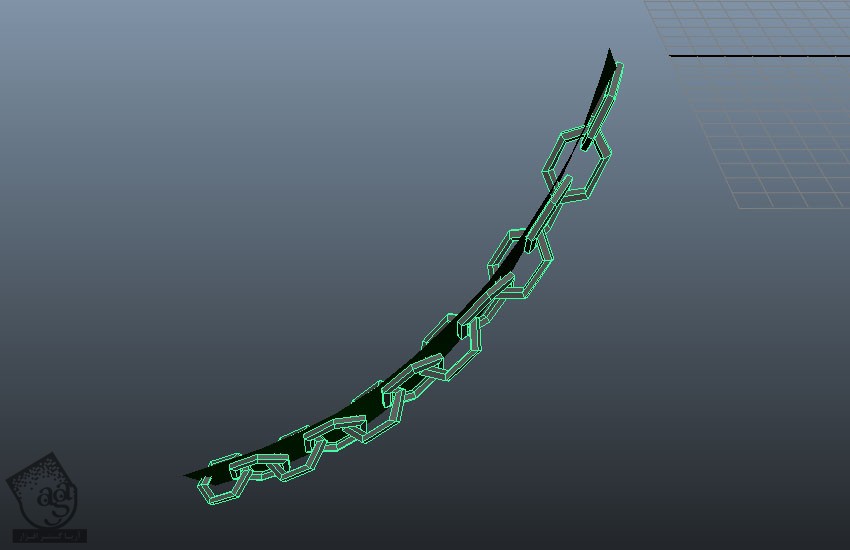
گام سوم
در طول شبیه سازی می تونیم پلان رو مخفی کنیم.
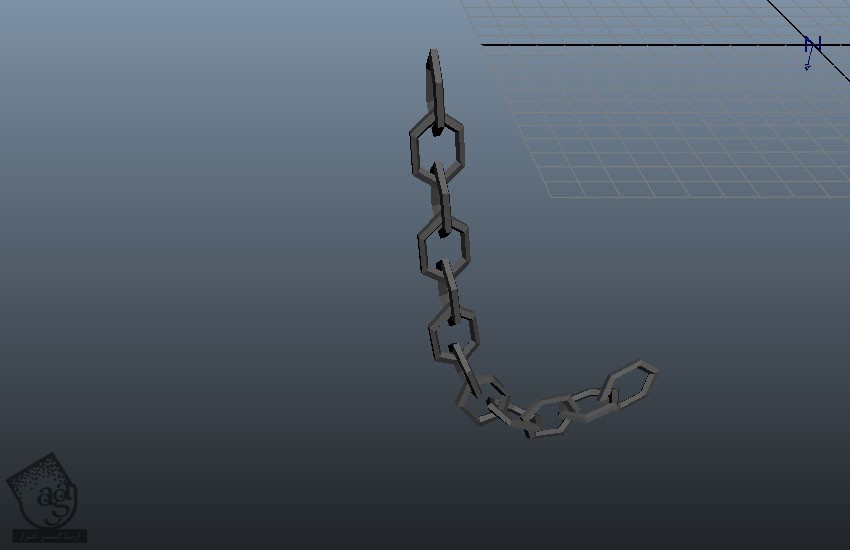
نتیجه
توی آموزش بعدی، بعضی از نکات و ترفندهای جالب Dynamic در مایا رو با هم می بینیم.
” آموزش Maya : آشنایی با ذرات و دینامیک – قسمت دوازدهم “
دوره های آموزشی مرتبط
590,000 تومان
590,000 تومان
590,000 تومان
590,000 تومان
590,000 تومان
590,000 تومان
590,000 تومان




















































































قوانین ارسال دیدگاه در سایت