جمع جزء:
450,000 تومان
آموزش Maya : تکسچرینگ اسلحه

آموزش Maya : تکسچرینگ اسلحه
توی این آموزش، تکسچرینگ اسلحه رو با Maya می بینیم. تو بخش های قبلی، مدل سازی، اضافه کردن جزئیات Unwrap کردن و سایر کارها رو با هم دیدیم و بنابراین توی این قسمت، با روش تکسچر مدل اسلحه آشنا میشیم و برای این کار از Photoshop هم کمک می گیریم. بیاین شروع کنیم!
با ” آموزش Maya : تکسچرینگ طراحی اسلحه ” با ما همراه باشید…
- سطح سختی: متوسط
- مدت آموزش: 40 تا 50 دقیقه
- نرم افزار استفاده شده: Autodesk Maya, Adobe Photoshop
” آموزش Maya : مدل سازی اسلحه – قسمت اول “
” آموزش Maya : مدل سازی اسلحه – قسمت دوم “
” آموزش Maya : مدل سازی و اضافه کردن جزئیات به اسلحه – قسمت اول “
” آموزش Maya : مدل سازی و اضافه کردن جزئیات به اسلحه – قسمت دوم “
” آموزش Maya : تکمیل مدل اسلحه “
” آموزش Maya : نحوه UV Mapping اسلحه – قسمت اول”
” آموزش Maya : نحوه UV Mapping اسلحه – قسمت دوم”
” آموزش Maya : تکسچرینگ طراحی اسلحه “
” آموزش Maya : نورپردازی و کامپوزیت کردن اسلحه – قسمت اول “
” آموزش Maya : نورپردازی و کامپوزیت کردن اسلحه – قسمت دوم “
گام اول
فتوشاپ رو به همراه UV Snapshot اسلحه که ذخیره کرده بودیم، باز می کنیم. از اونجایی که با فرمت PNG ذخیره کرده بودیم، توی پس زمینه Transparent ظاهر میشه.
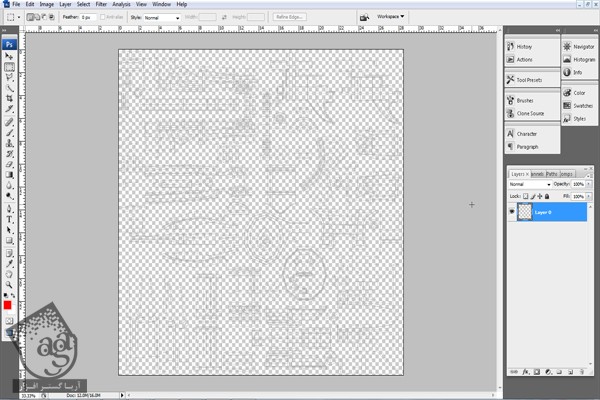
گام دوم
یک لایه توی فتوشاپ درست می کنیم و اسمش رو میزاریم Background. اسم لایه 0 رو هم میزاریم Uvs.
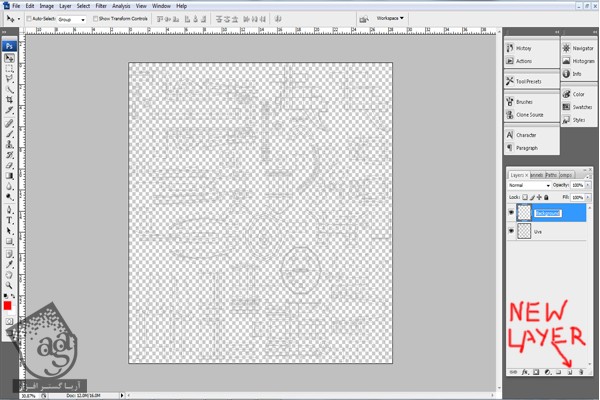
گام سوم
لایه پس زمینه رو زیر لایه 0 قرار میدیم. با کلیک روی آیکن Switch (توی تصویر زیر با فلش مشکی نشون داده شده)، رنگ پس زمینه و پیش زمینه رو تنظیم می کنیم. برای اینکه لایه پس زمینه به رنگ مشکی در بیاد، Alt+Backspace رو فشار میدیم.
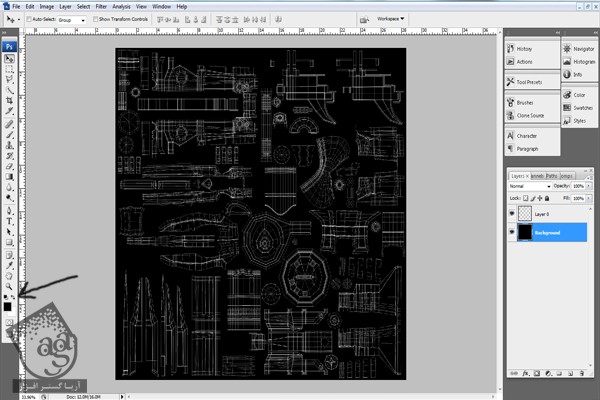
گام چهارم
یک لایه جدید درست می کنیم. بعد هم دور بخش های Unwrap شده رو با ابزار Lasso انتخاب می کنیم. همون طور که می بینین، بخش انتخاب شده رو آبی و مشکی می کنیم. همیشه لایه Uvs رو در بالا نگه می داریم.
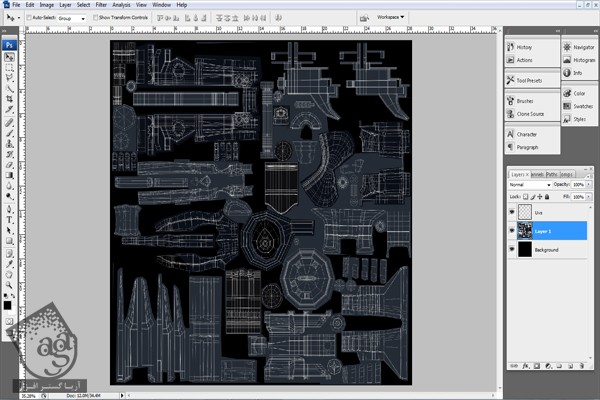
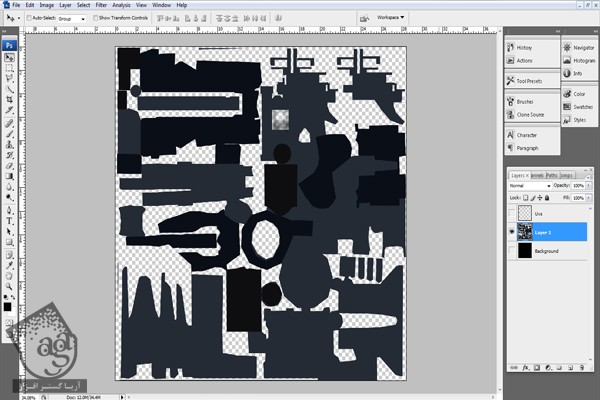
گام پنجم
چند تا بافت سطوح فلزی دارم. می خوام از یکی از این بافت ها اینجا استفاده کنم.
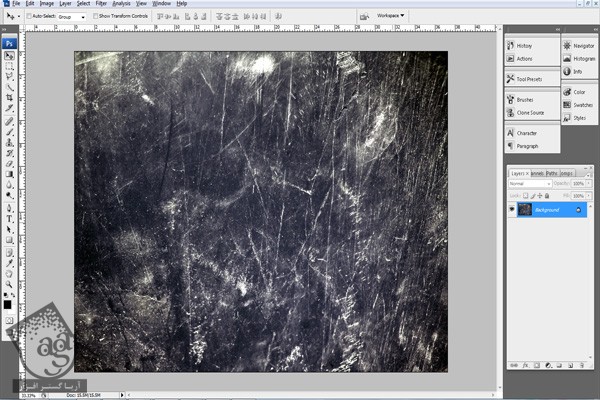
این بافت رو روی فایل پروژه اصلی قرار میدیم و اسمش رو میزاریم Scratches. بعد هم Blending Mode لایه رو از Normal به Soft Light تغییر میدیم.
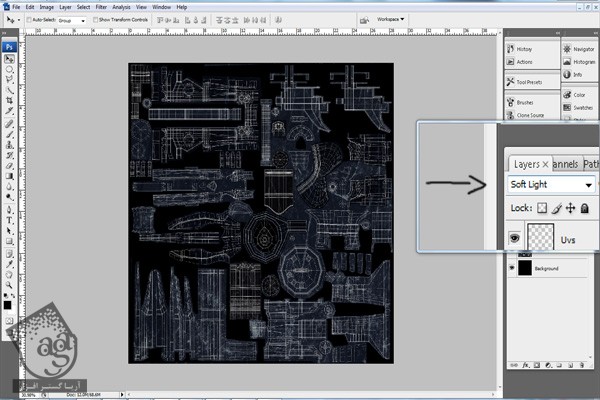
گام ششم
یک بافت دیگه هم دارم که اونم وارد می کنم.
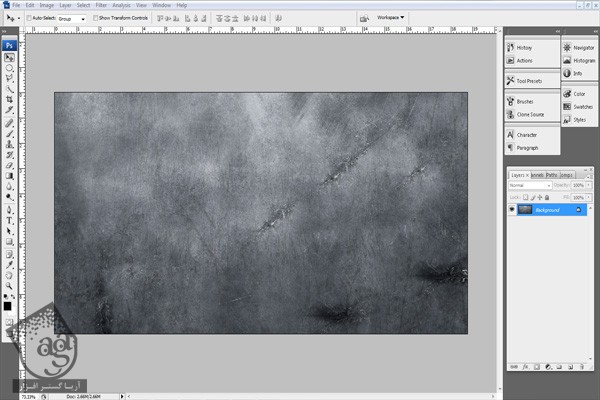
این بافت رو روی فایل اصلی میزاریم و با استفاده از ابزار Clone Stamp، به شکلی که می بینین در میاریم. وقتی تمام شد، اسم این لایه رو میزاریم Scratched Steel.
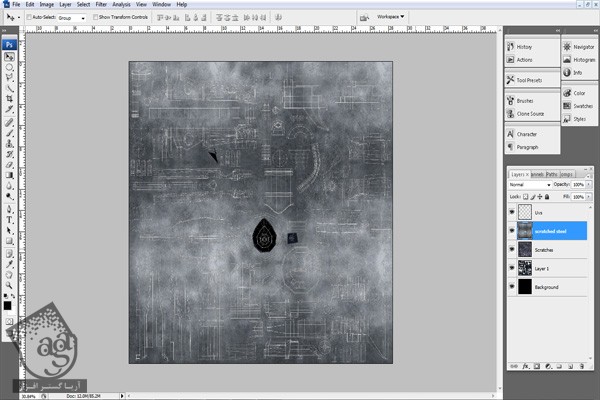
گام هفتم
حالا Blending Mode لایه (Scratched Steel) رو از Normal به Color تغییر میدیم.
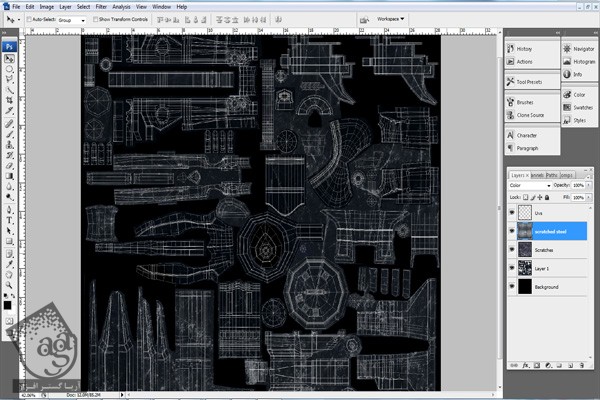
گام هشتم
حالا یک بافت دیگه رو هم وارد فتوشاپ می کنیم.
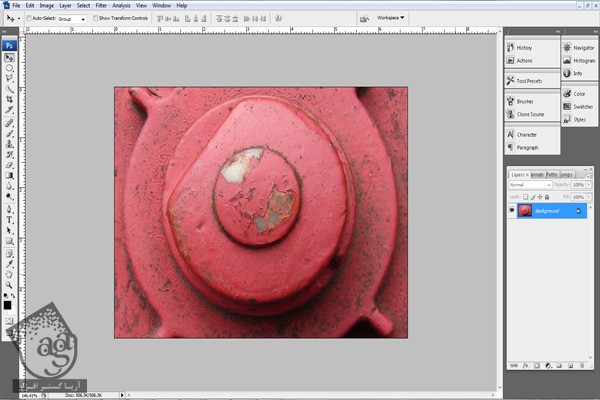
این بافت رو روی فایل اصلی قرار میدیم. از ابزار Clone Stamp برای Clone کردن قسمتی که می بینین، استفاده می کنیم.
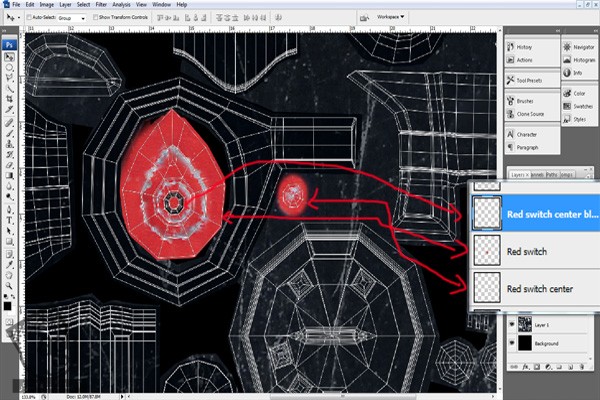
گام نهم
حالا بیاین این تکسچر یا بافت رو با فرمت PNG ذخیره کنیم و اون رو روی اسلحه توی نرم افزار مایا اعمال کنیم. یادتون باشه که قبل از ذخیره بافت، لایه UV رو غیر فعال کنین. حالا Hypereshade رو از مسیر Window > Rendering Editor > Hypershade مایا باز می کنیم و روی Blinn دابل کلیک می کنیم همون طور که می بینین، Attribute Editor هم سمت راست باز هست.

گام دهم
حالا روی Color Material Attribute (با فلش قرمز مشخص شده) کلیک می کنیم تا پنجره Create Render Node باز بشه. بعد هم روی نود File کلیک می کنیم.
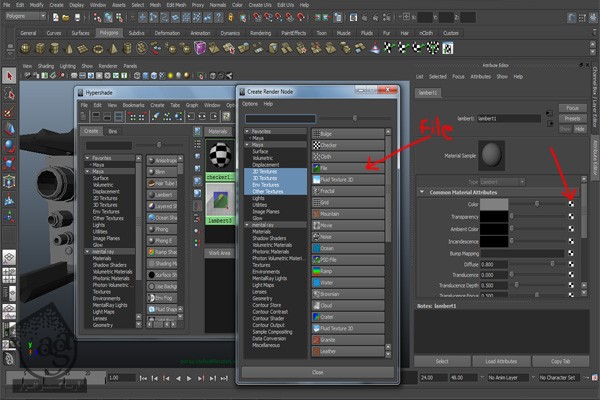
گام یازدهم
به این ترتیب، File Attributes در سمت راست باز میشه. حالا روی آیکن پوشه (در زیر با فلش قرمز نشون داده شده) کلیک می کنیم تا فایل تکسچر از Local Drive باز بشه.

گام دوازدهم
همون فایل تکسچر رو که با فتوشاپ ذخیره کرده بودیم رو باز می کنیم. بعد هم روی دکمه Open کلیک می کنیم.
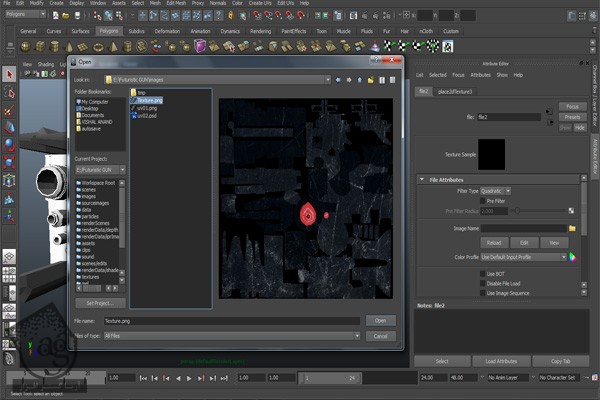
گام سیزدهم
بعد از اعمال بافت روی اسلحه، تصویری مشابه زیر به دست میاد. حالا برای باز و بسته کردن Attribute Editors، میانبر Ctrl+A رو فشار میدیم.

گام چهاردهم
بیاین دوباره بریم سراغ فتوشاپ. از اونجایی که از این اسلحه خیلی استفاده شده، زوایا باید فرسوده باشه. برای فرسوده کردن زوایا، اول از همه رنگ خاکستری روشن رو انتخاب می کنیم.
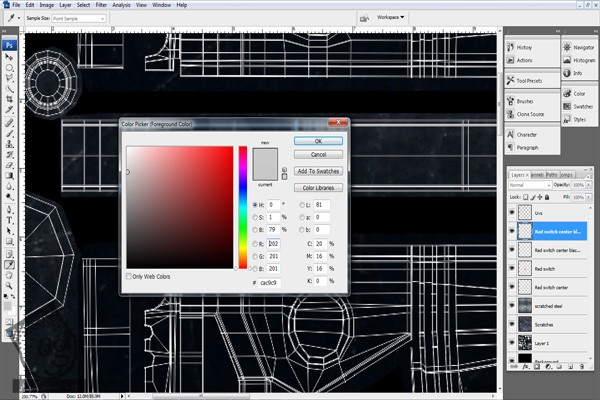
گام پانزدهم
ابزار Brush رو بر می داریم و وارد لیست قلموها میشیم و روی Thick Heavy Brushes Preset کلیک می کنیم و پنجمین قلمو یعنی Rough Round Bristle رو انتخاب می کنیم.
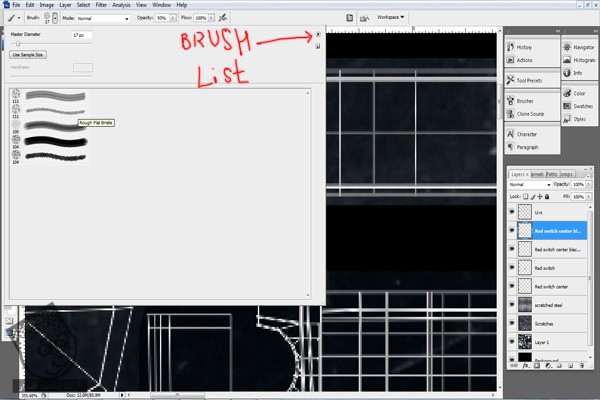
گام شانزدهم
قبل از اینکه شروع کنیم به کشیدن، یک لایه جدید درست می کنیم و اسمش رو میزاریم Worn Corners.
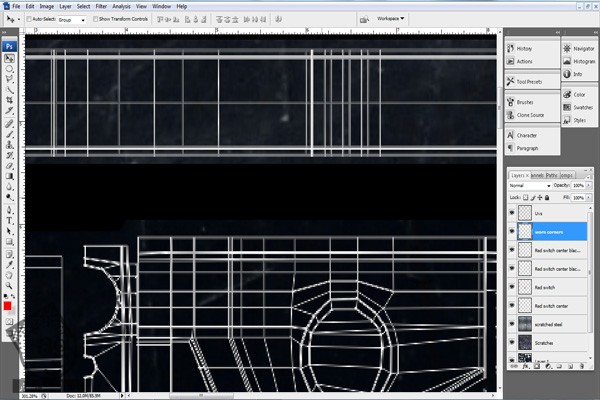
گام هفدهم
بعد از اینکه این لایه جدید رو انتخاب کردیم، شروع می کنیم به کشیدن روی زوایا یعنی همون بخشی که با فلش قرمز مشخص شده.
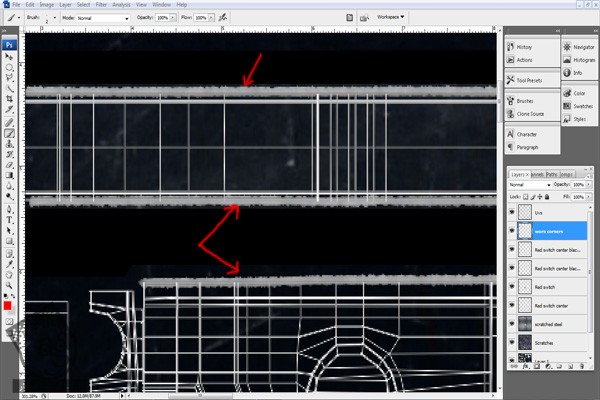
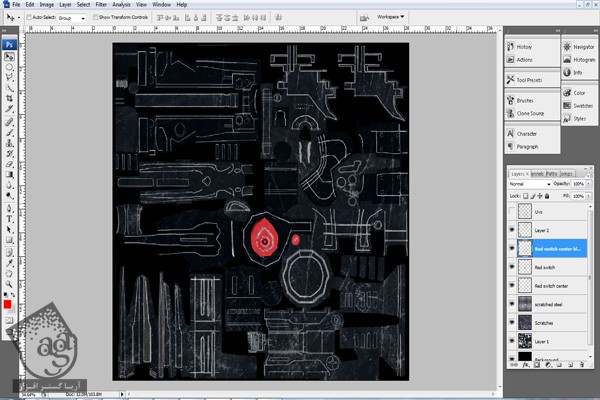
گام هجدهم
حالا باز هم فایل رو توی فتوشاپ ذخیره می کنیم و اون رو جایگزین قبلی می کنیم. میریم سراغ مایا و Hypershade رو باز می کنیم. روی Blinn دابل کلیک می کنیم. به این ترتیب، Attribute Editor در سمت راست باز میشه. Reload رو می زنیم و بافت به صورت خودکار آپدیت میشه. همون طور که می بینین، لبه ها فرسوده شده.

گام نوزدهم
حالا از سه تا بافت دیگه استفاده می کنیم (مثل بافت های زیر).
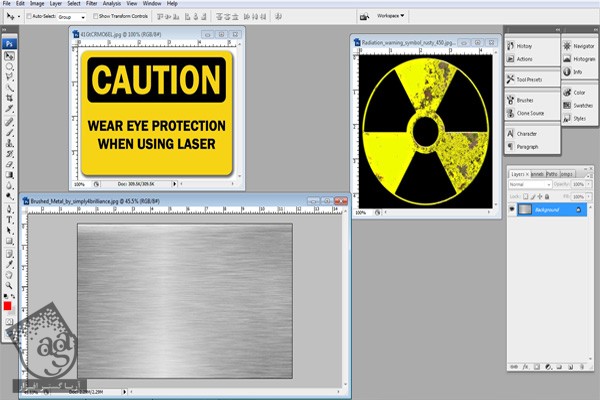
بافت های Caution و Radiation Logo رو Paste می کنیم. بعد هم با دنبال کردن مسیر Layer > Layer Style > Bevel adn Emboss، یک افکت Bevel and Emboss اضافه می کنیم.
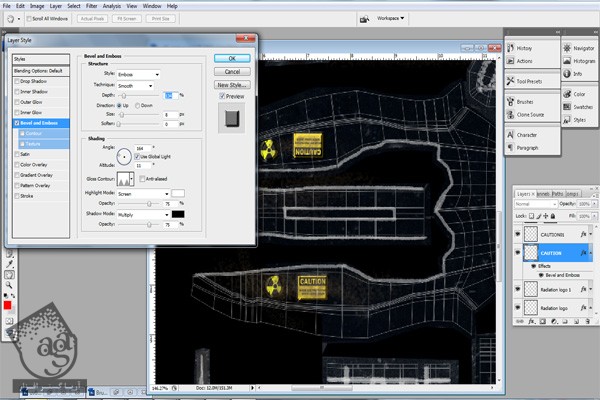
گام بیستم
حالا میریم سراغ تیغه ها. اول از همه شکل تیغه ها رو با کمک ابزار Pen درست می کنیم و مسیرها رو ذخیره می کنیم.
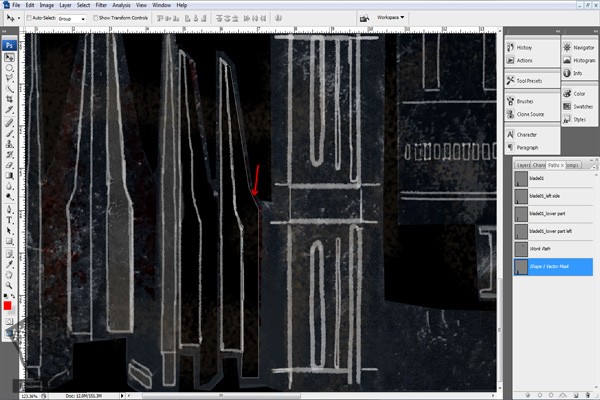
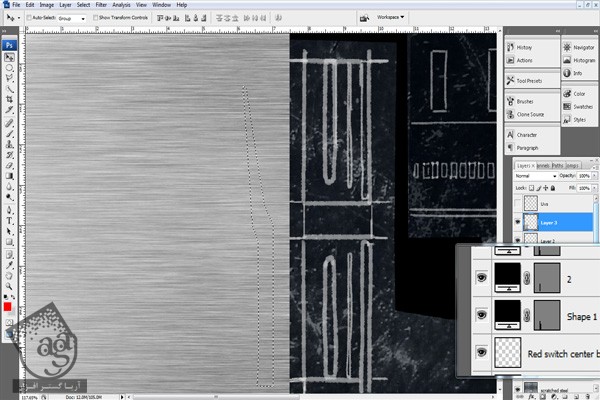
گام بیست و یکم
همچنان که این شکل انتخاب شده، Ctrl+Shift+I رو فشار میدیم تا Invert بشه و بعد هم Delete رو می زنیم. همون طور که می بینین، بخش اضافه پاک شده.
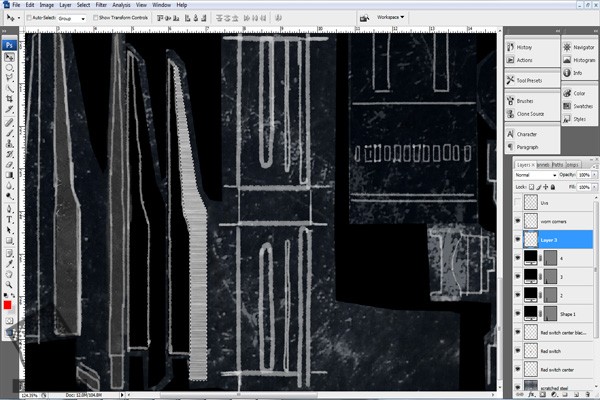
گام بیست و دوم
اسم لایه ها رو تغییر میدیم. حالا می تونیم بافت تیغه رو کپی کنیم و روی بقیه تیغه ها قرار بدیم.
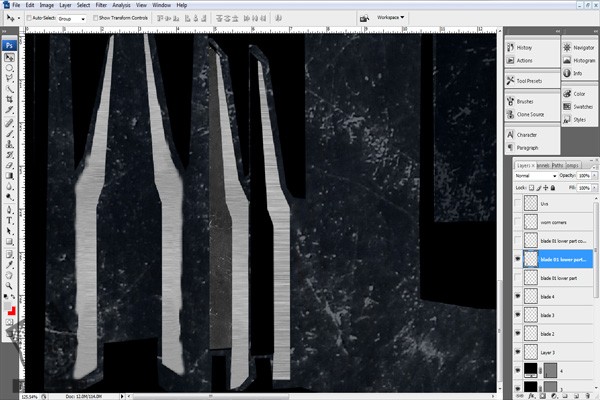
گام بیست و سوم
حالا بخش های کناری و پایینی تیغه ها رو تکسچر می کنیم. من از تکنیک های مراحل قبلی استفاده می کنم.
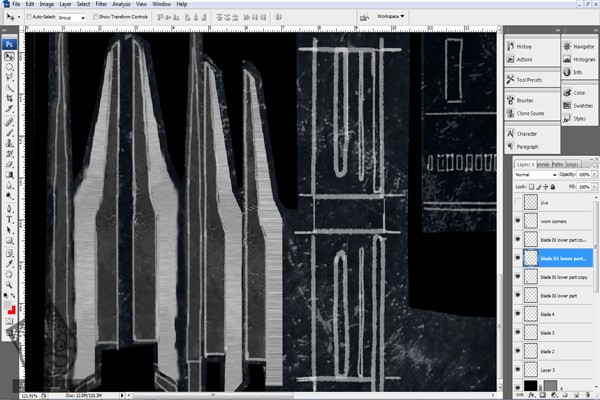
گام بیست و چهارم
حالا از سه تصویر زیر استفاده می کنیم.
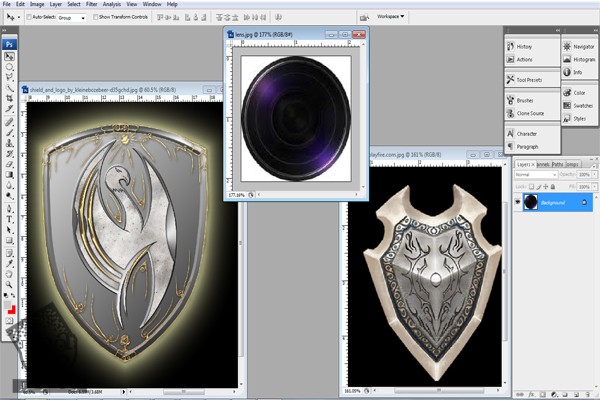
بافت Lens رو Cut می کنیم و اون رو جایی که بخش جلویی لنز روی لی اوت UV قرار می گیره، Paste می کنیم.
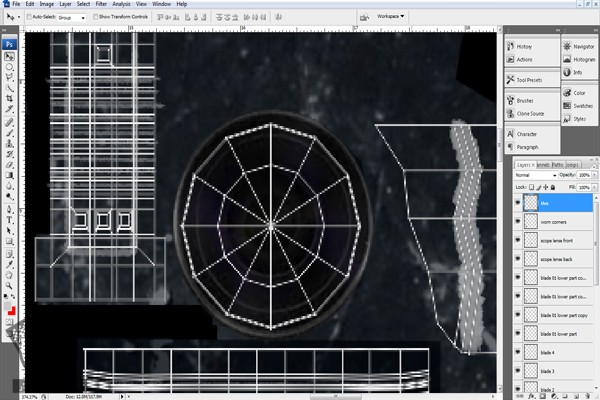
بعد هم اون رو کپی می کنیم و روی Scope Lens بعدی Paste می کنیم.

گام بیست و پنجم
بعد از Cut کردن بافت Shield، اون رو Paste می کنیم.
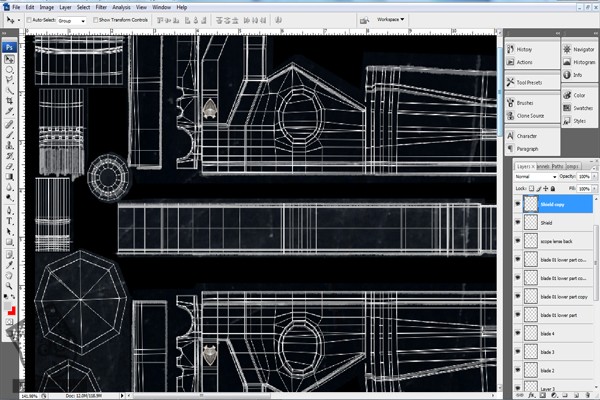
همون طور که توی تصویر زیر می بینین، حالا لوگوی پرنده رو Cut و Paste می کنیم.
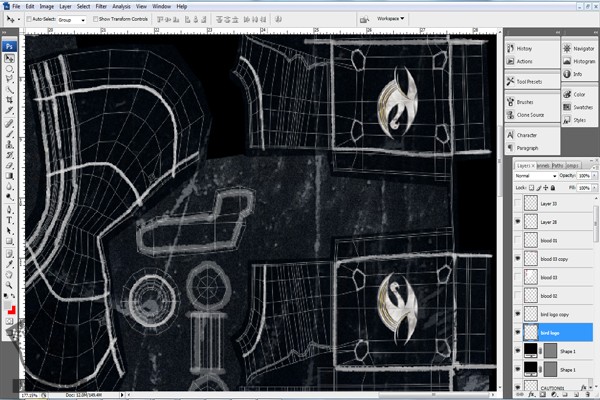
گام بیست و ششم
یک لایه جدید اضافه می کنیم و همون طور که می بینین، با رنگ قهوه ای روی اون می کشیم.

گام بیست و هفتم
من تصویر چهره یک شیر هم دارم و می خوام اون رو روی بافت Paste کنم.
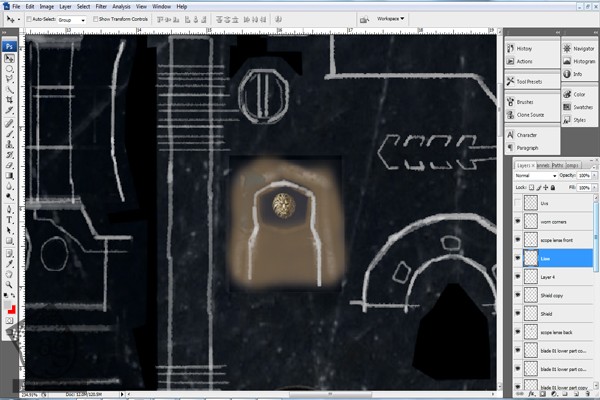
گام بیست و هشتم
حالا با استفاده از ابزار Text، شروع می کنیم به نوشتن کلمه Grebade, Laser, Bulle. رنگش رو قرمز می کنیم.
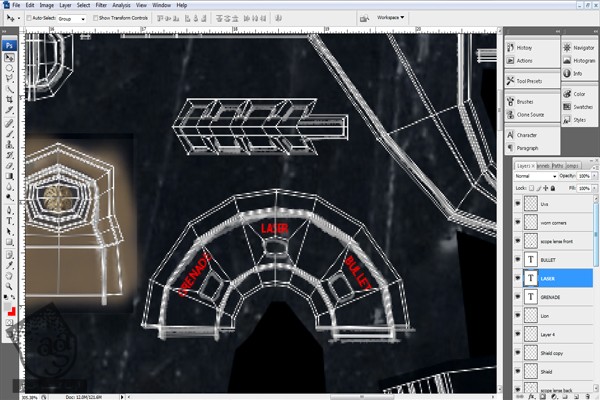
گام بیست و نهم
تصویر خون رو هم در زیر می بینین. برای اضافه کردن خون به تیغه اسلحه از این تصویر استفاده می کنم.
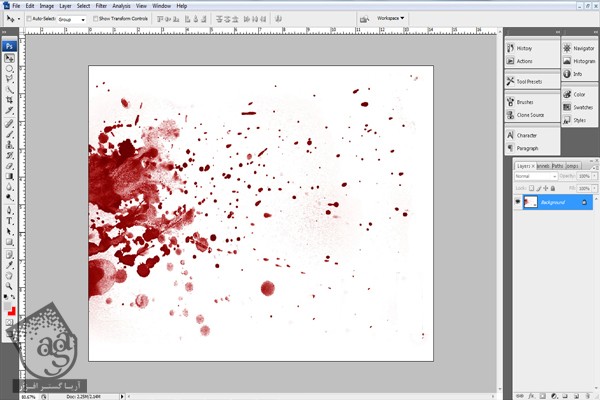
گام سی ام
بخش خونی رو Cut می کنیم و بعد هم اون رو روی تیغه ها Paste می کنیم. بعد هم Blending Mode لایه رو از Normal به Multiply تغییر میدیم. Mutiply رنگ سیاه و سفید رو مخفی می کنه. برای همین هست که تصویر خون با پس زمینه سفید رو انتخاب کردم.

خون بیشتری رو روی بقیه بخش های اسحله Paste می کنیم. برای این کار، لایه های جدید رو درست می کنیم.
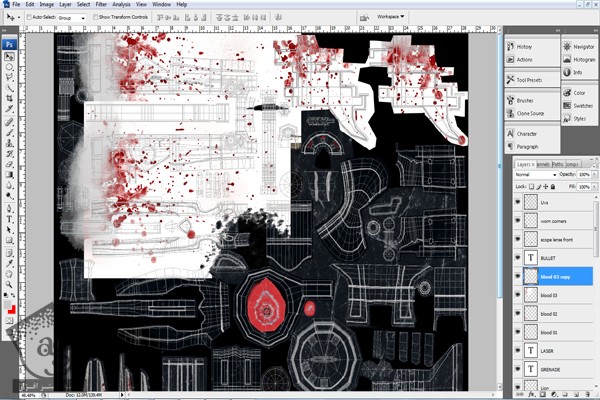
بعد هم Blending Mode لایه رو روی Multiply قرار میدیم.
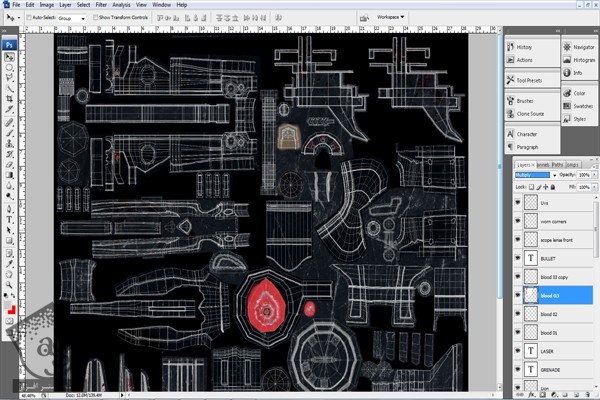
گام سی و یکم
حالا باید کارای دیگه این انجام بدیم. یک لایه جدید درست می کنیم و اسمش رو میزاریم Dust. با استفاده از یک قلمو، افکت گرد و خاک رو روی اسلحه اضافه می کنیم. من بقیه لایه ها رو غیر فعال کردم تا بتونین گرد و خاک رو به خوبی ببینین. این لایه رو از بالا توی موقعیت دوم قرار میدیم.
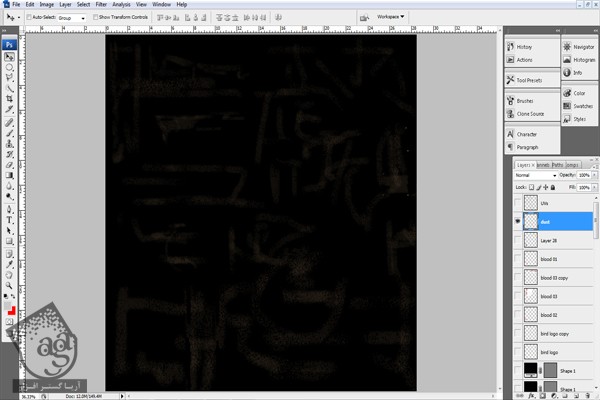
گام سی و دوم
کار بافت تمام میشه. لایه UV بالا رو غیر فعال می کنیم. این بافت رو ذخیره می کنیم و روی اسلحه مایا اعمال می کنیم. بیاین ببینیم چطور شده.

گام سی و سوم
حالا باید با کمک Show Depth خروجی نهایی، یک Normal Map درست کنیم. من توصیه می کنم Creazy Bump رو دانلود کنین. این اپلیکیشن کاربرد زیادی توی درست کردن Normal Map و Bump Map داره. بعد از نصب و باز کردن این اپلیکیشن، روی آیکن Open کلیک می کنیم.
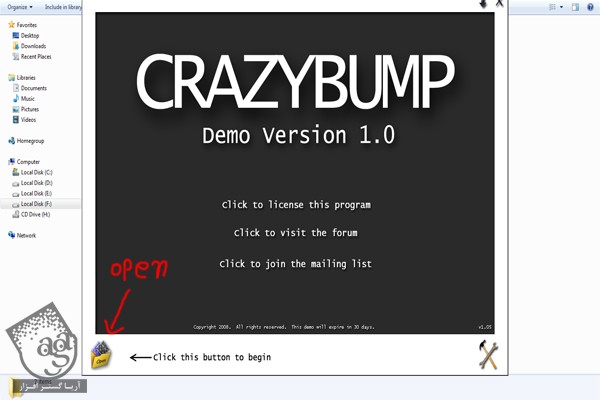
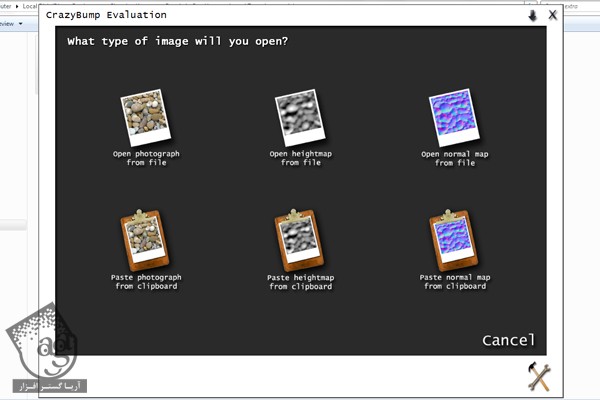
گام سی و چهارم
روی امکان Open photograph From File کلیک می کنیم تا فایل ذخیره شده باز بشه.
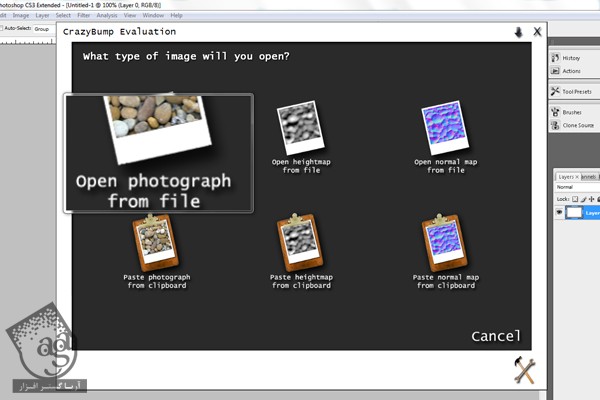
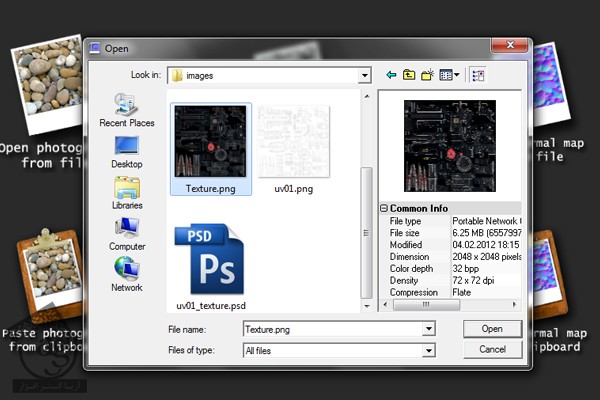
گام سی و پنجم
دو تا امکان داریم. برای دسترسی به Extruded Depth سمت چپ و برای دسترسی به Depressed Depth سمت راست رو انتخاب می کنیم. من سمت چپ رو انتخاب کردم.
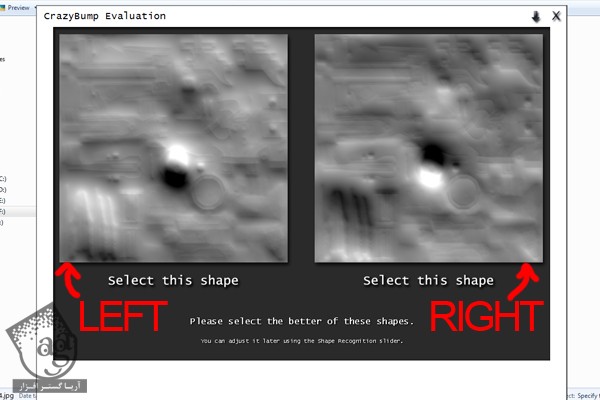
گام سی و ششم
مقادیر مورد نظر رو بسته به نیاز وارد می کنیم. این مقادیر به عمق مورد نظر بستگی داره. بعد هم Normal Map رو ذخیره می کنیم. برای این کار روی دکمه Save که در انتها قرار داره کلیک می کنیم.
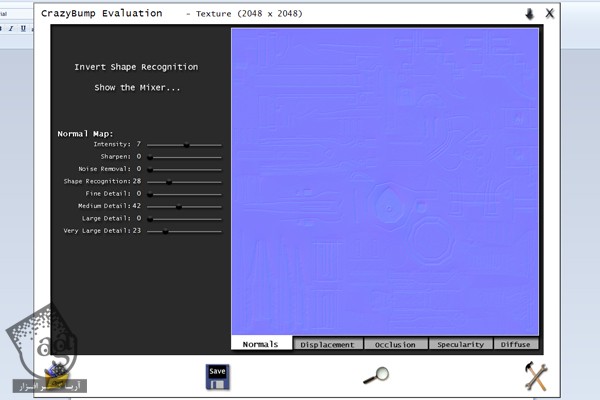
گام سی و هفتم
حالا توی مایا، مسیر Bump Mapping > File رو دنبال می کنیم و Normal Map ذخیره شده رو روی مدل اسحله اعمال می کنیم.

گام سی و هشتم
رو علامت فلش کلیک می کنیم. این علامت رو با فلش قرمز مشخص کردم.

گام سی و نهم
روی پوشه کلیک می کنیم تا Normal Map باز بشه. مقدار Depth یا عمق رو می تونیم بسته به نیاز تنظیم کنیم.

گام چهل ام
این هم تصویر نهایی بعد از خروجی. توی بخش بعد، نحوه نورپردازی و کامپوزیت کردن اسلحه رو نشون تون میدم.

” آموزش Maya : نورپردازی و کامپوزیت کردن اسلحه – قسمت اول “
دوره های آموزشی مرتبط
590,000 تومان
590,000 تومان
590,000 تومان
590,000 تومان
590,000 تومان
590,000 تومان
590,000 تومان





















































































قوانین ارسال دیدگاه در سایت