No products in the cart.
آموزش Maya : مدل سازی طراحی داخلی حمام – بخش اول – قسمت سوم

آموزش Maya : مدل سازی طراحی داخلی حمام – بخش اول – قسمت سوم
توی این آموزش، مدل سازی طراحی داخلی حمام رو با استفاده از Maya با هم می بینیم و بعد هم از این طرح، خروجی می گیریم. صنایع مختلفی از مدل سازی و رندرینگ طراحی داخلی استفاده می کنن. بنابراین طراحی مناسب برای این صنایع، اهمیت زیادی داره و چالش بر انگیز هست. مدل سازی حمام با استفاده از Polygon ها، NURBS و افکت های نقاشی انجام میشه. فرآیند رندرینگ یا خروجی توسط Mental Ray و با استفاده از تکنیک هایی که منجر به ظاهری واقعی میشه، صورت می گیره. توی قسمت اول، بخشی از کار رو انجام دادیم. بیاین ادامه بدیم.
با ” آموزش Maya : مدل سازی طراحی داخلی حمام ” با ما همراه باشید…
این آموزش در چهار مقاله منتشر شده:
آموزش Maya : مدل سازی طراحی داخلی حمام – بخش اول – قسمت اول
آموزش Maya : مدل سازی طراحی داخلی حمام – بخش اول – قسمت دوم
آموزش Maya : مدل سازی طراحی داخلی حمام – بخش اول – قسمت سوم
آموزش Maya : مدل سازی طراحی داخلی حمام – بخش دوم – قسمت اول
آموزش Maya : مدل سازی طراحی داخلی حمام – بخش دوم – قسمت دوم
- سطح سختی: متوسط
- مدت آموزش: 60 تا 80 دقیقه
- نرم افزار استفاده شده: Autodesk Maya
گام صد و چهل و یکم
مسیر Create > Polygons Primitives > Pipe رو دنبال می کنیم.
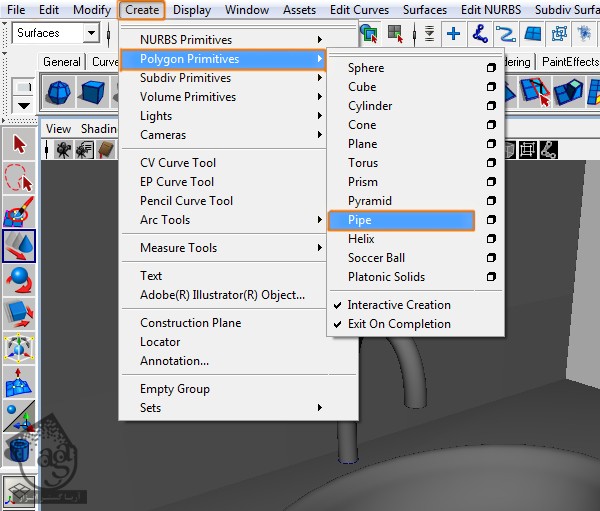
گام صد و چهل و دوم
یک لوله درست می کنیم و در محل مناسب قرار میدیم.
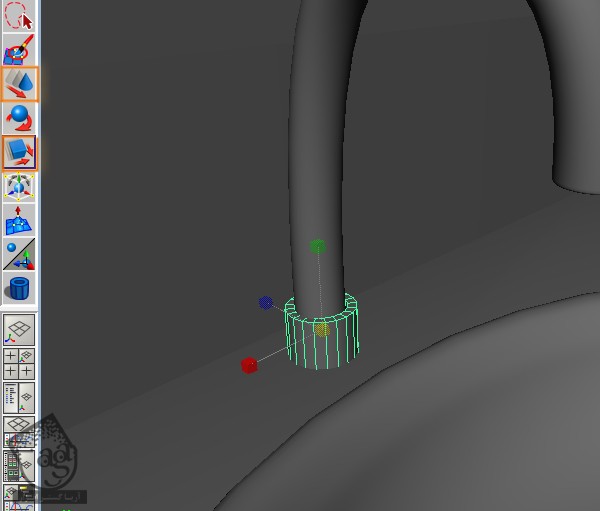
گام صد و چهل و سوم
تمام لبه هایی که می خوایم Smooth کنیم رو انتخاب می کنیم.
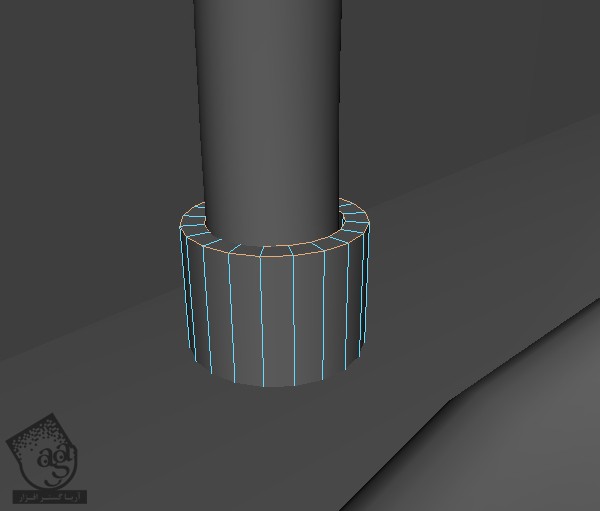
گام صد و چهل و چهارم
همچنان که این لبه ها در وضعیت انتخاب قرار گرفته، مسیر Edit Mesh > Bevel رو از منوی Polygons دنبال می کنیم.
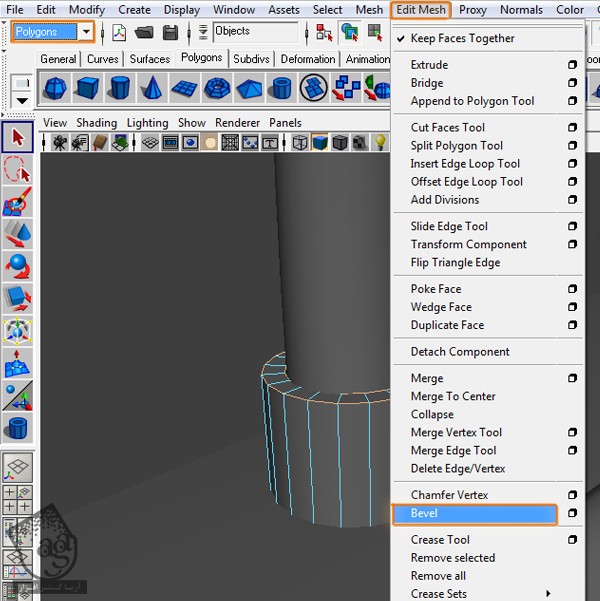
گام صد و چهل و پنجم
مسلما ظاهر مناسبی نداره.
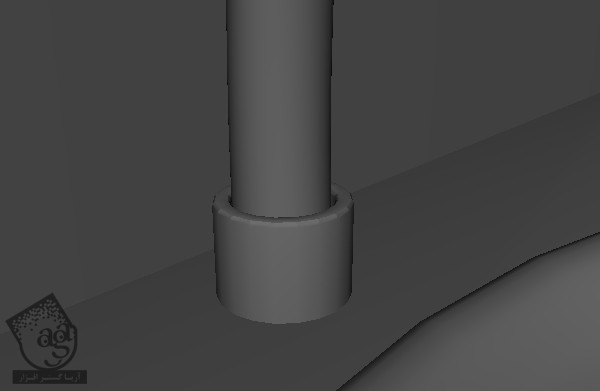
گام صد و چهل و ششم
این شکل رو جا به جا می کنیم که بهتر ببینیم.
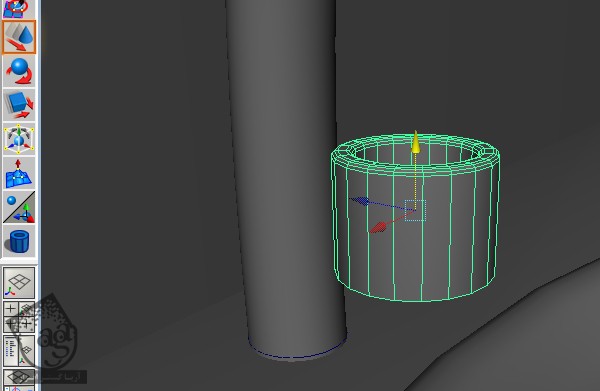
گام صد و چهل و هفتم
تمام لبه ها رو انتخاب می کنیم.
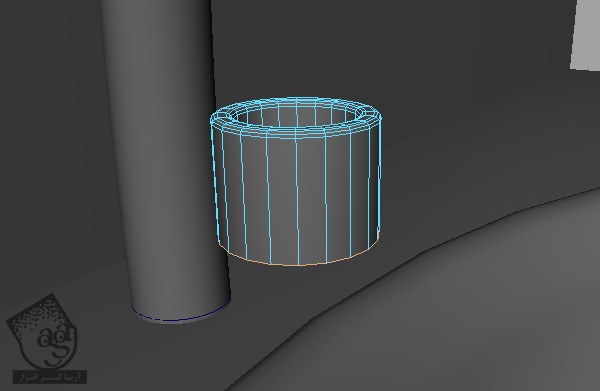
گام صد و چهل و هشتم
همچنان که این لبه ها در وضعیت انتخاب قرار دارن، مسیر Edit Mesh > Bevel رو از منوی Polygons دنبال می کنیم.
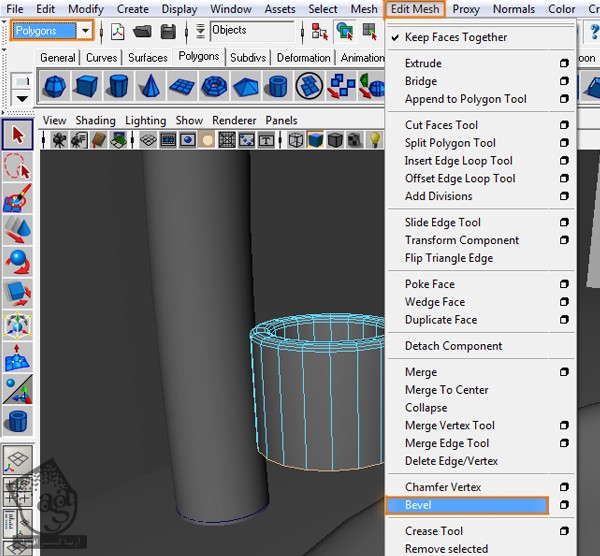
گام صد و چهل و نهم
عدد 3 روی کیبورد رو فشار میدیم تا شکل Smooth بشه.
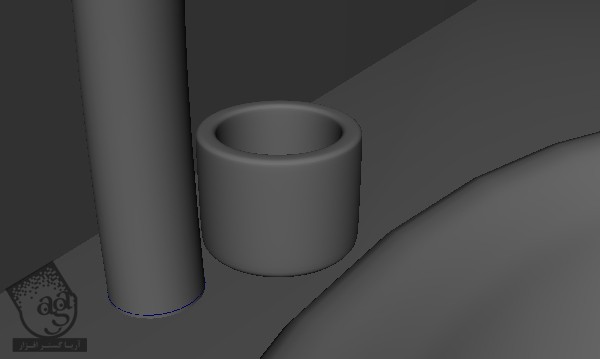
گام صد و پنجاه ام
اون رو مجددا زیر شکل شیر آب قرار میدیم.
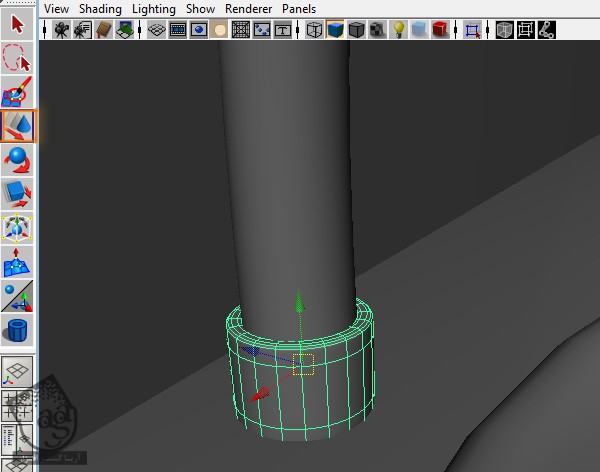
گام صد و پنجاه و یکم
همچنان که این شکل در وضعیت انتخاب قرار داره، مسیر Edit > Duplicate رو دنبال می کنیم.
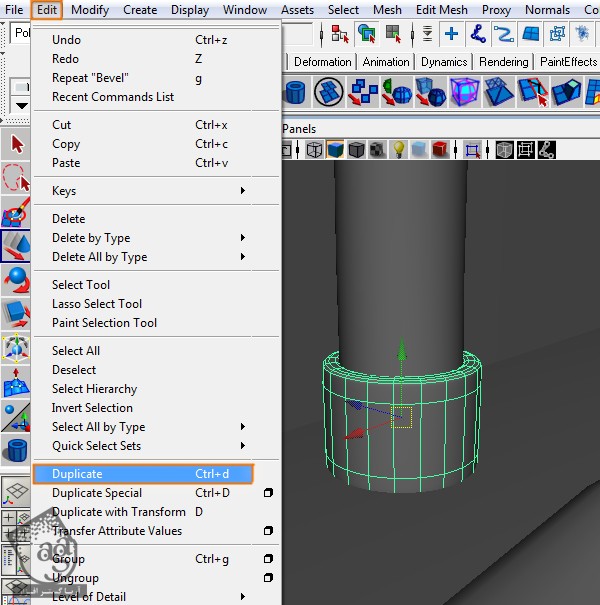
گام صد و پنجاه و دوم
نسخه کپی رو زیر شکل اصلی قرار میدیم و اندازه اون رو هم تغییر میدیم.

گام صد و پنجاه و سوم
اون رو یک بار دیگه Duplicate می کنیم و ابتدای شیر آب قرار میدیم.
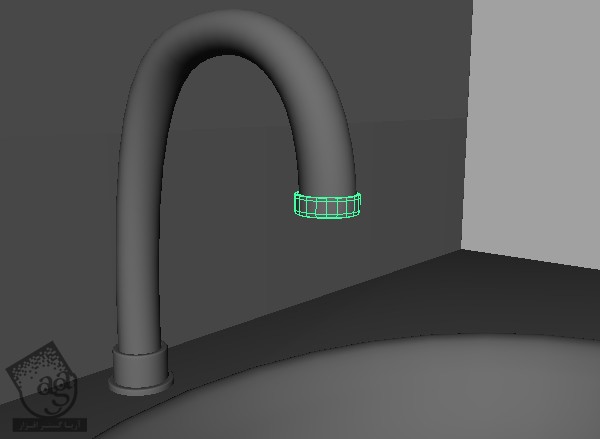
گام صد و پنجاه و چهارم
تا اینجا به این شکل در اومده.

گام صد و پنجاه و پنجم
میریم سراغ Side View.
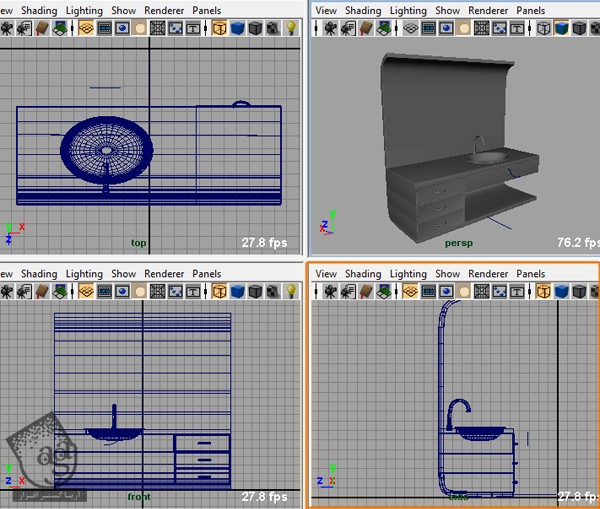
گام صد و پنجاه و ششم
مسیر Create > NURBS Primitives > Circle رو دنبال می کنیم.
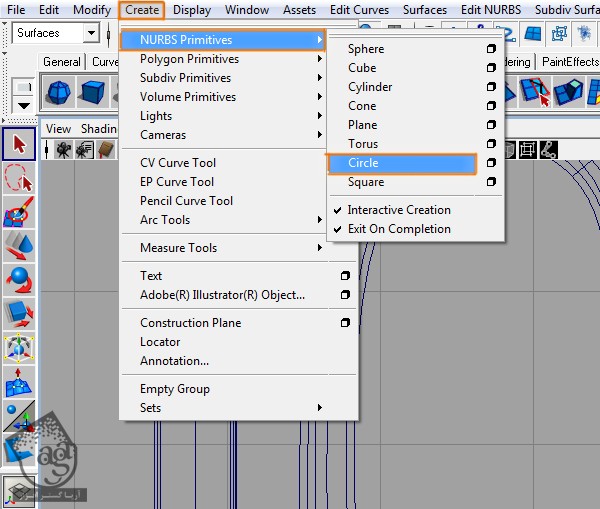
گام صد و پنجاه و هفتم
این دایره رو داخل شکل NURBS قرار میدیم.
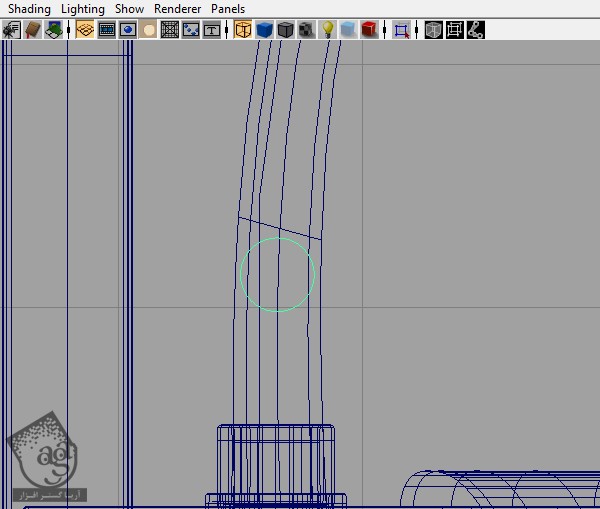
گام صد و پنجاه و هشتم
دایره رو از شکل NURBS تفکیک می کنیم.
گام صد و پنجاه و نهم
تصویر زیر رو مرجع قرار میدیم.
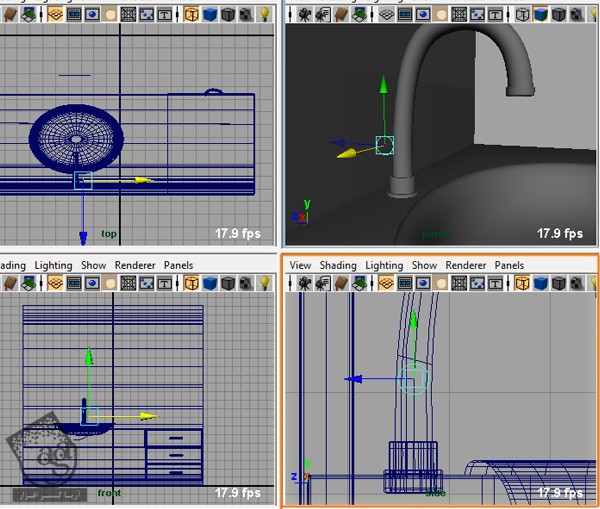
گام صد و شصت ام
شکل NURBS و بعد هم دایره رو انتخاب می کنیم (ترتیب انتخاب اهمیت زیادی داره. صحنه رو باید از Side View نگاه کنیم.
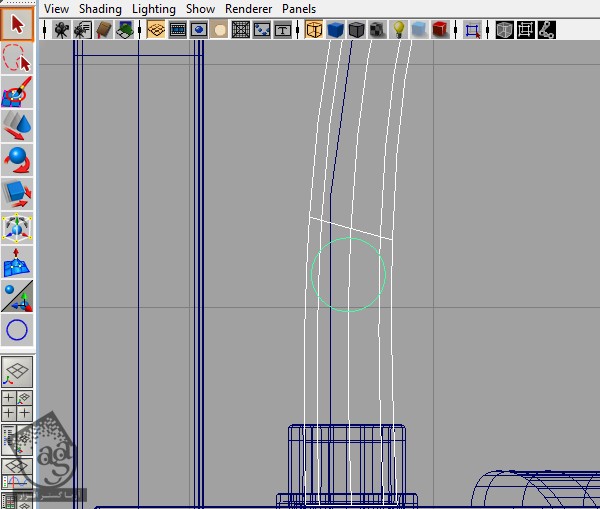
گام صد و شصت و یکم
همچنان که این بخش در وضعیت انتخاب قرار داره، مسیر Edit NURBS > Project Curve on Surface رو از منوی Surfaces دنبال می کنیم.
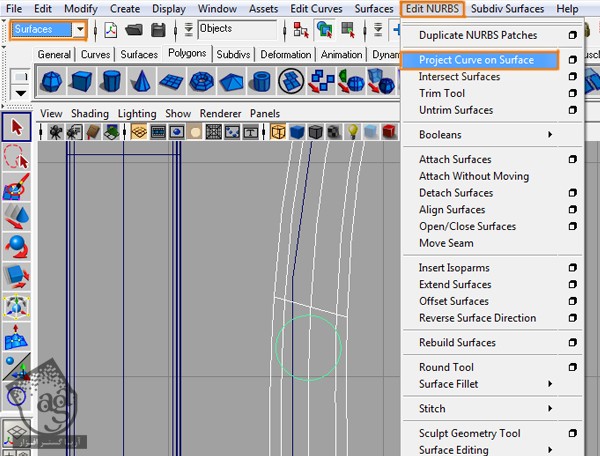
گام صد و شصت و دوم
حالا باید یک دایره روی شکل NURBS داشته باشیم.
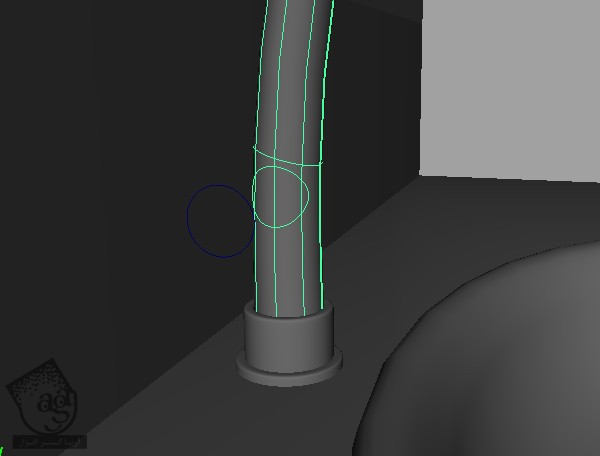
گام صد و شصت و سوم
همچنان که شکل در وضعیت انتخاب قرار داره، مسیر Edit NURBS > Trim Tool رو از منوی Surfaces دنبال می کنیم.
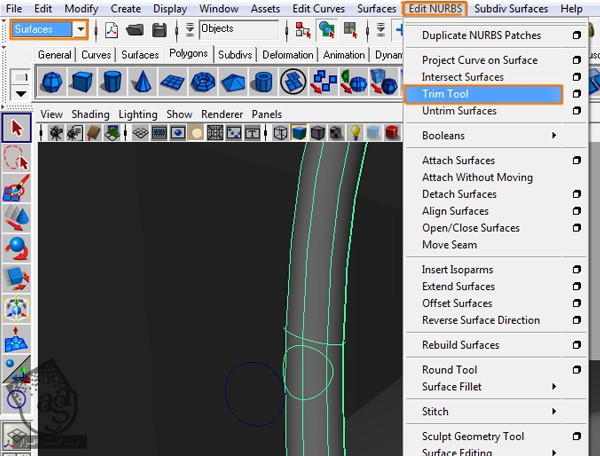
گام صد و شصت و چهارم
همچنان که این ابزار فعال هست، وارد تنظیمات اون میشیم (سمت راست صفحه) و Selected State رو روی Discard قرار میدیم.
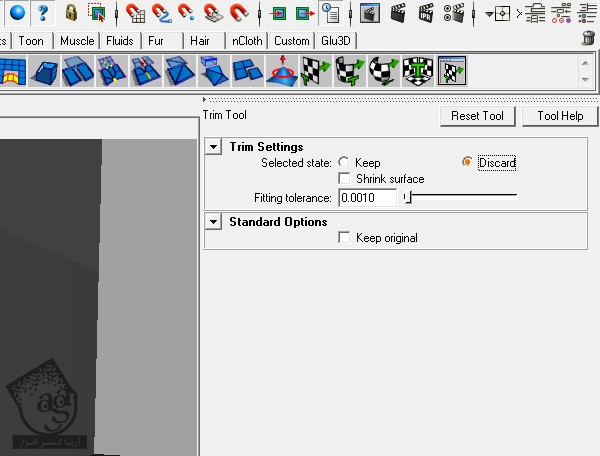
گام صد و شصت و پنجم
از توی نمایی که فعال هست، تعدادی Wireframe می بینیم. روی اونی که به سطح دایره مربوط میشه، کلیک می کنیم. به این ترتیب، یک الماس زرد رنگ روی بالای سطح انتخاب شده ظاهر میشه. حالا Enter روی کیبورد رو فشار میدیم.
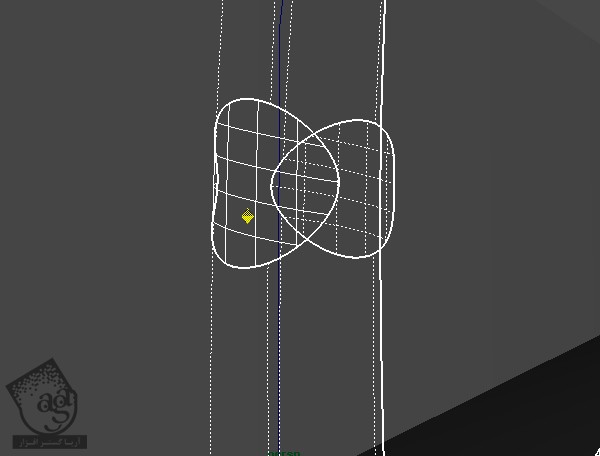
گام صد و شصت و ششم
حالا باید یک حفره روی شکل NURBS ایجاد شده باشه.
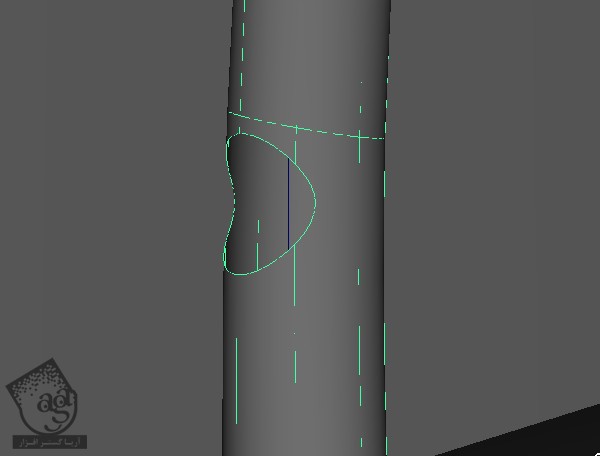
گام صد و شصت و هفتم
شکل Polygonal رو که قبلا درست کردیم، انتخاب می کنیم.
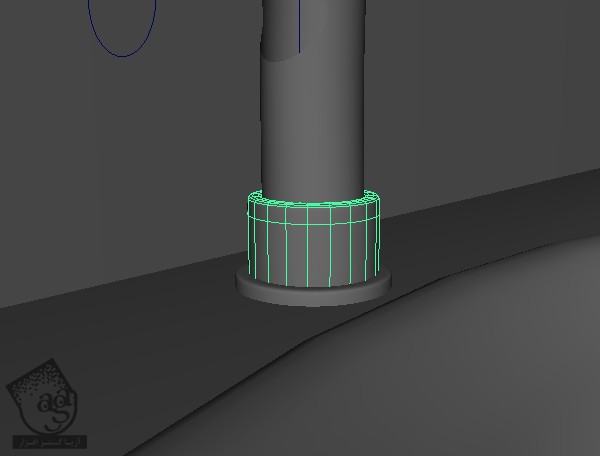
گام صد و شصت و هشتم
اون رو Duplicate می کنیم.
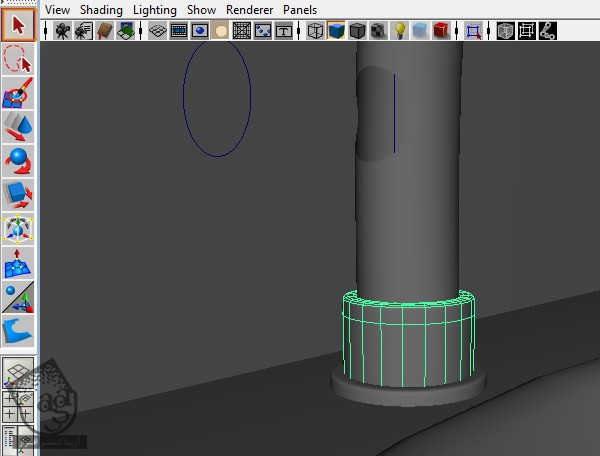
گام صد و شصت و نهم
نسخه کپی رو جا به جا می کنیم، می چرخونیم و داخل حفره شکل NURBS قرار میدیم.
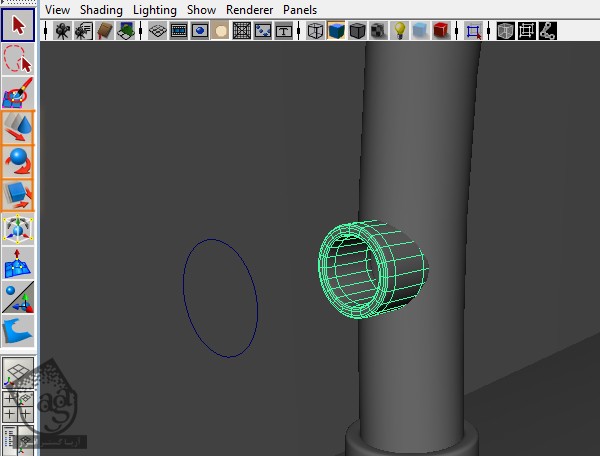
گام صد و هفتاد ام
بین شکل و شکل NURBS باید یک فاصله در نظر بگیرین تا به شکل سایه به نظر بیاد.
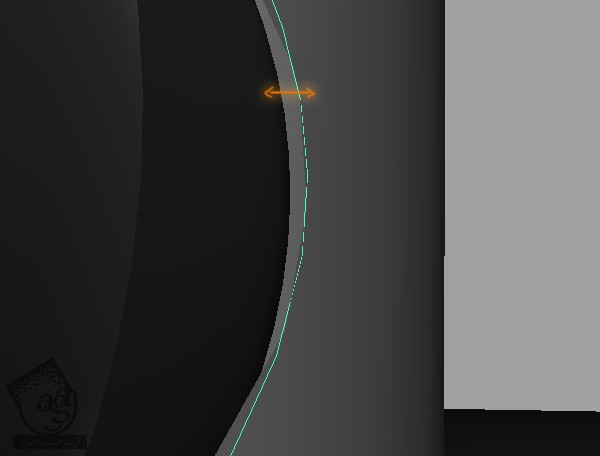
گام صد و هفتاد و یکم
مسیر Create > Polygon Primitives > Cylinder رو دنبال می کنیم.
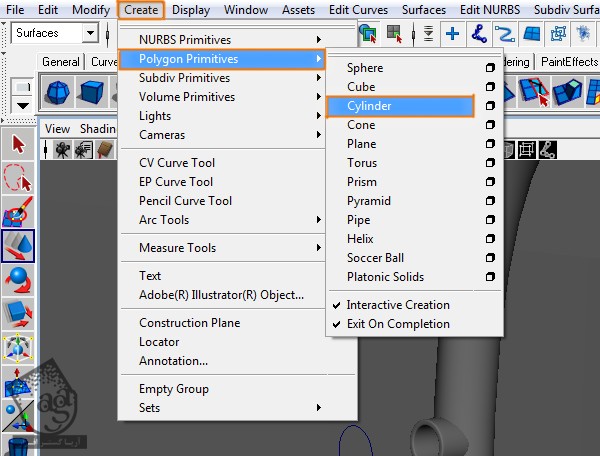
گام صد و هفتاد و دوم
استوانه باید تقریبا به این اندازه باشه.
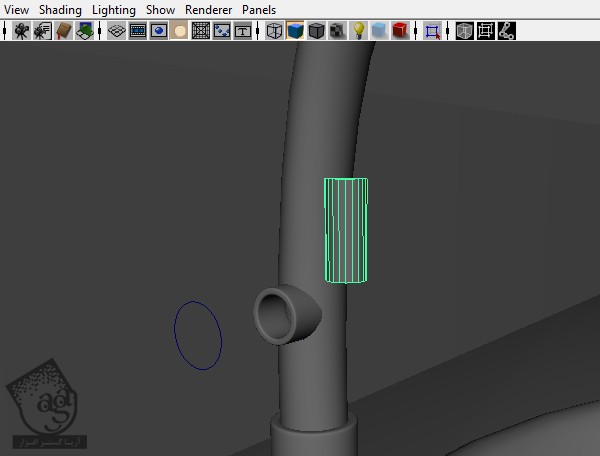
گام صد و هفتاد و سوم
این استوانه رو جا به جا می کنیم، می چرخونیم و داخل حفره قرار میدیم.
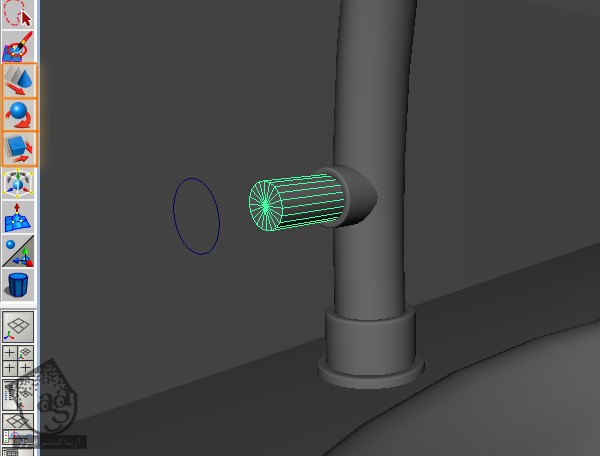
گام صد و هفتاد و چهارم
لبه های انتهای شکل رو انتخاب می کنیم.

گام صد و هفتاد و پنجم
از منوی Polygons، مسیر Edit Mesh > Bevel رو دنبال می کنیم.
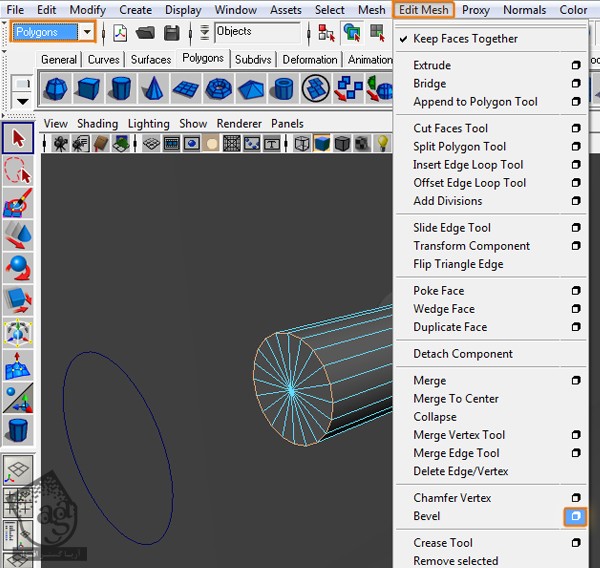
گام صد و هفتاد و ششم
مقدار 0.0900 رو برای Width در نظر می گیریم (این مقدار به اندازه صحنه تون بستگی داره) و روی Bevel کلیک می کنیم.
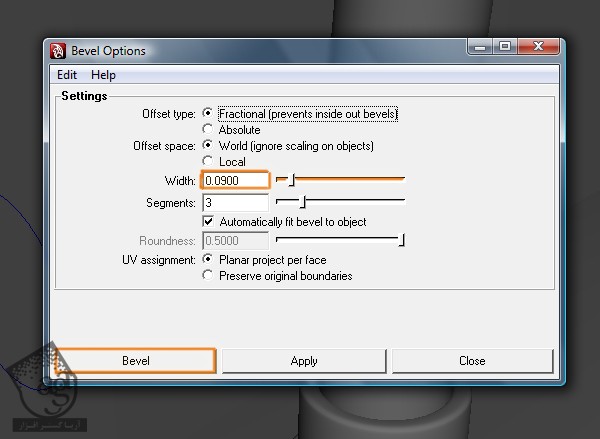
گام صد و هفتاد و هفتم
شکل باید به این صورت در اومده باشه اما به نظر بدتر از قبل میاد.
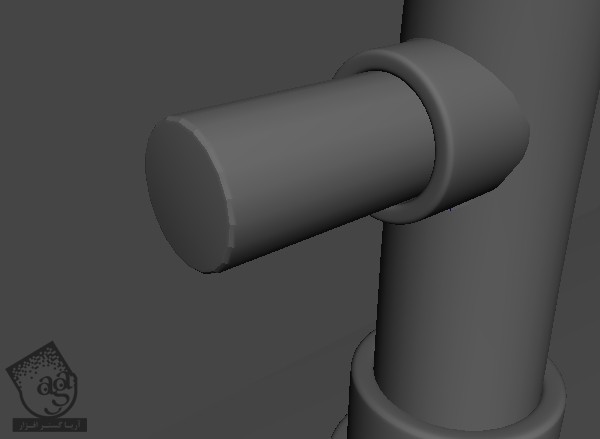
گام صد و هفتاد و هشتم
شکل رو انتخاب می کنیم. بعد هم میریم سراغ Attributes Editor. توی تب Bevel، مقدار 100 رو برای Smoothing Angle در نظر می گیریم.به این ترتیب، لبه ها ظاهری صاف و صیقلی پیدا می کنن.

گام صد و هفتاد و نهم
مسیر Create > Polygonal Primitives > Pipe رو دنبال می کنیم.
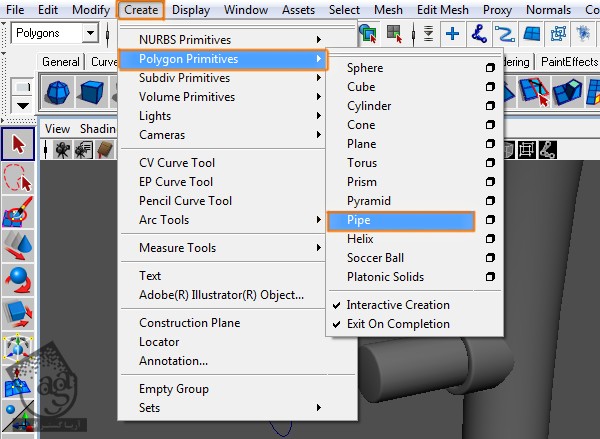
گام صد و هشتاد ام
یک لوله درست می کنیم. اون رو جا به جا می کنیم، می چرخونیم و در محل مناسب قرار میدیم.

گام صد و هشتاد و یکم
تمام لبه هایی که می خوایم Smooth کنیم رو انتخاب می کنیم.
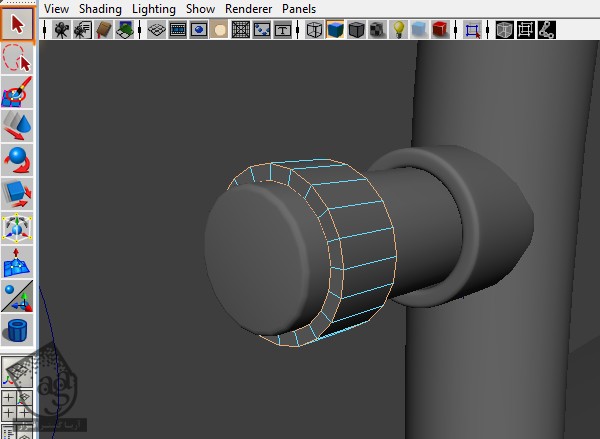
گام صد و هشتاد و دوم
از منوی Polygons، مسیر Edit Mesh > Bevel رو دنبال می کنیم.
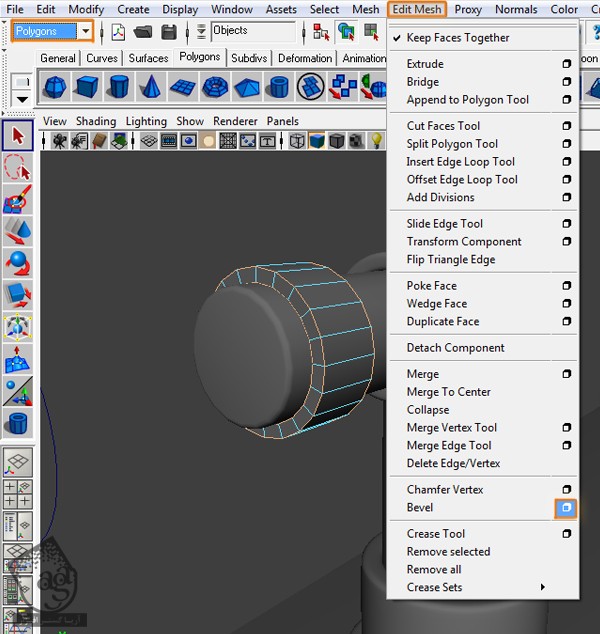
گام صد و هشتاد و سوم
مقدار 0.390 رو برای Width در نظر می گیریم (این مقدار به اندازه صحنه بستگی داره) و روی Bevel کلیک می کنیم.
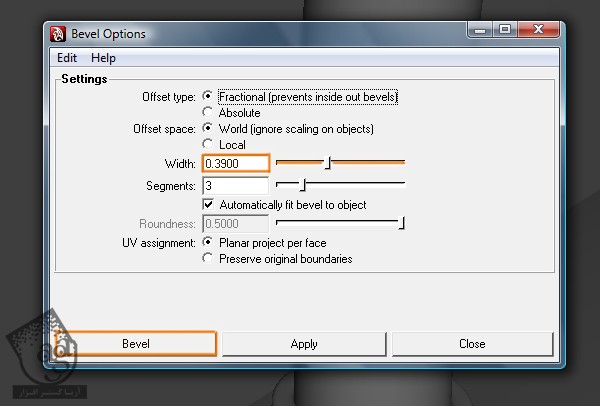
گام صد و هشتاد و چهارم
مطمئن میشیم که شکل مون، Bevel شده باشه.
گام صد و هشتاد و پنجم
یکی از سطوح روی شکل رو انتخاب می کنیم.
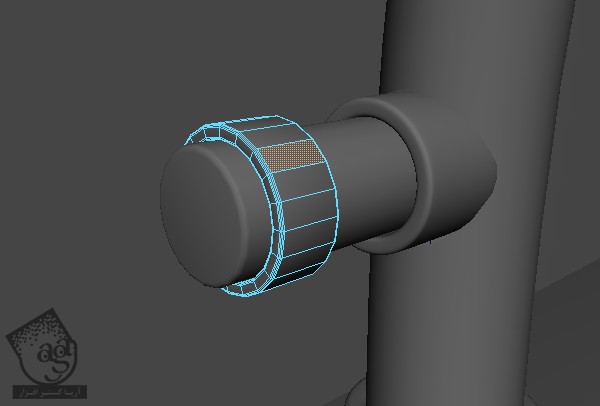
گام صد و هشتاد و ششم
از منوی Polygons، مسیر Edit Mesh > Extrude رو دنبال می کنیم.
گام صد و هشتاد و هفتم
Divisions حتما باید روی 1 باشه. بعد هم روی Extrude کلیک می کنیم.
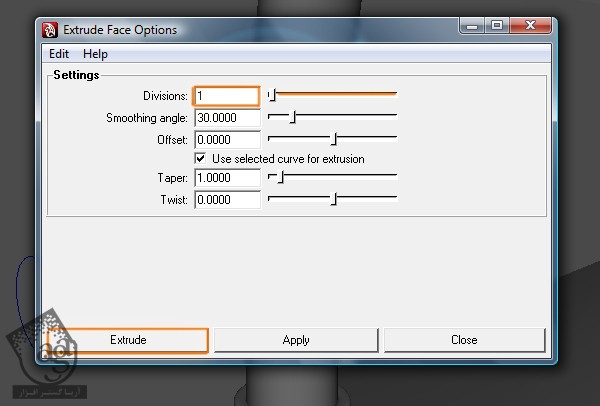
گام صد و هشتاد و هشتم
همون طور که در تصویر می بینین، شکل رو اکسترود می کنیم.
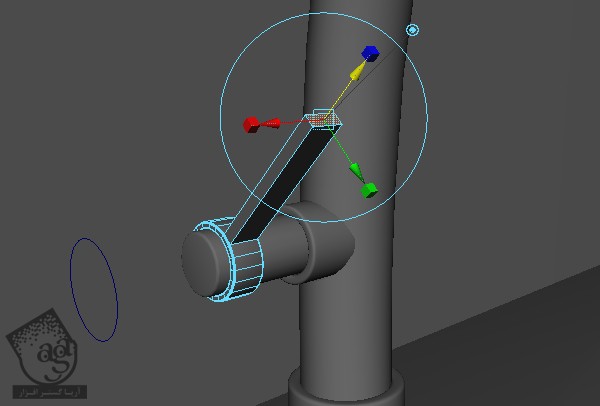
گام صد و هشتاد و نهم
بدون اینکه این سطح رو از وضعیت انتخاب خارج کنیم، مسیر Edit Mesh > Extrude رو دنبال می کنیم.
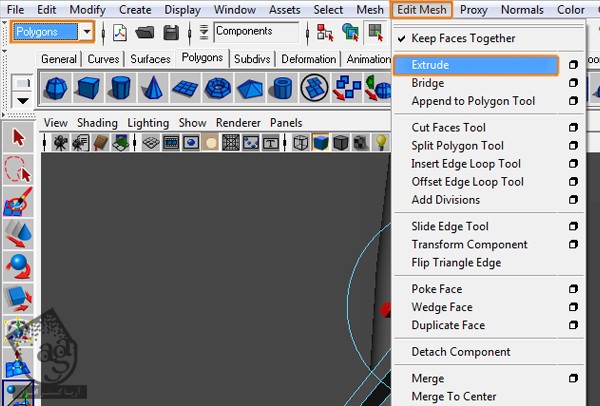
گام صد و نود ام
این سطح رو یک مقدار کمتر از قبل اکسترود می کنیم.
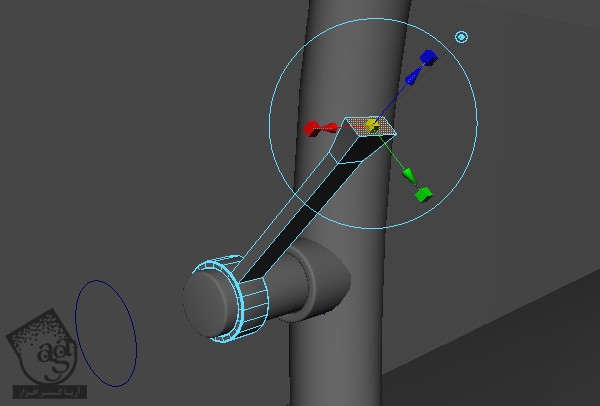
گام صد و نود و یکم
بدون اینکه این سطح رو از وضعیت انتخاب خارج کنیم، مسیر Edit Mesh > Extrude رو دنبال می کنیم.
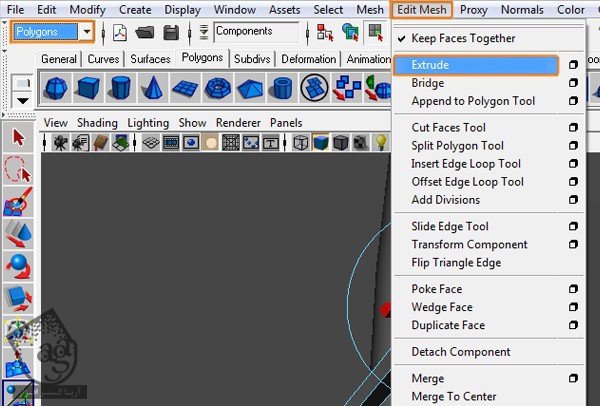
گام صد و نود و دوم
این سطح رو اکسترود می کنیم و میزاریم به همون اندازه بمونه.
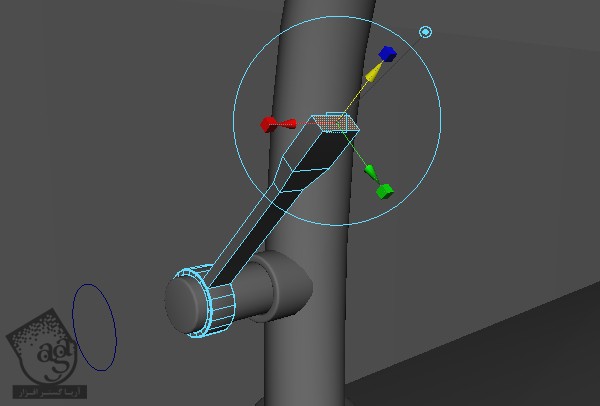
گام صد و نود و سوم
حالا باید به این شکل در اومده باشه. فقط باید اون رو Smooth کنیم.
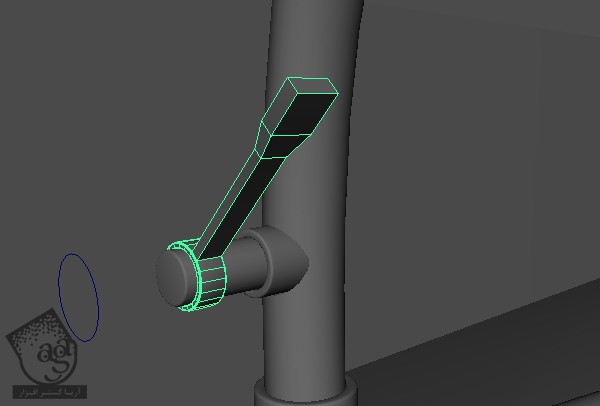
گام صد و نود و چهارم
از منوی Polygons، مسیر Edit Mesh > Insert Edge Loop Tool رو دنبال می کنیم.
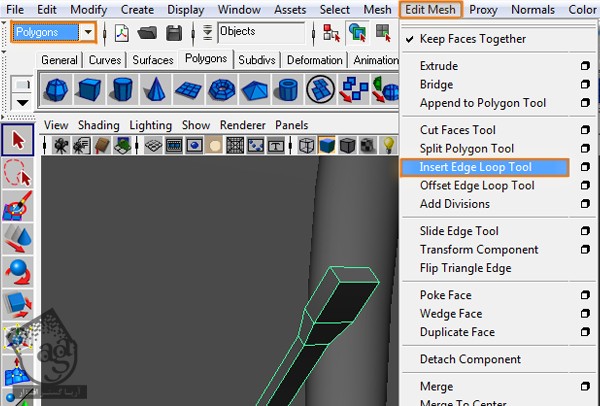
گام صد و نود و پنجم
چند تا Edge Loop در محلی که می خوایم شکل رو قرار بدیم، ایجاد می کنیم.
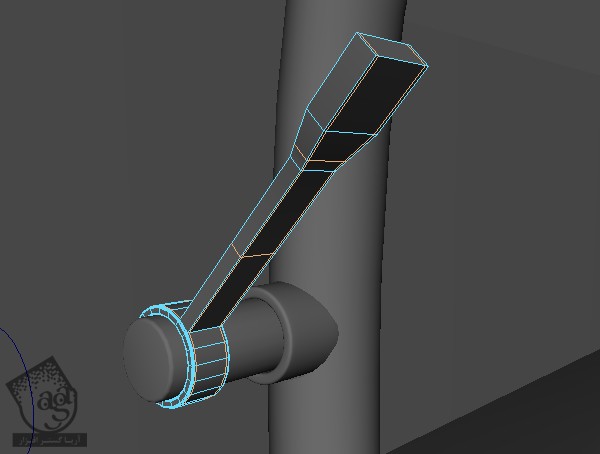
گام صد و نود و ششم
وقتی تمام شد، عدد 3 روی کیبورد رو فشار میدیم تا ظاهری صاف و صیقلی پیدا کنه.

گام صد و نود و هفتم
حالا باید به این شکل در اومده باشه.

گام صد و نود و هشتم
مسیر Window > General Editors > Visor رو دنبال می کنیم.
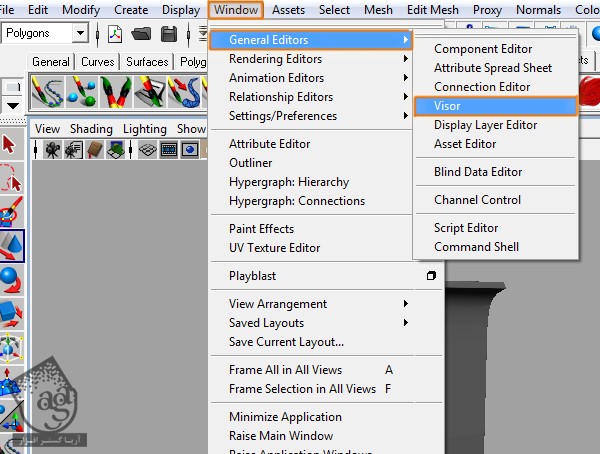
گام صد و نود و نهم
از پنجره Visor، وارد تب Paint Effect میشیم و میریم سراغ پوشه plantsMesh.
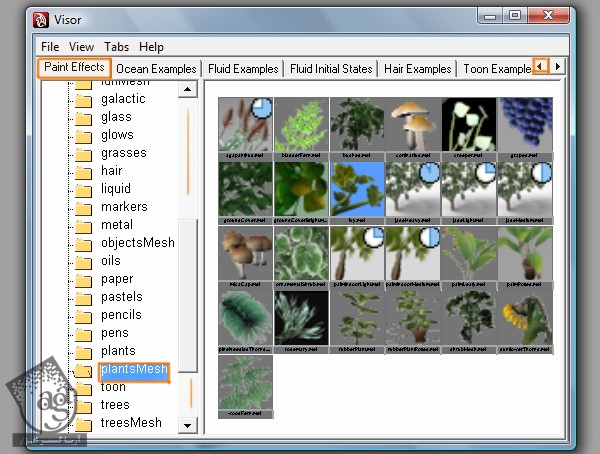
گام دویست ام
rubberPlantPotted رو از داخل پوشه انتخاب می کنیم.
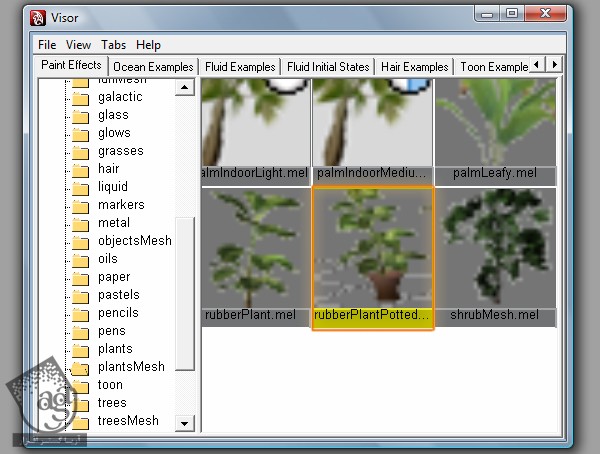
گام دویست و یکم
روی زمین زوم می کنیم. چون گیاه، اندازه کوچکی داره.
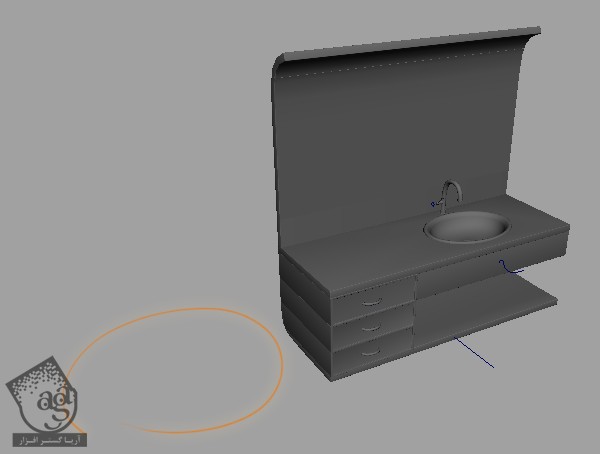
گام دویست و دوم
روی اون کلیک و درگ می کنیم.

گام دویست و سوم
کلیک رو رها می کنیم. همون طور که می بینین، یک گیاه کامل داریم.

گام دویست و چهارم
گیاه رو انتخاب و مسیر Modify > Center Pivot رو دنبال می کنیم.
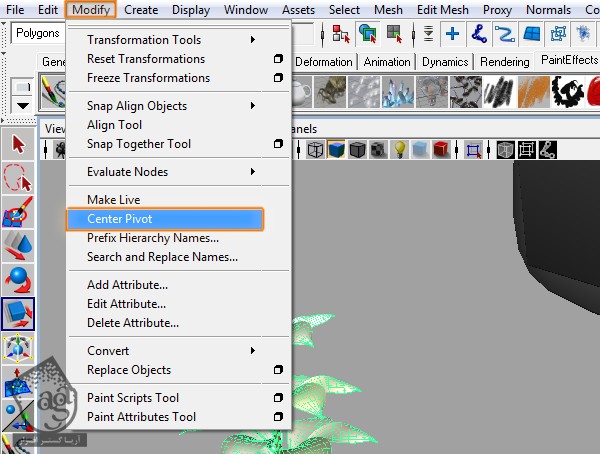
گام دویست و پنجم
یک ابزار دقیقا در وسط گیاه دیده میشه.
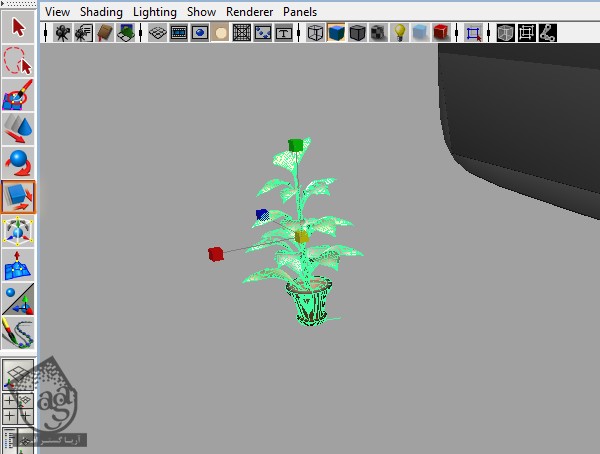
گام دویست و ششم
گیاه رو جا به جا می کنیم و در محل مناسب قرار میدیم.

گام دویست و هفتم
گیاه رو انتخاب می کنیم.
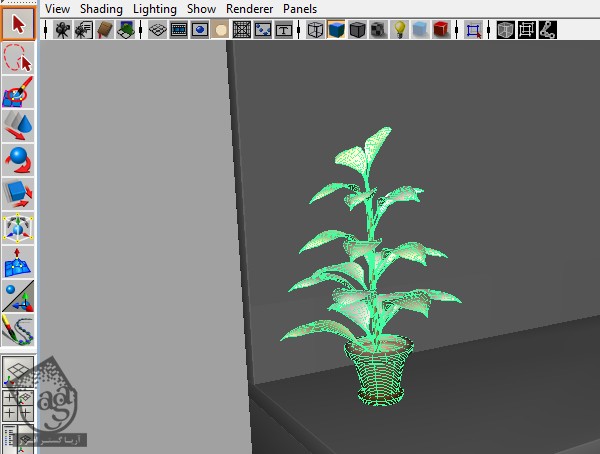
گام دویست و هشتم
مسیر Modify > Convert > Paint Effects to Polygons رو دنبال می کنیم.
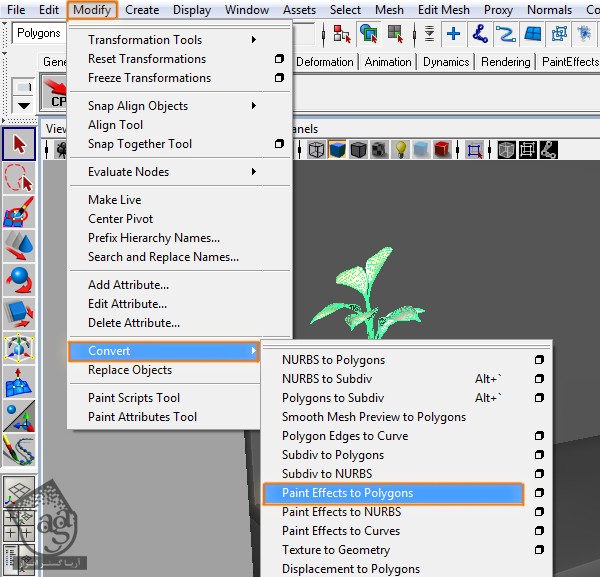
گام دویست و نهم
حالا گیاه مون به یک شکل Polygonal تبدیل شده.

گام دویست و دهم
تمام اجزای گیاه رو انتخاب می کنیم و دکمه 3 روی کیبورد رو فشار میدیم تا Smooth بشه.

گام دویست و یازدهم
باید به این شکل در اومده باشه.

گام دویست و دوازدهم
بعد هم به این شکل در میاریم.

گام دویست و سیزدهم
حالا باید کف و دیوار رو درست کنیم. مسیر Create > Polygon Primitives > Plane رو دنبال می کنیم.
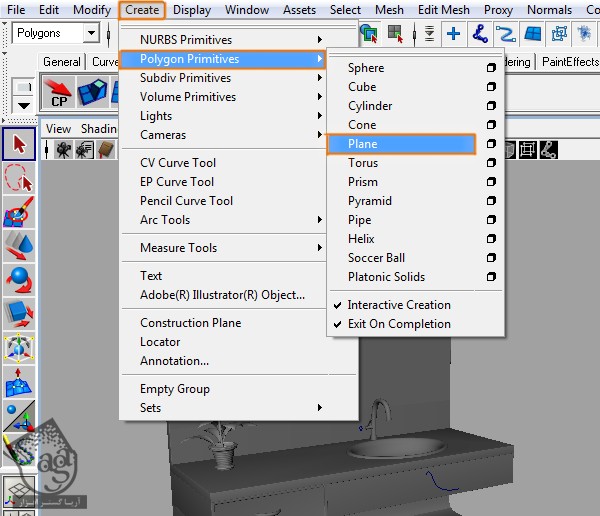
گام دویست و چهاردهم
دو تا پلان درست می کنیم و در محل های مناسب قرار میدیم.

گام دویست و پانزدهم
این صحنه تا اینجا، 14989 سطح داره.
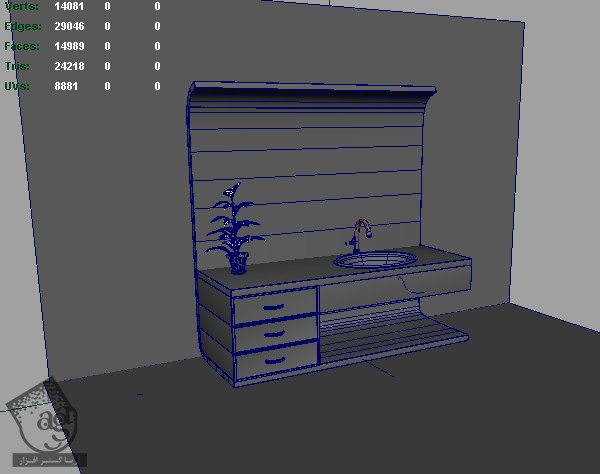
ادامه آموزش Maya : مدل سازی طراحی داخلی حمام – بخش دوم – قسمت اول
دوره های آموزشی مرتبط
590,000 تومان
590,000 تومان
590,000 تومان
590,000 تومان
590,000 تومان
590,000 تومان
590,000 تومان

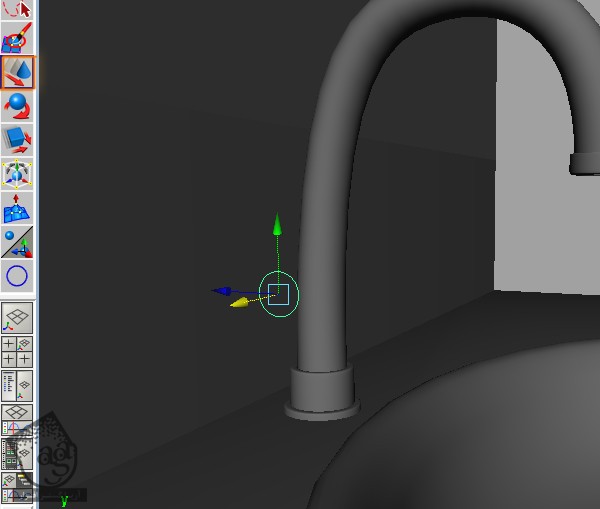
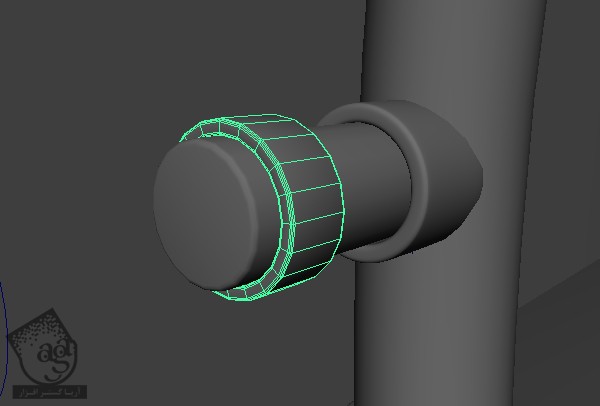
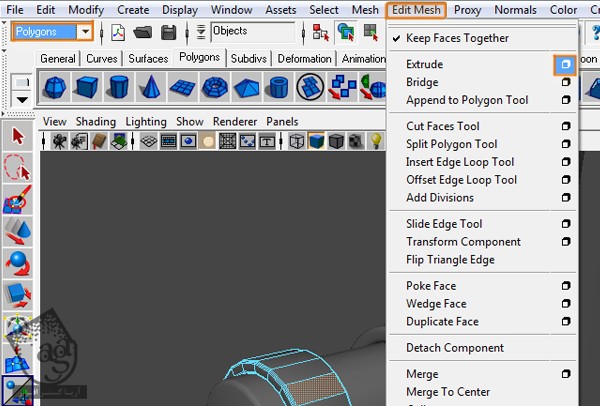
















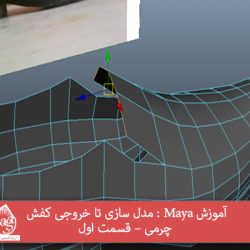


































































قوانین ارسال دیدگاه در سایت