No products in the cart.
آموزش Blender : مدل سازی هواپیمای Low Poly برای بازی – قسمت دوم

آموزش Blender : مدل سازی هواپیمای Low Poly برای بازی – قسمت دوم
توی این آموزش، مدل سازی هواپیمای Low Poly برای بازی رو با Blender می بینیم. برای این کار از تکنیک هایی مثل Extrude, Scale, Move و ابزارهای مختلف کمک می گیریم. بیاین شروع کنیم!
با ” آموزش Blender : مدل سازی هواپیمای Low Poly برای بازی ” با ما همراه باشید…
- سطح سختی: مبتدی
- مدت آموزش: 60 تا 80 دقیقه
- نرم افزار استفاده شده: Blender
گام بیست و نهم
Ctrl رو نگه می داریم و Tab رو فشار میدیم تا Face Select Mode رو انتخاب کنیم.
از دکمه Z برای غیر فعال کردن Wire Frame Mode استفاده می کنیم.
Shift رو نگه می داریم و روی دو تا سطحی که می خوایم از اون قسمت، بال ها رو اکسترود کنیم، کلیک می کنیم.
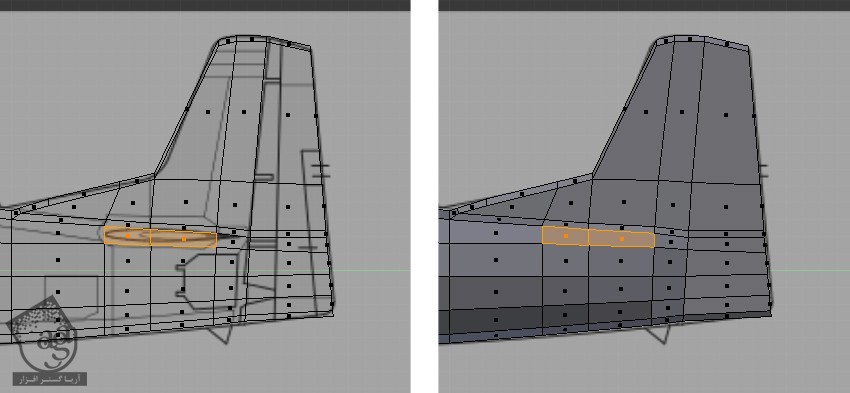
گام سی ام
دکمه 7 رو فشار میدیم تا وارد Top View بشیم.
برای اکسترود کردن باله های کنار دم، E رو فشار میدیم.
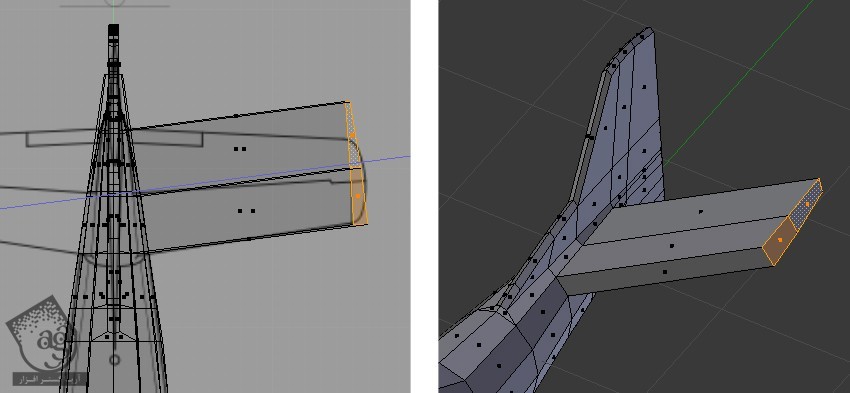
گام سی و یکم
برای ورود به Forn View، دکمه 1 رو فشار میدیم.
همچنان که سطوح تازه اکسترود شده انتخاب شدن، G رو فشار میدیم و اون ها رو میاریم پایین.
برای فعال کردن Wire Frame Mode، دکمه Z رو فشار میدیم.
برای ورود به Top View، دکمه 7 رو فشار میدیم.
Ctrl رو نگه می داریم، Tab رو فشار میدیم و وارد Vertext Select Mode میشیم.
B رو فشار میدیم و رئوس رو انتخاب می کنیم. بعد هم دکمه G رو فشار میدیم.
اون ها رو با تصویر مرجع هماهنگ می کنیم.
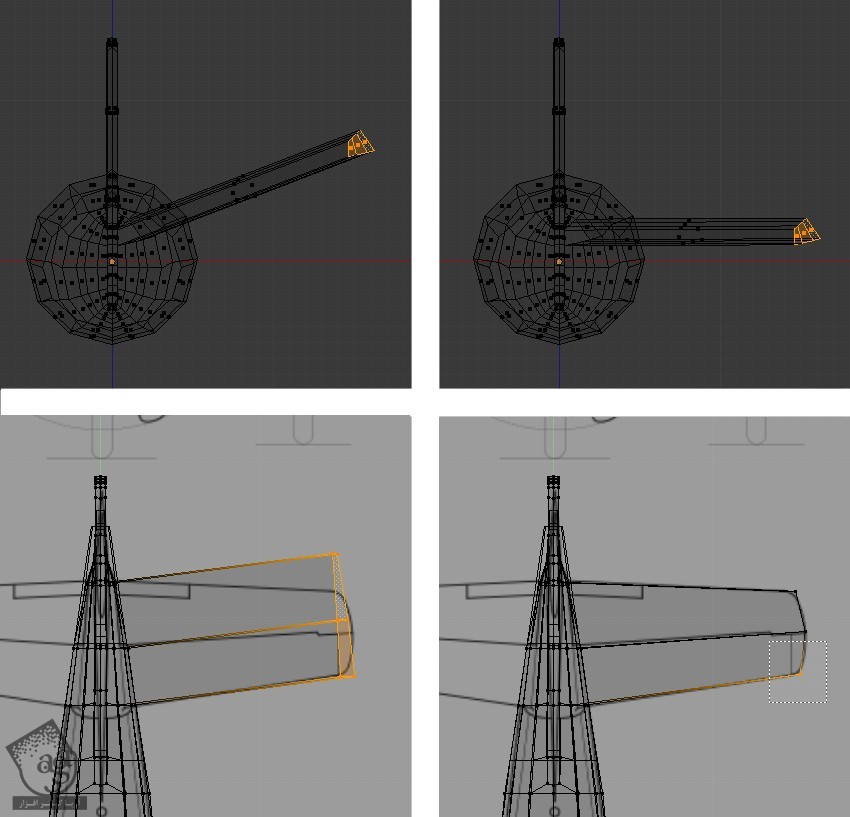
گام سی و دوم
توی Front View، لبه بال رو انتخاب می کنیم و S رو فشار میدیم و ضخامت رو میاریم پایین.
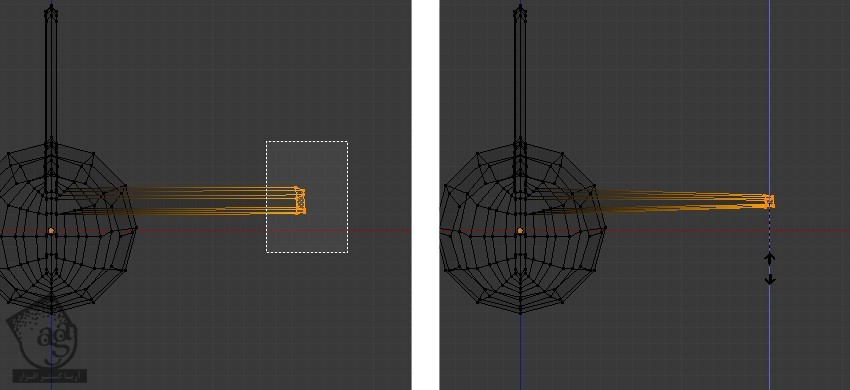
کار بخش دنباله هواپیما تقریبا انجام شده. بعدا با استفاده از Mirror Modifier، بال طرف دیگه رو هم اضافه می کنیم.
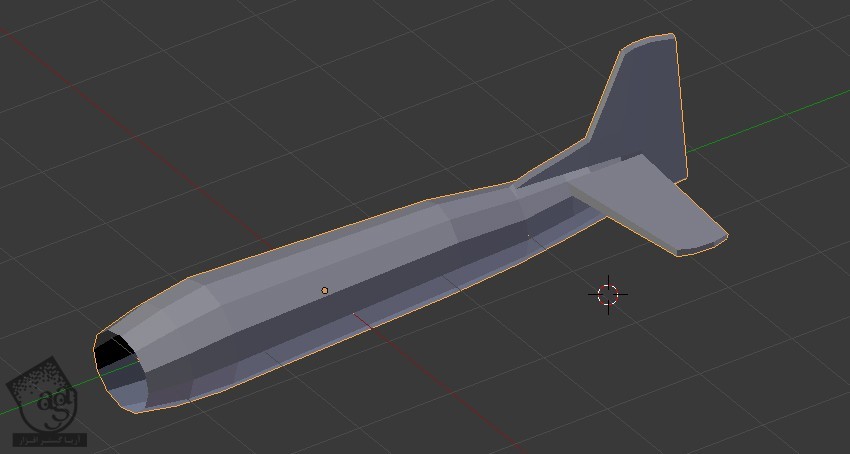
گام سی و سوم
برای اینکه تمام رئوس انتخاب شده رو از وضعیت انتخاب خارج کنیم، A رو فشار میدیم. ماوس رو روی Edge Loop جلویی نگه می داریم.
Alt رو نگه می داریم و روی لبه جلویی کلیک می کنیم تا کل Edge Loop انتخاب بشه.
E رو فشار میدیم و کلیک می کنیم تا رئوس اتنتخاب شده به شکل اصلی باقی بمونن.
S رو فشار میدیم و مقیاس نقاط جدید رو میاریم پایین.
برای تایید، کلیک می کنیم.
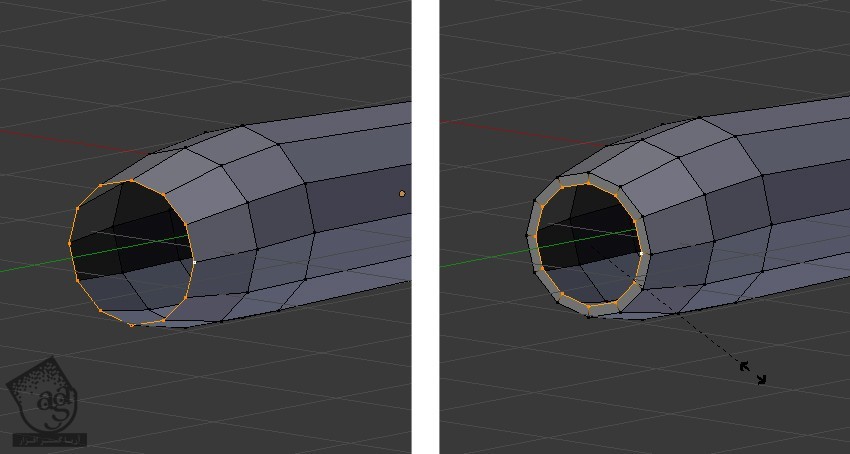
گام سی و چهارم
همچنان که این نقاط جدید انتخاب شدن، باز هم E رو فشار میدیم و اون ها رو یک مقدار به داخل اکسترود می کنیم. برای تایید، کلیک می کنیم.
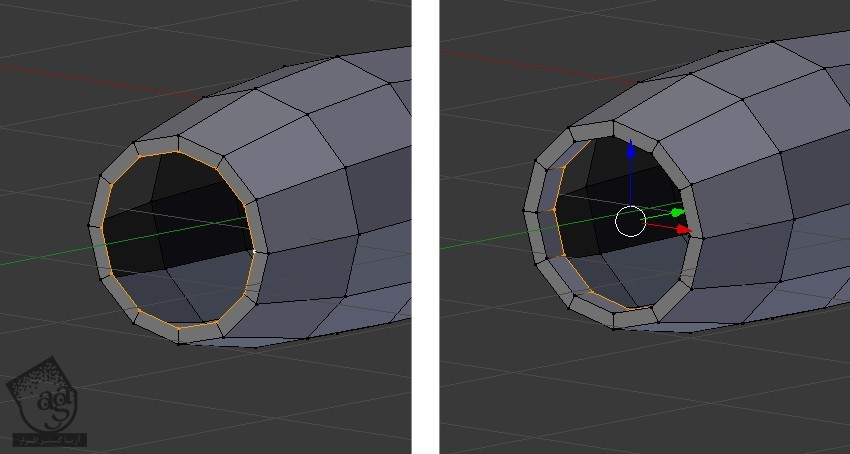
گام سی و پنجم
همچنان که Edge Loop انتخاب شده، E رو فشار میدیم تا اکسترود بشن. بعد با فشار دادن S، مقیاس رو کم می کنیم.
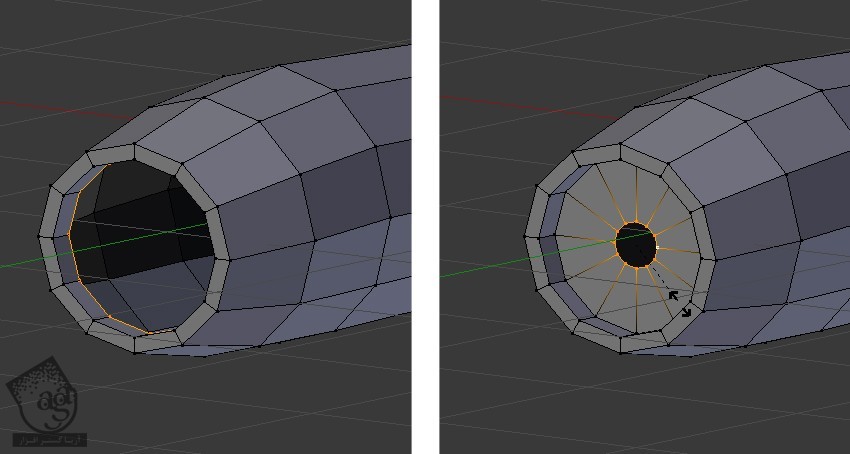
گام سی و ششم
برای ادغام این رئوس از میانبر Alt+M استفاده می کنیم. توی منویی که ظاهر میشه، روی At Center کلیک می کنیم تا رئوس از وسط با هم ادغام بشن.
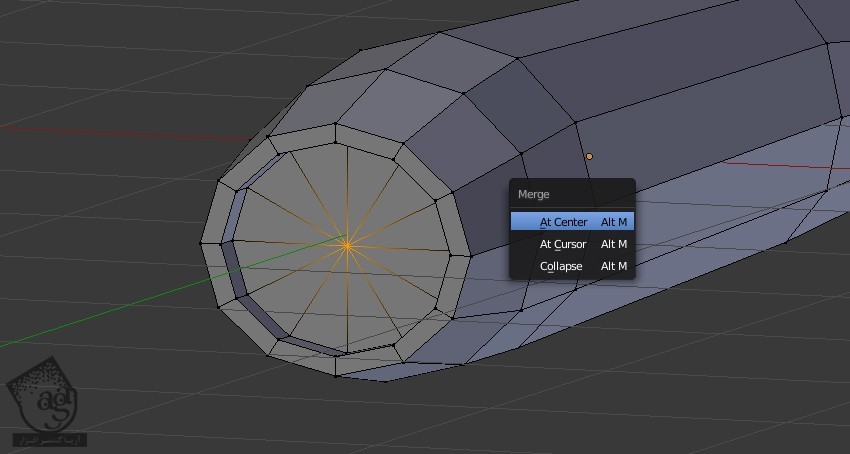
گام سی و هفتم
دکمه 3 رو فشار میدیم تا وارد Side View بشیم.
برای خارج کردن تمام رئوس از وضعیت انتخاب، A رو فشار میدیم.
B رو فشار میدیم و تمام هشت تا راسی که می بینین رو انتخاب می کنیم.
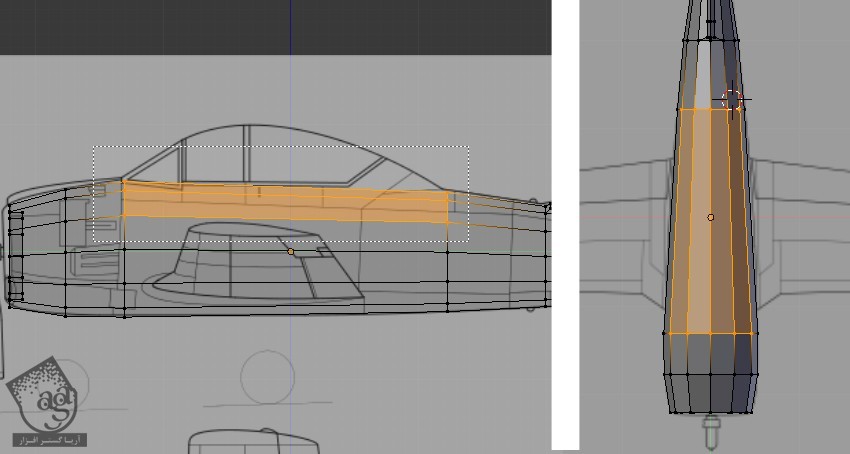
گام سی و هشتم
برای اکسترود این رئوس تا بالای کابین خلبان، E رو فشار میدیم.
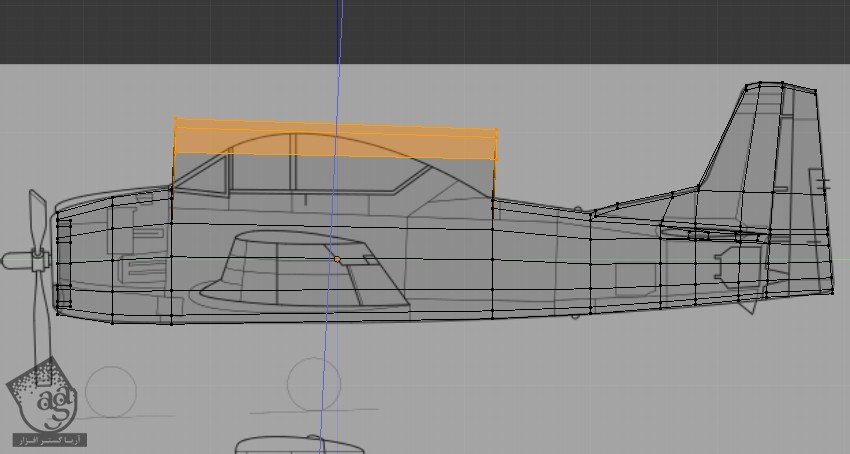
گام سی و نهم
همچنان که این رئوس جدید انتخاب شدن، S رو فشار میدیم.
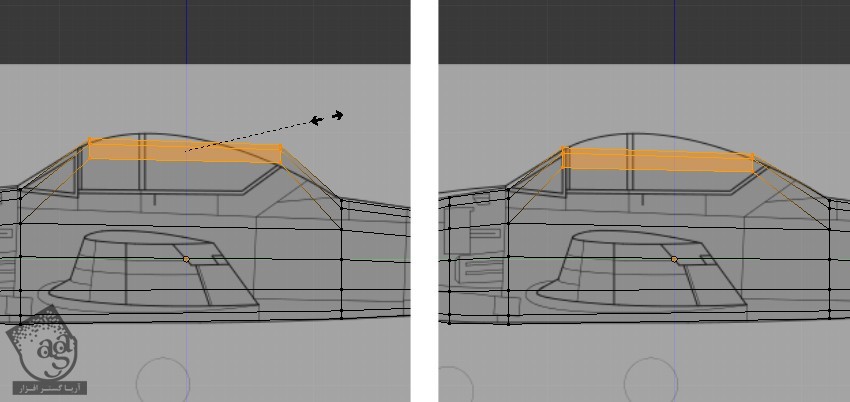
گام چهل ام
برای خارج شدن از وضعیت انتخاب، A رو فشار میدیم.
B رو فشار میدیم و رئوس جلویی رو انتخاب می کنیم.
برای چرخوندن این رئوس، R رو فشار میدیم و برای تایید، کلیک چپ می کنیم.
همین کار رو برای بخش دنباله هواپیما هم انجام میدیم.

گام چهل و یکم
Ctrl رو نگه می داریم و R رو فشار میدیم تا طبق تصویر یک Edge Loop اضافه بشه. برای تایید، دو بار کلیک می کنیم.
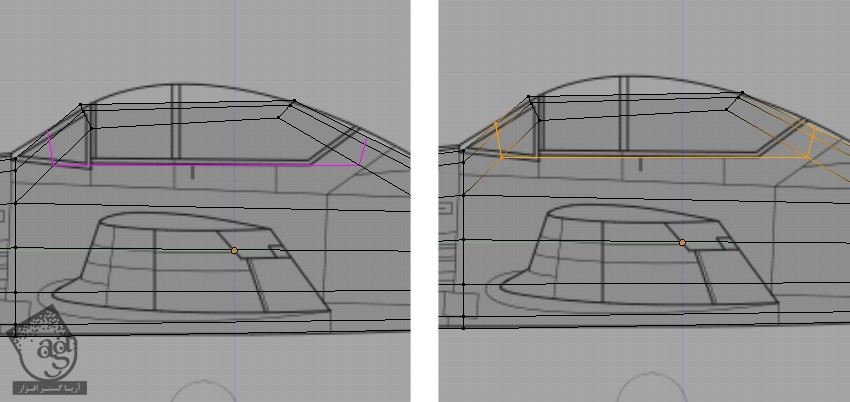
گام چهل و دوم
برای خارج شدن از وضعیت انتخاب، A رو فشار میدیم.
B رو فشار میدیم و رئوس جلویی رو انتخاب می کنیم. برای چرخوندن این رئوس، R رو فشار میدیم.
باز هم برای خارج شدن از وضعیت انتخاب، A رو فشار میدیم.
B رو فشار میدیم و رئوسی که در تصویر می بینین رو انتخاب می کنیم. برای انتقال این رئوس به لبه کابین خلبان، G رو فشار میدیم.
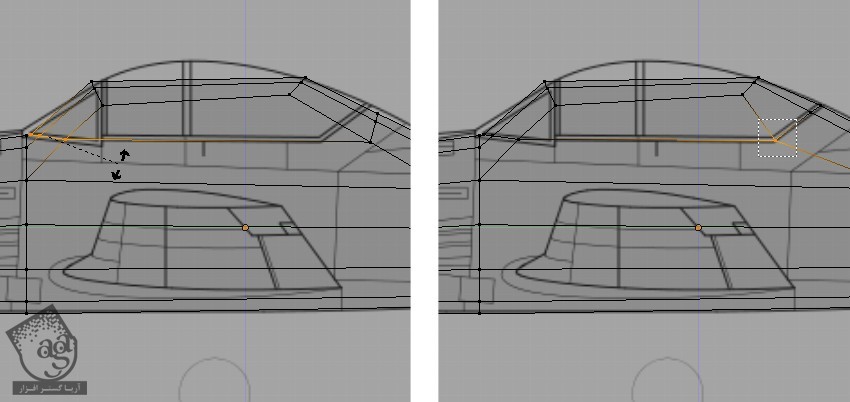
گام چهل و سوم
ماوس رو روی کابین خلبان نگه می داریم و Ctrl+R رو فشار میدیم. از چرخ ماوس برای افزایش تعداد Edge Loop ها به سه، استفاده می کنیم.
دو بار کلیک می کنیم تا Edge Loop ها ایجاد بشن. برای خارج کردن این رئوس از وضعیت انتخاب، A رو فشار میدیم. بعد هم اون ها رو جا به جا می کنیم.
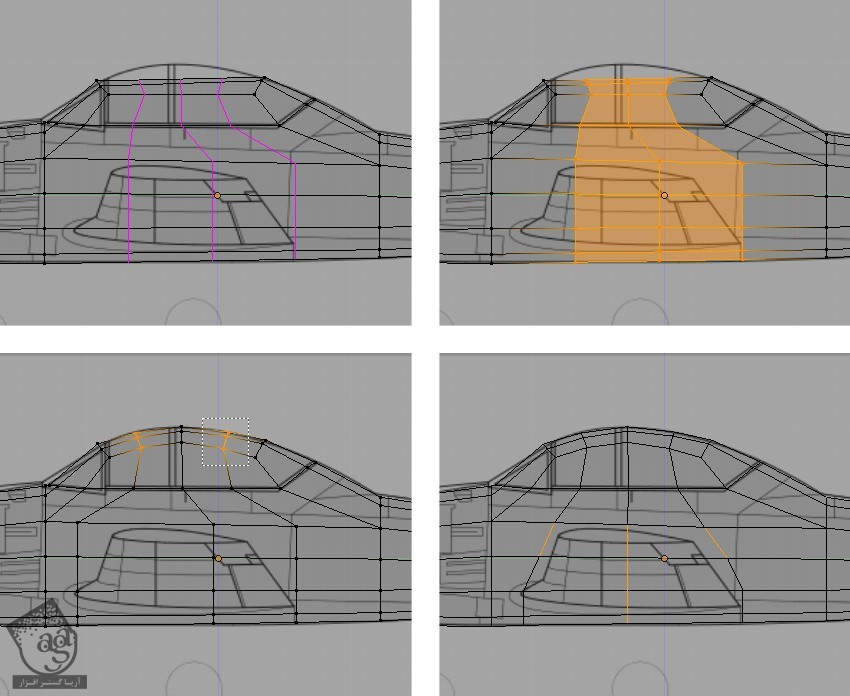
گام چهل و چهارم
عدد 7 روی کیبورد رو فشار میدیم و وارد Top View میشیم. رئوس کابین خلبان رو انتخاب و جا به جا می کنیم تا شکل گردتری به دست بیاد.
بعدا با کمک Mirror Modifier، تقارن رو درست می کنیم.
برای انتخاب این رئوس، کلیک می کنیم و G رو فشار میدیم.
برای ورود به Front View، دکمه 1 رو فشار میدیم.
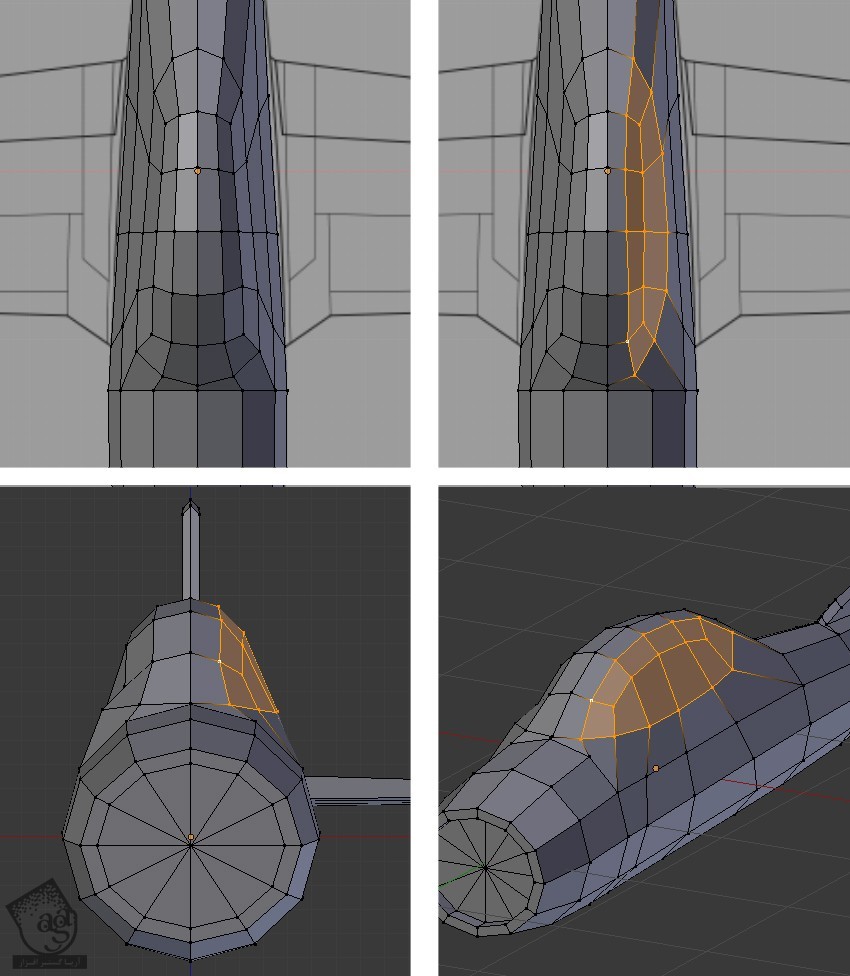
گام چهل و پنجم
Ctrl رو نگه می داریم و Tab رو فشار میدیم. از منویی که ظاهر میشه، Face رو به عنوان Select Mode در نظر می گیریم. برای ورود به نمای Front یا جلو، دکمه 1 رو فشار میدیم. همچنان که این سطوح انتخاب شدن، E رو برای اکسترود فشار میدیم.
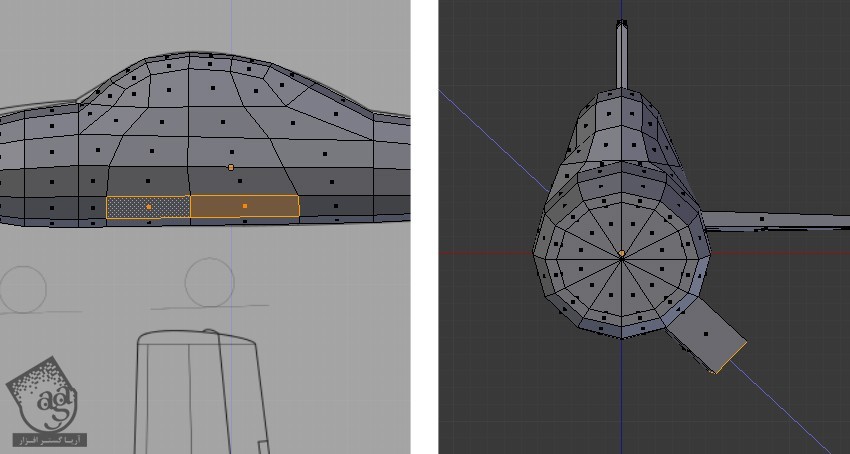
گام چهل و ششم
برای فعال کردن Wire Frame Mode، دکمه Z رو فشار میدیم.
برای خارج کردن رئوس از وضعیت انتخاب، دکمه A رو فشار میدیم.
Ctrl رو نگه می داریم و دکمه Tab رو می زنیم و Vertex رو به عنوان Select Mode انتخاب می کنیم.
B رو فشار میدیم و رئوس پایینی بالا اکسترود شده رو انتخاب می کنیم. بعد هم G رو فشار میدیم و اون ها رو یک مقدار به سمت بالا می کشیم تا بال حالت شیب دار پیدا کنه.
عدد 7 روی کیبورد رو فشار میدیم تا وارد Top View یا نمای بالا بشیم.
رئوس روی بال رو انتخاب و جا به جا می کنیم تا با تصویر پس زمینه هماهنگ بشه.
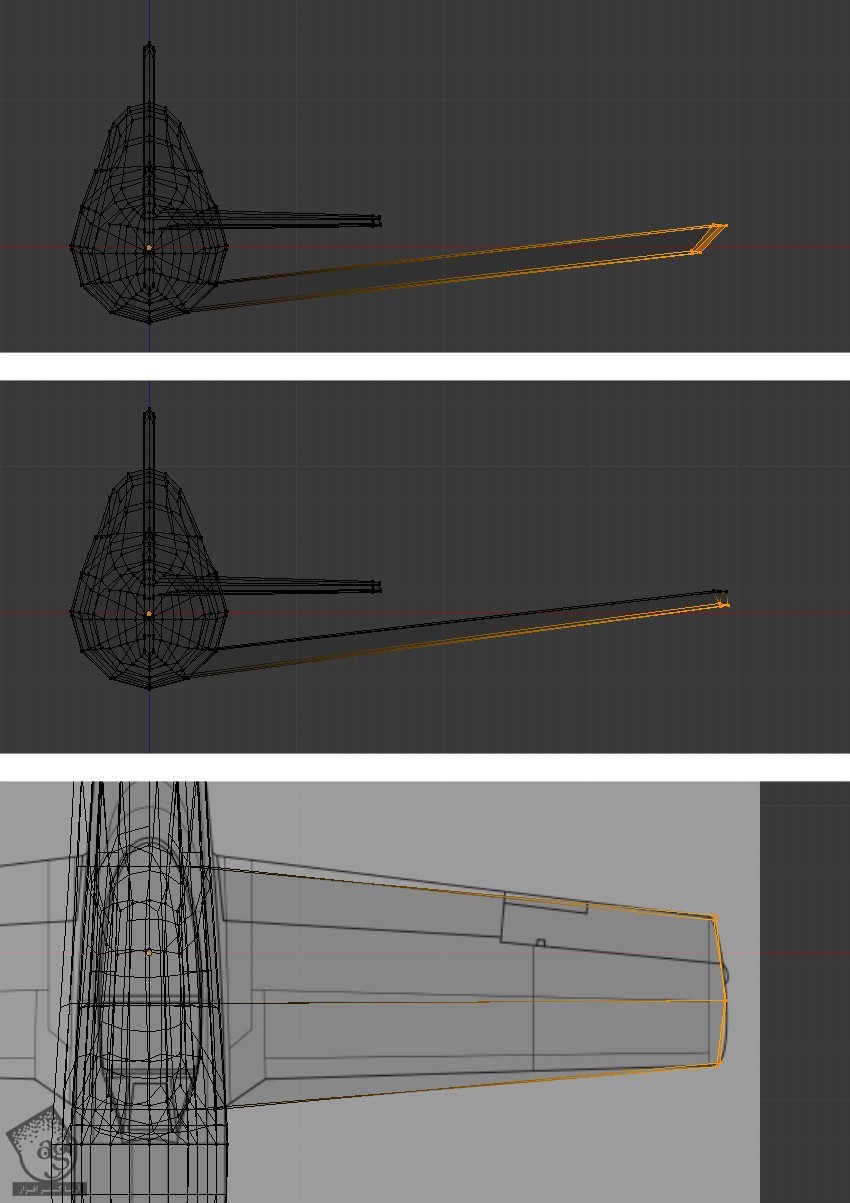
گام چهل و هفتم
Ctrl رو نگه می داریم و R رو فشار میدیم تا به این ترتیب یک Edge Loop به بال اضافه بشه.
برای خارج کردن رئوس از وضعیت انتخاب، A رو فشار میدیم.
B رو فشار میدیم و دو تا راس جلویی رو انتخاب می کنیم.
G رو فشار میدیم و رئوس رو طوری جا به جا می کنیم که با تصویر هماهنگ بشه.
برای ورود به نمای جلو یا Fron و دستکاری رئوس پایینی، عدد 1 روی کیبورد رو فشار میدیم.
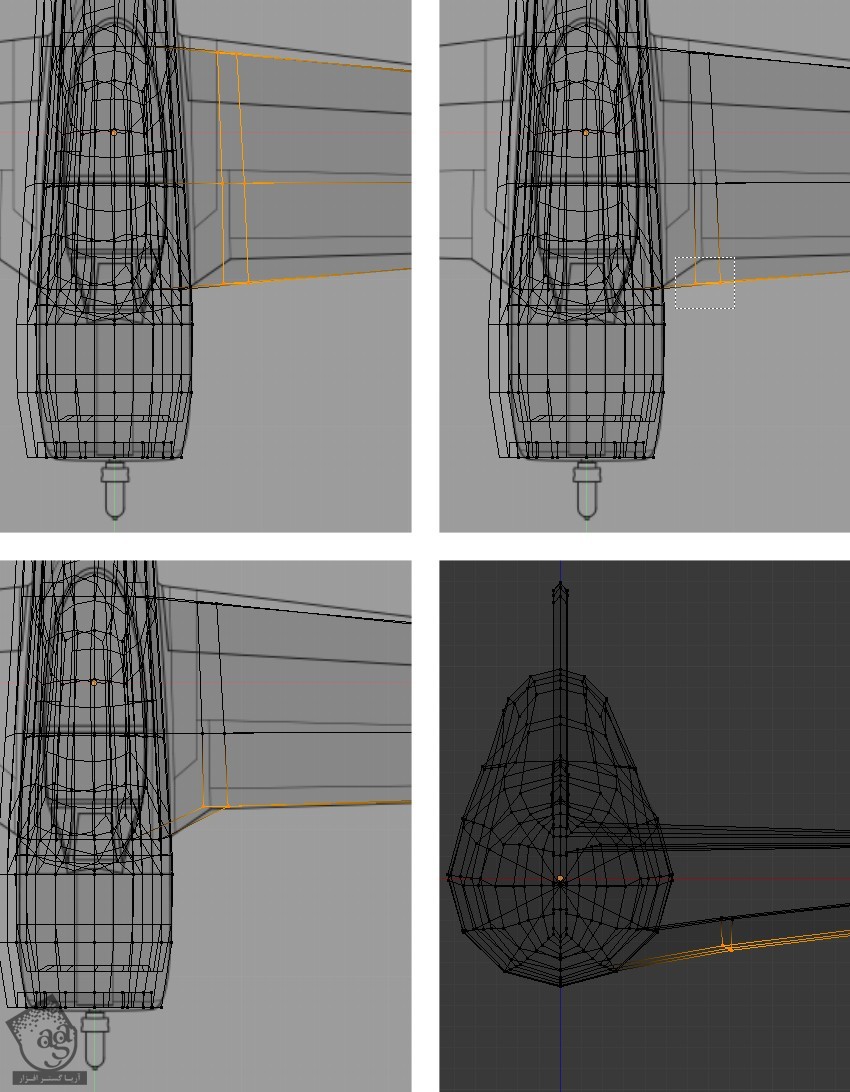
مدل سازی طرف دیگه با استفاده از Mirror Modifier
گام اول
با فشار دادن دکمهA، رئوس انتخاب شده رو از حالت انتخاب خارج می کنیم.
برای ورود به Front View، دکمه 1 رو فشار میدیم.
B رو فشار میدیم و رئوس طرف دیگه رو انتخاب می کنیم.
یادتون باشه که رئوس وسطی رو نباید انتخاب کنیم.
برای حذف این رئوس، دکمه Delete رو می زنیم.
از منویی که ظاهر میشه، Vertices رو انتخاب می کنیم.
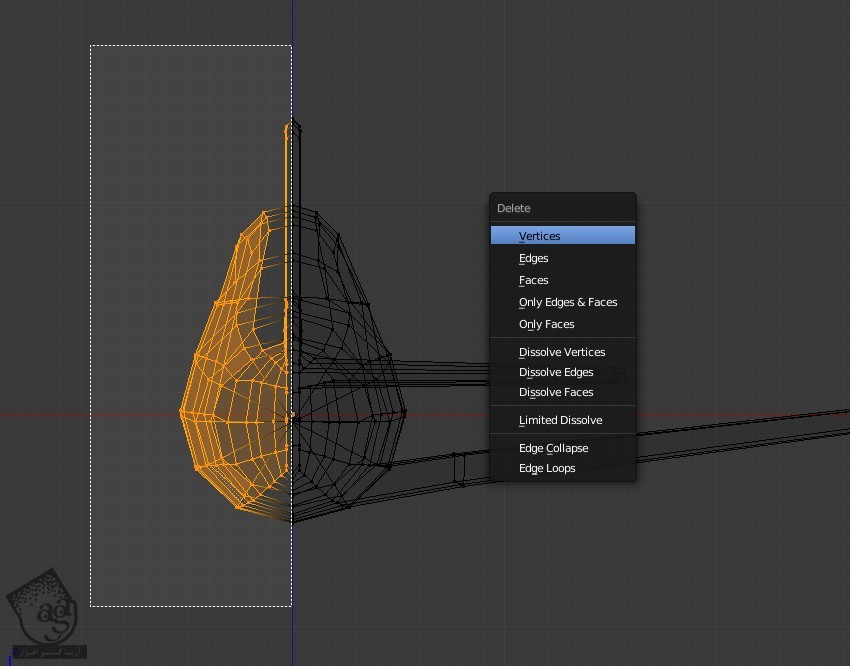
گام دوم
توی پنجره Properties، روی دکمه Modifier کلیک می کنیم.
Add Modifier رو می زنیم و Mirror رو انتخاب می کنیم.
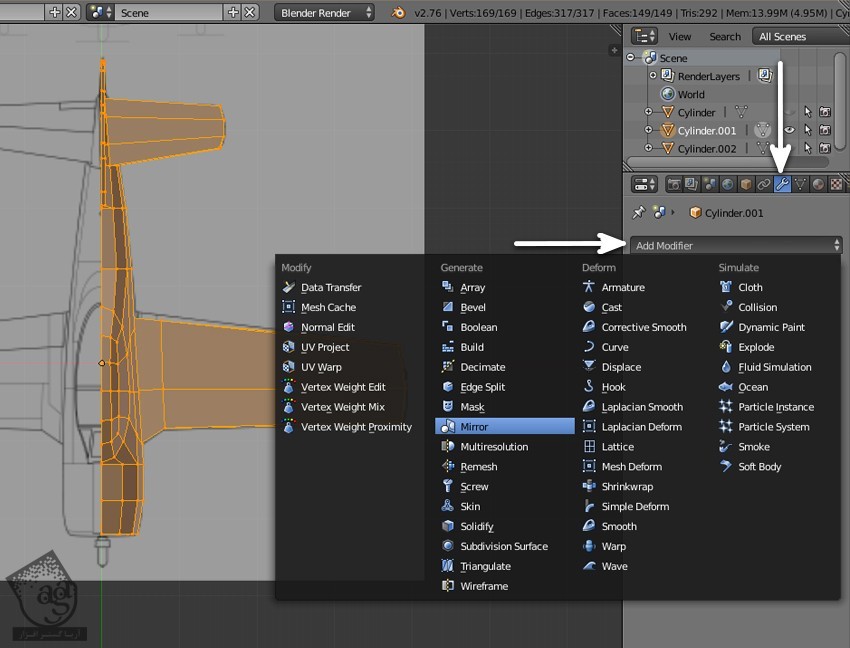
گام سوم
توی تنظیمات Mirror Modifier، گزینه Clipping رو تیک می زنیم.
به این ترتیب، رئوس وسطی به هم متصل می مونن و هیچ راسی به خط وسطی منتقل نمیشه.
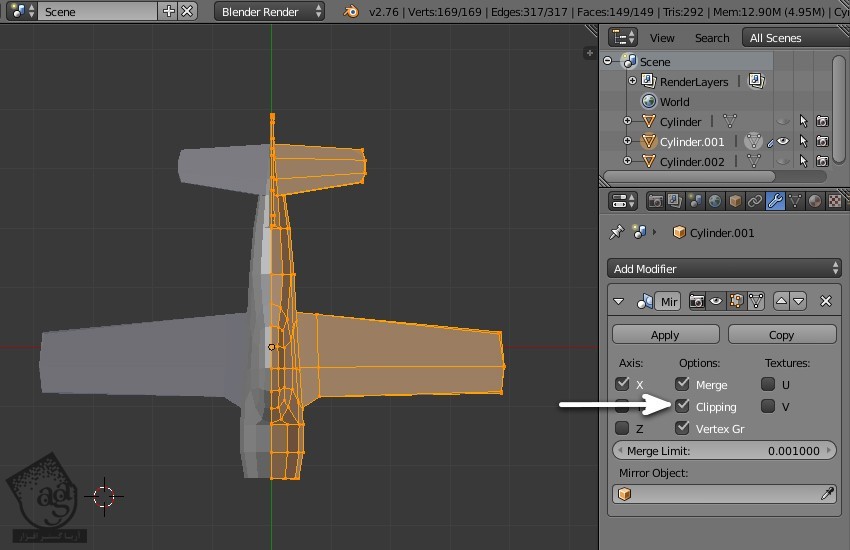
مدل سازی پروانه هواپیما
گام اول
روی راس میانی کلیک می کنیم تا انتخاب بشه.
دکمه Shift+S رو فشار میدیم و روی Cursor to Selected کلیک می کنیم.
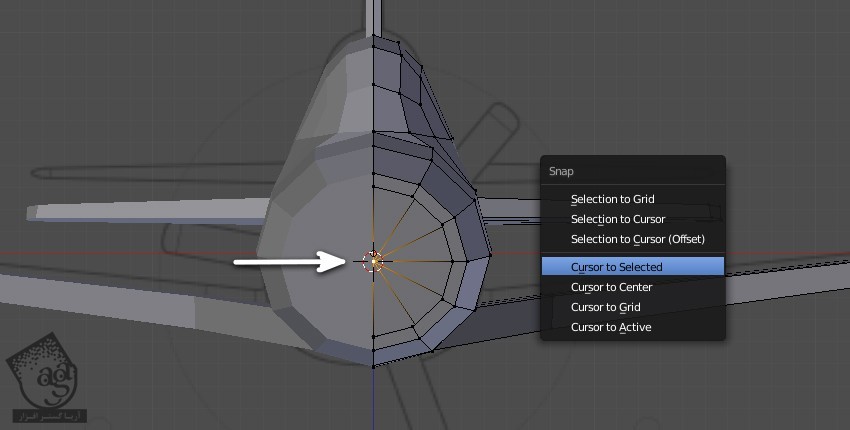
برای خروج از Edit Mode، دکمه Tab رو فشار میدیم. باید پروانه هواپیما رو به صورت Seperate Object در بیاریم تا بتونیم Mirror Modifier رو روی اون اعمال کنیم.
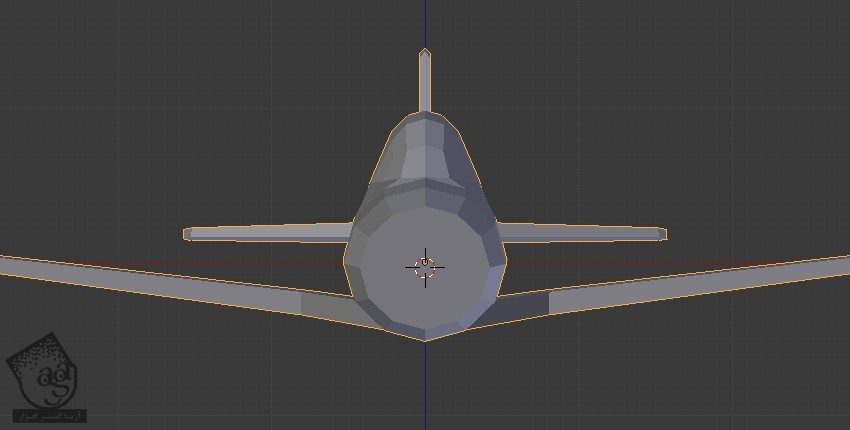
گام دوم
Shift+A رو فشار میدیم و وارد مسیر Mesh > Cylinder میشیم.
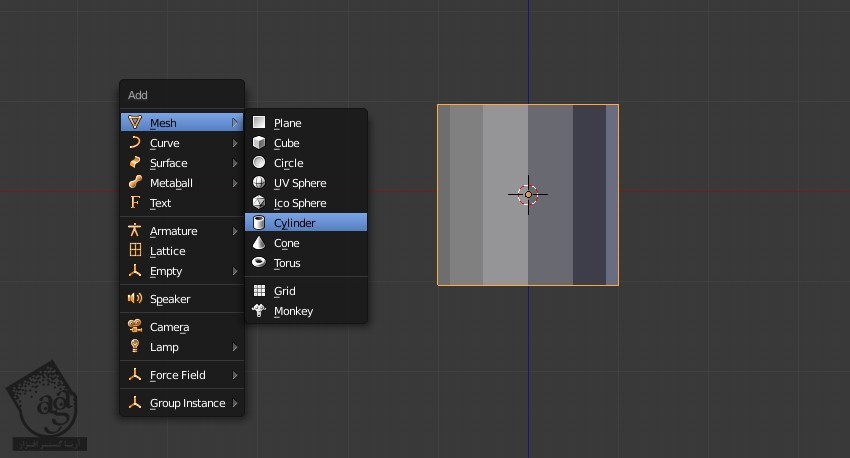
از Toolshalf، مقدار Vertices رو به 6 کاهش میدیم و Cap Fill Type رو هم میزاریم روی Nothing.
Align to View رو تیک می زنیم.
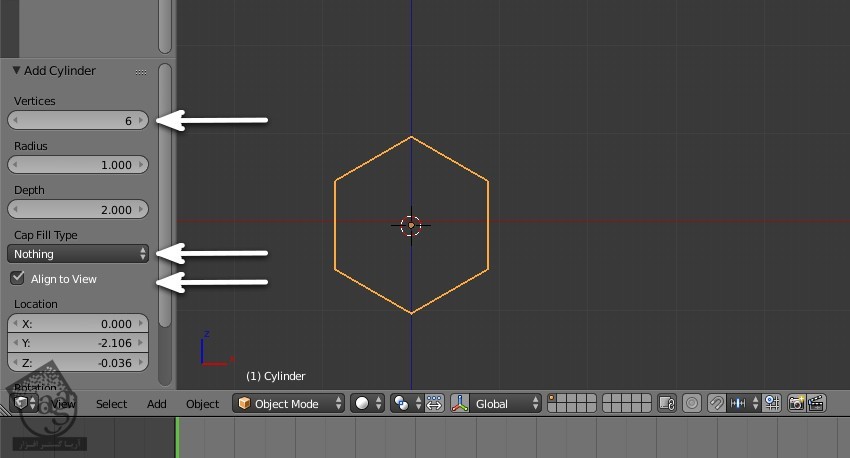
گام سوم
همچنان که Cylinder انتخاب شده، دکمه Tab رو می زنیم تا وارد Edit Mode بشیم. تمام رئوس رو با فشار دادن دکمه A انتخاب می کنیم و بعد هم دکمه S رو برای Scale کردن فشار میدیم. ماوس رو جا به جا می کنیم و برای تایید، کلیک می کنیم.
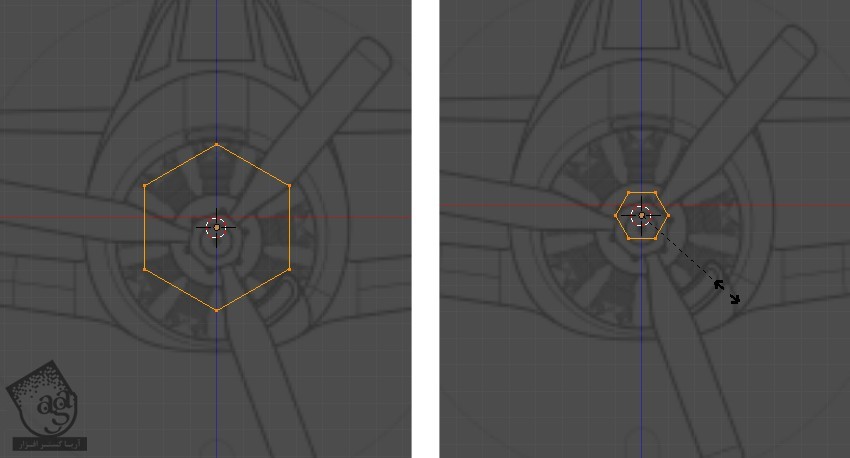
گام چهارم
برای ورود به Side View، دکمه 1 رو فشار میدیم.
برای انتخاب تمام رئوس، دکمه A رو فشار میدیم.
دکمه S و بعد هم Y رو فشار میدیم تا مش روی محور Y رو Scale کنیم. برای تایید، کلیک می کنیم.
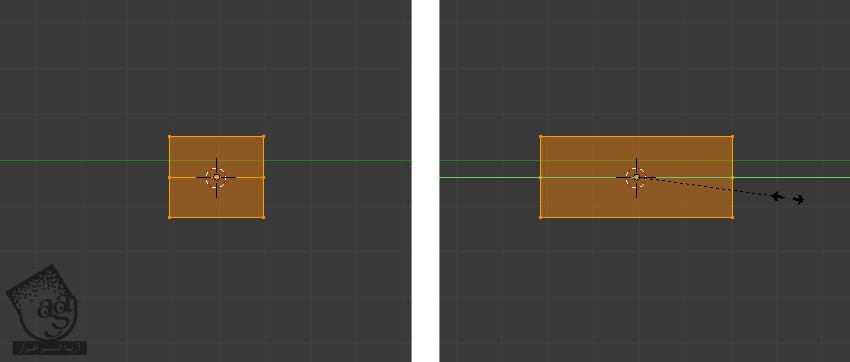
گام پنجم
برای انتخاب تمام رئوس، دکمه A رو فشار میدیم.
برای ورود به Side View، دکمه 3 رو فشار میدیم.
دکمه B رو فشار میدیم و ردیف جلویی رئوس رو انتخاب می کنیم.
برای اکسترود، دکمه E رو فشار میدیم.
S رو می زنیم و ماوس رو حرکت میدیم تا مقیاس سطوحی که به تازگی اکسترود شدن رو کم کنیم.
برای تایید، کلیک می کنیم.
همچنان که این رئوس انتخاب شدن، E رو بار دیگه فشار میدیم و اون ها رو اکسترود می کنیم.
S رو فشار میدیم و Scale رو میاریم پایین.
برای تایید، کلیک می کنیم.
Alt+M رو فشار میدیم و بعد هم At Center رو انتخاب می کنیم تا رئوس انتخاب شده در مرکز با هم ادغام بشن.
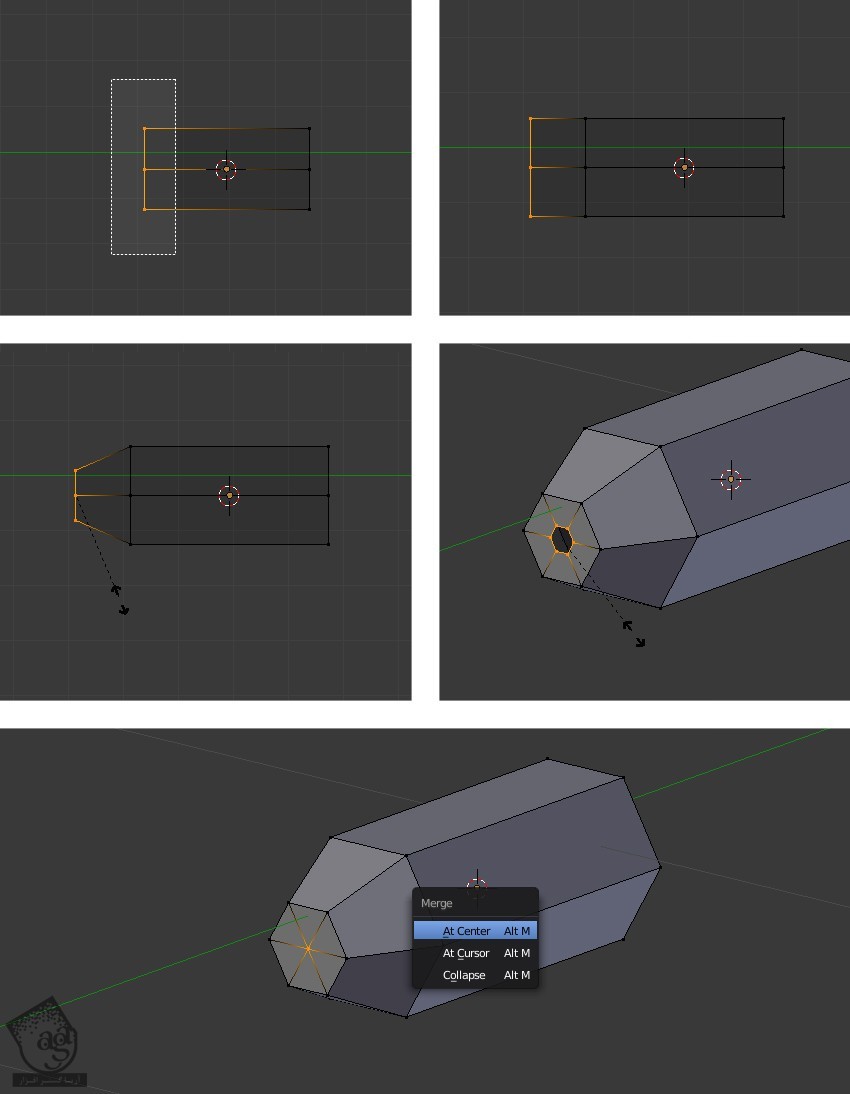
گام ششم
عدد 1 روی کیبورد رو فشار میدیم تا وارد Front View fadl.
Shift+A رو فشار میدیم و یک هواپیما جدید اضافه می کنیم.
Align to View رو تیک می زنیم.
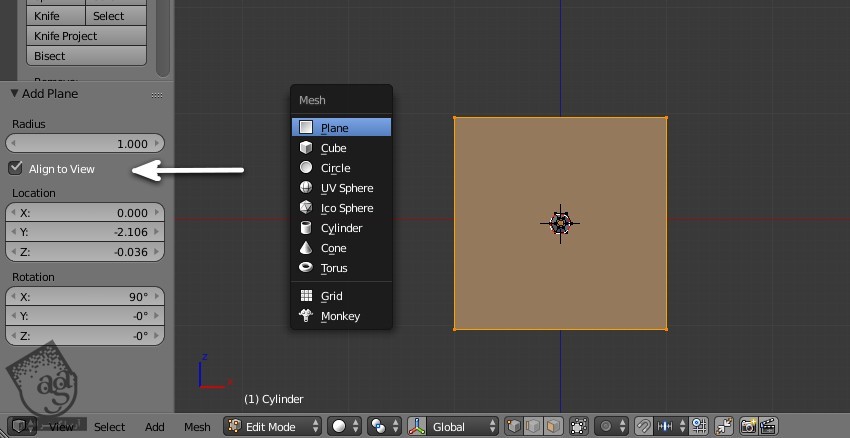
گام هفتم
دکمه S رو فشار میدیم و مقیاس هواپیما رو میاریم پایین.
همچنان که این هواپیما انتخاب شده، G و بعد هم Z رو فشار میدیم تا هواپیما رو روی محور Z، جا به جا کنیم.
برای این کار از Arrow Widget هم میشه استفاده کرد.
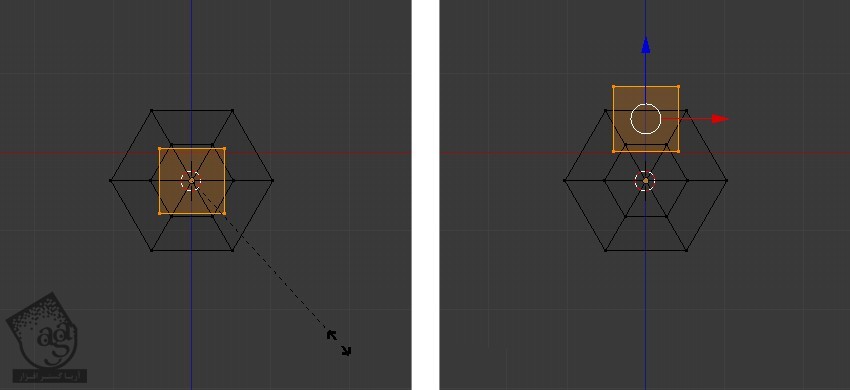
گام هشتم
برای خارج کردن رئوس از وضعیت انتخاب، A رو فشار میدیم.
B رو می زنیم و دو راس بالای هواپیما رو انتخاب می کنیم. از Arrow Widget برای جا به جا کردن اون ها به پایین استفاده می کنیم.
همچنان که این رئوس انتخاب شدن، S رو فشار میدم. در نهایت E رو می زنیم و لبه ها رو تا جایی که به طول دلخواه برسن، اکسترود می کنیم و برای تایید، کلیک می کنیم.
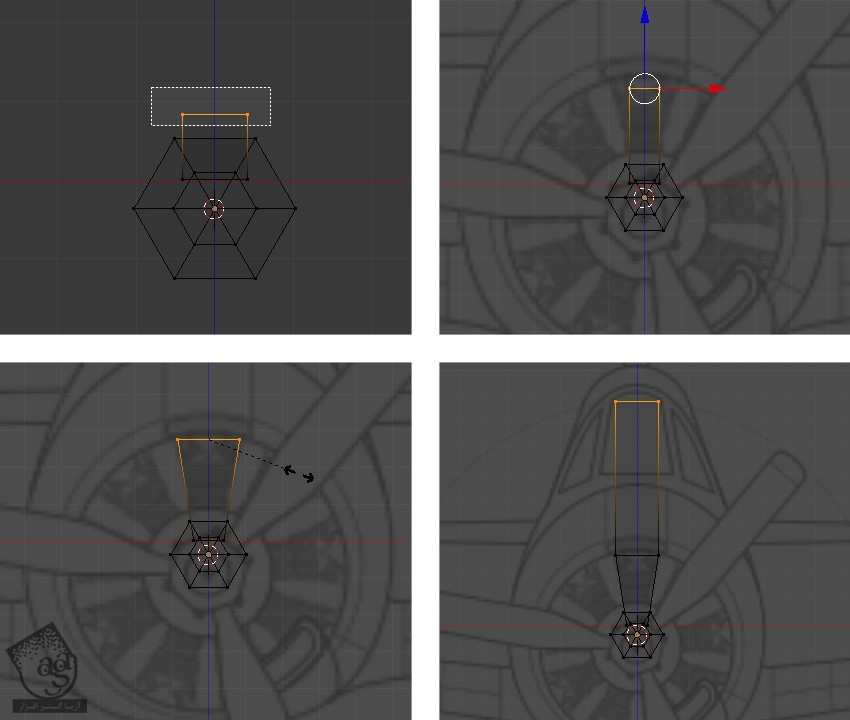
گام نهم
B رو فشار میدیم و چهار تا راس بالای پره رو انتخاب می کنیم. R و Z رو فشار میدیم تا سطوح انتخاب شده روی محور Z، چرخش کنن. یک مقدار اون ها رو می پیچونیم و بعد هم برای تایید، کلیک می کنیم.
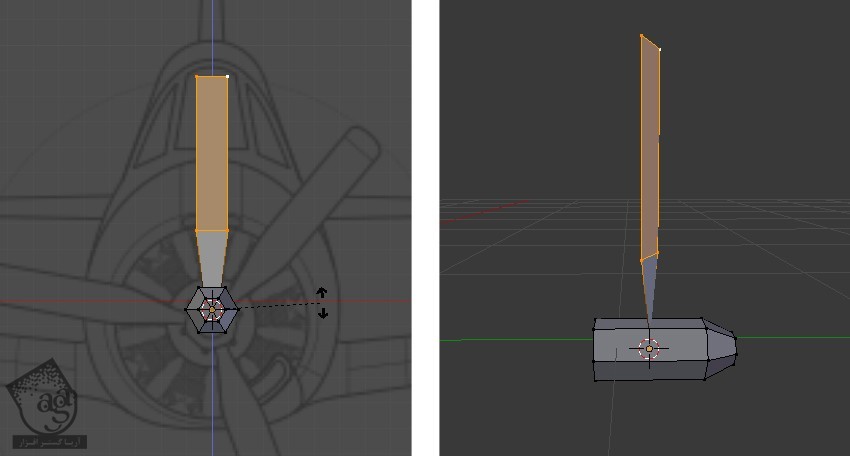
گام دهم
ماوس رو روی شکل نگه می داریم. L رو فشار میدیم تا تمام سطوح متصل، انتخاب بشن. توی Toolshelf، روی دکمه Spin کلیک می کنیم.
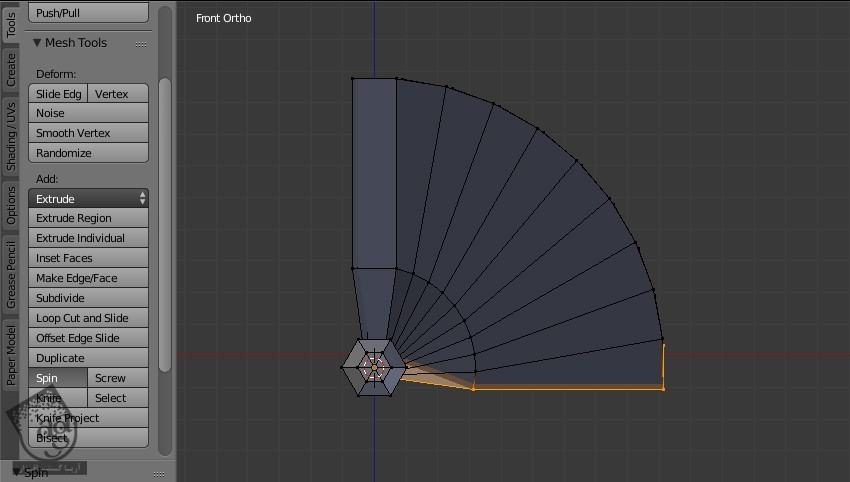
Steps رو روی 3 قرار میدیم و Dulpi رو تیک می زنیم تا مش ها Duplicate بشن. بعد هم عدد 360 درجه رو برای Angle در نظر می گیریم.
همون طور که می بینین، پره پروانه سه بار Duplicate شده.
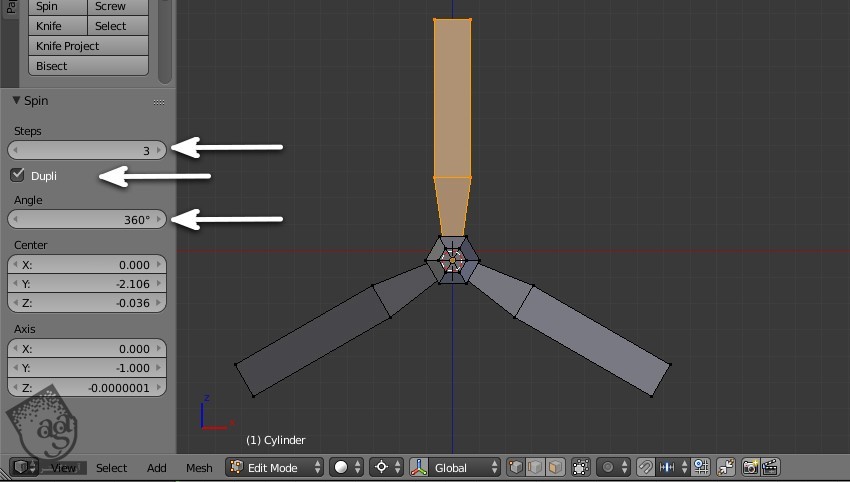
حالا می تونیم پره اصلی رو حذف کنیم. برای این کار، بعد از انتخاب این پره، دکمه Del رو می زنیم و Vertices رو از منوی Delete انتخاب می کنیم.

گام یازدهم
برای خروج از Edit Mode، دکمه Tab رو فشار میدیم. توی Right View، شکل پروانه رو جا به جا می کنیم تا یک مقدار داخل بدنه اصلی هواپیما بره.
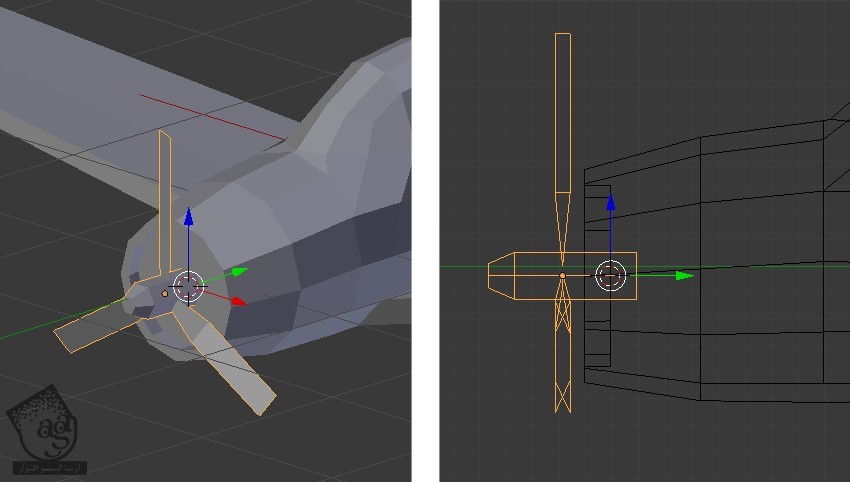
مدل هواپیما برای UV Mapping و Texturing آماده ست.

” آموزش Blender : تکسچرینگ و UV Mapping هواپیمای Low Poly برای بازی – قسمت اول “
دوره های آموزشی مرتبط
690,000 تومان
590,000 تومان
590,000 تومان
















































































قوانین ارسال دیدگاه در سایت