No products in the cart.
آموزش 3Ds Max : ساخت و کامپوزیت بتن شکسته – قسمت دوم

آموزش 3Ds Max : ساخت و کامپوزیت بتن شکسته – قسمت دوم
توی این آموزش، ساخت و کامپوزیت بتن شکسته رو با 3Ds Max با هم می بینیم. برای این کار از Live Action Footage کمک می گیریم و از After Effects هم کمک می گیریم.
با ” آموزش 3Ds Max : ساخت و کامپوزیت بتن شکسته ” با ما همراه باشید…
- سطح سختی: متوسط
- مدت آموزش: 60 تا 80 دقیقه
- نرم افزار استفاده شده: 3Ds Max, Adobe After Effects
” آموزش 3Ds Max : ساخت و کامپوزیت بتن شکسته – قسمت اول “
درست کردن بتن شکسته با استفاده از Particle Flow
گام اول
حالا می خوایم تکه هایی از زمین رو بشکنیم. برای این کار، چند تا شکل تصادفی با استفاده از ابزار Line درست می کنیم.
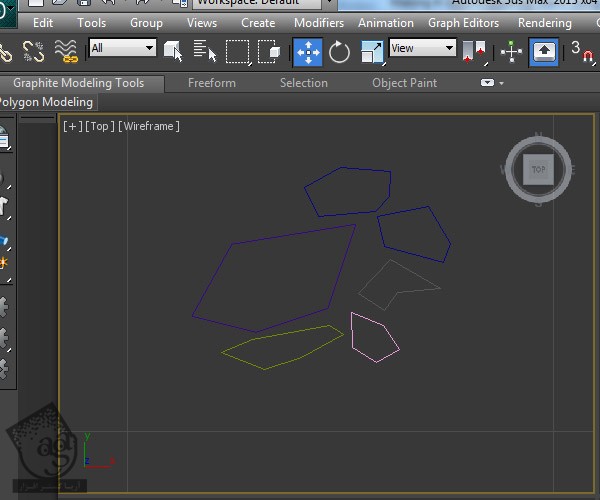
گام دوم
وقتی تمام شد، تمام تکه ها رو انتخاب می کنیم. در نهایت، یک Extrude Modifier روی اون ها اعمال می کنیم.
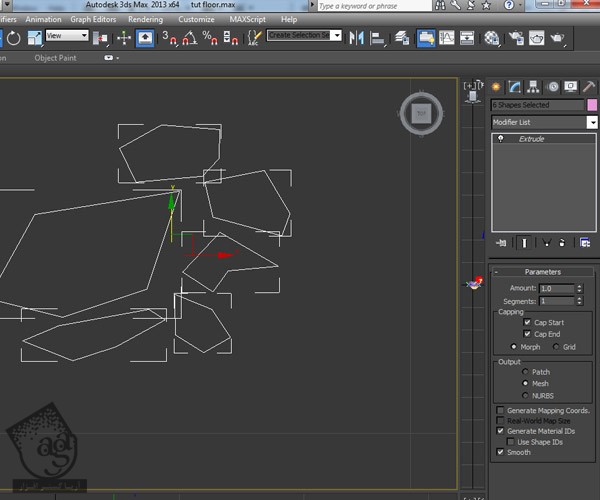
گام سوم
تمام تکه ها رو انتخاب می کنیم. بعد هم همون طور که می بینین، میریم سراغ منوی Group و تمام اون ها رو با همدیگه گروه می کنیم.
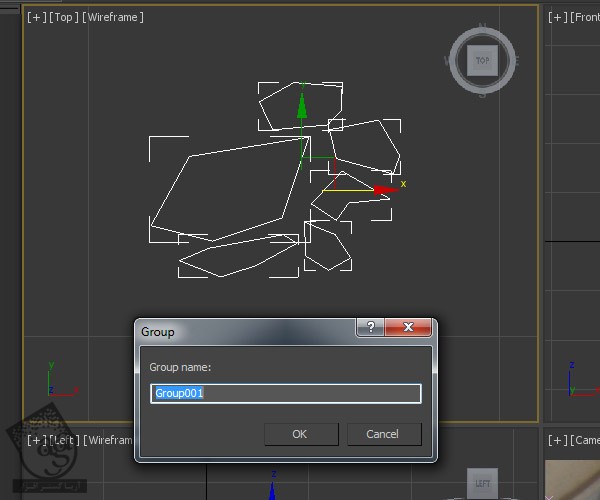
گام چهارم
حالا می خوایم این تکه ها رو با استفاده از Particle Flow System، توزیع کنیم. وارد مسیر Create > Particles > Particle Flow Source میشیم و یک PF Source System درست می کنیم. بعد هم عدد 6 روی کیبورد رو فشار میدیم تا پنجره Particle Flow باز بشه.
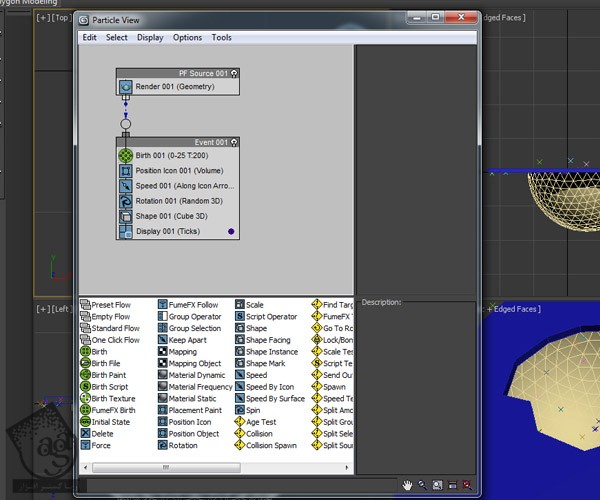
Position Icon, Speed, Shape Operator رو از Event انتخاب می کنیم.
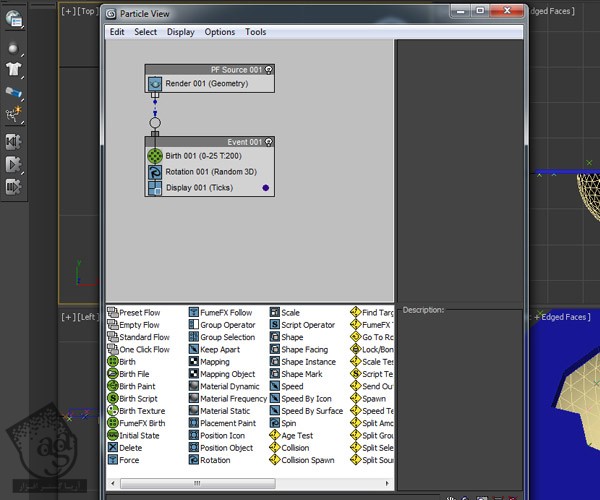
گام پنجم
وارد مسیر Create > Standard Primitives > Plane میشیم و یک پلان کوچک درست می کنیم. بعد هم اون رو به Editable Poly تبدیل می کنیم.
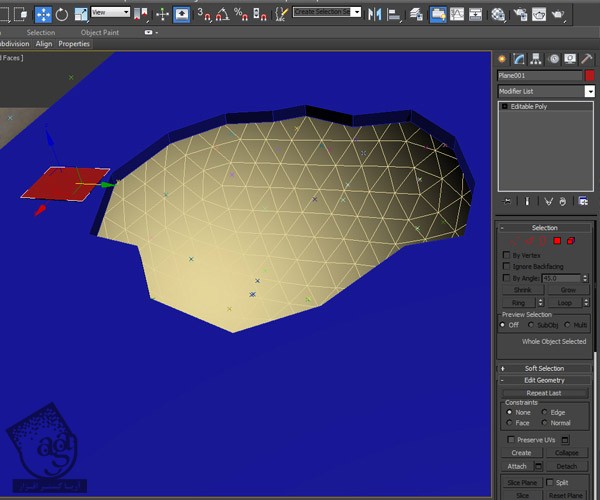
گام ششم
یک Edge یا لبه روی پلان رو انتخاب کرده و اون رو با فشار دادن و نگه داشتن دکمه Shift روی کیبورد، اکسترود می کنیم.
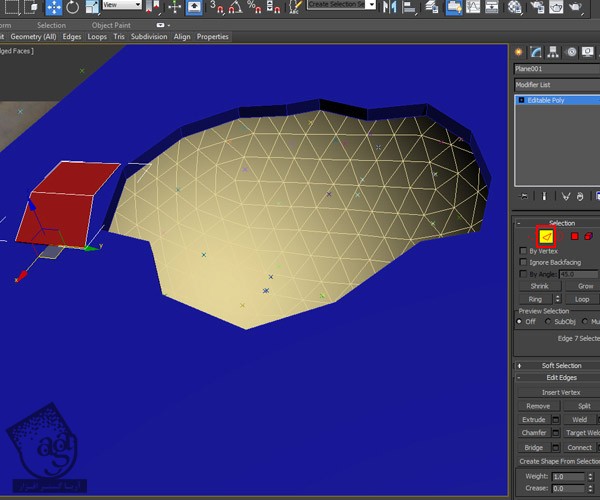
به اکسترود کردن لبه ها به شکلی که می بینین ادامه میدیم.

گام هفتم
یک بار دیگه میریم سراغ Particle Flow. یک Position Object و یک Shape Instance Operator به Event اضافه می کنیم. برای این کار اون رو از پایین لیست درگ می کنیم.
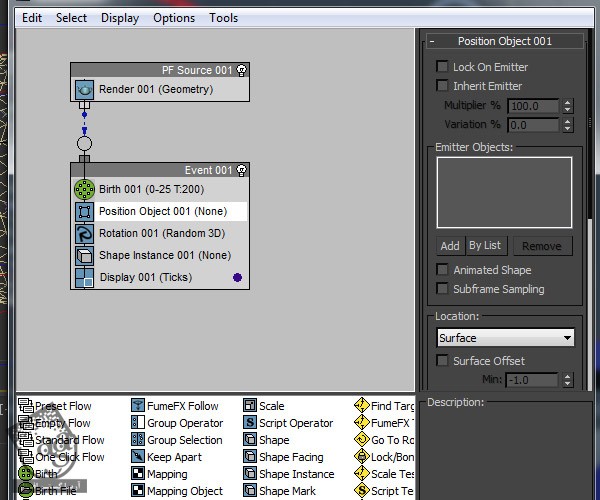
گام هشتم
میریم سراغ Shape Instance Operator و روی دکمه None کلیک می کنیم. گروه حاصل از تکه های شکسته رو انتخاب کرده و امکان Group Members رو فعال می کنیم.
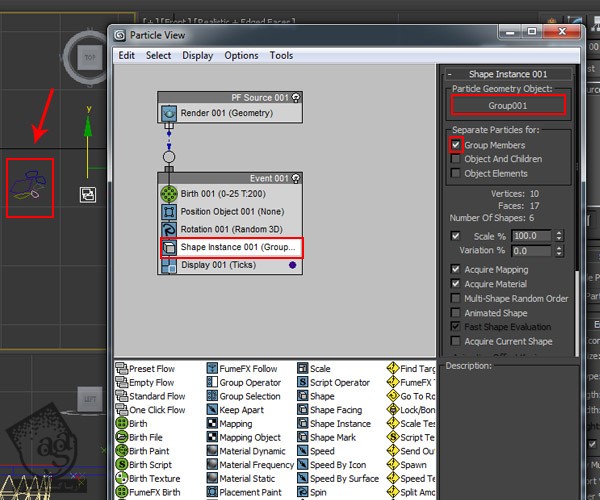
گام نهم
میریم سراغ Position Object Operator و یک Extruded Plane به لیست Emitter Objects اضافه می کنیم.
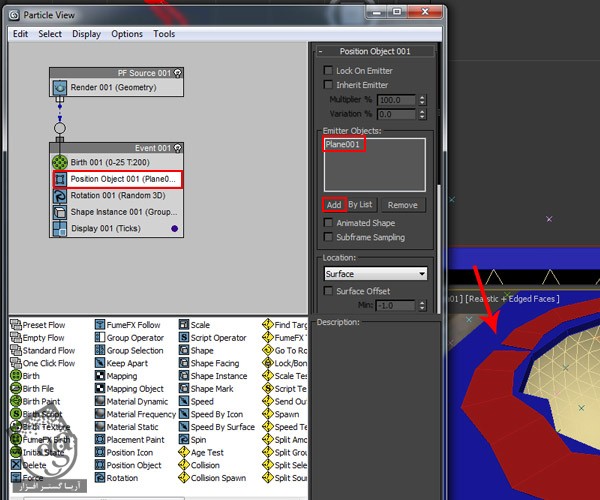
گام دهم
میریم سراغ Birth Operator و بعد هم Emit Start و Emit Stop رو روی 0 و Amount رو روی 100 تنظیم می کنیم.
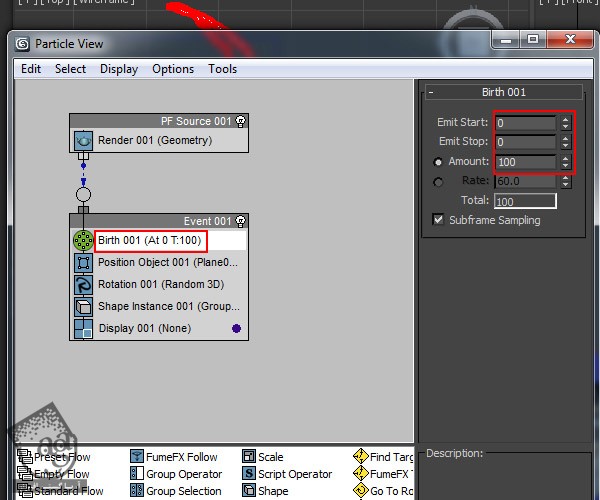
گام یازدهم
میریم سراغ Display Operator و Type رو روی Geometry قرار میدیم. همون طور که می بینین، تکه ها روی پلان پخش شدن.
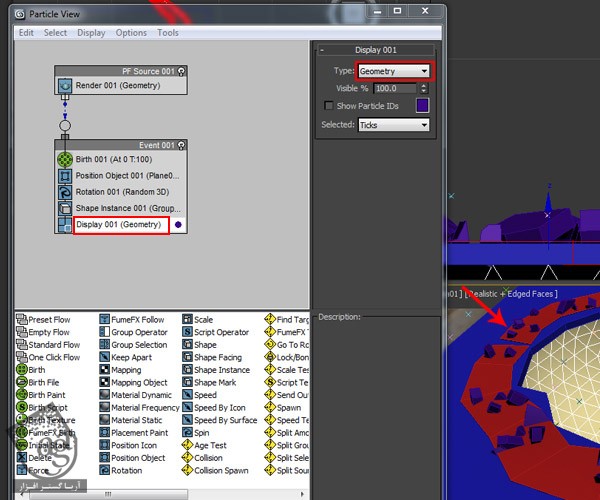
گام دوازدهم
تکه های شکسته به درستی روی زمین توزیع نشدن. میریم سراغ Rotation Operator و Orientation Matrix رو روی Random Horizontal تنظیم می کنیم. به این ترتیب، تکه ها به درستی روی زمین پخش میشن.
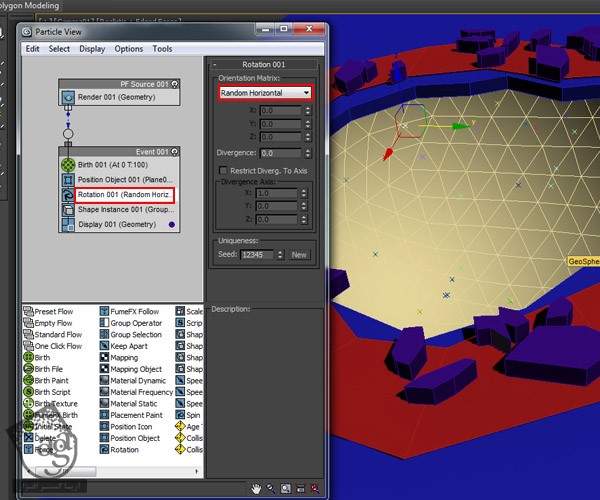
گام سیزدهم
Plane رو انتخاب و اون رو مخفی می کنیم. یک بار دیگه میریم سراغ Shape Instance Opertaor و Scale رو روی 50 و Variation رو روی 25 قرار میدیم.
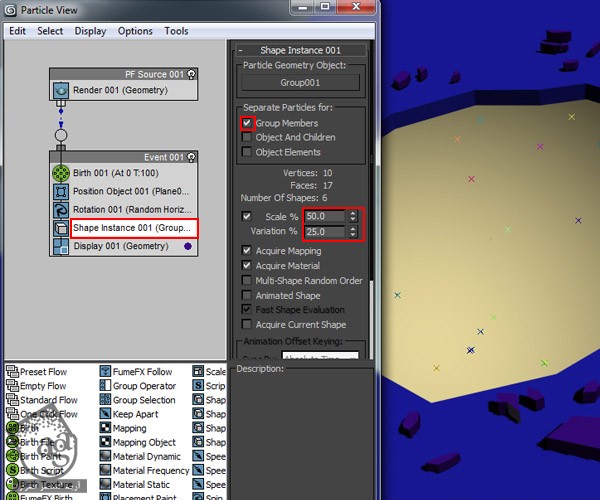
گام چهاردهم
یک پلان جدید با طول و عرض های مختلف درست می کنیم و اون رو در پایین زمین قرار میدیم.
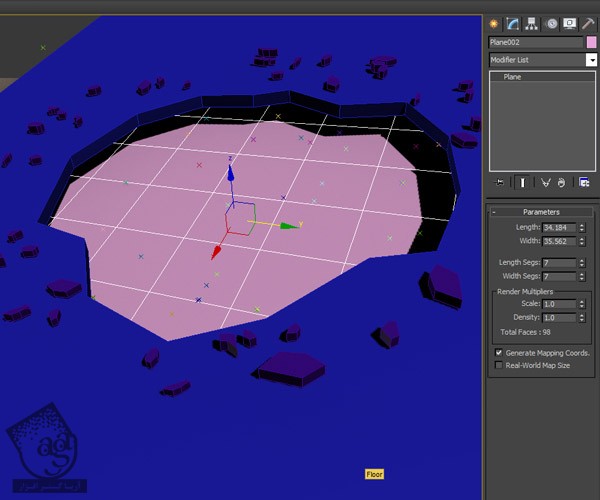
گام پانزدهم
یک Lattice Modifier روی پلان اعمال می کنیم. Strtus Radius رو روی 0.2 و Sides رو روی 20 و Joints Radius رو روی 0 قرار میدیم.
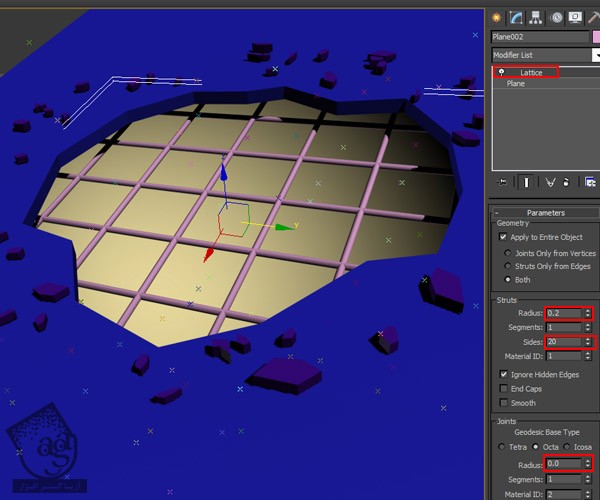
اعمال تکسچرها
گام اول
فرآیند مدل سازی تمام شد. بیاین بریم سراغ تکسچرینگ. دکمه M رو می زنیم تا Material Editor باز بشه. یک Slot خالی انتخاب می کنیم. روی دکمه Diffuse کلیک کرده وروی Bitmap که توی لیست قرار داره، دابل کلیک می کنیم.
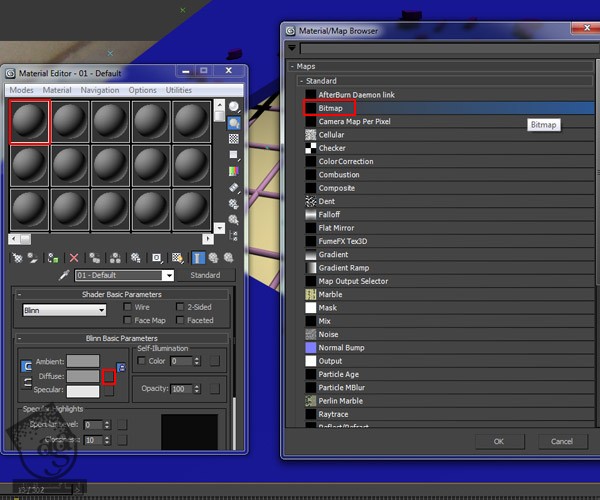
گام دوم
تکسچر Ground.jpg رو انتخاب کرده و روی Open کلیک می کنیم.
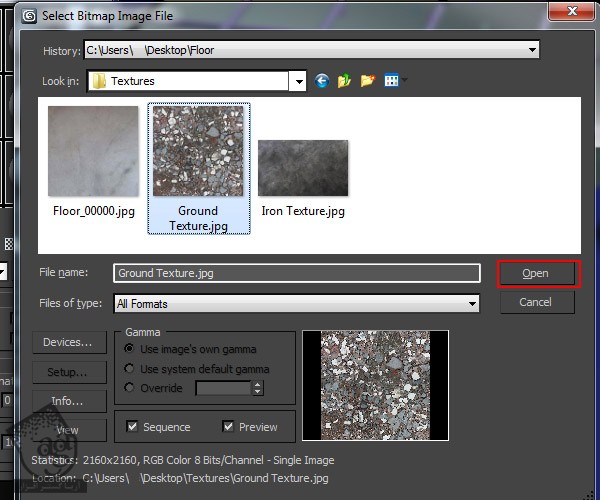
گام سوم
این تکسچر رو روی شی نیمکره اعمال می کنیم. یک UVW Map Modifier روی نیمکره اعمال کرده و Spherical Mapping رو انتخاب می کنیم.
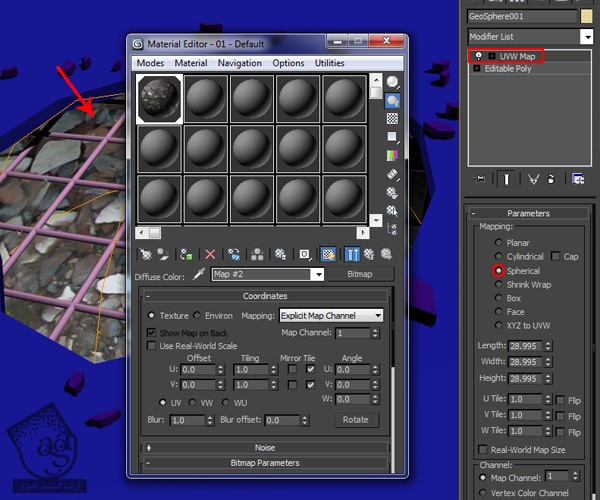
گام چهارم
با دنبال کردن همین فرآیند، فایل Iron Texture.jpg رو اعمال می کنیم.
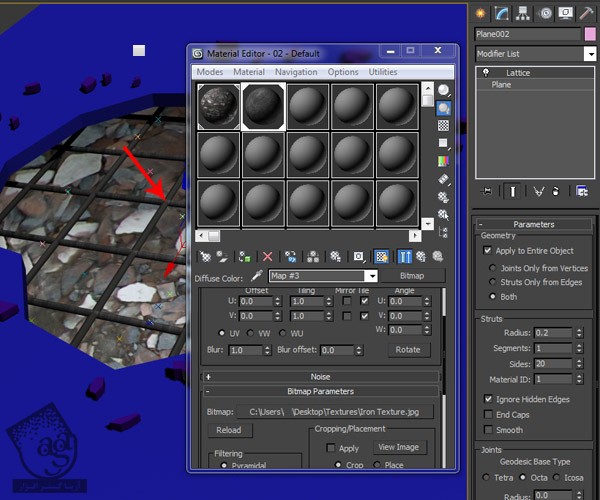
گام پنجم
یک UVW Map Modifier اعمال کرده و Planar Mapping رو انتخاب می کنیم.
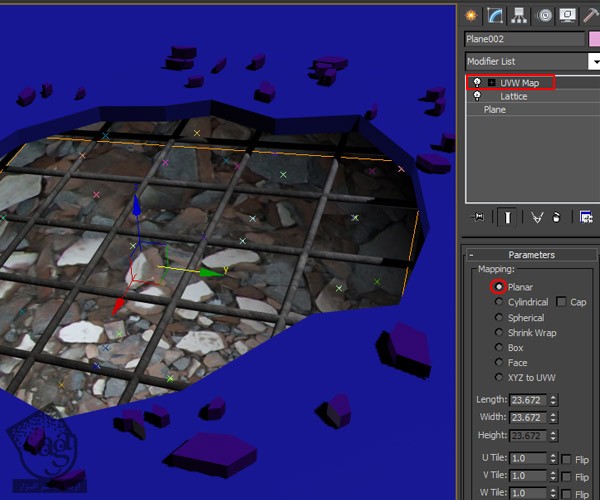
گام ششم
یک بار دیگه همین روش رو دنبال کرده و فایل Floor Texture.jpg رو روی گروه اعمال می کنیم. یک UVW Map Modifier رو با Planar Mapping هم اعمال می کنیم.
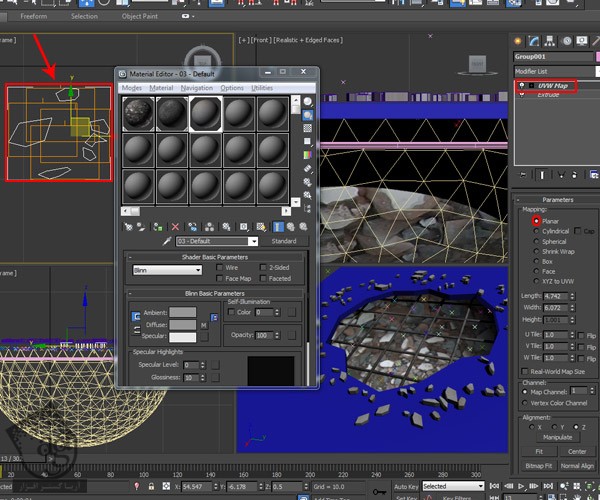
اضافه کردن نور
گام اول
زمان اون رسیده که یک مقدار نور به صحنه اضافه کنیم. وارد مسیر Lights > Standard > Target Spot میشیم و یک Target Spot به صحنه اضافه می کنیم. این Target Spot به عنوان Key Light یا نور کلیدی عمل می کنه. مسیر نور رو هم طوری تنظیم می کنیم که با منبع اصلی نور در Live Action Footage هماهنگ بشه.
تنظیمات رو به شکل زیر انجام میدیم. همیشه می تونیم این تنظیمات رو تغییر بدیم.
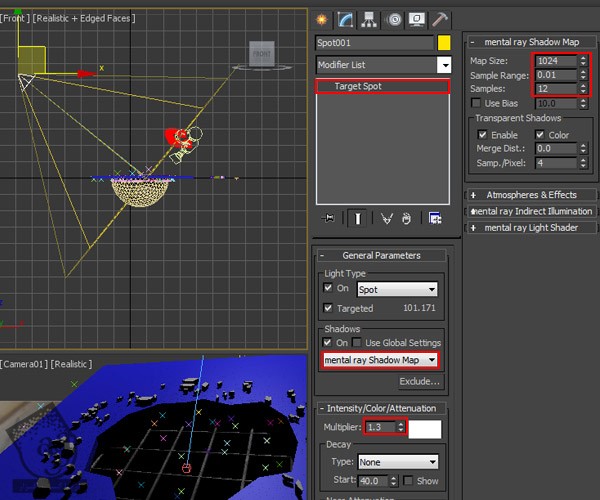
گام دوم
من دو تا نور دیگه به صورت Fill Lights اضافه کردم. Shadow غیر فعال و Intensity روی مقدار خیلی پایینی تنظیم شده. همون طور که گفتم، همیشه می تونیم این تنظیمات رو تغییر بدیم.
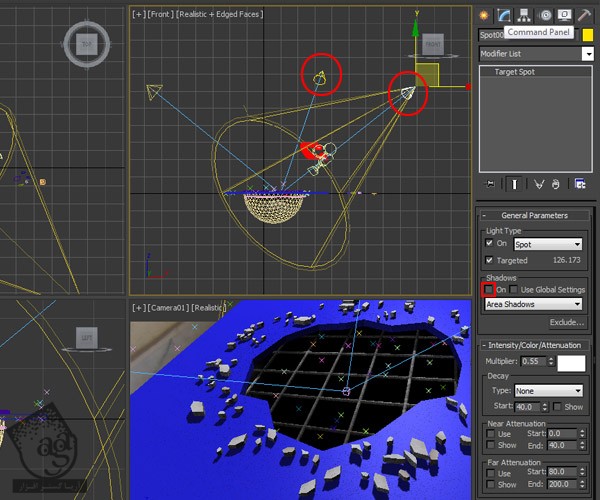
خروجی Diffuse و Ambient Occlusion Pass
گام اول
زمان اون رسیده که از صحنه خروجی بگیریم. قبل از این کار، باید یک سری تنظیمات رو توی Material Editor انجام بدیم. دکمه M رو می زنیم تا Material Editor باز بشه. یک Slot خالی انتخاب کرده و روی دکمه Standard کلیک می کنیم و Matte/ Shadowرو از لیست انتخاب می کنیم.
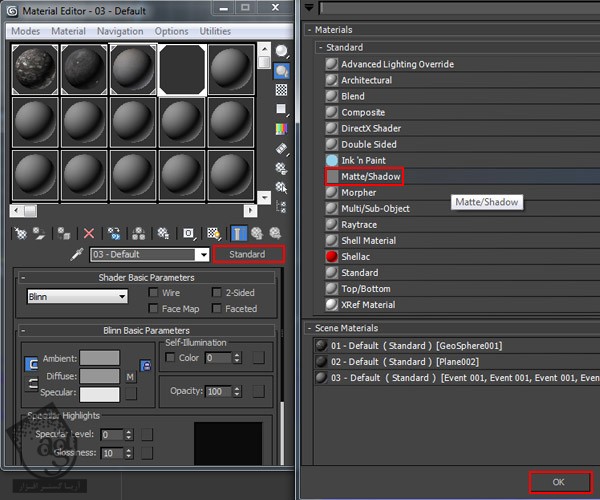
این رو روی مش زمین اعمال می کنیم.
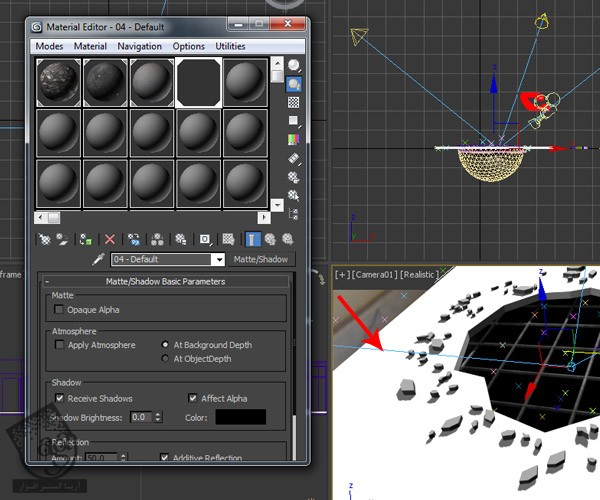
گام دوم
اول از همه، از Diffuse Pass رندر می گیریم. دکمه F10 رو می زنیم تا Render Settings باز بشه. ابعاد مورد نظر رو وارد می کنیم. من از ابعاد 1280 در 720 پیکسل استفاده کردم.
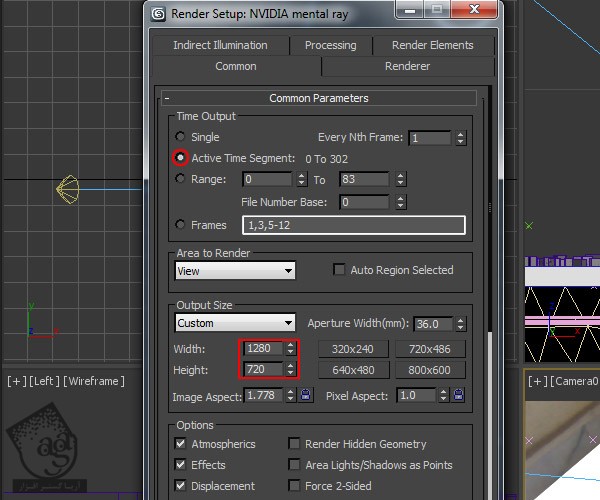
عنوان فایل و مسیر خروجی رو مشخص می کنیم. باید با استفاده از Alpha Channel از فریم ها خروجی بگیریم. فرمت رو روی TGA 32bit یا PNG تنظیم می کنیم.
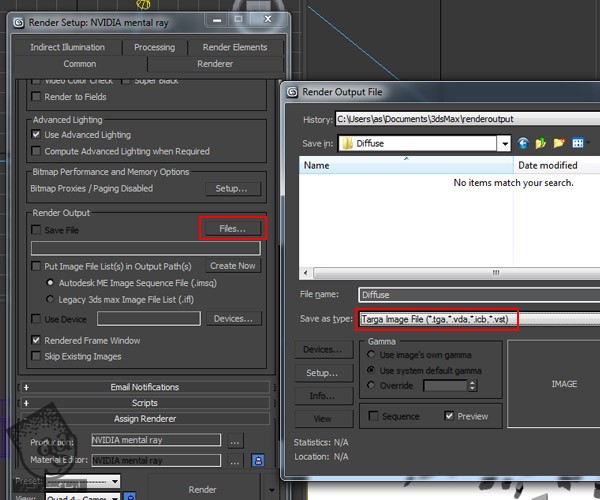
در نهایت، Mental Ray رو انتخاب کرده و خروجی رو شروع می کنیم.
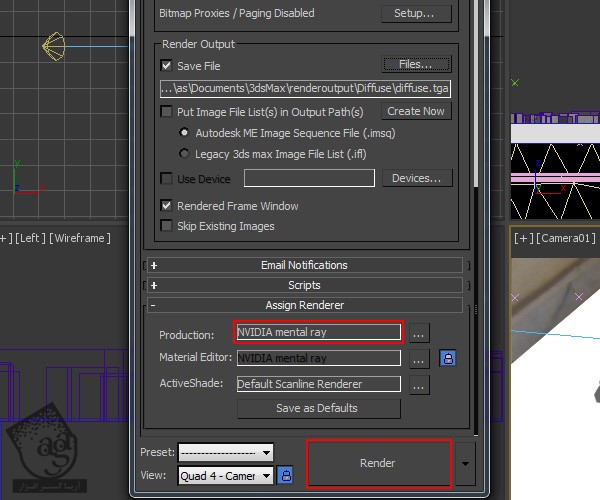
گام سوم
وقتی این کار انجام شد، از Ambient Occlusion Pass رندر می گیریم. این Pass بهمون کمک می کنه که نتیجه واقعی به دست بیاد. فقط باید یک مقدار تنظیمات رو تغییر بدیم. دکمه M رو می زنیم تا Material Editor باز بشه. یک Slot خالی انتخاب کرده و روی دکمه Standard کلیک می کنیم. بعد هم Mental Ray رو از لیست انتخاب می کنیم.
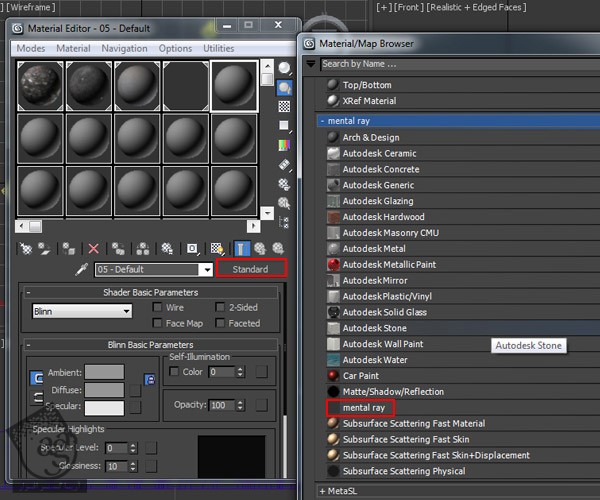
گام چهارم
روی Surface کلیک کرده و Ambient/ Reflective Occlusion رو از لیست انتخاب می کنیم.
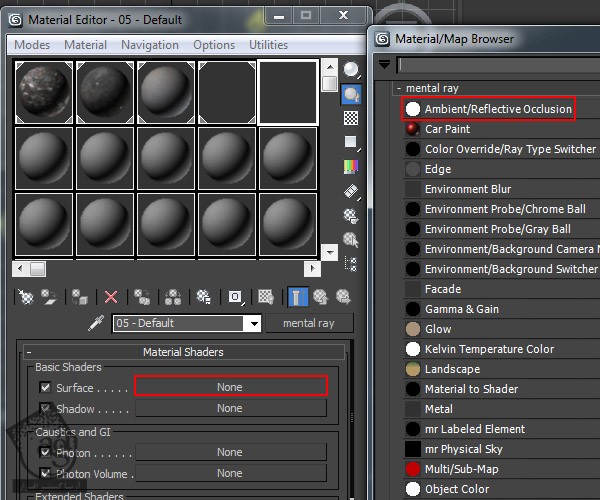
Speed رو روی 1 و Max Distance رو روی 50 قرار میدیم.
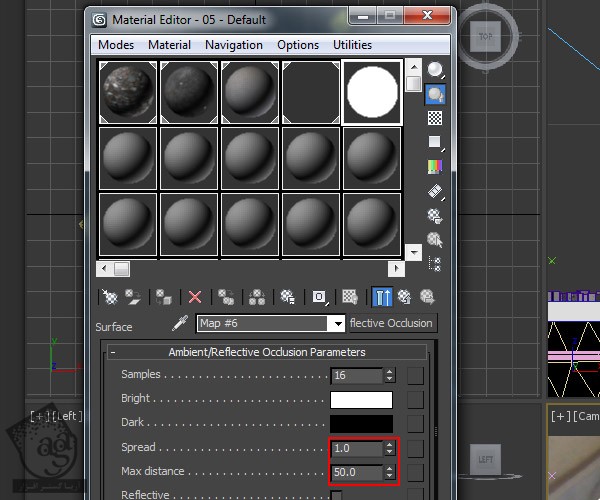
گام پنجم
F10 رو می زنیم تا Render Setup باز بشه. میریم سراغ تب Proccessing و Material Override فعال بشه. Ambient Occlusion رو انتخاب کرده و اون رو روی کانال Material Override درگ و دراپ می کنیم.
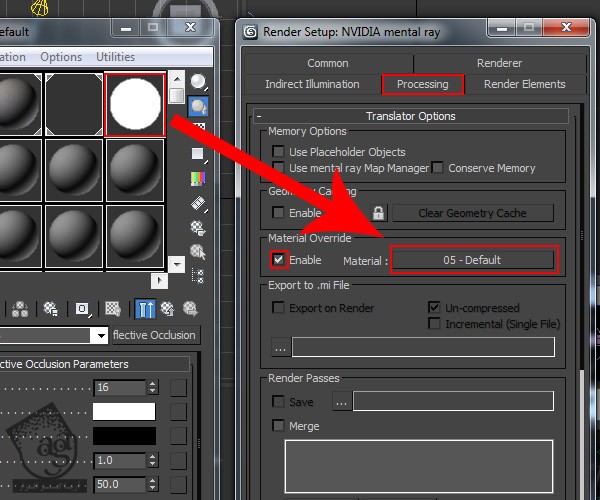
گام ششم
در نهایت، دکمه 8 رو می زنیم تا پنجره Environment and Effects باز بشه. بعد هم رنگ سفید رو برای پس زمینه در نظر می گیریم.

حالا از فریم خروجی می گیریم. نتیجه رو در زیر می بینین.
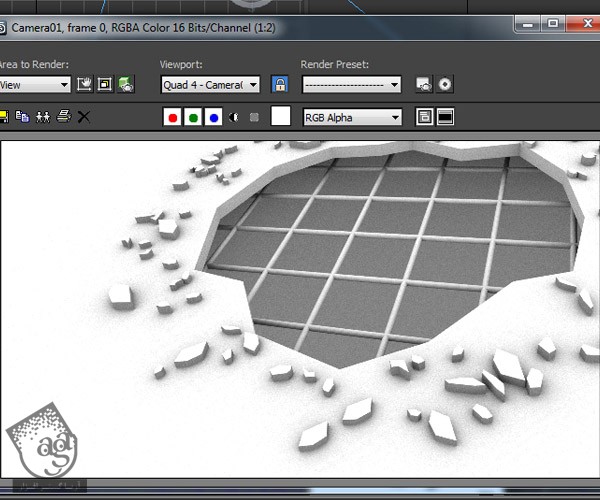
گام هفتم
برای درست کردن Diffuse Pass، همون فرآیند رو تکرار می کنیم. فقط باید اون رو با فرمت .jpg ذخیره کنیم.

کامپوزیت ساده در افتر افکت
گام اول
وقتی رندرینگ تمام شد، کامپوزیتینگ رو در افتر افکت شروع می کنیم. افتر افکت رو باز کرده و Diffuse و Ambient Occlusion رو وارد کرده و به تایم لاین اضافه می کنیم. Live Action Footage رو هم وارد کرده و زیر بقیه لایه ها قرار میدیم.
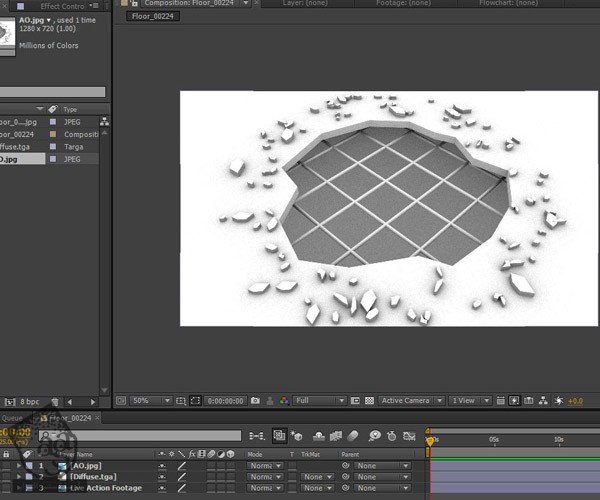
گام دوم
لایه AO Pass رو انتخاب کرده. کلیک راست می زنیم و وارد مسیر Blending Mode > Multiply میشیم.
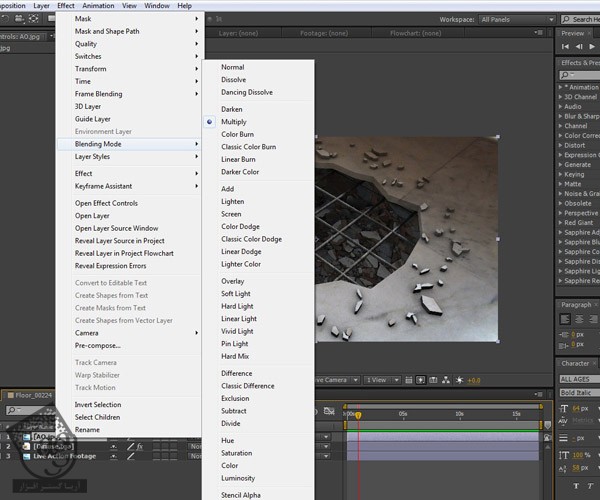
گام سوم
بعد از اصلاح رنگ، به صورت زیر در میاد. دکمه Play رو می زنیم. نتیجه رو در زیر می بینین.
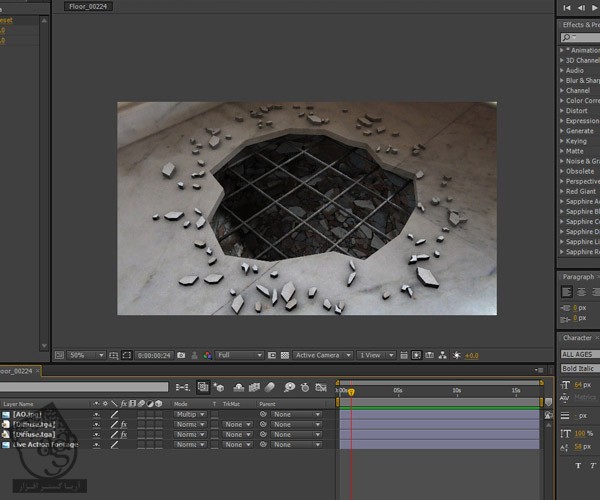
نتیجه
می تونیم تنظیمات Particle Flow رو تغییر بدیم و نتایج مختلفی ایجاد کنیم.

امیدواریم ” آموزش 3Ds Max : ساخت و کامپوزیت بتن شکسته ” برای شما مفید بوده باشد…
توصیه می کنم دوره های جامع فارسی مرتبط با این موضوع آریاگستر رو مشاهده کنید:
– صفر تا صد آموزش مدل سازی در تری دی مکس
– صفر تا صد آموزش انیمیشن سازی در 3Ds Max
– صفر تا صد رندرینگ و نورپردازی تری دی مکس برای معماری خارجی – پک 1
– صفر تا صد رندرینگ و نورپردازی تری دی مکس برای معماری خارجی – پک 2
– صفر تا صد رندرینگ و نورپردازی تری دی مکس برای معماری داخلی – پک 1
– صفر تا صد رندرینگ و نورپردازی تری دی مکس برای معماری داخلی – پک 2
– صفر تا صد آموزش وی ری برای تری دی مکس
– صفر تا صد آموزش آرنولد در تری دی مکس
توجه : مطالب و مقالات وبسایت آریاگستر تماما توسط تیم تالیف و ترجمه سایت و با زحمت فراوان فراهم شده است . لذا تنها با ذکر منبع آریا گستر و لینک به همین صفحه انتشار این مطالب بلامانع است !
دوره های آموزشی مرتبط
590,000 تومان
590,000 تومان
590,000 تومان
590,000 تومان
590,000 تومان





















































































قوانین ارسال دیدگاه در سایت