No products in the cart.
آموزش Maya : مدل سازی و ریگینگ کاراکتر چوبی – قسمت چهارم

آموزش Maya : مدل سازی و ریگینگ کاراکتر چوبی – قسمت چهارم
توی این آموزش، مدل سازی و ریگینگ کاراکتر چوبی رو با Maya با هم می بینیم و با ابزارها و تکنیک های مورد نیاز آشنا میشیم. بیاین ادامه بدیم!
با ” آموزش Maya : مدل سازی و ریگینگ کاراکتر چوبی ” با ما همراه باشید…
- سطح سختی: متوسط
- مدت آموزش: 60 تا 80 دقیقه
- نرم افزار استفاده شده: Autodesk Maya
” آموزش Maya : مدل سازی و ریگینگ کاراکتر چوبی – قسمت اول “
” آموزش Maya : مدل سازی و ریگینگ کاراکتر چوبی – قسمت دوم “
” آموزش Maya : مدل سازی و ریگینگ کاراکتر چوبی – قسمت سوم “
مدل سازی دست و انگشت ها
گام اول
مایا رو باز کرده و بعد هم فایل Torso Nutcracker.mb رو که از آموزش قبلی ذخیره کرده بودیم، باز می کنیم.

گام دوم
اول از همه، دست ها و انگشت های کاراکتر رو مدل سازی می کنیم. برای این کار، تصاویر مرجع مربوط به دست و انگشت ها رو توی نمای Top یا بالا بارگذاری می کنیم. بعد هم دکمه Space روی کیبورد رو فشار میدیم. حالا روی آیکن Maya کلیک راست کرده و روی Top View کلیک می کنیم.
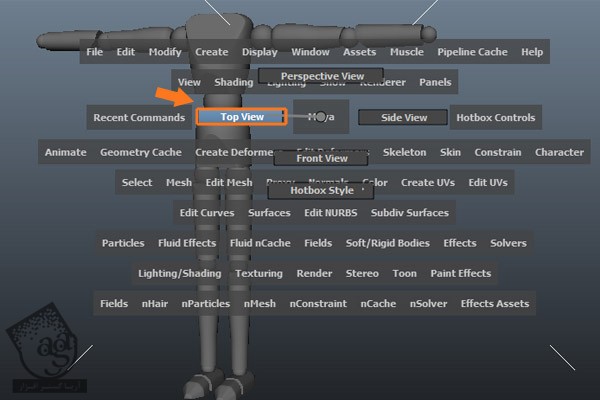
میریم سراغ نوار منوی Panel و منوی View و Inport Image رو از زیرمنوی Image Plane انتخاب می کنیم.
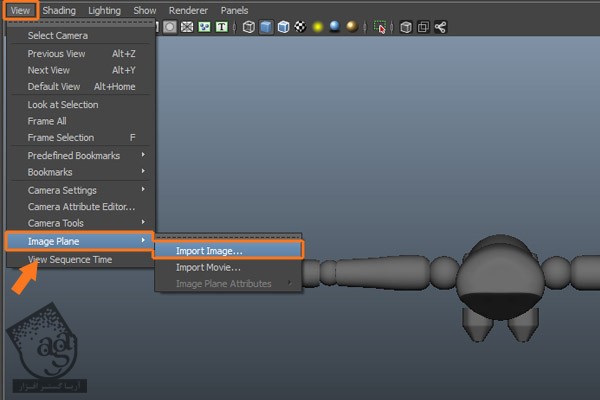
همون طور که توی تصویر زیر می بینین، تصویر مرجع نمای بالا رو از جستجوگر انتخاب کرده و روی دکمه Open کلیک می کنیم.
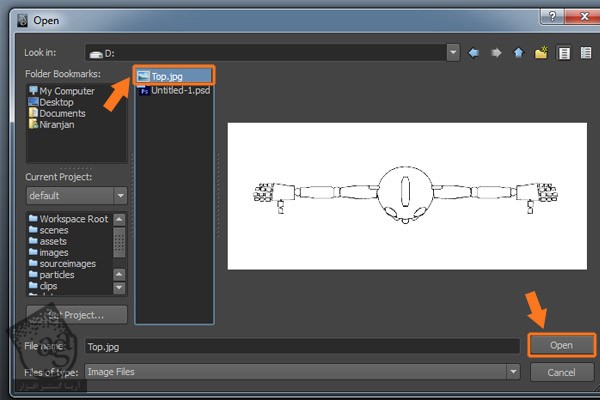
حالا می تونیم تصویر مرجع رو توی نمای بالا مشاهده کنیم.
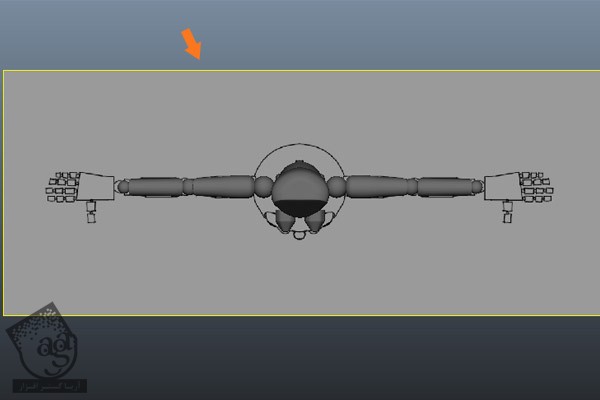
گام سوم
مدل سازی دست چپ رو شروع می کنیم. وارد منوی Create میشیم و روی دستور Cube که توی زیرمنوی Polygon Primitives قرار داره کلیک می کنیم.
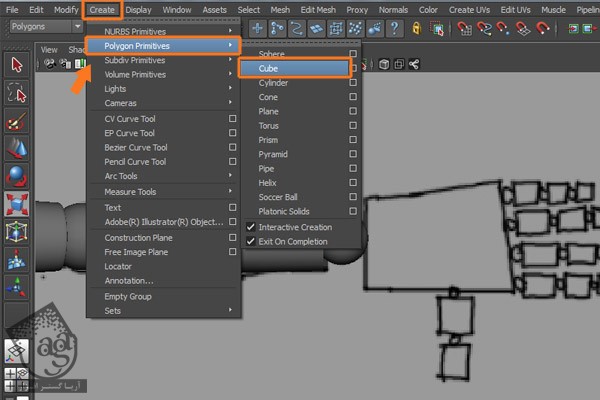
یک Box یا مکعب درست کرده و در ناحیه ای که می بینین قرار میدیم.
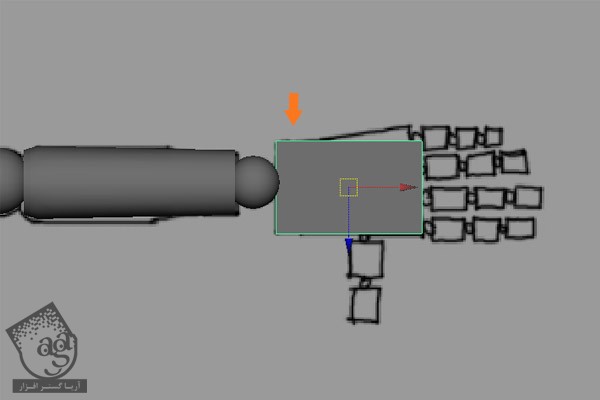
گام چهارم
وارد نمای Front یا جلو میشیم. همون طور که می بینین، این مکعب در واقع زیر جایی که باید باشه، قرار گرفته. بنابراین باید اون رو در محل صحیح قرار بدیم.
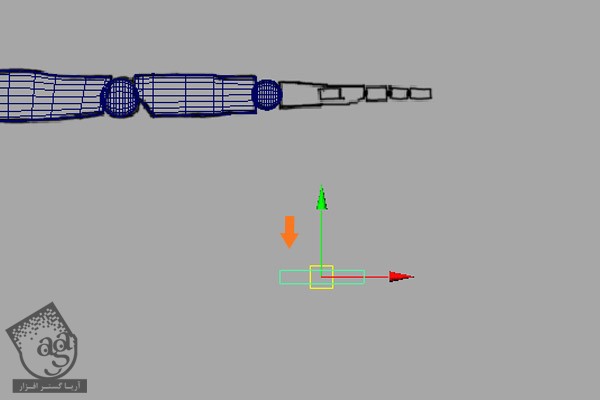
گام پنجم
دکمه F9 رو می زنیم و وارد Vertex Selection Mode میشیم و سعی می کنیم که رئوس رو بر اساس تصویر مرجع اصلاح کنیم.
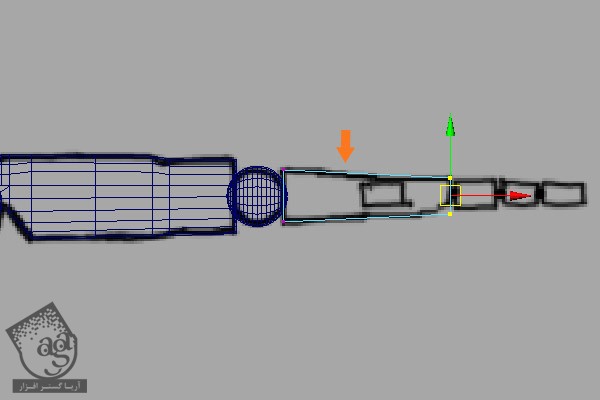
وارد نمای Top میشیم و رئوس رو بر اساس تصویر مرجع اصلاح می کنیم.
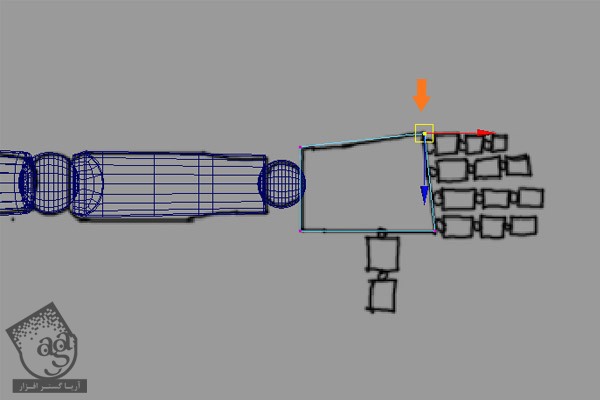
گام ششم
شکل کف دست رو انتخاب کرده و دکمه F10 رو می زنیم و وارد Edge Selection Mode میشیم. بعد هم میریم سراغ منوی Edit Mesh و دستور Bevel رو انتخاب می کنیم.
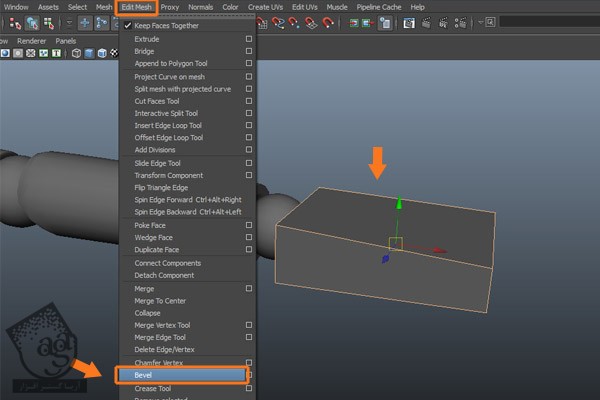
بعد از اعمال دستور Bevel، نتیجه به صورت زیر در میاد.
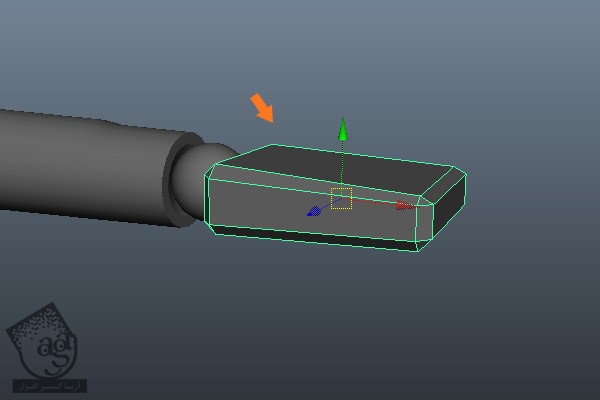
گام هفتم
مدل سازی انگشت ها رو شروع می کنیم. وارد منوی Create میشیم و روی Cube از زیرمنوی Polygon Primitives کلیک می کنیم.
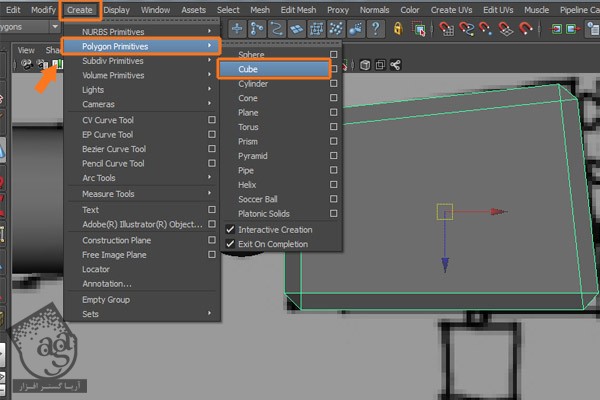
یک مکعب کوچک در محل انگشت شست رسم می کنیم.

گام هشتم
این انگشت رو انتخاب کرده و دکمه F10 رو فشار میدیم و وارد Edge Selection Mode میشیم. بعد هم میریم سراغ منوی Edit Mesh و روی مربع کنار Bevel کلیک می کنیم.
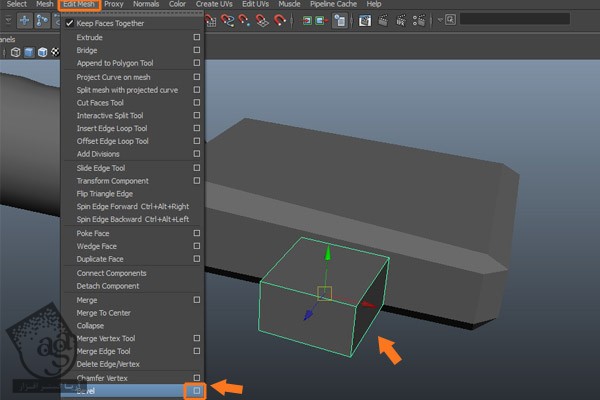
به این ترتیب، وارد پنجره Bevel Options میشیم. عدد 0.2000 رو برای Width در نظر گرفته و بعد هم روی Bevel کلیک می کنیم.
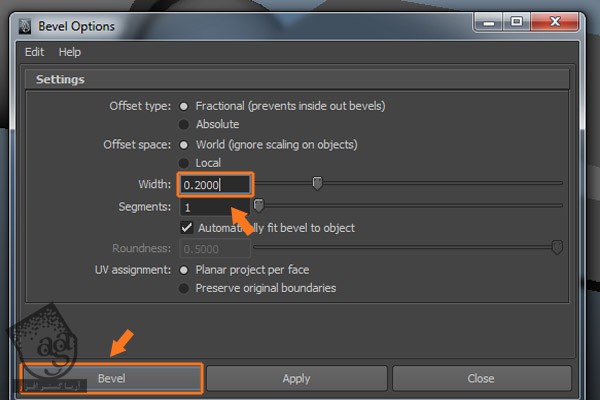
بعد از اعمال دستور Bevel، نتیجه به صورت زیر در میاد.
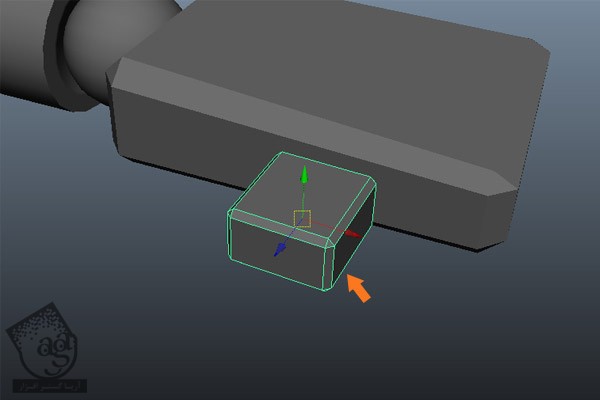
گام نهم
انگشت رو انتخاب کرده و Ctrl+D رو فشار داده و اون رو Duplicate می کنیم. بعد هم نسخه Duplicate شده رو در محلی که دومین انگشت قرار داره، میزاریم.
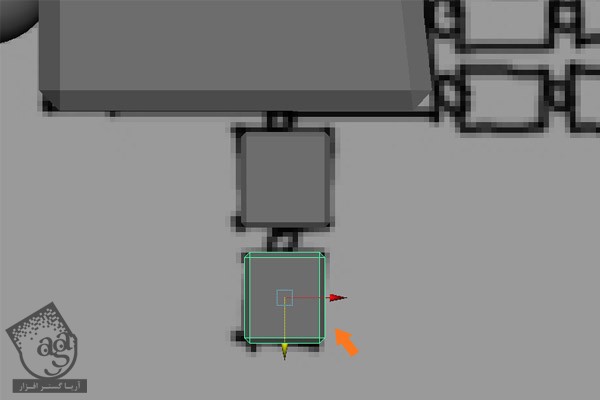
گام دهم
با دنبال کردن همین روش، بقیه انگشت ها رو هم بر اساس تصویر مرجع درست می کنیم.

در نهایت، به صورت تصویر زیر در میاد. حالا باید مفاصل بین بندهای انگشت ها رو اضافه کنیم.
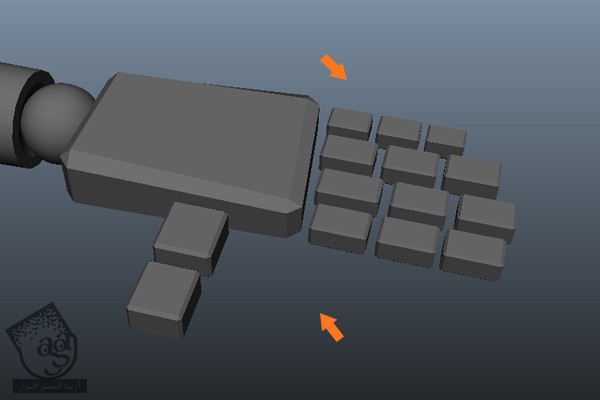
گام یازدهم
مفصل مچ رو انتخاب کرده و Ctrl+D رو فشار میدیم تا Duplicate بشه.
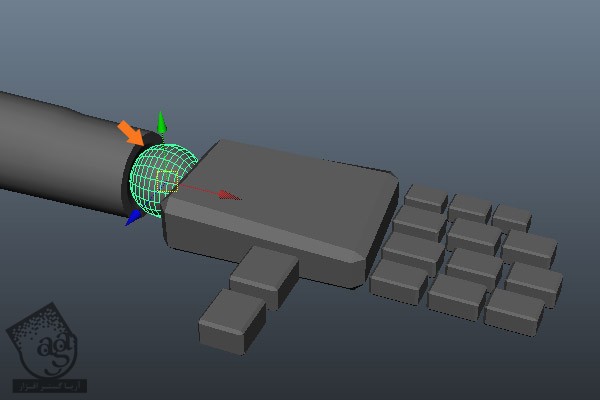
گام دوازدهم
Scale مربوط به کره Duplicate شده رو پایین آورده و اون رو در محلی که می بینین، به عنوان منفصل انگشت قرار میدیم.
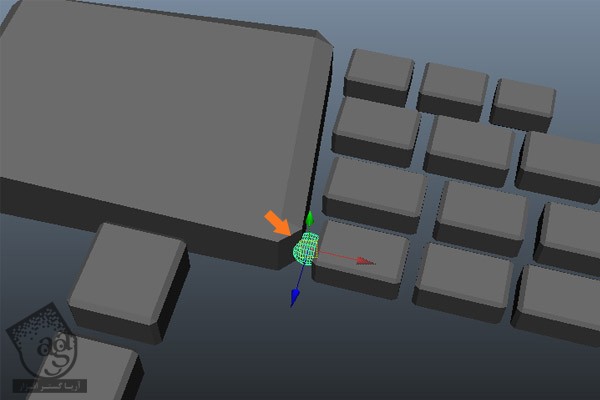
گام سیزدهم
به همین ترتیب، باز هم کره رو Duplicate کرده و بین بقیه انگشت ها قرار میدیم.
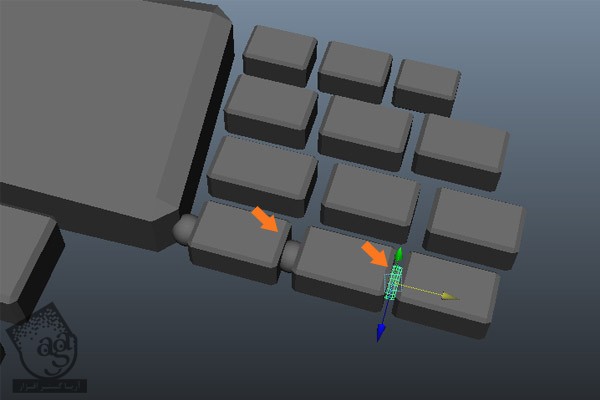
گام چهاردهم
به این ترتیب، مفصل تمام انگشت ها رو اضافه می کنیم.
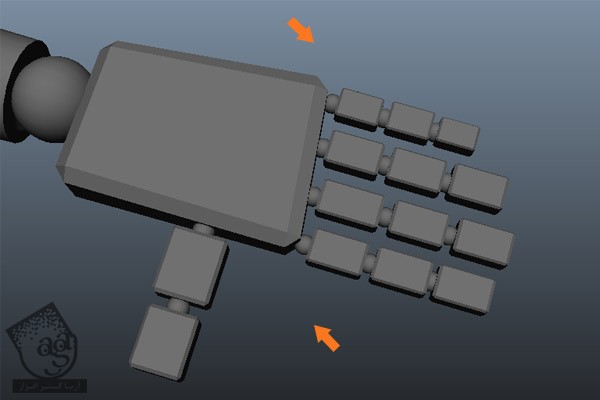
گام پانزدهم
تمام انگشت ها رو به همراه مفصل ها انتخاب می کنیم.
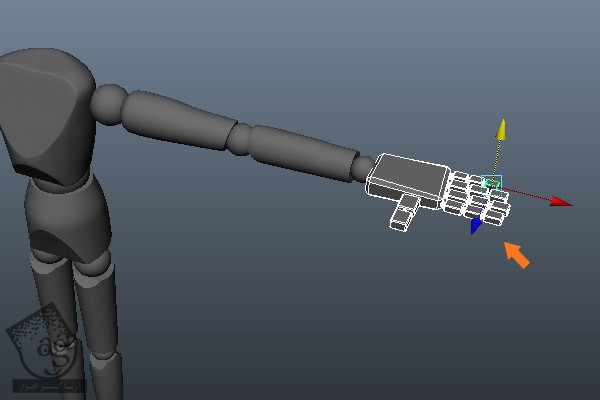
گام شانزدهم
تمام انگشت ها و مفاصلی که انتخاب کردیم رو با زدن میانبر Ctrl+G با هم گروه می کنیم. در حال حاضر، نقطه محوری گروه روی 0, 0, 0 تنظیم شده.

گام هفدهم
حالا برای Duplicate کردن گروه، وارد منوی Edit میشیم و بعد هم روی مربع کنار Duplicate Special کلیک می کنیم.

وارد پنجره Duplicate Special Options میشیم و روی دکمه رادیویی Copy کلیک می کنیم و بقیه پارامترها رو به صورت پیش فرض باقی میزاریم. بعد هم روی دکمه Duplicate Special کلیک کرده و این دستور رو اعمال می کنیم.
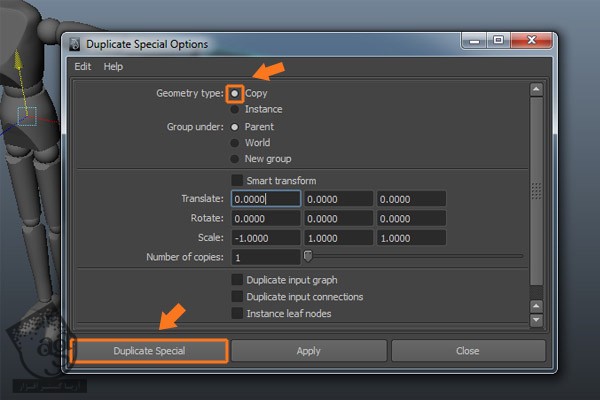
به این ترتیب، گروه کف دست و انگشت ها برای سمت مخالف هم Duplicate میشن.

مدل سازی سر و فک
گام اول
حالا می خوایم سر و گردن کاراکتر رو مدل سازی کنیم. بنابراین وارد منوی Create میشیم و روی Sphere از زیر منوی Polygon Primitives کلیک می کنیم.
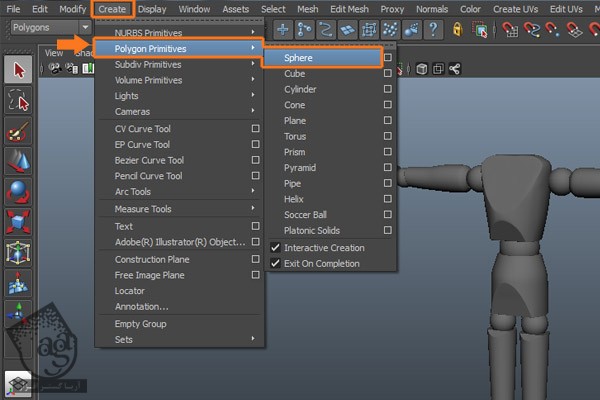
یک کره به عنوان گردن کاراکتر رسم می کنیم.
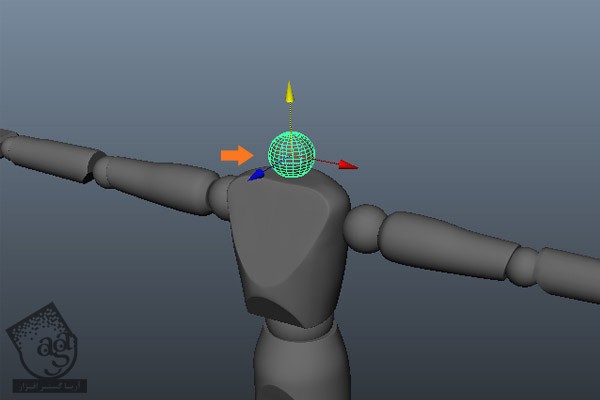
گام دوم
وارد نمای Front میشیم و گردن رو بر اساس تصویر مرجع، تنظیم می کنیم.
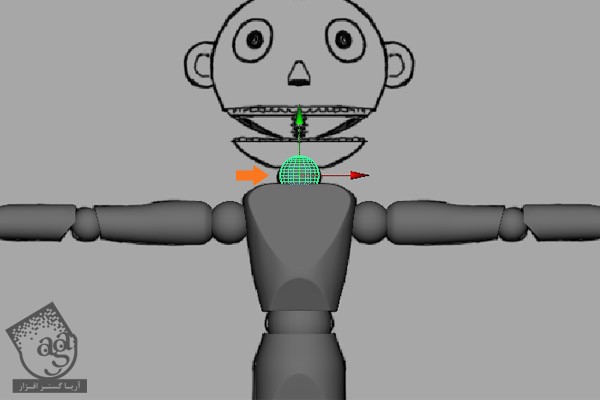
گام سوم
مدل سازی سر کاراکتر رو شروع می کنیم. وارد منوی Shading از نوار منوی Panel میشیم و امکان Wireframe رو انتخاب می کنیم تا بتونیم تصویر مرجع توی پس زمینه رو به وضوح ببینیم. برای انتخاب Wireframe Mode و Shaded Mode، دکمه های 4 و 5 روی کیبورد رو فشار میدیم.
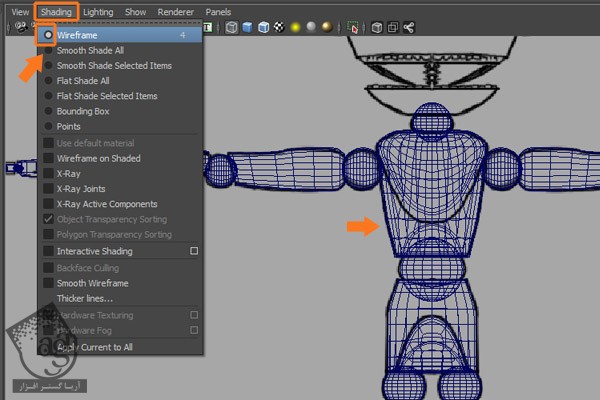
گام چهارم
یک کره جدید درست می کنیم و اون رو روی سر کاراکتر بر اساس تصویر مرجع قرار میدیم. بعد هم Scale اون رو با تصویر هماهنگ می کنیم.
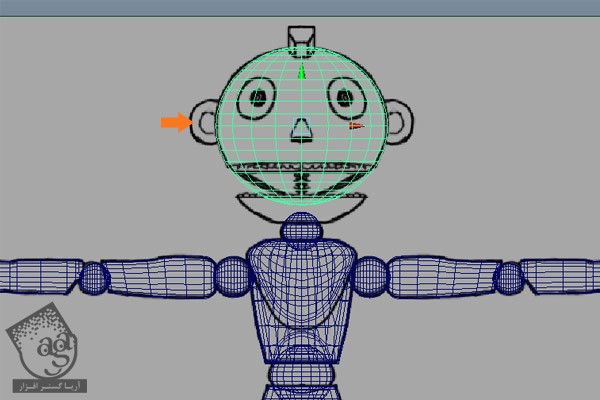
اون رو توی نمای Side هم هماهنگ می کنیم.
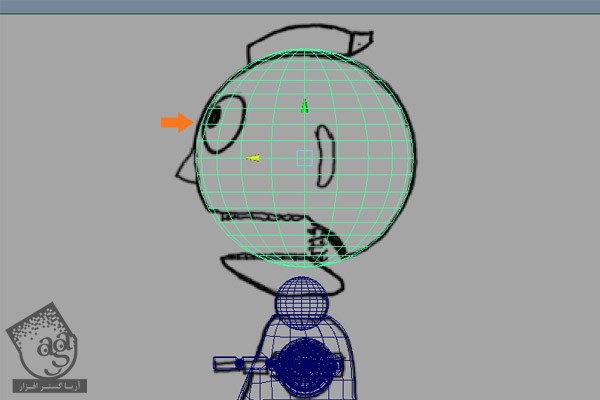
گام پنجم
حالا میریم سراغ دهان. همون طور که توی تصویر زیر مشاهده می کنین، یک Polygon Cube جدید درست می کنیم.
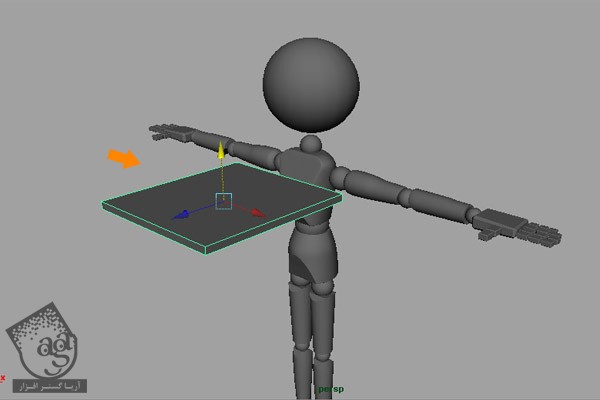
اون رو در محلی که می بینین قرار میدیم.
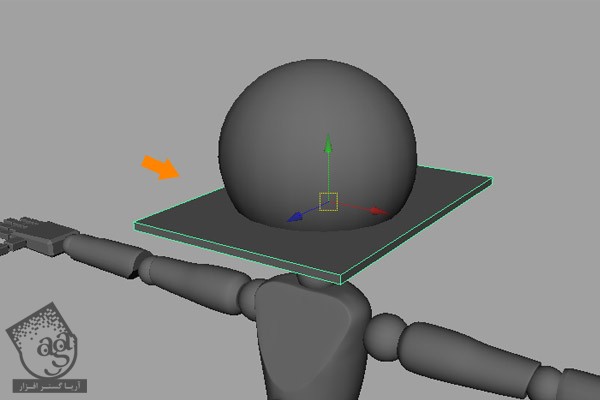
گام ششم
برای اینکه این مکعب رو از وسط خم کنیم، باید چند تا Segment اضافه کنیم. مکعب رو انتخاب کرده و میریم سراغ Edit Mesh و Insert Edge Loop Tool رو انتخاب می کنیم.
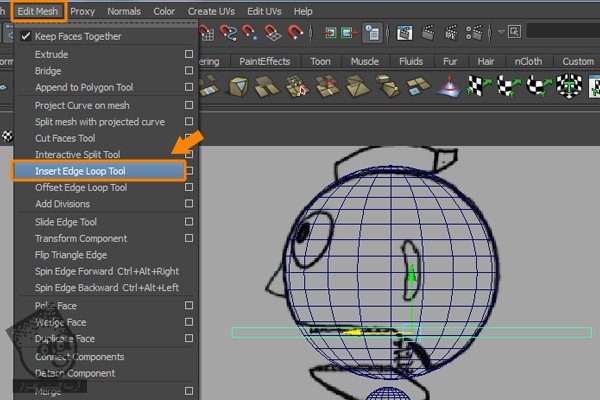
یک Edge Loop به Polygon Box اضافه می کنیم.
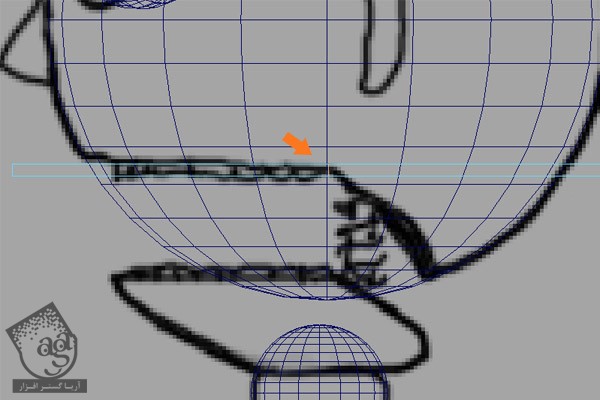
گام هفتم
دکمه F9 رو فشار میدیم و وارد Vertex Selection Mode میشیم. بعد هم رئوس پشتی رو انتخاب می کنیم. می تونین Gizmo رو روی رئوس انتخاب شده مشاهده کنین.
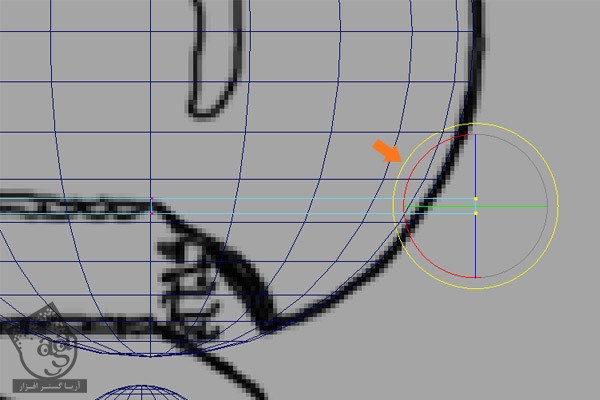
گام هشتم
باید Gizmo رو به وسط ببریم. برای این کار، رئوس رو انتخاب کرده و دکمه E رو برای Rotation فشار میدیم. بعد هم دکمه Insert روی کیبورد رو فشار میدیم. به این ترتیب، با این کار می تونیم Gizmo رو به وسط ببریم.
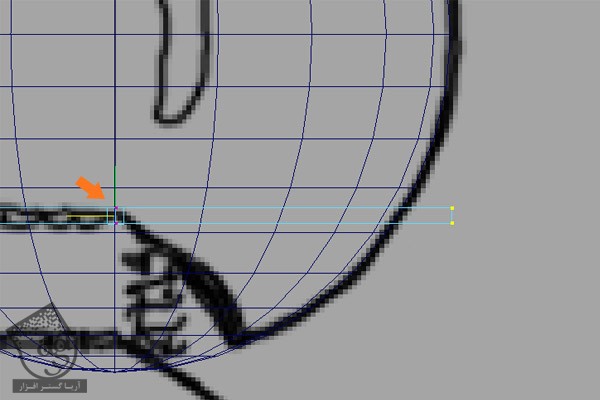
بعد از این کار، دکمه Insert رو یک بار دیگه فشار میدیم. این طوری می تونیم Rotation Gizmo رو در وسط Polygon Box مشاهده کنیم.

گام نهم
رئوس رو بر اساس تصویر مرجع می چرخونیم.
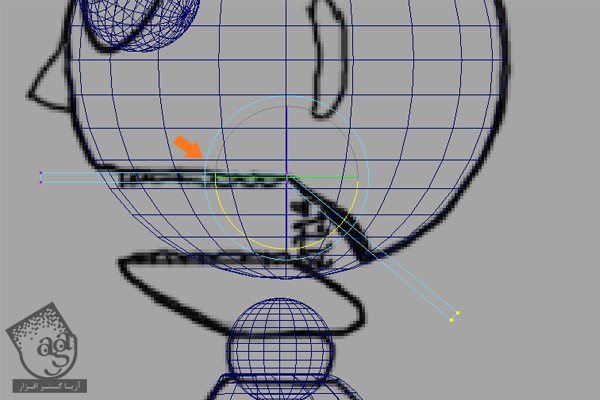
” آموزش Maya : مدل سازی و ریگینگ کاراکتر چوبی – قسمت پنجم “
دوره های آموزشی مرتبط
590,000 تومان
590,000 تومان
590,000 تومان
590,000 تومان
590,000 تومان
590,000 تومان
590,000 تومان













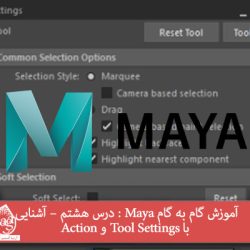






































































قوانین ارسال دیدگاه در سایت