No products in the cart.
آموزش 3Ds Max : ریگینگ کاراکتر انسان – قسمت یازدهم

آموزش 3Ds Max : ریگینگ کاراکتر انسان – قسمت یازدهم
توی این آموزش، ریگینگ کاراکتر انسان رو با 3Ds Max با هم می بینیم و با ابزارها و تکنیک های مورد نیاز آشنا میشیم. بیاین ادامه بدیم!
با ” آموزش 3Ds Max : ریگینگ کاراکتر انسان ” با ما همراه باشید…
- سطح سختی: متوسط
- مدت آموزش: 60 تا 80 دقیقه
- نرم افزار استفاده شده: 3Ds Max
” آموزش 3Ds Max : ریگینگ کاراکتر انسان – قسمت اول “
” آموزش 3Ds Max : ریگینگ کاراکتر انسان – قسمت دوم “
” آموزش 3Ds Max : ریگینگ کاراکتر انسان – قسمت سوم “
” آموزش 3Ds Max : ریگینگ کاراکتر انسان – قسمت چهارم “
” آموزش 3Ds Max : ریگینگ کاراکتر انسان – قسمت پنجم “
” آموزش 3Ds Max : ریگینگ کاراکتر انسان – قسمت ششم “
” آموزش 3Ds Max : ریگینگ کاراکتر انسان – قسمت هفتم “
” آموزش 3Ds Max : ریگینگ کاراکتر انسان – قسمت هشتم “
” آموزش 3Ds Max : ریگینگ کاراکتر انسان – قسمت نهم “
” آموزش 3Ds Max : ریگینگ کاراکتر انسان – قسمت دهم “
گام سی و ششم
حالا می خوایم یک Envelope Skin Weight مناسب روی مش کاراکتر تنظیم کنیم. وارد Layer Manager میشیم. لایه های Bones و Point Helper رو مخفی کرده و بعد هم پنجره Layer Manager رو می بندیم.
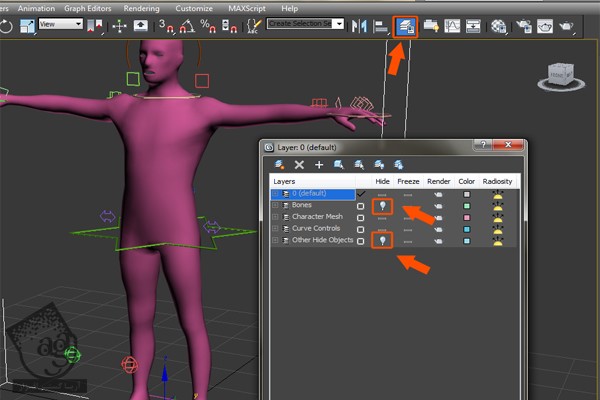
گام سی و هفتم
روی امکان Shaded که بالای سمت چپ صفحه قرار داره کلیک کرده و بعد هم توی منویی که ظاهر میشه، Edge Faces رو تیک می زنم.
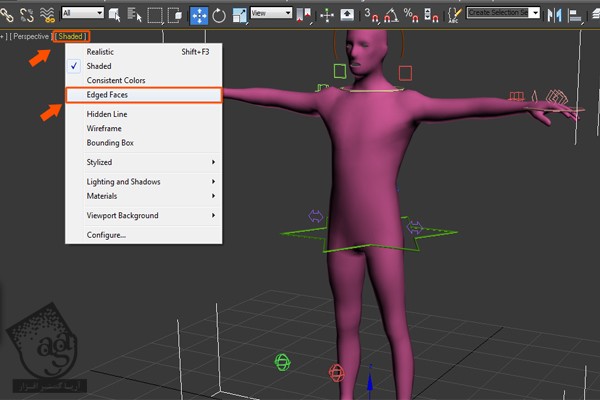
گام سی و هشتم
Control پای چپ رو انتخاب کرده و به سمت بالا درگ می کنیم. همون طور که می بینین، مش اطراف زانو به درستی تغییر شکل نمیده. این قبلی مشکلات توی فرآیند Skinning خیلی به چشم می خوره. بنابراین باید اون رو برطرف کنیم.
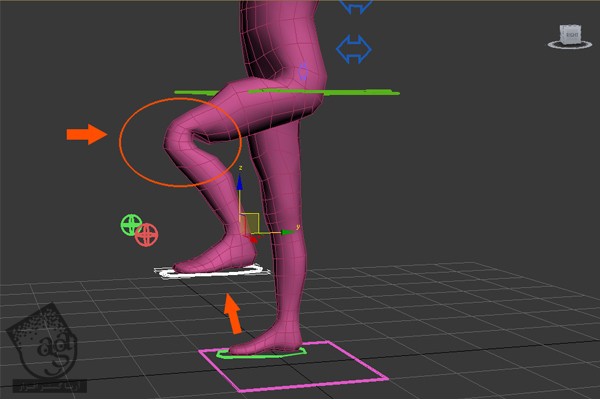
گام سی و نهم
برای شروع این فرآیند، اول از همه Control Curve پای چپ رو انتخاب کرده و در حالی که اسلایدر Time رو روی فریم 0 قرار دادیم، روی دکمه Auto Key کلیک می کنیم.
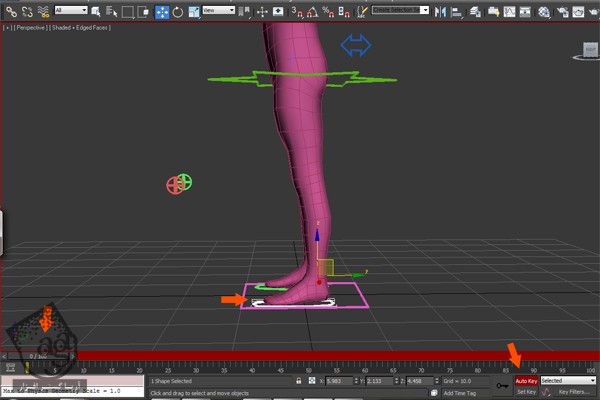
گام چهل ام
10 فریم به جلو میریم و Control Curve پای چپ رو یک مقدار به بالا درگ می کنیم و یک Key Frame برای انیمیشن اضافه می کنیم.
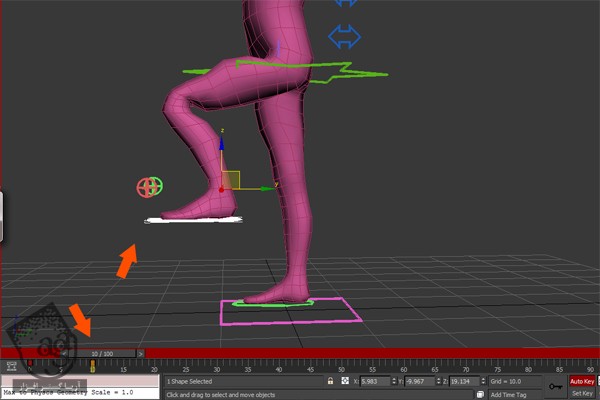
گام چهل و یکم
دکمه Auto Key رو غیر فعال کرده و فرآیند بعدی اصلاح رو شروع می کنیم.

گام چهل و دوم
مش کاراکتر رو انتخاب کرده و روی Edit Envelopes کلیک می کنیم. همون طور که می بینین، خطوط Envelope داخل مش کاراکتر به رنگ خاکستری در میاد.
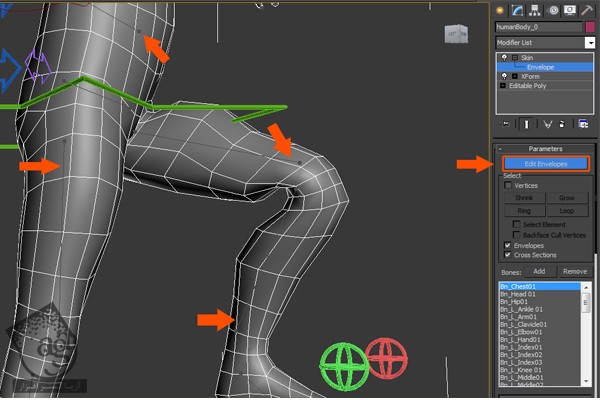
گام چهل و سوم
امکان Vertices رو فعال می کنیم. بعد از انجام این کار، می تونیم رئوس مورد نظر رو انتخاب کنیم.
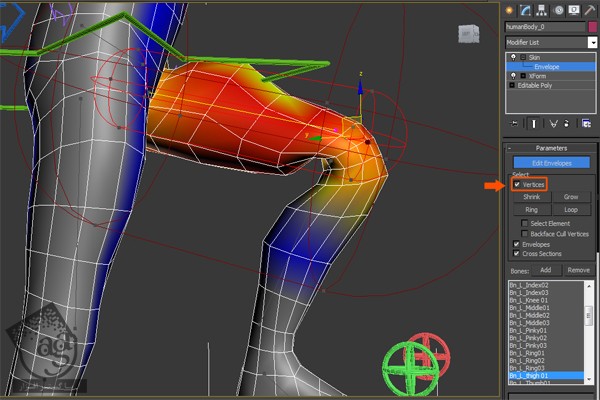
گام چهل و چهارم
رئوسی که به درستی تغییر شکل ندادن رو انتخاب کرده و موقعیت اون ها رو اصلاح می کنیم.
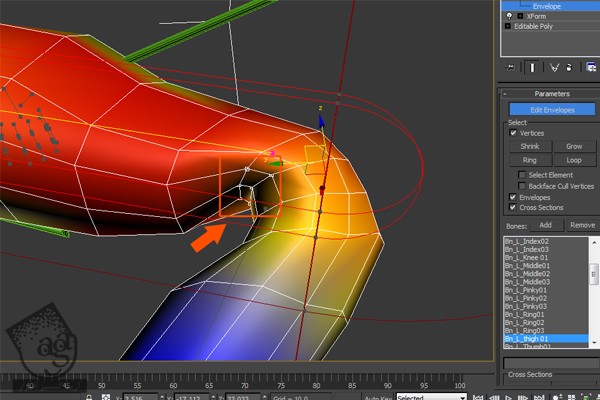
گام چهل و پنجم
همچنان که رئوس انتخاب شدن، Abs Effects رو افزایش میدیم.
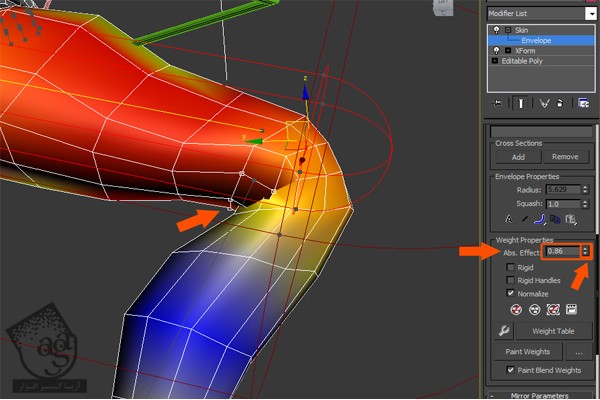
گام چهل و ششم
یک بار دیگه تعداد بیشتری از رئوس اطراف بخش پشتی زانو رو انتخاب کرده و همون مراحل قبلی رو روی اون ها اعمال می کنیم.
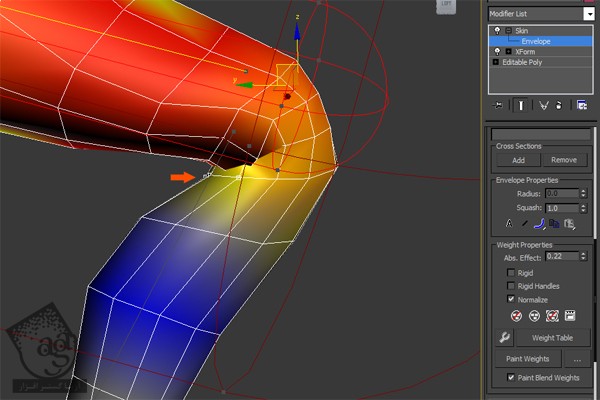
گام چهل و هفتم
Abs Effects رو تنظیم می کنیم.
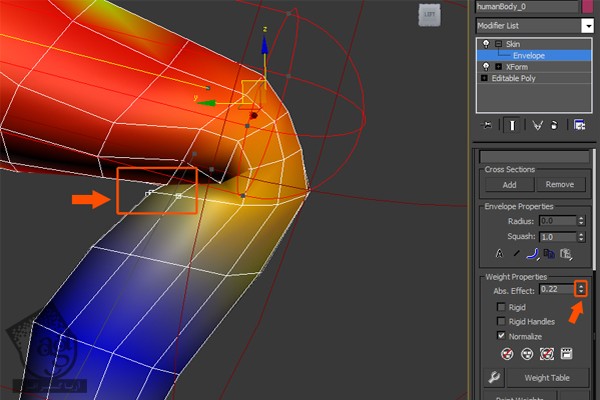
گام چهل و هشتم
برای تغییر این وضعیت، یک امکان دیگه وجود داره. همون طور که توی تصویر زیر می بینین، Envelope استخوان سمت چپ روی مش سمت راست تاثیر میزاره. بنابراین همون طور که می دونین، باید اون رو به درستی تنظیم کنیم.
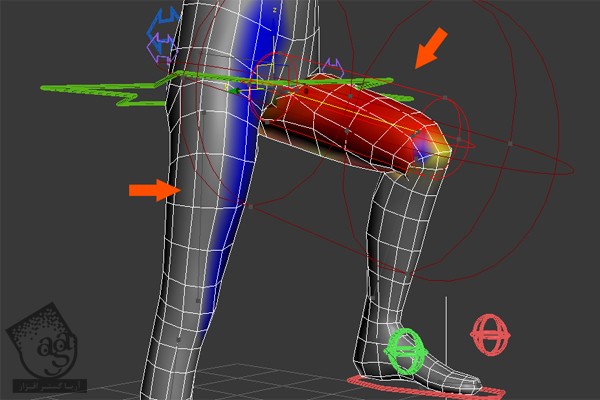
گام چهل و نهم
برای این کار، رئوس پای سمت راست رو انتخاب کرده و روی دکمه Weight tool کلیک می کنیم تا تنظیمات مربوط به اون باز بشه.
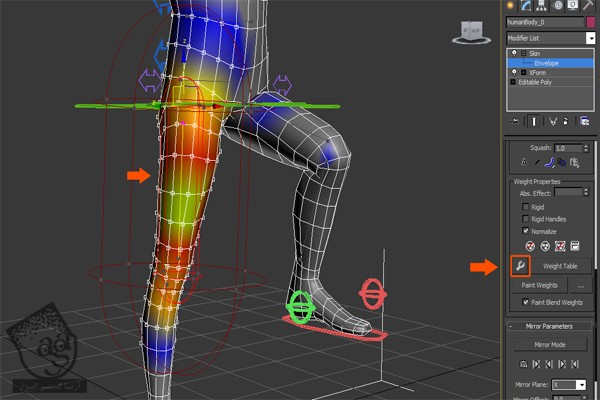
گام پنجاه ام
همون طور که می بینین، استخوان سمت چپ رو انتخاب می کنیم اما روی پای راست هم تاثیر میزاره. رئوس سمت راست رو انتخاب کرده و عدد 0 رو توی Weight Tool Settings انتخاب می کنیم تا تاثیر اون روی پای سمت راست به صفر برسه.
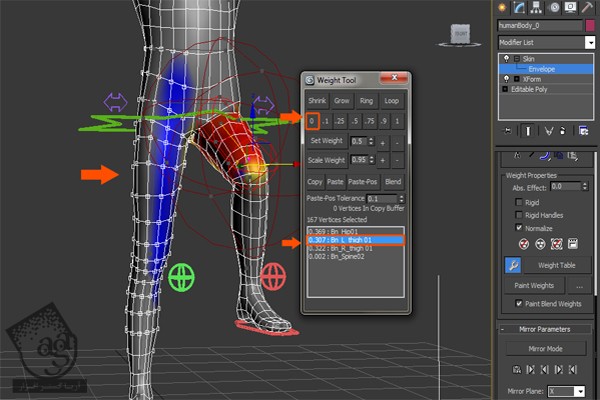
گام پنجاه و یکم
همون طور که می بینین، موقعی که پای چپ فعال هست، دیگه هیچ تاثیری روی پای راست نداره. بنابراین پنجره Weight Tool Settings رو می بندیم.
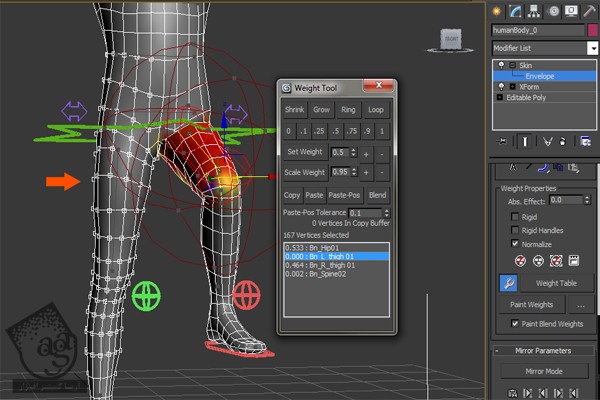
گام پنجاه و دوم
می تونیم Skin Weight رو با Weight Table هم تنظیم کنیم. راس ران چپ رو انتخاب کرده و روی دکمه Weight Table کلیک می کنیم.
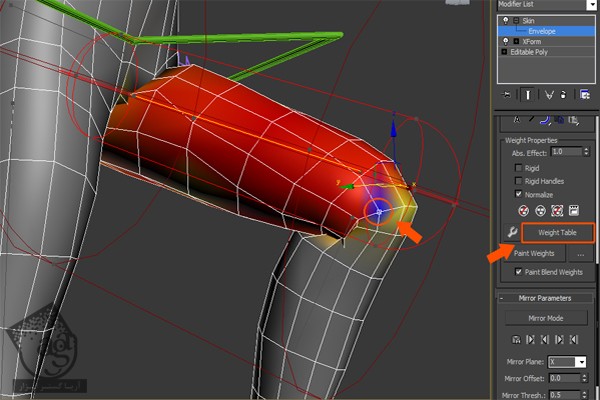
گام پنجاه و سوم
به این ترتیب، پنجره Weight Table باز میشه. توی این پنجره می تونین تمام استخوان ها و Weight اون ها رو روی رئوس مش مشاهده کنین. از اونجایی که فقط یک راس رو انتخاب کردیم، عدد 0.960 رو روی bn_L_knee01 نشون میده که خیلی بالاست. در واقع این عدد باید کمتر باشه.

گام پنجاه و چهارم
اسلایدر رو درگ کرده و این عدد رو کاهش میدیم. حالا میزان 0.020 رو برای Bn_L_thigh01 رو نشون میده که خیلی کم هست و باید بیشتر باشه.
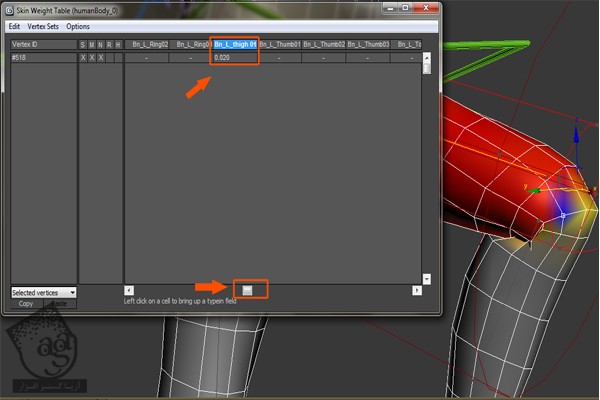
گام پنجاه و پنجم
حالا این عدد رو برای Bn_L_Thigh01 تا 0.200 افزایش میدیم. در نتیجه، یک روش دیگه رو برای تنظیم مقادیر Skin Weight با هم دیدیم.
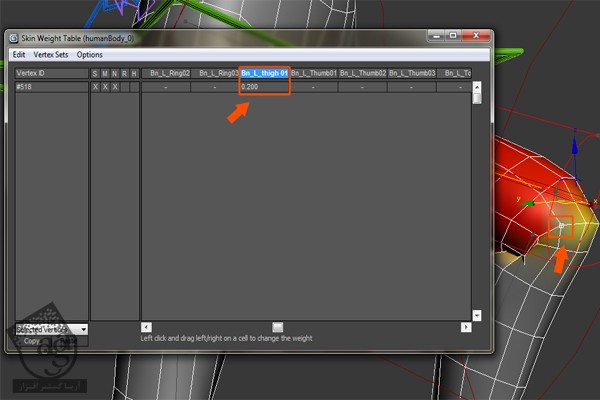
گام پنجاه و ششم
حالا دست چپ رو اصلاح می کنیم. Control دست چپ رو انتخاب کرده و موقعیت اون رو به شکلی که توی تصویر زیر می بینین، در میاریم. همون طور که می بینین، مش به درستی تغییر نمی کنه.
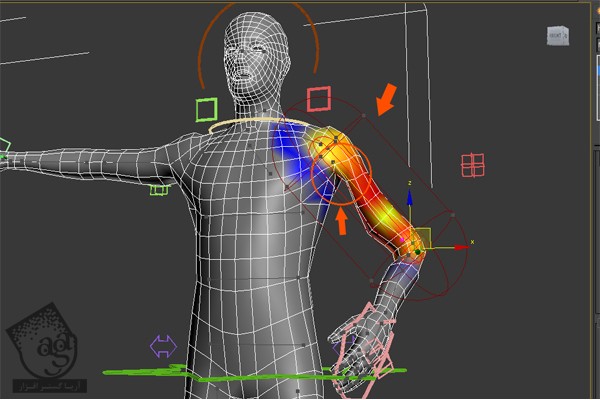
گام پنجاه و هفتم
برای رفع این مشکل، اول از همه bn_Spine03 رو انتخاب می کنیم. همون طور که می بینین، تاثیر ناخواسته ای روی رئوس ساعد چپ داره.
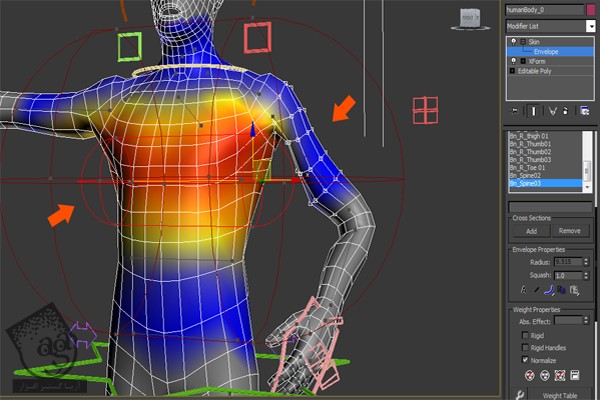
گام پنجاه و هشتم
رئوس ناخواسته رو انتخاب کرده و Abs Effects رو روی 0 تنظیم می کنیم. بعد هم نتیجه رو مشاهده می کنیم. مشکل برطرف شد.
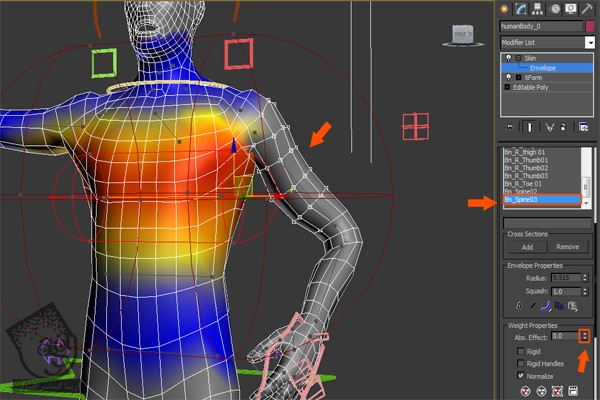
گام پنجاه و نهم
بریم سراغ آرنج. همون کاری که توی گام قبل انجام دادیم رو باز هم تکرار می کنیم.
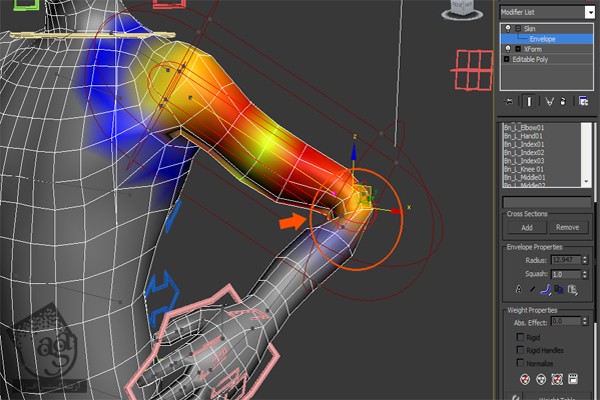
گام شصت ام
همین کار رو روی بقیه قسمت هایی که نیاز هست، تکرار می کنیم. به این ترتیب، بخش های مربوط به دست و گردن اصلاح میشن.
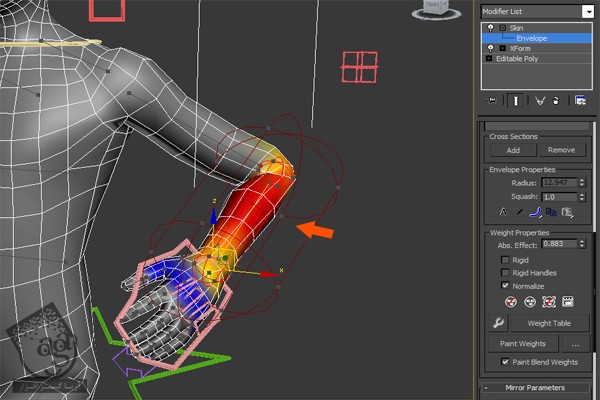
گام شصت و یکم
استخوانی که می بینین رو انتخاب می کنیم. همون طور که می بینین، تقریبا نیمی از سر تحت تاثیر استخوان گردن قرار داره.
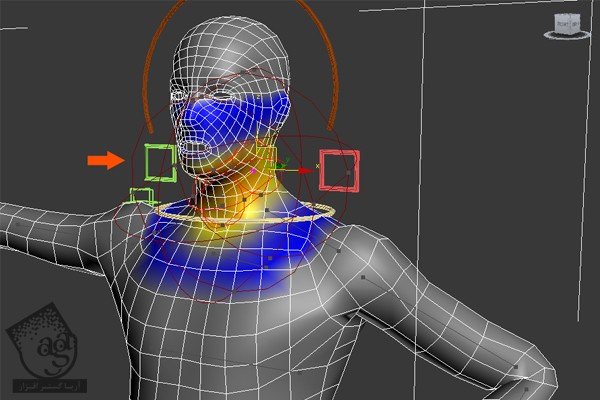
گام شصت و دوم
رئوس بالای سر رو انتخاب کرده و Abs Effects رو روی 0 قرار میدیم.
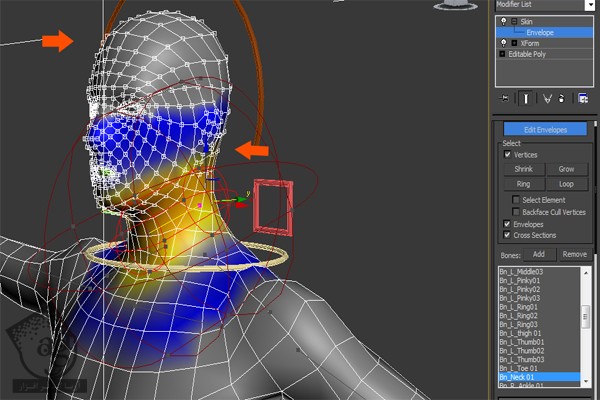
به این ترتیب، دیگه گردن تاثیری روی سر نداره.

گام شصت و سوم
همین کار رو روی تمام قسمت های مورد نیاز انجام میدیم.
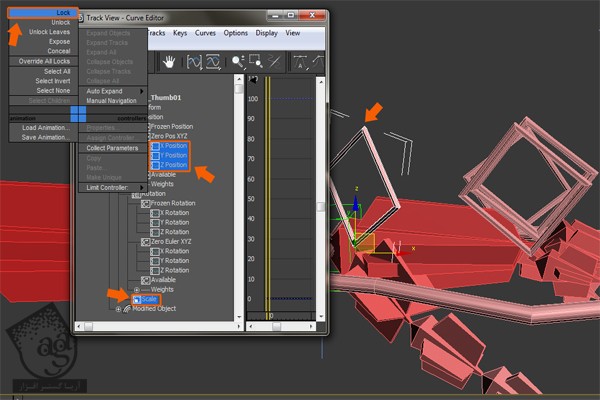
گام شصت و چهارم
انگشت های دست چپ رو هم با همین روش اصلاح می کنیم. بعد هم Weight رو روی سمت راست هم Mirror یا آینه می کنیم.
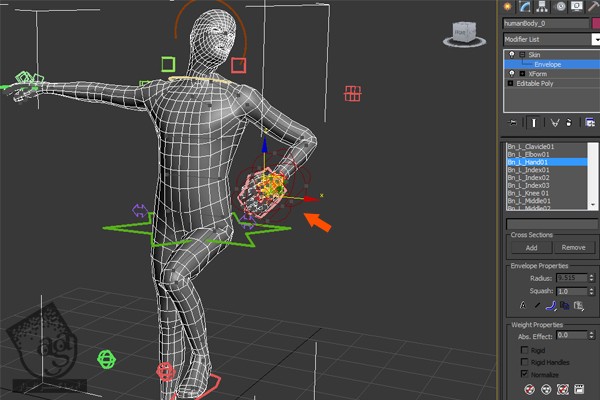
گام شصت و پنجم
قبل از اینکه این کار رو شروع کنیم، باید Key Frame های انیمیشن رو که برای Controller ها درست کردیم، حذف کنیم.
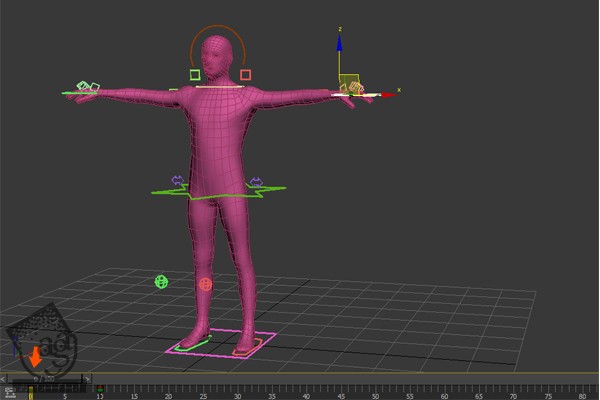
گام شصت و ششم
Control Curve دست چپ رو انتخاب می کنیم. Alt رو نگه داشته و کلیک راست می زنیم و Delete Selected Animation رو انتخاب می کیم. به این ترتیب، Key Frame هایی که روی Controller دست اعمال کرده بودیم، حذف میشن. بقیه Key Frame های سایر Controller ها رو هم با همین روش حذف می کنیم.
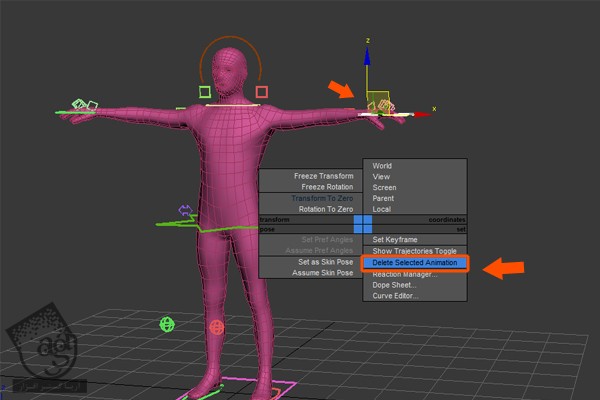
گام شصت و هفتم
بعد از حذف تمام Key Frame ها، امکان Edge Faces رو غیر فعال می کنیم.
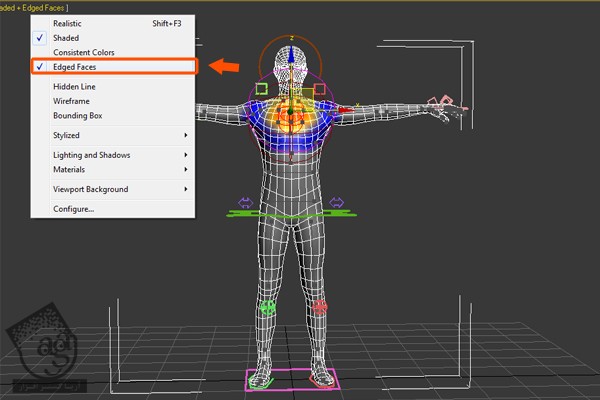
گام شصت و هشتم
مش کاراکتر و Enevlope Mode رو انتخاب کرده و روی Mirror Mode کلیک می کنیم. همون طور که می بینین، نیمی از رئوس کاراکتر به رنگ سبز و بقیه به رنگ آبی در میان.
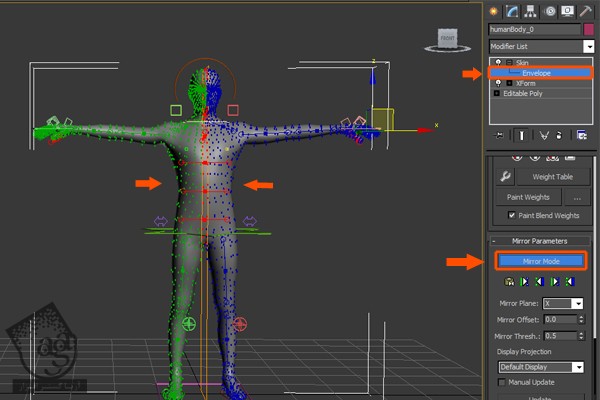
گام شصت و نهم
از اونجایی که سمت چپ رو اصلاح کردیم، به رنگ آبی در اومده. باید روی دکمه Paste Blue to Green کلیک کنیم.
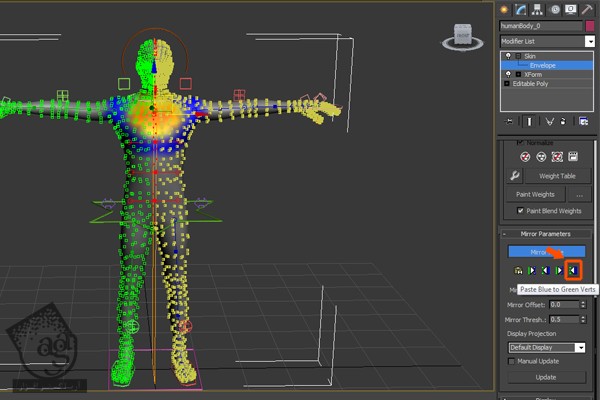
گام هفتاد ام
حالا Character Rig و Skin برای انیمیشن آماده ست. یک وضعیت تصادفی براش انتخاب کرده و تغییر مش رو چک می کنیم. در صورت بروز اشکال، باید اون رو برطرف کنیم.
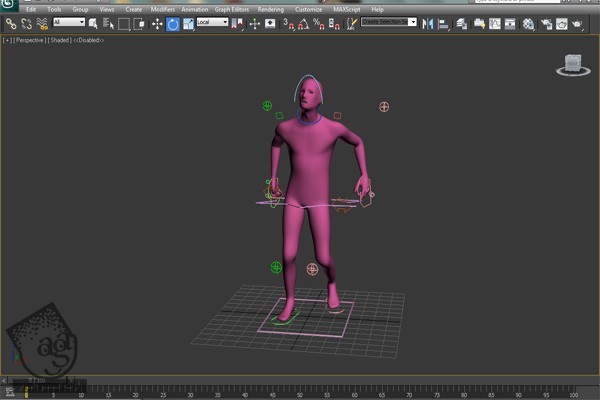
گام هفتاد و یکم
در نهایت، فایل رو به صورت Complete Chacter.max ذخیره می کنیم. در اینجا این آموزش به پایان می رسه.

امیدواریم ” آموزش 3Ds Max : ریگینگ کاراکتر انسان ” برای شما مفید بوده باشد…
توصیه می کنم دوره های جامع فارسی مرتبط با این موضوع آریاگستر رو مشاهده کنید:
– صفر تا صد آموزش مدل سازی در تری دی مکس
– صفر تا صد آموزش انیمیشن سازی در 3Ds Max
– صفر تا صد رندرینگ و نورپردازی تری دی مکس برای معماری خارجی – پک 1
– صفر تا صد رندرینگ و نورپردازی تری دی مکس برای معماری خارجی – پک 2
– صفر تا صد رندرینگ و نورپردازی تری دی مکس برای معماری داخلی – پک 1
– صفر تا صد رندرینگ و نورپردازی تری دی مکس برای معماری داخلی – پک 2
– صفر تا صد آموزش وی ری برای تری دی مکس
– صفر تا صد آموزش آرنولد در تری دی مکس
توجه : مطالب و مقالات وبسایت آریاگستر تماما توسط تیم تالیف و ترجمه سایت و با زحمت فراوان فراهم شده است . لذا تنها با ذکر منبع آریا گستر و لینک به همین صفحه انتشار این مطالب بلامانع است !
دوره های آموزشی مرتبط
590,000 تومان
590,000 تومان
590,000 تومان
590,000 تومان
590,000 تومان
مطالب مرتبط
قوانین ارسال دیدگاه در سایت
- چنانچه دیدگاهی توهین آمیز یا بی ارتباط با موضوع آموزش باشد تایید نخواهد شد.
- چنانچه دیدگاه شما جنبه ی تبلیغاتی داشته باشد تایید نخواهد شد.





















































































سلام میخوام این آموزش هارو به صورت حضوری ببینم
من در مشهد زندگی میکنم آیا شما در مشهد هستید
لطفاً جوابتون رو به ایمیل من بفرستید اگر نه هم به تلگرام بفرستید 09215772402 این شماره همراه منه
سلام
محصول مدنظرتون رو در سایت خرید و ثبت سفارش کنید ، با ارسال رایگان به سراسر کشور فرستاده می شود
اگر در مشهد حضور ندارید من چندتا کاراکتر دارم که نیاز دارم برام ریگشون کنید به شماره من پیام بدید تا باهم مبلغش رو اوکی کنیم09215772402